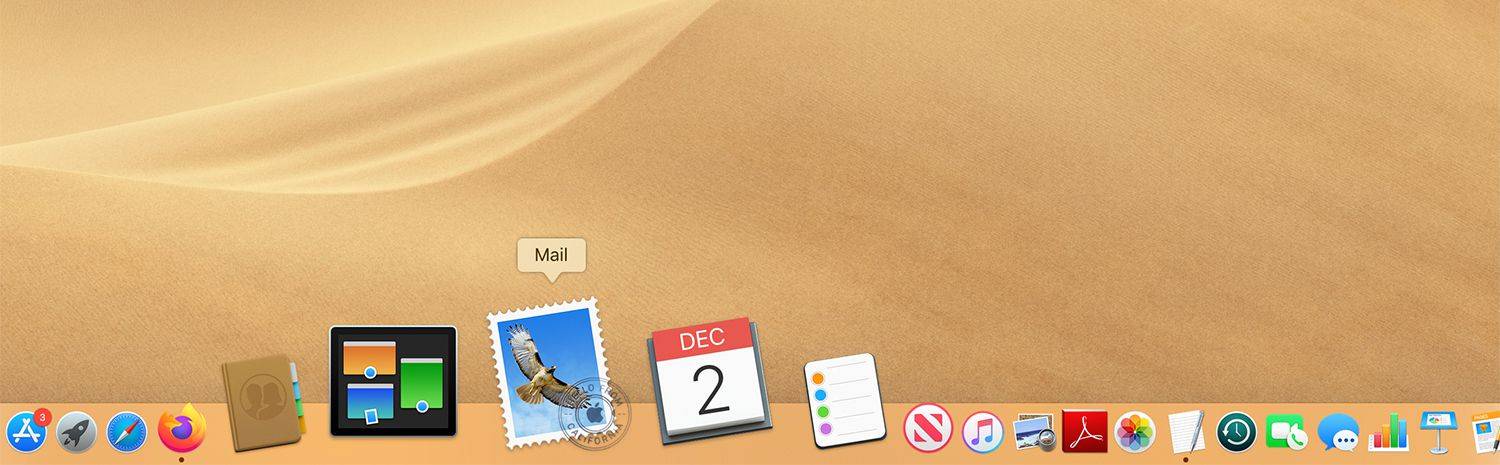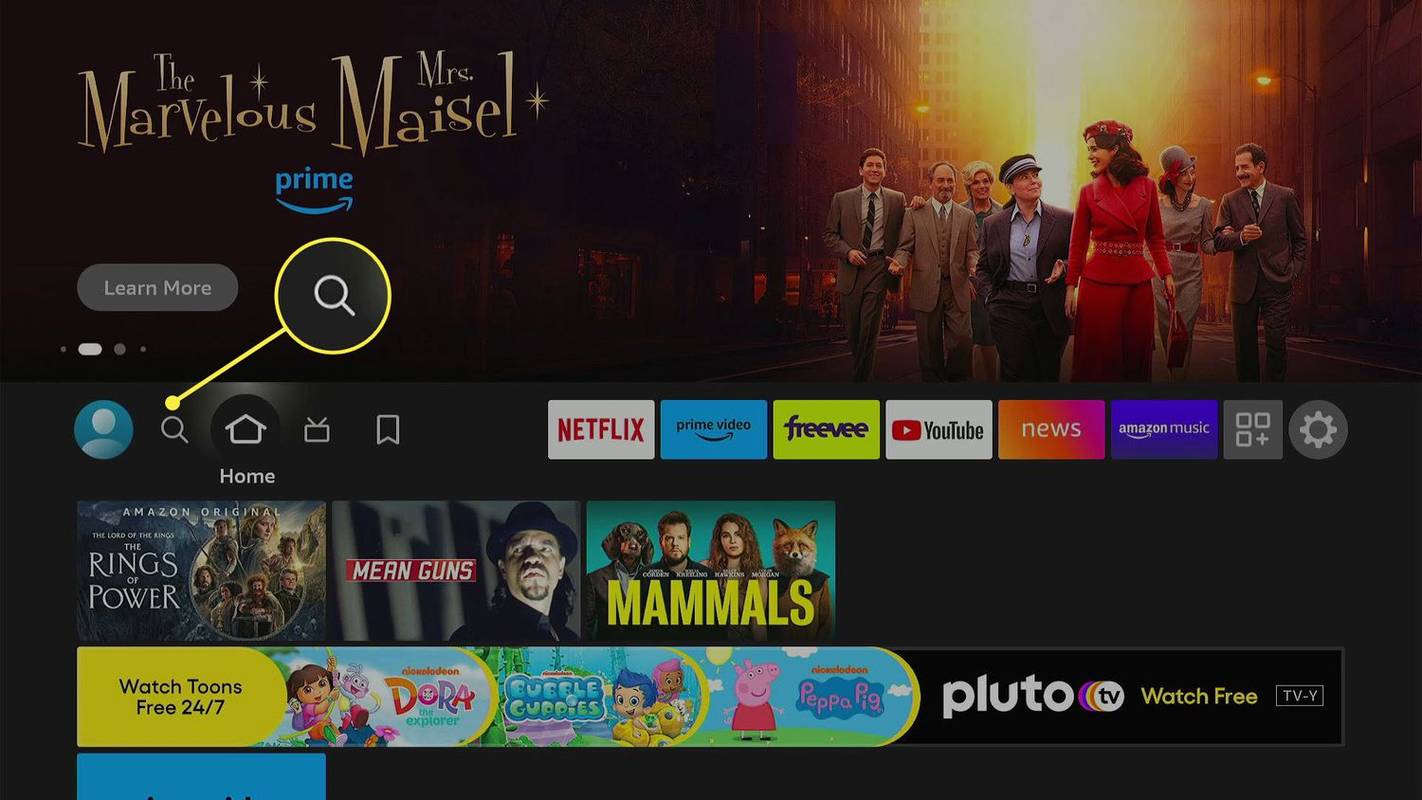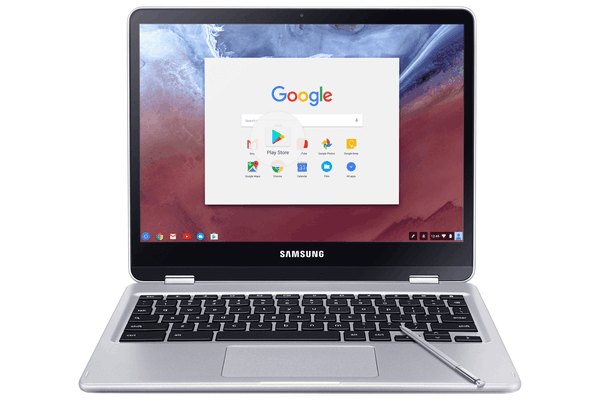Αν αναρωτιέστε πώς να διαγράψετε μια σελίδα στο SharePoint, έχετε έρθει στο σωστό μέρος. Μπορείτε να δημιουργήσετε όσες σελίδες θέλετε στο SharePoint – και μπορείτε επίσης να τις διαγράψετε όταν δεν τις χρειάζεστε πια. Επιπλέον, μπορεί να γίνει με μερικά γρήγορα και απλά βήματα.

Σε αυτόν τον οδηγό, θα σας δείξουμε πώς να διαγράψετε μια σελίδα στο SharePoint σε διαφορετικές συσκευές. Θα σας δείξουμε επίσης πώς να διαγράψετε ομάδες στο SharePoint και θα απαντήσουμε σε ορισμένες άλλες ερωτήσεις που μπορεί να έχετε σχετικά με αυτήν την πλατφόρμα.
Πώς να διαγράψετε μια σελίδα στο SharePoint;
Οι χρήστες του SharePoint τείνουν να συγχέουν τους όρους τοποθεσία και σελίδα και να τους χρησιμοποιούν εναλλακτικά. Ωστόσο, μια σελίδα είναι στην πραγματικότητα μέρος μιας συγκεκριμένης τοποθεσίας στο SharePoint. Επιπλέον, οι σελίδες του SharePoint χρησιμοποιούνται για την προσθήκη οπτικών πληροφοριών σε μια τοποθεσία και για να κάνουν την τοποθεσία να φαίνεται πιο ελκυστική.
Μπορείτε να δημιουργήσετε σελίδες σε τοποθεσίες του SharePoint εύκολα και μπορείτε να τις αφαιρέσετε με μερικά γρήγορα βήματα. Θα σας δείξουμε πώς να το κάνετε σε διαφορετικές συσκευές. Λάβετε υπόψη ότι μόνο οι διαχειριστές τοποθεσιών έχουν την επιλογή να διαγράψουν μια σελίδα στον ιστότοπό τους στο SharePoint – οι χρήστες δεν μπορούν να διαγράψουν τη σελίδα κάποιου άλλου.
Σε Mac
Εάν θέλετε να διαγράψετε μια σελίδα από μια συγκεκριμένη τοποθεσία στο SharePoint στο Mac σας, ακολουθήστε τα παρακάτω βήματα:
- Ανοίξτε το SharePoint.
- Μεταβείτε στο εικονίδιο ρυθμίσεων στην επάνω δεξιά γωνία της οθόνης σας.

- Προχωρήστε στις Ρυθμίσεις τοποθεσίας και, στη συνέχεια, στα Περιεχόμενα τοποθεσίας.

- Επιλέξτε Σελίδες από τη λίστα επιλογών.

- Θα δείτε μια λίστα με όλες τις σελίδες σας στην καρτέλα Σελίδες ιστότοπου.
- Βρείτε τη σελίδα που θέλετε να διαγράψετε.

- Κάντε κλικ στις τρεις τελείες στη δεξιά πλευρά του τίτλου.

- Επιλέξτε Διαγραφή στην αναπτυσσόμενη λίστα επιλογών.

Αυτό είναι το μόνο που υπάρχει σε αυτό. Εάν αλλάξετε γνώμη ή εάν διαγράψετε κατά λάθος μια σελίδα του SharePoint, μπορείτε πάντα να την επαναφέρετε. Το μόνο που χρειάζεται να κάνετε είναι να μεταβείτε στον κάδο ανακύκλωσης, να βρείτε και να επιλέξετε το αρχείο που θέλετε να επαναφέρετε και να επιλέξετε την επιλογή επαναφοράς πάνω από τη λίστα. Αλλά να είστε προσεκτικοί, εάν διαγράψατε το αρχείο σας πριν από 93 ημέρες, τότε δεν θα μπορείτε να το ανακτήσετε.
Στην επιφάνεια εργασίας
Για να διαγράψετε μια σελίδα από έναν ιστότοπο του SharePoint στην εφαρμογή για υπολογιστές, ακολουθήστε τα παρακάτω βήματα.
- Εκκινήστε το SharePoint στον υπολογιστή σας.
- Μεταβείτε στις Σελίδες στην αριστερή πλευρά της οθόνης σας.

- Εάν η επιλογή Σελίδες δεν υπάρχει, μεταβείτε στις Ρυθμίσεις στην επάνω δεξιά γωνία της οθόνης σας.

- Μεταβείτε στις Ρυθμίσεις τοποθεσίας και, στη συνέχεια, στα Περιεχόμενα τοποθεσίας.

- Βρείτε Σελίδες στη λίστα επιλογών και κάντε διπλό κλικ πάνω της.

- Εντοπίστε τη σελίδα που θέλετε να διαγράψετε στη λίστα σελίδων.

- Κάντε κλικ στις τρεις τελείες δίπλα στο όνομα της σελίδας.

- Επιλέξτε Διαγραφή.

Λάβετε υπόψη ότι εάν διαγράψετε μια συγκεκριμένη σελίδα στο SharePoint, θα διαγραφούν και τυχόν πιθανές επιλογές πλοήγησης στον ιστότοπο. Από την άλλη πλευρά, οι ενσωματωμένοι σύνδεσμοι και άλλοι σύνδεσμοι που σας μεταφέρουν απευθείας στον ιστότοπο δεν θα διαγραφούν. Εάν θέλετε να αφαιρέσετε και αυτούς τους τύπους συνδέσμων, θα πρέπει να το κάνετε με μη αυτόματο τρόπο.
Σε Android
Η εφαρμογή SharePoint είναι διαθέσιμη τόσο σε συσκευές Android όσο και σε συσκευές iPhone. Μόλις εγκαταστήσετε την εφαρμογή στην κινητή συσκευή σας, έχετε δύο επιλογές – την προβολή για φορητές συσκευές και την προβολή υπολογιστή. Η προβολή υπολογιστή έχει την ίδια εμφάνιση με την εφαρμογή επιφάνειας εργασίας.
Για να διαγράψουμε μια σελίδα στο SharePoint σε μια συσκευή Android, θα χρησιμοποιήσουμε την προβολή υπολογιστή. Ακολουθήστε τα παρακάτω βήματα για να μάθετε πώς:
- Ανοίξτε το SharePoint στη συσκευή σας Android.

- Μεταβείτε στο εικονίδιο ρυθμίσεων στην επάνω δεξιά γωνία της οθόνης σας.

- Προχωρήστε στις Ρυθμίσεις τοποθεσίας.

- Πατήστε Διαχείριση λειτουργιών ιστότοπου.

- Μεταβείτε στην προβολή υπολογιστή και πατήστε πάνω της.

- Επιστρέψτε στις Ρυθμίσεις ιστότοπου και μεταβείτε στα Περιεχόμενα τοποθεσίας.
- Επιλέξτε Σελίδες.

- Βρείτε τη σελίδα που θέλετε να διαγράψετε και πατήστε στις τρεις τελείες δίπλα στο όνομα της σελίδας.

- Πατήστε Διαγραφή.

Αυτό είναι το μόνο που υπάρχει σε αυτό. Μπορείτε επίσης να επαναφέρετε αρχεία από τον κάδο ανακύκλωσης στην εφαρμογή για κινητά.
Στο iPhone
Εάν θέλετε να διαγράψετε μια σελίδα από μια τοποθεσία SharePoint στο iPhone σας, ακολουθήστε τα παρακάτω βήματα:
- Ανοίξτε το SharePoint στο iPhone σας.

- Πατήστε Ρυθμίσεις στην επάνω δεξιά γωνία της οθόνης σας.

- Μεταβείτε στις Ρυθμίσεις τοποθεσίας και, στη συνέχεια, στη Διαχείριση δυνατοτήτων τοποθεσίας.

- Πατήστε στην προβολή υπολογιστή.
- Επιστρέψτε στις Ρυθμίσεις τοποθεσίας και προχωρήστε στα Περιεχόμενα τοποθεσίας.

- Μεταβείτε στις Σελίδες και βρείτε τη σελίδα που θέλετε να διαγράψετε.

- Πατήστε στις τρεις τελείες στη δεξιά πλευρά του αρχείου.

- Επιλέξτε την επιλογή Διαγραφή.

Πώς να διαγράψετε μια ομάδα στο SharePoint;
Μια ομάδα στο SharePoint αποτελείται από χρήστες του SharePoint που έχουν όλοι τα ίδια δικαιώματα τοποθεσίας. Μόνο ο διαχειριστής της ομάδας SharePoint έχει την επιλογή να εκχωρήσει δικαιώματα τοποθεσίας, να επεξεργαστεί δικαιώματα τοποθεσίας και να διαγράψει ομάδες.
Η διαδικασία διαγραφής μιας ομάδας στο SharePoint είναι σχετικά απλή και αποτελείται μόνο από μερικά γρήγορα βήματα. Θα σας δείξουμε πώς να διαγράψετε μια ομάδα στο SharePoint σε διαφορετικές συσκευές.
Σε Mac
Για να διαγράψετε μια ομάδα στο SharePoint στο Mac σας, ακολουθήστε τα παρακάτω βήματα:
- Ανοίξτε το SharePoint στο Mac σας.
- Μεταβείτε στις Ρυθμίσεις στην επάνω δεξιά γωνία της οθόνης σας.
- Προχωρήστε στις Ρυθμίσεις τοποθεσίας.
Σημείωση : Εάν οι ρυθμίσεις τοποθεσίας δεν εμφανίζονται στη λίστα ρυθμίσεων, μεταβείτε στην επιλογή Προβολή όλων των ρυθμίσεων τοποθεσίας και, στη συνέχεια, στην ενότητα Περιεχόμενα τοποθεσίας. - Μεταβείτε στην ενότητα Χρήστες και δικαιώματα.
- Επιλέξτε Άτομα και Ομάδες.
- Βρείτε την ομάδα που θέλετε να καταργήσετε.
- Μεταβείτε στις Ρυθμίσεις και, στη συνέχεια, στις Ρυθμίσεις ομάδας.
- Βρείτε την επιλογή Διαγραφή στη λίστα.
- Επιβεβαιώστε ότι θέλετε να καταργήσετε αυτήν την ομάδα.
Στην επιφάνεια εργασίας
Για να διαγράψετε μια ομάδα στο SharePoint στην εφαρμογή επιφάνειας εργασίας, ακολουθήστε τα παρακάτω βήματα:
- Ανοίξτε την εφαρμογή για υπολογιστές SharePoint.
- Μεταβείτε στις Ρυθμίσεις και, στη συνέχεια, στις Ρυθμίσεις τοποθεσίας.

- Μεταβείτε στην ενότητα Χρήστες και δικαιώματα.

- Βρείτε Άτομα και Ομάδες στη λίστα ρυθμίσεων.

- Επιλέξτε την ομάδα που θέλετε να διαγράψετε.

- Κάντε κλικ στις Ρυθμίσεις.

- Προχωρήστε στις Ρυθμίσεις ομάδας.

- Κάντε κλικ στο Διαγραφή.

- Επιβεβαιώστε ότι θέλετε να διαγράψετε την ομάδα.

Σε Android
Όπως ενεργοποιήσαμε την προβολή υπολογιστή στην εφαρμογή για κινητά για να διαγράψουμε μια σελίδα του SharePoint, το ίδιο θα κάνουμε και με τις ομάδες. Εδώ είναι πώς γίνεται.
- Εκκινήστε το SharePoint στη συσκευή σας Android.

- Πατήστε στο εικονίδιο ρυθμίσεων στην επάνω δεξιά γωνία της οθόνης σας.

- Μεταβείτε στις Ρυθμίσεις τοποθεσίας και, στη συνέχεια, Διαχείριση δυνατοτήτων τοποθεσίας.

- Βρείτε την προβολή υπολογιστή και πατήστε σε αυτήν.

- Επιστρέψτε στις Ρυθμίσεις τοποθεσίας.
- Επιλέξτε Χρήστες και δικαιώματα και, στη συνέχεια, μεταβείτε στην ενότητα Άτομα και ομάδες.

- Βρείτε και πατήστε την ομάδα που θέλετε να διαγράψετε.

- Κάντε κλικ στις Ρυθμίσεις και, στη συνέχεια, μεταβείτε στις Ρυθμίσεις ομάδας.

- Επιλέξτε Διαγραφή.

- Επιβεβαιώστε ότι θέλετε να διαγράψετε την ομάδα.

Στο iPhone
Εάν θέλετε να διαγράψετε μια ομάδα στο SharePoint στο iPhone σας, ακολουθήστε τα παρακάτω βήματα:
- Ανοίξτε το SharePoint στη συσκευή σας iPhone.

- Μεταβείτε κατευθείαν στο εικονίδιο ρυθμίσεων στην επάνω δεξιά γωνία της οθόνης σας.

- Μεταβείτε στις Ρυθμίσεις τοποθεσίας και, στη συνέχεια, Διαχείριση δυνατοτήτων τοποθεσίας.

- Πατήστε στην προβολή υπολογιστή.
- Επιστρέψτε στις Ρυθμίσεις τοποθεσίας.
- Μεταβείτε στην ενότητα Χρήστες και δικαιώματα και, στη συνέχεια, προχωρήστε στην ενότητα Άτομα και ομάδες.

- Επιλέξτε την ομάδα που δεν χρειάζεστε πλέον.

- Επιλέξτε Ρυθμίσεις και, στη συνέχεια, μεταβείτε στις Ρυθμίσεις ομάδας.

- Κάντε κλικ στο Διαγραφή.

- Επιβεβαιώστε ότι θέλετε να διαγράψετε την ομάδα.

Πρόσθετες συχνές ερωτήσεις
Γιατί δεν μπορώ να διαγράψω έναν ιστότοπο του SharePoint;
Μόνο οι κάτοχοι τοποθεσιών έχουν την επιλογή να διαγράψουν μια τοποθεσία του SharePoint. Μπορεί απλώς να μην έχετε άδεια να διαγράψετε αυτήν την τοποθεσία του SharePoint.
Πώς μπορώ να διαγράψω έναν ιστότοπο του SharePoint;
Για να διαγράψετε έναν ιστότοπο στο SharePoint, ακολουθήστε τα παρακάτω βήματα:
1. Ανοίξτε το SharePoint.
2. Μεταβείτε στο εικονίδιο ρυθμίσεων στην επάνω δεξιά γωνία της οθόνης σας.
3. Προχωρήστε στις πληροφορίες τοποθεσίας.
4. Πληκτρολογήστε το όνομα της τοποθεσίας που θέλετε να διαγράψετε.
5. Κάντε κλικ στην επιλογή Διαγραφή τοποθεσίας.
πώς να αποκλείσετε τη λήψη δωρεάν εφαρμογών στο Android
6. Επιλέξτε Αποθήκευση.
Μόλις διαγράψετε μια τοποθεσία του SharePoint, θα καταργήσετε επίσης όλες τις σελίδες, τους δευτερεύοντες ιστότοπους και κάθε τύπο περιεχομένου αυτής της τοποθεσίας. Εάν αλλάξετε γνώμη ή εάν διαγράψατε έναν ιστότοπο κατά λάθος, μπορείτε πάντα να τον επαναφέρετε από τον κάδο ανακύκλωσης.
Διαγράψτε όλο το περιττό περιεχόμενο στο SharePoint
Τώρα ξέρετε πώς να αφαιρέσετε σελίδες, ομάδες και τοποθεσίες στο SharePoint σε όλες τις συσκευές. Ξέρετε επίσης πώς να τα επαναφέρετε όλα. Μόλις διαγράψετε το ανεπιθύμητο περιεχόμενο του SharePoint, ο πίνακας ελέγχου του SharePoint θα είναι πολύ πιο οργανωμένος και θα μπορείτε να εστιάσετε καλύτερα στην εργασία σας.
Έχετε διαγράψει ποτέ μια σελίδα από το SharePoint; Χρησιμοποιήσατε κάποιο από τα βήματα που περιγράφονται σε αυτό το άρθρο; Ενημερώστε μας στην παρακάτω ενότητα σχολίων.