Τι να ξέρετε
- Επιφάνεια εργασίας: Βιβλιοθήκη > Προβολή πλήρους λίστας αναπαραγωγής > μενού > Διαγραφή λίστας αναπαραγωγής .
- Android: Βιβλιοθήκη > πατήστε playlist > μενού > Διαγραφή λίστας αναπαραγωγής > Διαγράφω .
- iOS: Βιβλιοθήκη > πατήστε playlist > εικονίδιο κάδου > ΔΙΑΓΡΑΦΩ .
Αυτό το άρθρο περιγράφει λεπτομερώς τον τρόπο διαγραφής μιας λίστας αναπαραγωγής στο YouTube. Μπορείτε να διαγράψετε οριστικά ένα που έχετε δημιουργήσει και να αφαιρέσετε από τη βιβλιοθήκη σας μια λίστα αναπαραγωγής που έχετε προσθέσει από άλλο χρήστη. Οι οδηγίες λειτουργούν για όλα τα προγράμματα περιήγησης για υπολογιστές και την εφαρμογή για κινητά για Android, iOS και iPadOS.
Πώς μπορώ να διαγράψω μια λίστα αναπαραγωγής από το YouTube στον υπολογιστή μου;
Ανοίξτε τις ρυθμίσεις της λίστας αναπαραγωγής για να βρείτε το Διαγραφή λίστας αναπαραγωγής επιλογή. Με αυτόν τον τρόπο αφαιρείτε τις λίστες αναπαραγωγής που έχετε δημιουργήσει.
-
Ανοιξε Βιβλιοθήκη επιλέγοντάς το από τον αριστερό πίνακα. Εάν δεν έχετε ανοιχτή τη σελίδα, μπορείτε να ακολουθήσετε αυτόν τον σύνδεσμο προς μεταβείτε απευθείας στη βιβλιοθήκη σας στο YouTube .
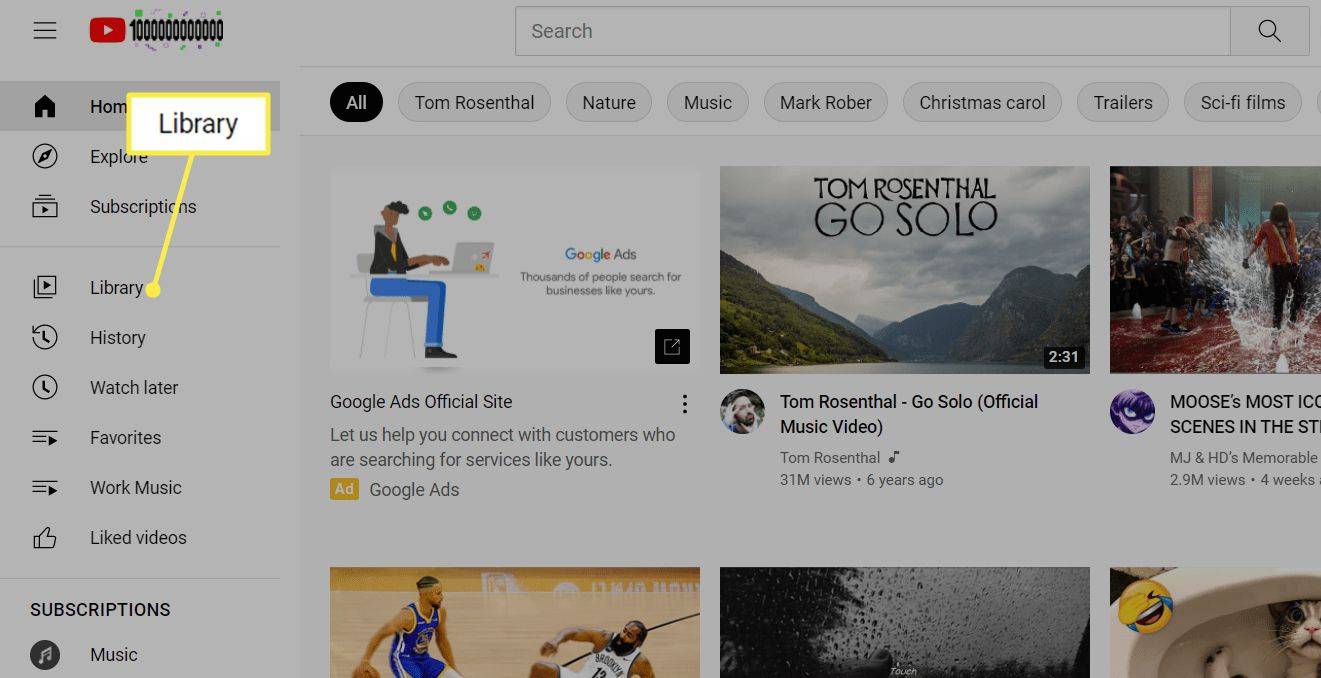
-
Κάντε κύλιση προς τα κάτω στο Λίστες αναπαραγωγής ενότητα και επιλέξτε Προβολή πλήρους λίστας αναπαραγωγής κάτω από αυτό που θέλετε να διαγράψετε.
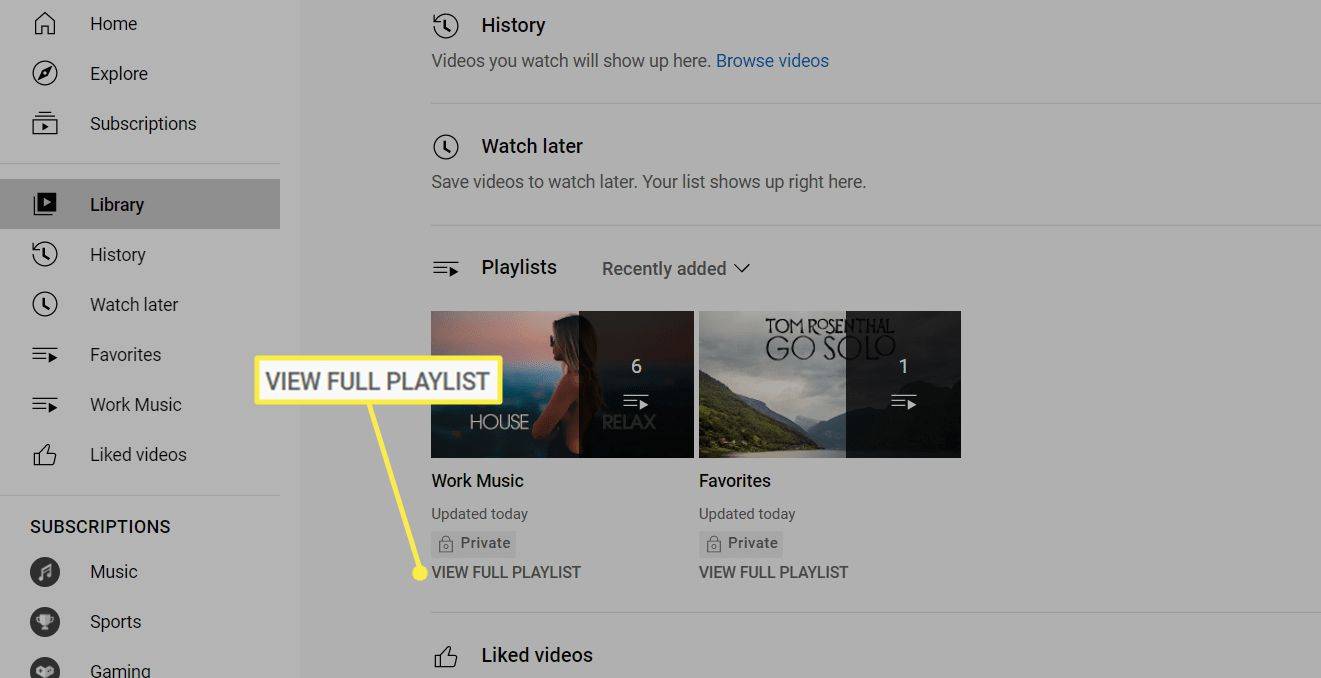
-
Εντοπίστε την ενότητα σύνοψης στα αριστερά, κάτω από τον τίτλο της λίστας αναπαραγωγής, ανοίξτε το μενού με τρεις κουκκίδες και επιλέξτε Διαγραφή λίστας αναπαραγωγής .
πώς να ss σπάει χωρίς να το γνωρίζουν
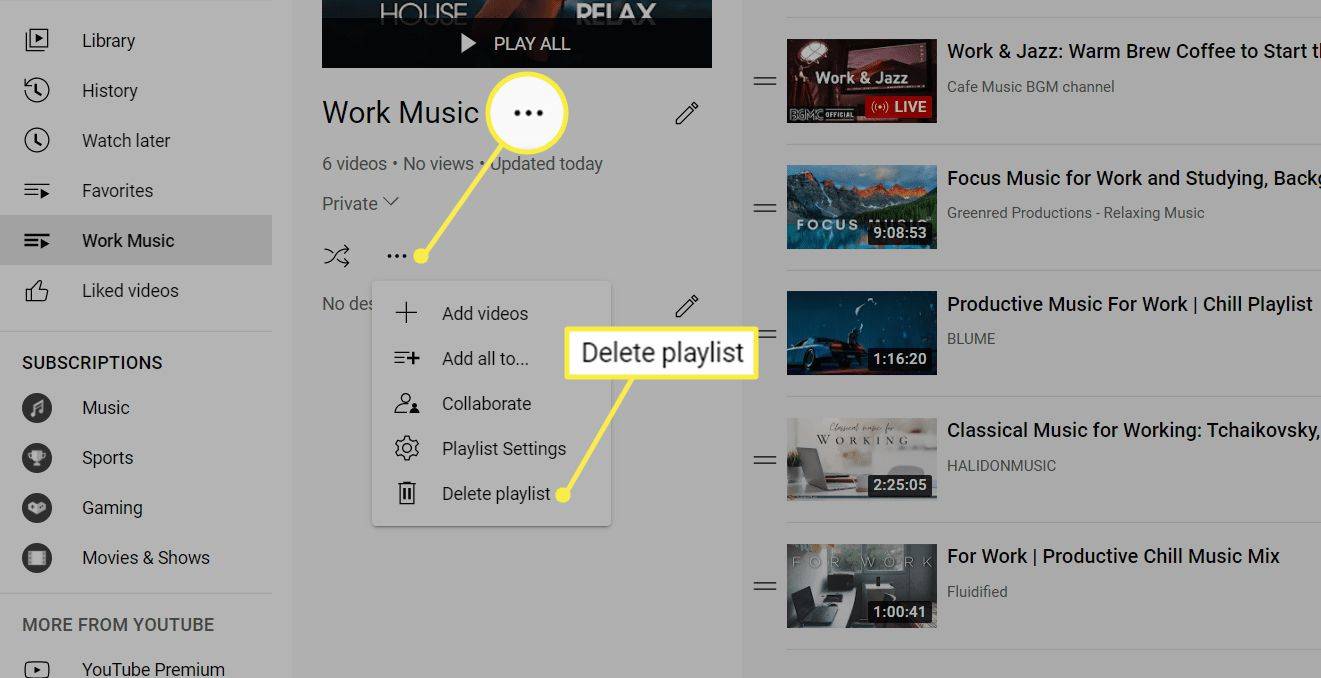
Δεν βλέπετε αυτήν την επιλογή; Πιθανότατα επιλέξατε τον τίτλο ή τη μικρογραφία της λίστας αναπαραγωγής στο προηγούμενο βήμα. Επαναλάβετε το βήμα 2 και φροντίστε να επιλέξετε τον σωστό σύνδεσμο.
Πώς μπορώ να διαγράψω μια λίστα αναπαραγωγής από το YouTube στην εφαρμογή;
Η εφαρμογή YouTube λειτουργεί σαν τον ιστότοπο για υπολογιστές, αλλά οι επιλογές μενού βρίσκονται σε διαφορετικά σημεία.
-
Παρακέντηση Βιβλιοθήκη από την κάτω γραμμή μενού.
-
Κάντε κύλιση στο Λίστες αναπαραγωγής και πατήστε αυτό που πρόκειται να διαγράψετε.
-
Στο Android, επιλέξτε το μενού με τρεις κουκκίδες επάνω δεξιά και επιλέξτε Διαγραφή λίστας αναπαραγωγής .
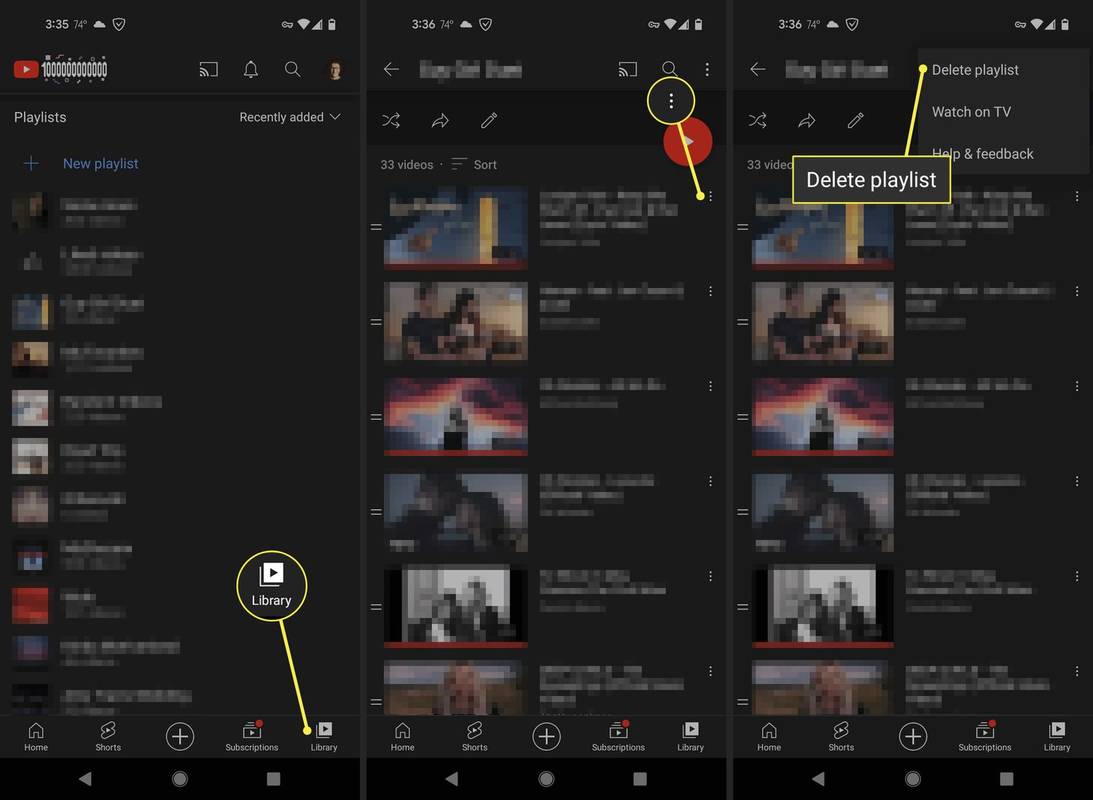
Σε iOS ή iPadOS, πατήστε το εικονίδιο του κάδου απορριμμάτων.
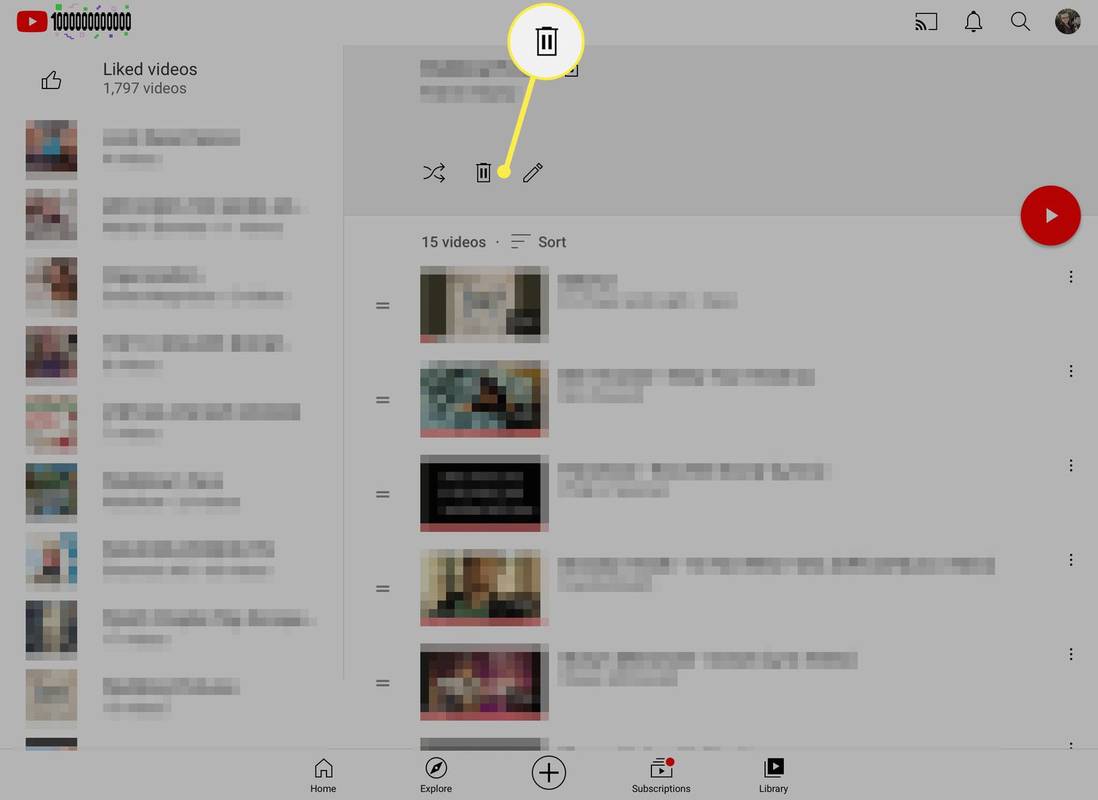
-
Επιβεβαιώστε την προτροπή πατώντας Διαγράφω .
Δεν μπορείτε να διαγράψετε μια λίστα αναπαραγωγής YouTube;
Υπάρχει μια συλλογή που μοιάζει με playlist που ονομάζεται Παρακολουθήστε αργότερα σε κάθε λογαριασμό YouTube που φαίνεται να είναι playlist, αλλά είναι ενσωματωμένος, επομένως δεν μπορείτε να τον διαγράψετε. Μπορείτε να προσθέσετε βίντεο σε αυτό, αλλά δεν μπορείτε να διαγράψετε ολόκληρη τη συλλογή. Αν θέλετε να καταργήσετε τα βίντεο παρακολούθησης αργότερα, το καλύτερο που μπορείτε να κάνετε είναι να διαγράψετε τα βίντεο που έχετε ήδη παρακολουθήσει. Ψάχνω Καταργήστε τα βίντεο που παρακολουθήσατε από το μενού αυτής της λίστας αναπαραγωγής (βήμα 3 παραπάνω).
Άλλες λίστες αναπαραγωγής που μπορεί να δυσκολευτείτε να καταργήσετε είναι αυτές που έχετε προσθέσει στη βιβλιοθήκη σας από άλλο χρήστη. Αν Διαγραφή λίστας αναπαραγωγής λείπει όταν ολοκληρώσετε τα παραπάνω βήματα, επιλέξτε το κουμπί της λίστας αναπαραγωγής στα αριστερά αντί για το κουμπί μενού στο βήμα 3.

Εναλλακτικές λύσεις για τη διαγραφή μιας λίστας αναπαραγωγής
Η διαγραφή ολόκληρης λίστας αναπαραγωγής YouTube είναι μόνιμη. Μπορείτε πάντα να το ξαναφτιάξετε αργότερα, αλλά δεν θέλετε να κάνετε αυτό το λάθος εάν έχετε αποθηκευμένα πολλά βίντεο.
Ακολουθούν δύο επιλογές για να αποφευχθεί η άμεση διαγραφή όλων αυτών των βίντεο:
πώς να αποθηκεύσετε ένα gif από το twitter
Συγχώνευση λιστών αναπαραγωγής
Εάν προτιμάτε όλα τα βίντεο της λίστας αναπαραγωγής να βρίσκονται σε διαφορετική λίστα αναπαραγωγής, το YouTube παρέχει μια τέτοια επιλογή. Λέγεται Προσθήκη όλων σε , και όταν το επιλέξετε, όλα τα βίντεο από μια λίστα αναπαραγωγής θα αντιγραφούν σε διαφορετική λίστα αναπαραγωγής.
Για παράδειγμα, ίσως επεξεργάζεστε άθελά σας δύο διαφορετικές λίστες αναπαραγωγής σε διάφορες χρονικές στιγμές επειδή έχουν παρόμοιο όνομα, αλλά τώρα θέλετε να τις συγχωνεύσετε. Όλα από την πρώτη λίστα αναπαραγωγής θα μπουν στη δεύτερη και, στη συνέχεια, μπορείτε να διαγράψετε την πρώτη για να αποφύγετε τη σύγχυση στο μέλλον.
Επαναλάβετε τα βήματα 1-3 των παραπάνω οδηγιών στην επιφάνεια εργασίας για να συγχωνεύσετε λίστες αναπαραγωγής. Στο βήμα 3, αντί να καταργήσετε τη λίστα αναπαραγωγής, επιλέξτε Προσθήκη όλων σε και επιλέξτε πού θα αντιγράψετε τα βίντεο.

Κατάργηση μόνο συγκεκριμένων βίντεο
Μια εναλλακτική λύση για να μειώσετε τις λίστες αναπαραγωγής σας είναι να αφαιρέσετε μεμονωμένα βίντεο από αυτές. Υπάρχουν μερικοί τρόποι για να γίνει αυτό:
πώς να ενεργοποιήσετε το Bluetooth στα Windows 10
- Επαναλάβετε τα δύο πρώτα βήματα παραπάνω και όταν δείτε τη λίστα των βίντεο, χρησιμοποιήστε το μενού με τρεις κουκκίδες δίπλα στο βίντεονα βρεις το Αφαιρώ από επιλογή.
- Επισκεφτείτε την κανονική σελίδα ροής του βίντεο, επιλέξτε Αποθηκεύσετε και αφαιρέστε την επιλογή από το πλαίσιο δίπλα στο όνομα της λίστας αναπαραγωγής. Ή, από την εφαρμογή, πατήστε παρατεταμένα Αποθηκεύσετε / Αποθηκεύτηκε και αφαιρέστε την επιταγή. Οι χρήστες Android έχουν ένα ακόμη βήμα: πατήστε Εγινε .
 FAQ
FAQ- Πώς μπορώ να προσθέσω βίντεο στις λίστες αναπαραγωγής μου στο YouTube;
Κάτω από το βίντεο, επιλέξτε Αποθηκεύσετε . Όλες οι λίστες αναπαραγωγής σας θα εμφανιστούν ως επιλογές στο αναδυόμενο μενού. Έχετε επίσης την επιλογή να δημιουργήσετε μια νέα λίστα αναπαραγωγής YouTube .
- Πώς μπορώ να αντιστρέψω μια λίστα αναπαραγωγής YouTube;
Εγκαταστήστε το Αντίστροφη επέκταση λίστας αναπαραγωγής YouTube ώστε το Google Chrome να προσθέσει ένα κουμπί αντίστροφης λειτουργίας στις λίστες αναπαραγωγής σας. Μπορείτε επίσης να επιλέξετε το τρεις τελείες δίπλα σε κάθε βίντεο από τη βιβλιοθήκη σας για να αλλάξετε με μη αυτόματο τρόπο τη σειρά τους.
- Πώς μπορώ να μοιραστώ μια λίστα αναπαραγωγής YouTube;
Ξεκινήστε τη λίστα αναπαραγωγής, στη συνέχεια αντιγράψτε τη διεύθυνση URL στη γραμμή διευθύνσεων και επικολλήστε τη σύνδεση όπου θέλετε. Για να επιτρέψετε σε κάποιον άλλο να προσθέσει βίντεο από τη Βιβλιοθήκη σας, επιλέξτε το τρεις τελείες κάτω από τη λίστα αναπαραγωγής και επιλέξτε Συνεργάζομαι .
- Πώς μπορώ να κατεβάσω μια λίστα αναπαραγωγής YouTube;
Μπορείτε να κατεβάσετε βίντεο από το YouTube με το YouTube Premium. Η επιλογή λήψης βίντεο εμφανίζεται κάτω από το πρόγραμμα αναπαραγωγής βίντεο. Μπορείτε επίσης να λήψη βίντεο YouTube στο Android με εφαρμογές τρίτων.

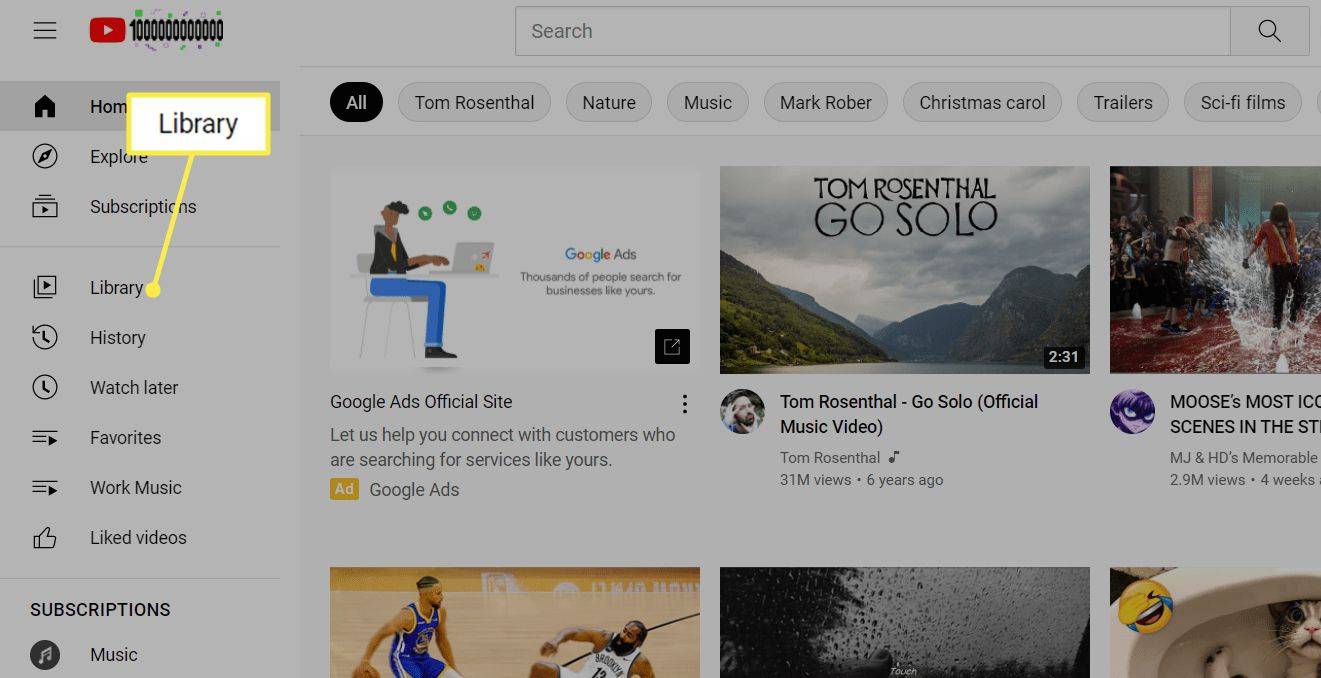
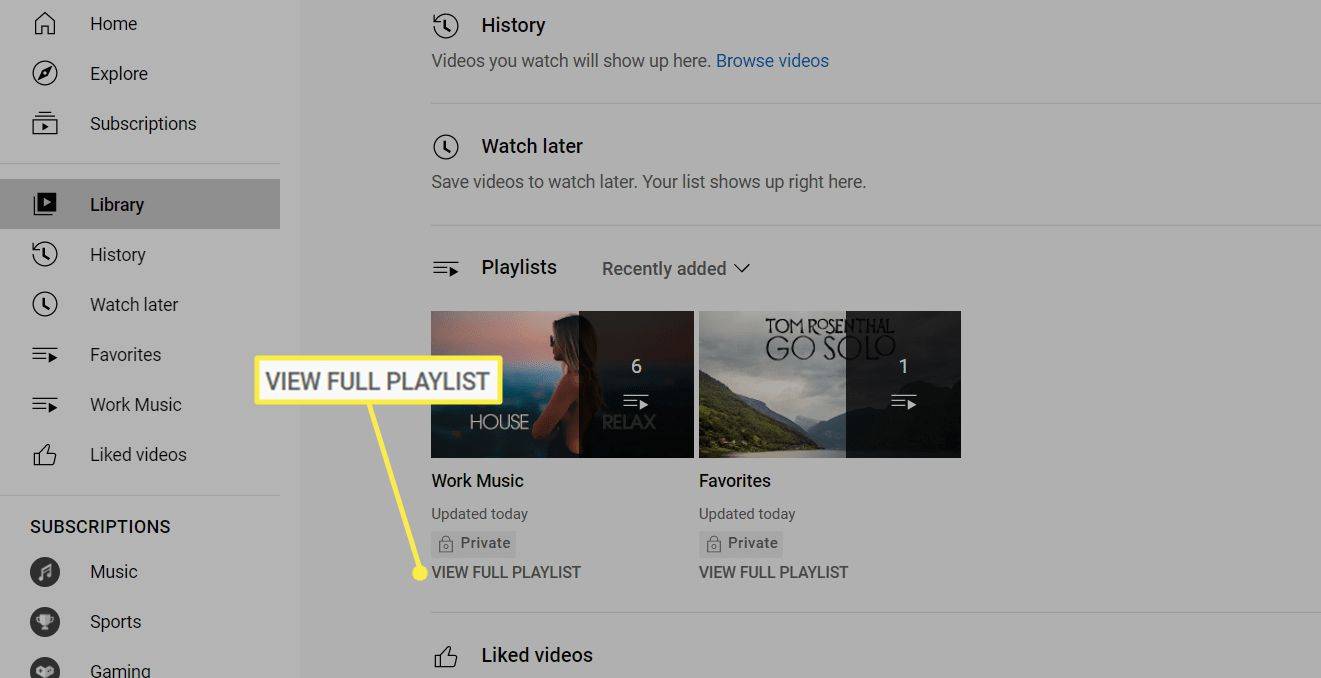
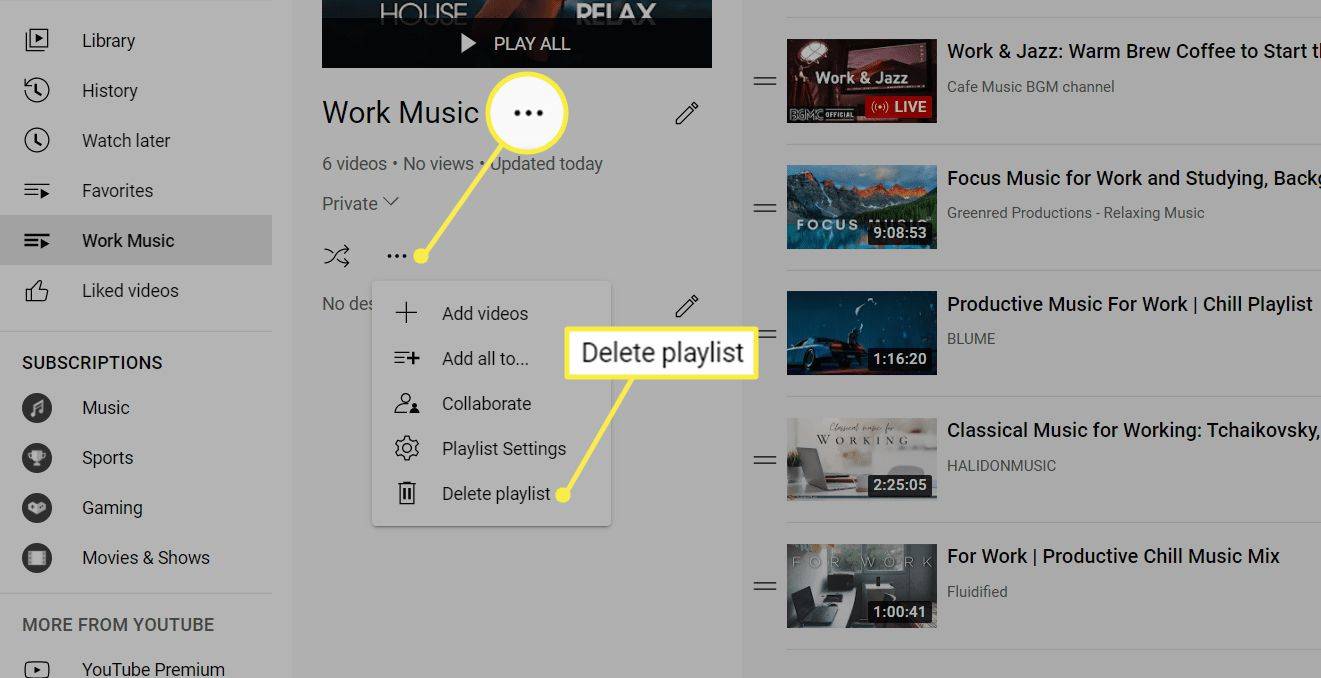
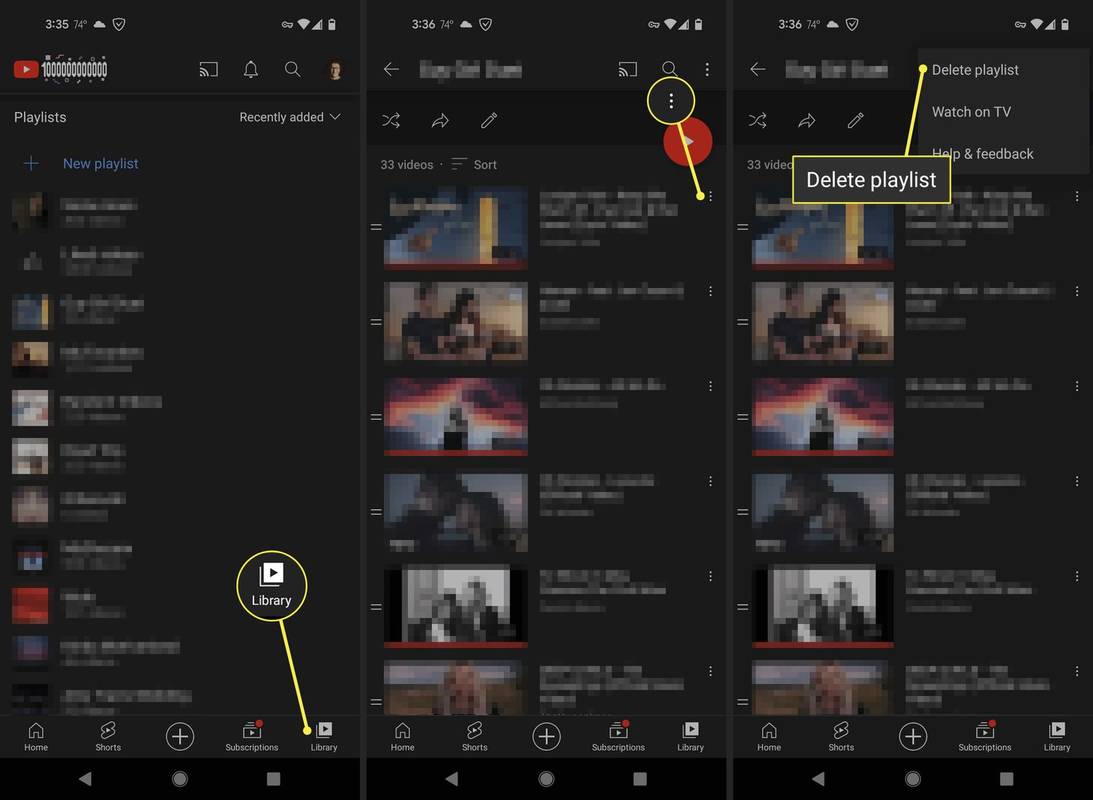
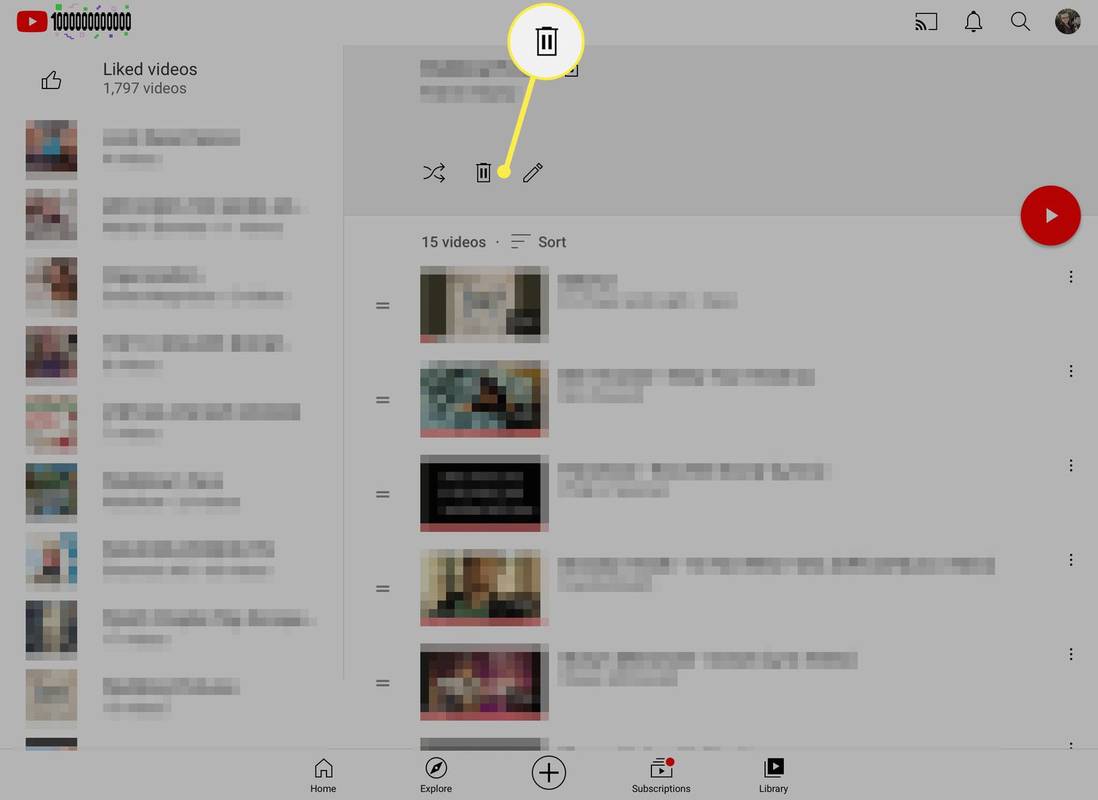

![Πώς να ακυρώσετε τη συνδρομή σας στο Netflix [Μάρτιος 2020]](https://www.macspots.com/img/smartphones/52/how-cancel-your-netflix-subscription.jpg)






