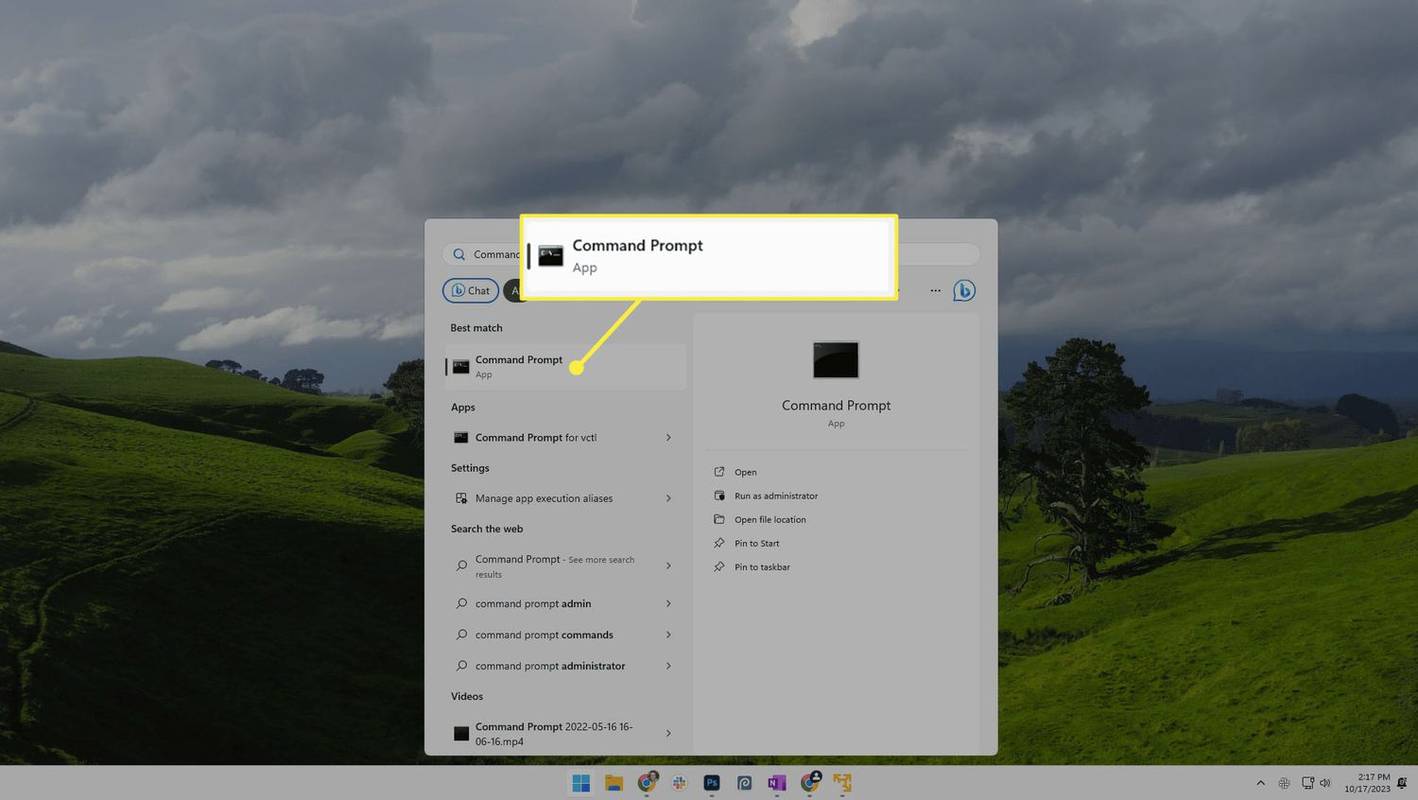Τι να ξέρετε
- Κάντε δεξί κλικ Αρχή > Διαχειριστή της συσκευής . Επεκτείνουν Συσκευές απεικόνισης , κάντε δεξί κλικ στην κάμερά σας και επιλέξτε Καθιστώ ανίκανο . Επιβεβαιώστε όταν σας ζητηθεί.
- Για επιλεγμένες υπηρεσίες, μεταβείτε στο Αρχή > Ρυθμίσεις > Μυστικότητα . Ανάβω Επιτρέψτε στις εφαρμογές να έχουν πρόσβαση και επιλέξτε τις εφαρμογές.
Αυτό το άρθρο εξηγεί πώς μπορείτε να απενεργοποιήσετε την κάμερα web στα Windows, είτε για όλες τις εφαρμογές είτε μόνο για μερικές επιλεγμένες. Παρέχονται οδηγίες για τα Windows 11, 10, 8 και 7.
Πώς να γυρίσετε την κάμερα σε ένα Surface ProΑπενεργοποιήστε μια κάμερα Web στα Windows 11, 10 ή Windows 8
Δείτε πώς απενεργοποιείτε εντελώς την κάμερα web στο δικό σας Windows 10 υπολογιστή:
-
Κάντε δεξί κλικ στα Windows 10 Αρχή κουμπί και επιλέξτε Διαχειριστή της συσκευής .
-
Στο Διαχειριστή της συσκευής παράθυρο που ανοίγει, επιλέξτε το βέλος για επέκταση Συσκευές απεικόνισης .
-
Κάντε δεξί κλικ στο όνομα της κάμεράς σας και επιλέξτε Απενεργοποιήστε τη συσκευή .
Μάλλον θα χρειαστεί να επεκτείνετε το Συσκευές Απεικόνισης κατηγορία για να δείτε την κάμερά σας. Για να το κάνετε αυτό, κάντε κλικ στο δεξί βέλος στα αριστερά του ονόματος της κατηγορίας. Αυτό ανοίγει την κατηγορία και εμφανίζει όλες τις συσκευές αυτής της κατηγορίας.
πώς να μετατρέψετε έναν χωρικό ζόμπι σε χωρικούς

-
Εάν σας ζητηθεί επιβεβαίωση, επιλέξτε Ναί .
Η κάμερά σας είναι απενεργοποιημένη για όλες τις εφαρμογές και τις υπηρεσίες. Εάν θέλετε να το χρησιμοποιήσετε ξανά, επιστρέψτε στο Διαχειριστή της συσκευής παράθυρο και κάντε κλικ Ενεργοποίηση συσκευής όταν κάνετε δεξί κλικ στο όνομα της κάμεράς σας.
Απενεργοποιήστε μια κάμερα web στα Windows για επιλεγμένες υπηρεσίες
Εάν δεν θέλετε να απενεργοποιήσετε εντελώς την κάμερα web, μπορείτε να καθορίσετε ποιες εφαρμογές και υπηρεσίες επιτρέπεται να έχουν πρόσβαση σε αυτήν και ποιες όχι.
Στα Windows 11 και 10:
πώς να αποκτήσετε νέες γραμματοσειρές στα έγγραφα Google
-
Επίλεξε το Ρυθμίσεις εικονίδιο στο Αρχή μενού.

-
Επιλέγω Μυστικότητα (ή Απόρρητο και ασφάλεια ).
-
Στο ΦΩΤΟΓΡΑΦΙΚΗ ΜΗΧΑΝΗ ενότητα, ενεργοποιήστε Επιτρέψτε στις εφαρμογές να έχουν πρόσβαση στην κάμερά σας (ή Πρόσβαση κάμερας ) για να επιτρέπεται η πρόσβαση σε ορισμένες εφαρμογές και υπηρεσίες.

-
Αγγίξτε το ρυθμιστικό δίπλα σε κάθε εφαρμογή ή υπηρεσία στη λίστα για να επιτρέψετε σε ορισμένες εφαρμογές και υπηρεσίες να έχουν πρόσβαση στην κάμερα web, αποτρέποντας παράλληλα την πρόσβαση σε άλλες.
Αυτή η επιλογή είναι χρήσιμη όταν θέλετε να ορίσετε περιορισμούς κάμερας μόνο για τα μέσα κοινωνικής δικτύωσης ή τους ιστότοπους συνομιλίας που χρησιμοποιούν τα παιδιά σας, για παράδειγμα.
Αυτή η επιλογή απενεργοποιεί επίσης τη χρήση της κάμερας για όλους τους ιστότοπους που επισκέπτεστε στο πρόγραμμα περιήγησης, επομένως εάν υπάρχουν ιστότοποι με τους οποίους θέλετε ή πρέπει να χρησιμοποιήσετε την κάμερα web, αυτή η μέθοδος μπορεί να επηρεάσει.
Γιατί να απενεργοποιήσετε την κάμερα web;
Οι περισσότεροι υπολογιστές διαθέτουν ενσωματωμένες κάμερες που οι εφαρμογές και οι υπηρεσίες μπορούν να ενεργοποιήσουν μόνες τους, εάν οι χρήστες δώσουν τα κατάλληλα δικαιώματα. Εάν ανησυχείτε για το απόρρητο, ίσως θέλετε να απενεργοποιήσετε εντελώς την ενσωματωμένη κάμερα web στον υπολογιστή σας.
Δεν θέλετε το κακόβουλο λογισμικό να παίρνει τον έλεγχο της κάμερας για να κατασκοπεύει εσάς και το σπίτι σας. Εάν είστε γονέας, έχετε άλλους λόγους για να απενεργοποιήσετε την κάμερα web, όλοι τους έχουν να κάνουν με την ασφάλεια των παιδιών σας. Οι ιστότοποι ανταλλαγής άμεσων μηνυμάτων και διαδραστικών μηνυμάτων που χρησιμοποιούν κάμερες φορητών υπολογιστών δεν είναι πάντα φιλικοί ή κατάλληλοι για παιδιά και ίσως αποφασίσετε ότι η απενεργοποίηση της κάμερας web για έναν συγκεκριμένο ιστότοπο είναι ο καλύτερος τρόπος για να προστατεύσετε τα παιδιά σας και την ταυτότητά τους.
Δεν υπάρχει τρόπος να αγνοήσετε τις ανησυχίες για την ασφάλεια που παρουσιάζει η κάμερα web που είναι ενσωματωμένη στον υπολογιστή σας. Η πλήρης απενεργοποίηση της κάμερας web είναι ίσως το πιο ασφαλές στοίχημά σας, αλλά σε περίπτωση που υπάρχουν εφαρμογές στις οποίες θέλετε να παραχωρήσετε πρόσβαση, μπορείτε να τις ελέγξετε κατά περίπτωση.
Απενεργοποιήστε μια κάμερα web στα Windows 7
Για να απενεργοποιήσετε την κάμερα web του υπολογιστή σας Windows 7 :
-
μεταβείτε στο Αρχή μενού στην επιφάνεια εργασίας σας και κάντε κλικ Πίνακας Ελέγχου .
-
Επιλέγω Υλικό και Ήχος .
-
Επιλέγω Διαχειριστή της συσκευής .

-
Επιλέγω Συσκευές Απεικόνισης και κάντε διπλό κλικ στην κάμερα web στη λίστα.

-
Κάνε κλικ στο Οδηγός καρτέλα και επιλέξτε Καθιστώ ανίκανο για να απενεργοποιήσετε την κάμερα web.
πώς να βρείτε κανένα αναγνωριστικό καλούντος
-
Επιλέγω Ναί όταν ερωτηθείτε εάν θέλετε να απενεργοποιήσετε την κάμερα web.
- Πώς μπορώ να απενεργοποιήσω το μικρόφωνο της κάμερας;
Για να απενεργοποιήσετε το μικρόφωνο για την κάμερα στα Windows, μεταβείτε στο Ρυθμίσεις > Απόρρητο και ασφάλεια > Μικρόφωνα και απενεργοποιήστε το ΦΩΤΟΓΡΑΦΙΚΗ ΜΗΧΑΝΗ διακόπτης εναλλαγής.
- Πώς μπορώ να απενεργοποιήσω τη βιντεοκάμερά μου σε μια σύσκεψη Zoom;
Για να απενεργοποιήσετε την κάμερά σας στο Zoom, επιλέξτε τη δική σας Εικόνα προφίλ > Ρυθμίσεις > βίντεο (το εικονίδιο της κάμερας) > Απενεργοποιήστε το βίντεό μου όταν συμμετέχετε σε μια σύσκεψη . Σε μια σύσκεψη, επιλέξτε το Διακοπή βίντεο εικονίδιο (η κάμερα με κάθετο) στη γραμμή εργαλείων. Για να αποκρύψετε την αυτοπροβολή στο Ζουμ, κάντε δεξί κλικ στην εικόνα σας στη λειτουργία Έκθεσης και επιλέξτε Απόκρυψη αυτοπροβολής .