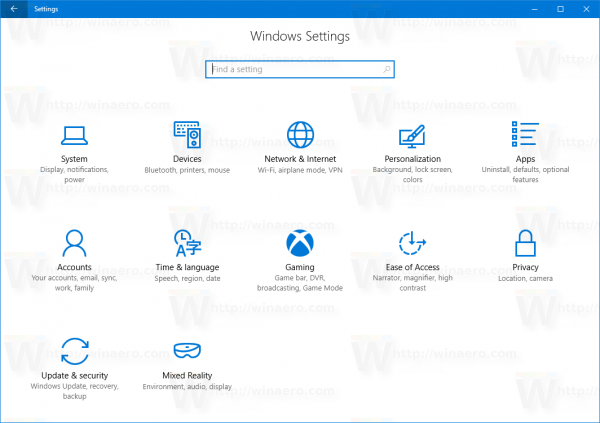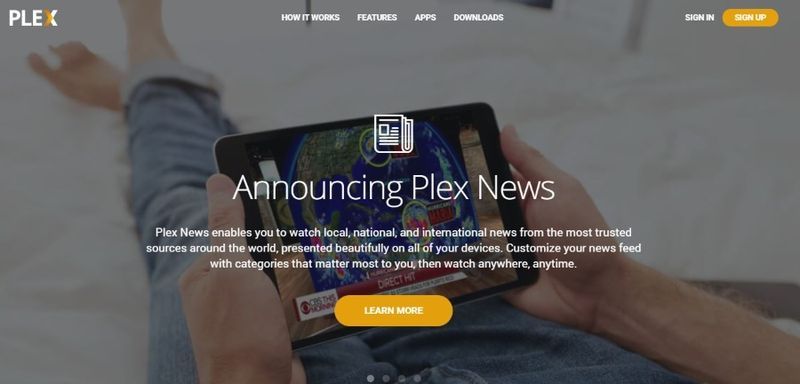Σύνδεσμοι συσκευών
Εάν χρησιμοποιείτε συχνά το Facebook Messenger, ξέρετε τι καταπληκτική πλατφόρμα είναι για την κοινή χρήση φωτογραφιών. Η αποθήκευση εικόνων από τα νήματα του Messenger μπορεί να είναι ένας εξαιρετικός τρόπος συλλογής αναμνήσεων. Θα ήταν πολύ πιο εύκολο αν οι φωτογραφίες που αποστέλλονται στο Messenger αποθηκεύονταν αυτόματα στη συσκευή σας, αλλά δυστυχώς, αυτή δεν είναι η προεπιλεγμένη ρύθμιση της πλατφόρμας.

Ωστόσο, υπάρχουν διάφοροι τρόποι λήψης φωτογραφιών από τις συνομιλίες σας στο Messenger.
Σε αυτό το άρθρο, θα ασχοληθούμε με τη λήψη όλων των φωτογραφιών από τις συνομιλίες σας στο Messenger. Θα εξετάσουμε πώς να το κάνουμε αυτό με μη αυτόματο τρόπο ή θα ρυθμίσουμε το Messenger για αυτόματη λήψη των εικόνων.
Λήψη όλων των φωτογραφιών από μια συνομιλία Messenger σε υπολογιστή
Θα εξετάσουμε διάφορους τρόπους αποθήκευσης φωτογραφιών από τις συνομιλίες σας στον υπολογιστή σας, ξεκινώντας από το πώς να το κάνετε χειροκίνητα.
Για να πραγματοποιήσετε λήψη εικόνων που σας αποστέλλονται σε μια συνομιλία στο Messenger:
- Πατήστε στο όνομα του αποστολέα στην κορυφή του νήματος του μηνύματος.

- Κάντε κύλιση στις εικόνες που αποστέλλονται κατά τη διάρκεια της συνομιλίας.

- Κάντε κλικ στη φωτογραφία που θέλετε να αποθηκεύσετε και, στη συνέχεια, κάντε κλικ στο εικονίδιο λήψης στην επάνω δεξιά γωνία.

- Επαναλάβετε αυτή τη διαδικασία για όλες τις εικόνες στο νήμα.
Εάν δεν θέλετε να κάνετε λήψη των φωτογραφιών μία προς μία με μη αυτόματο τρόπο, μπορείτε να χρησιμοποιήσετε την παρακάτω μέθοδο για να πραγματοποιήσετε λήψη όλων των φωτογραφιών από μια συνομιλία στο Messenger.
- Πηγαίνετε στο Messenger δικτυακός τόπος .

- Ανοίξτε το μενού, κάντε κλικ στο εικονίδιο του messenger στην επάνω αριστερή γωνία και, στη συνέχεια, επιλέξτε Αρχείο και επιλέξτε Προτιμήσεις.

- Στις Γενικές Ρυθμίσεις λογαριασμού, μεταβείτε στις Πληροφορίες σας στο Facebook και κάντε κλικ στο Λήψη των πληροφοριών σας.

- Κάντε κλικ στην επιλογή Κατάργηση επιλογής όλων και, στη συνέχεια, επιλέξτε το πλαίσιο δίπλα στα μηνύματα, κάντε κύλιση προς τα κάτω προς τα κάτω και πατήστε στο κουμπί Αίτημα λήψης.

- Οι φωτογραφίες θα σας σταλούν με email. Ανοίξτε το email που έχει σταλεί και κάντε κλικ στα Διαθέσιμα αρχεία.

- Κατεβάστε τα στον υπολογιστή σας.

Λήψη όλων των φωτογραφιών από μια συνομιλία Messenger σε ένα iPhone
Εάν θέλετε να μεταφέρετε φωτογραφίες από τη συνομιλία σας στο Messenger στο iPhone σας, μπορείτε να το κάνετε ακολουθώντας τις μεθόδους που περιγράφονται παρακάτω.
Αν θέλετε να αποθηκεύσετε φωτογραφίες από τη συνομιλία σας στο Messenger με μη αυτόματο τρόπο:
- Ανοίξτε την εφαρμογή Messenger και μεταβείτε στη συνομιλία με τις εικόνες που θέλετε να αποθηκεύσετε.

- Εντοπίστε την εικόνα και πατήστε παρατεταμένα πάνω της.

- Κάντε κλικ στην Αποθήκευση για λήψη της εικόνας στη συλλογή σας.

Για να αποθηκεύσετε πολλές εικόνες ταυτόχρονα στο iPhone σας:
- Ανοίξτε το νήμα συνομιλίας με τις εικόνες που θέλετε να αποθηκεύσετε.
- Πατήστε στο όνομα του αποστολέα στην κορυφή του νήματος.

- Κάντε κύλιση προς τα κάτω στην επιλογή Περισσότερες ενέργειες, πατήστε Προβολή φωτογραφιών και βίντεο.

- Επιλέξτε κάθε εικόνα που θέλετε να αποθηκεύσετε πατώντας πάνω της.

- Πατήστε Περισσότερα και μετά Αποθήκευση και οι φωτογραφίες θα ληφθούν στο iPhone σας.

- Επαναλάβετε το 4 & 5 για να αποθηκεύσετε όλες τις εικόνες στο νήμα.
Λήψη όλων των φωτογραφιών από μια συνομιλία Messenger σε Android
Αν θέλετε να αποθηκεύσετε φωτογραφίες από μια συνομιλία Messenger στη συσκευή σας Android, ακολουθήστε τα βήματα που περιγράφονται παρακάτω:
- Ανοίξτε την εφαρμογή Messenger και επιλέξτε τη συνομιλία με τις εικόνες που θέλετε να αποθηκεύσετε.

- Κάντε κύλιση στην εικόνα και πατήστε πάνω της. Θα ανοίξει σε λειτουργία πλήρους οθόνης.

- Πατήστε τις τρεις τελείες στην επάνω δεξιά γωνία της οθόνης.

- Κάντε κλικ στην Αποθήκευση. Θα γίνει λήψη της φωτογραφίας στη συσκευή σας Android.

- Επαναλάβετε αυτό με όλες τις φωτογραφίες που θέλετε να κατεβάσετε.
Πρόσθετες συχνές ερωτήσεις
Πώς να κατεβάσετε αυτόματα όλες τις φωτογραφίες από μια συνομιλία στο Messenger
Παρόλο που οι φωτογραφίες από τις συνομιλίες του Messenger μπορούν να αποθηκευτούν αυτόματα στη συσκευή μας, η λειτουργία πρέπει να ρυθμιστεί με μη αυτόματο τρόπο. Οι φωτογραφίες μπορούν να καταλαμβάνουν πολύ χώρο αποθήκευσης, επομένως η προεπιλεγμένη ρύθμιση του Messenger σάς επιτρέπει να επιλέξετε τις εικόνες που θέλετε να αποθηκευτούν. Ωστόσο, εάν η αποθήκευση δεν αποτελεί πρόβλημα για εσάς, μπορείτε να ζητήσετε από το Messenger να αποθηκεύσει αυτόματα όλες τις εισερχόμενες φωτογραφίες στη συσκευή σας.
Για να το κάνετε αυτό σε μια συσκευή Android:
πώς να μάθετε πόσους συνδρομητές έχει ένα κανάλι twitch
1. Ανοίξτε το Messenger, μεταβείτε στις Ρυθμίσεις και μετά στο Data & Storage.
2. Επιλέξτε το πλαίσιο Αποθήκευση φωτογραφιών.
Οι εισερχόμενες φωτογραφίες θα αποθηκευτούν πλέον αυτόματα στη συλλογή σας.
Για να το κάνετε αυτό σε ένα iPhone:
1. Ανοίξτε το Messenger και πατήστε το εικονίδιο Ρυθμίσεις.
2. Κάντε κύλιση προς τα κάτω και πατήστε Αποθήκευση φωτογραφιών στο ρολό της κάμερας.
3. Μεταβείτε στη θέση ΟΝ.
Οι φωτογραφίες από τις συνομιλίες σας στο Messenger θα αποθηκεύονται πλέον αυτόματα στη συλλογή του iPhone σας.
Ένας φάκελος γεμάτος αναμνήσεις
Η λήψη φωτογραφιών από τις συνομιλίες σας στο Facebook Messenger είναι ένας πολύ καλός τρόπος για να αποθηκεύσετε τα άλμπουμ σας. Παρόλο που το Messenger δεν αποθηκεύει εικόνες από τις συνομιλίες απευθείας στη συσκευή σας από προεπιλογή, υπάρχουν τρόποι να επιλέξετε αυτήν τη ρύθμιση με μη αυτόματο τρόπο. Εάν ανησυχείτε ότι δεν έχετε αποθηκευτικό χώρο, μπορείτε πάντα να κάνετε λήψη των φωτογραφιών με μη αυτόματο τρόπο, ανεξάρτητα από τη συσκευή σας.
Χρησιμοποιείτε συχνά το Facebook Messenger; Πώς αποθηκεύετε εικόνες από τις συνομιλίες σας στο Messenger; Ενημερώστε μας στα σχόλια παρακάτω.