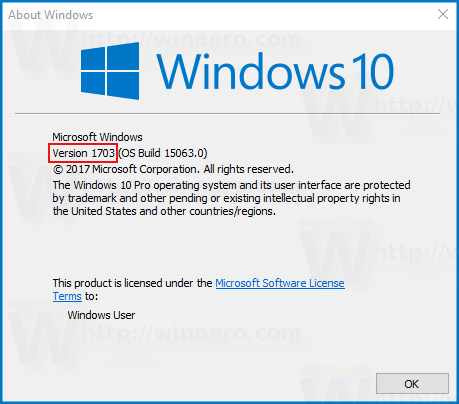Εάν είστε περήφανος κάτοχος Mac και λάτρης του κινηματογράφου, το Netflix παρουσιάζει την τέλεια υπηρεσία ροής για να σας βοηθήσει να παρακολουθείτε τις τάσεις των ταινιών και των τηλεοπτικών εκπομπών. Μπορείτε ακόμη να κατεβάσετε τα αγαπημένα σας και να τα απολαύσετε εν κινήσει. Αλλά για να το κάνετε αυτό, χρειάζεστε την εφαρμογή Netflix.

Δυστυχώς, το Netflix δεν έχει κυκλοφορήσει μια εφαρμογή για Mac, επομένως δεν μπορείτε να κάνετε λήψη του περιεχομένου. Αυτό σημαίνει, λοιπόν, ότι το όνειρό σας να παρακολουθείτε το αγαπημένο σας περιεχόμενο ενώ είστε εκτός σύνδεσης έχει φύγει; Οχι.
google docs πώς να ορίσετε περιθώρια
Μπορείτε να επωφεληθείτε από μερικές νόμιμες και ασφαλείς λύσεις και να συνεχίσετε να καλύπτετε αυτές τις επιτυχίες στο Mac σας ακόμη και χωρίς σύνδεση στο Διαδίκτυο. Σε αυτό το άρθρο, θα μοιραστούμε μερικές συμβουλές για το πώς μπορείτε να κατεβάσετε ταινίες σε Mac.
Είναι δυνατή η παρακολούθηση του Netflix εκτός σύνδεσης σε Mac;
Από την εφεύρεσή του, το Netflix έχει αποδειχθεί ότι είναι μια καινοτόμος υπηρεσία ροής που προσφέρει μια τεράστια βιβλιοθήκη ταινιών και τηλεοπτικών εκπομπών. Μπορείτε να βρείτε σχεδόν οτιδήποτε θέλετε να παρακολουθήσετε, από τα μοντέρνα προγράμματα έως τα σκοτεινά κλασικά από τα περασμένα χρόνια. Ένα από τα χαρακτηριστικά που αγαπούν το Netflix στους λάτρεις των ταινιών είναι η δυνατότητα λήψης ταινιών. Μπορείτε να αποθηκεύσετε τις αγαπημένες σας ταινίες στον τοπικό σας χώρο αποθήκευσης και να τις παρακολουθήσετε όποτε θέλετε.
Παρόλο που το Netflix δεν έχει κυκλοφορήσει ακόμη μια έκδοση εφαρμογής συμβατή με MacOS, μπορείτε ακόμα να απολαύσετε τις ταινίες σας εκτός σύνδεσης, χάρη σε αρκετές αποδεδειγμένες λύσεις. Ας δούμε τώρα τους διαφορετικούς τρόπους με τους οποίους μπορείτε να κατεβάσετε ταινίες στο Mac σας.
Μέθοδος 1: Χρησιμοποιήστε το QuickTime Player
Πριν δοκιμάσετε οτιδήποτε περίπλοκο, μπορεί να είναι χρήσιμο να κοιτάξετε πιο κοντά στο σπίτι. Το Netflix έχει ήδη αναπτύξει μια εφαρμογή για άλλες συσκευές της μεγαλύτερης οικογένειας της Apple, συμπεριλαμβανομένων των iPhone, iPad και iPod Touch. Αυτές οι εφαρμογές συνοδεύονται από επιλογή λήψης. Μπορείτε να αποθηκεύσετε τις ταινίες σας στον τοπικό σας αποθηκευτικό χώρο και να τις παρακολουθήσετε αργότερα, ακόμη και χωρίς σύνδεση στο διαδίκτυο. Το πιο σημαντικό, μπορείτε στη συνέχεια να μεταφέρετε αυτά τα αρχεία στο Mac σας χρησιμοποιώντας το QuickTime Player.
Το QuickTime Player είναι ένα εργαλείο αναπαραγωγής ψηφιακών μέσων που συνοδεύεται από το MacOS. Αναγνωρίζει και αναπαράγει όλες τις κύριες μορφές βίντεο. Μπορεί επίσης να χρησιμοποιηθεί για λήψη, εγγραφή και κοινή χρήση ταινιών ή μουσικής.
Ας δούμε πώς μπορείτε να παίξετε τις ταινίες σας σε Mac χρησιμοποιώντας το QuickTime Player. Θα δείξουμε τα απαραίτητα βήματα, υποθέτοντας ότι χρησιμοποιείτε iPhone.
πώς να ρυθμίσετε την ένταση στην τηλεόραση tcl roku
- Συνδέστε το Mac σας με το iPhone σας χρησιμοποιώντας ένα καλώδιο USB.
- Εκκινήστε το QuickTime Player στο Mac σας. Μπορείτε να το κάνετε είτε μέσω του φακέλου Applications είτε μέσω του Launchpad.
- Κάντε κλικ στο Αρχείο στην επάνω δεξιά γωνία και, στη συνέχεια, επιλέξτε Νέα εγγραφή ταινίας. Εναλλακτικά, μπορείτε να χρησιμοποιήσετε τη συντόμευση Option+Command+N.

- Ανοίξτε τον πίνακα ελέγχου και κάντε κλικ στο εικονίδιο με το βέλος ακριβώς δίπλα στο κόκκινο κουμπί εγγραφής.
- Τώρα πρέπει να δώσετε εντολή στο QuickTime Player να κάνει ροή περιεχομένου από το iPhone σας. Για να το κάνετε αυτό, επιλέξτε iPhone στην περιοχή Μικρόφωνο και Κάμερα.
- Εκκινήστε την εφαρμογή Netflix στο iPhone σας και, στη συνέχεια, μεταβείτε στην ταινία ή δείξτε ότι θέλετε να κάνετε ροή.
- Κάντε κλικ στο κουμπί εγγραφής στο QuickTime Player (στο Mac σας) και, στη συνέχεια, πατήστε Αναπαραγωγή στο iPhone σας. Σε αυτό το σημείο, η ταινία θα πρέπει να αρχίσει να παίζει στο Mac σας μέσω της εφαρμογής QuickTime Player. Κατά την αναπαραγωγή, η εφαρμογή θα καταγράφει τα πάντα στο παρασκήνιο.

- Μόλις τελειώσει η ταινία, κάντε κλικ στο κουμπί εγγραφής για να σταματήσετε την εγγραφή.

- Κάντε κλικ στο Αρχείο στην επάνω δεξιά γωνία και, στη συνέχεια, επιλέξτε Αποθήκευση.

Et voila! Έχετε κατεβάσει τεχνικά την ταινία σας σε Mac. Αν και η ποιότητα του βίντεο μπορεί να μην ταιριάζει με την εφαρμογή Netflix, θα μπορείτε να αποθηκεύσετε το αρχείο στον τοπικό αποθηκευτικό χώρο του Mac σας.
Μέθοδος 2: Ροή από iPad ή iPhone
Μπορείτε να κάνετε ροή ταινιών από ένα iPad ή iPhone στο Mac σας χρησιμοποιώντας το AirPlay. Είναι μια ιδιόκτητη στοίβα πρωτοκόλλου/σουίτα διεπαφών προγραμματισμού εφαρμογών (API) που ανήκει στην Apple και επιτρέπει τη ροή πολυμέσων μεταξύ συσκευών. Ένα από τα καλύτερα πράγματα για το AirPlay είναι ότι σας δίνει τη δυνατότητα να κάνετε ροή ήχου και βίντεο από τη συσκευή σας iOS σε άλλες υποστηριζόμενες συσκευές όπως τηλεοράσεις ή Mac ασύρματα. Το μόνο που χρειάζεστε είναι Wi-Fi.
Η εφαρμογή Netflix για συσκευές iOS είναι συμβατή με το AirPlay. Αυτό σημαίνει ότι μπορείτε να κάνετε ροή οποιασδήποτε ταινίας ή τηλεοπτικής εκπομπής που κατεβάζετε στο iPad ή το iPhone σας στο Mac σας με λίγα μόνο κλικ. Δείτε πώς:
- Βεβαιωθείτε ότι υπάρχει σύνδεση Wi-Fi μεταξύ της συσκευής σας iOS και του Mac σας.
- Εκκινήστε το AirPlay στη συσκευή σας iOS και πατήστε Screen mirroring.

- Επιλέξτε το Mac σας από το μενού AirPlay.

- Εκκινήστε το Netflix στη συσκευή σας IOS και, στη συνέχεια, ανοίξτε την ταινία ή τη σειρά που έχετε κατεβάσει που θέλετε να παρακολουθήσετε.
- Κάντε κλικ στο Play. Σε αυτό το σημείο, η ταινία θα πρέπει να αρχίσει να παίζει στο Mac σας.
Αυτή η μέθοδος τεχνικά δεν σας επιτρέπει να κατεβάσετε περιεχόμενο Netflix για προβολή εκτός σύνδεσης, αλλά μπορεί να είναι μια χρήσιμη λύση, ειδικά για πολλούς θεατές. Το μειονέκτημα είναι ότι η σύνδεση δικτύου Wi-Fi μπορεί να επηρεάσει τη διάρκεια ζωής της μπαταρίας των συσκευών σας.
Μέθοδος 3: Boot Camp και Windows
Το Netflix έχει ήδη αναπτύξει μια εφαρμογή για λειτουργικά συστήματα Windows που σας επιτρέπει να κάνετε λήψη περιεχομένου στον υπολογιστή σας. Αν και οι υπολογιστές Mac λειτουργούν κυρίως σε MacOS, μπορείτε να εγκαταστήσετε τα Windows 7 (ή νεότερη έκδοση) στο Mac σας. Πώς μπορείτε να το κάνετε; Η λύση είναι το Boot Camp.
Αν αναρωτιέστε τι είναι το Boot Camp, πρόκειται για λογισμικό που αναπτύχθηκε από την Apple που σας επιτρέπει να χρησιμοποιείτε ταυτόχρονα το MacOS και το Microsoft Window στο Mac σας. Εάν έχετε δύο οθόνες συνδεδεμένες στο Mac σας, μπορείτε να ανοίξετε και να εκτελέσετε τα Windows και τις εφαρμογές τους σε μια οθόνη ενώ εκτελείτε Mac στην άλλη. Όλο το υλικό και τα προγράμματα οδήγησης είναι βελτιστοποιημένα για να διασφαλιστεί ότι δεν θα χρειαστεί να αγοράσετε τίποτα επιπλέον. Το Boot Camp είναι ιδιαίτερα συμβατό με υπολογιστές Mac που βασίζονται σε Intel.
Αφού εγκαταστήσετε τα Windows στο Mac σας, το μόνο που θα χρειαστεί να κάνετε είναι να κατεβάσετε και να εγκαταστήσετε την εφαρμογή Netflix. Στη συνέχεια, θα μπορείτε να κατεβάζετε ταινίες ή τηλεοπτικές εκπομπές και να τις παρακολουθείτε αργότερα όσο σας βολεύει. Το μόνο μειονέκτημα αυτής της προσέγγισης είναι ότι θα χρειαστεί να αγοράσετε ένα αντίγραφο των Windows για εγκατάσταση στο Mac σας.
Πρόσθετες συχνές ερωτήσεις
Πώς μπορώ να κατεβάσω περιεχόμενο από το Netflix σε ένα iPad?
Η λήψη ταινιών και τηλεοπτικών εκπομπών από το Netflix σε iPad είναι απλή:
1. Εκκινήστε την εφαρμογή Netflix και συνδεθείτε στον λογαριασμό σας.
πώς να βρείτε τα σχόλιά μου στο youtube
2. Περιηγηθείτε στις λίστες για να βρείτε την ταινία ή την εκπομπή που θέλετε.
3. Εάν η επιλογή που επιθυμείτε είναι μια ταινία, πατήστε το κουμπί λήψης που βρίσκεται ακριβώς κάτω από την περιγραφή της ταινίας. Εάν δεν βλέπετε κανένα κουμπί λήψης, τότε η ταινία δεν έχει εγκριθεί για λήψη.
4. Εάν η επιλογή που επιθυμείτε είναι μια σειρά, θα πρέπει να κατεβάσετε κάθε επεισόδιο. Μόλις ανοίξετε τη σειρά, θα δείτε μια λίστα με όλα τα επεισόδια με ένα κουμπί λήψης στην άκρη δεξιά.
5. Αφού κατεβάσετε όλα τα στοιχεία που θέλετε, πατήστε Λήψεις στο κάτω μέρος της οθόνης σας. Στη συνέχεια, θα δείτε μια λίστα με όλες τις λήψεις σας.
Παρακολουθήστε το Netflix χωρίς περιορισμούς
Το Netflix είναι ένας πολύ καλός τρόπος για να χαλαρώσετε και να παρακολουθήσετε τις αγαπημένες σας ταινίες, αλλά ίσως θέλετε να κατεβάσετε το περιεχόμενο ώστε να μπορείτε να το δείτε αργότερα ή να το μοιραστείτε με φίλους. Παρόλο που δεν μπορείτε να κάνετε λήψη του Netflix απευθείας στο Mac σας, πολλές λύσεις είναι εντάξει για όλους τους υπολογιστές Mac. Είτε βρίσκεστε σε πτήση είτε σε τρένο για να επισκεφτείτε την οικογένεια και τους φίλους σας, τίποτα δεν πρέπει να σας εμποδίσει να απολαύσετε το Netflix. Χάρη σε αυτό το άρθρο, τώρα γνωρίζετε κάθε λύση. Απλώς επιλέξτε το πιο βολικό και απολαύστε τις αγαπημένες σας εκπομπές.
Έχετε δοκιμάσει να κάνετε λήψη του Netflix στο Mac σας χρησιμοποιώντας κάποια από τις προσεγγίσεις που αναφέρονται σε αυτό το σεμινάριο; Πώς πήγε? Ενημερώστε μας στην παρακάτω ενότητα σχολίων.