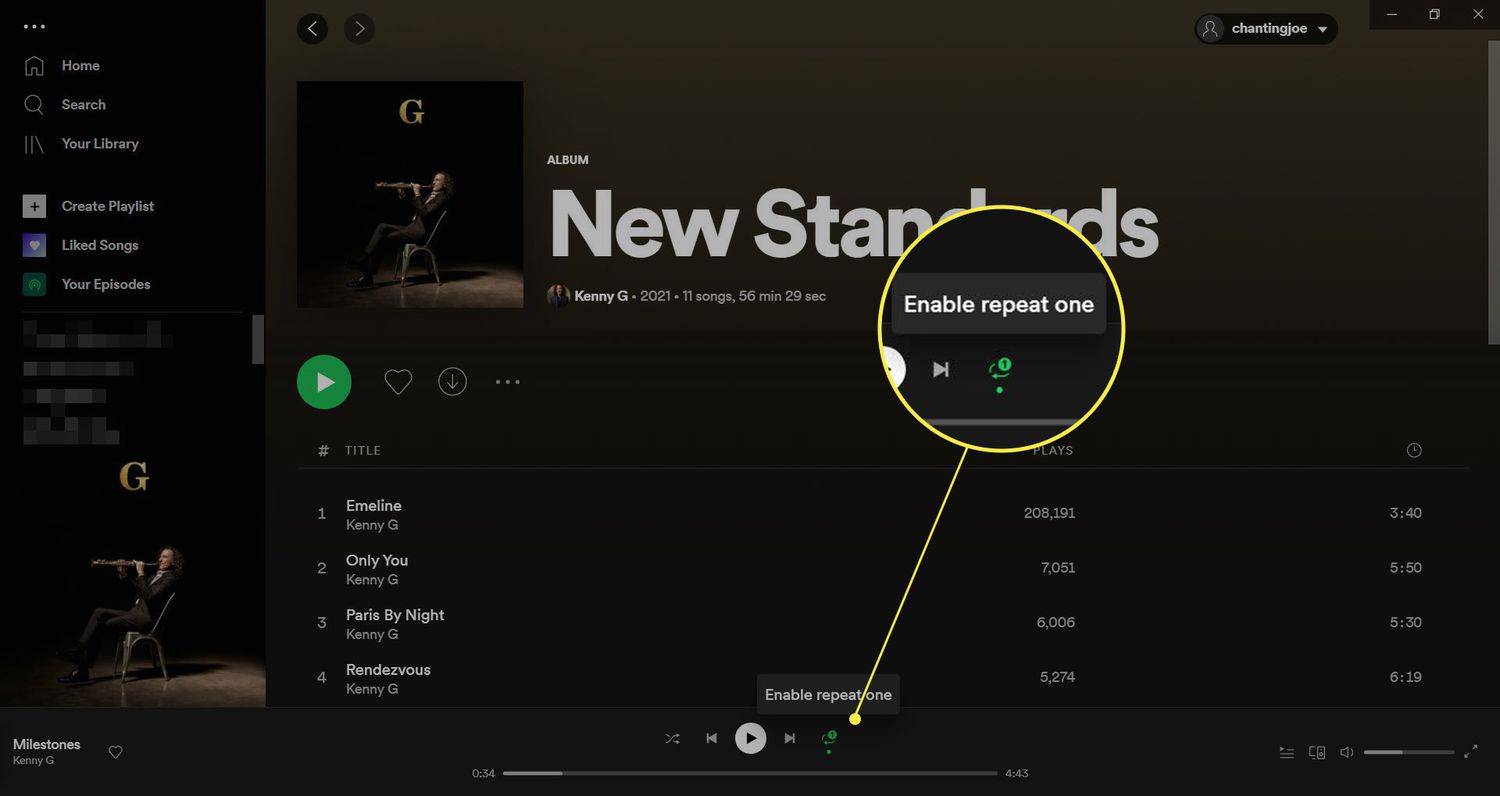Δεν χρειάζεται να είστε συνδεδεμένοι για να αποκτήσετε πρόσβαση σε περιεχόμενο από τον ιστό. Όταν γνωρίζετε ότι δεν θα έχετε σύνδεση στο διαδίκτυο αλλά θέλετε να διαβάσετε έναν ιστότοπο, μπορείτε να κάνετε λήψη του περιεχομένου του. Υπάρχουν διάφοροι τρόποι προβολής ιστοτόπων εκτός σύνδεσης, συμπεριλαμβανομένης της λήψης τοποθεσιών με πρόγραμμα περιήγησης εκτός σύνδεσης ή FTP ή αποθήκευσης ιστοσελίδων χρησιμοποιώντας ένα πρόγραμμα περιήγησης ιστού ή εντολή Linux.
Λήψη ολόκληρου ιστότοπου με πρόγραμμα περιήγησης εκτός σύνδεσης
Όταν θέλετε ένα αντίγραφο εκτός σύνδεσης ενός ολόκληρου ιστότοπου, μπορείτε να χρησιμοποιήσετε ένα πρόγραμμα αντιγραφής ιστότοπου. Αυτές οι εφαρμογές κάνουν λήψη όλων των αρχείων ιστότοπου σε έναν υπολογιστή και τακτοποιούν τα αρχεία σύμφωνα με τη δομή του ιστότοπου. Το αντίγραφο αυτών των αρχείων είναι ένα αντίγραφο του ιστότοπου, το οποίο είναι διαθέσιμο για προβολή σε ένα πρόγραμμα περιήγησης ιστού ενώ είστε εκτός σύνδεσης.
Μια δωρεάν εφαρμογή αντιγραφής ιστότοπου είναι HTTrack Website Copier . Εκτός από τη λήψη ενός ιστότοπου, το HTTrack ενημερώνει αυτόματα το ληφθέν αντίγραφο ενός ιστότοπου και συνεχίζει τις λήψεις που έχουν διακοπεί όταν έχετε σύνδεση στο Διαδίκτυο. Το HTTrack είναι διαθέσιμο για Windows, Linux, macOS (ή OS X) και Android.
Κατεβάστε το HTTrack Website CopierΓια να χρησιμοποιήσετε το HTTrack για λήψη και προβολή ιστότοπου:
-
Ανοίξτε το HTTrack Website Copier ενώ είστε συνδεδεμένοι στο διαδίκτυο.
-
Επιλέγω Επόμενο .

-
Στο Νέο όνομα έργου πλαίσιο κειμένου, εισαγάγετε ένα περιγραφικό όνομα για τον ιστότοπο εκτός σύνδεσης.

-
Στο Μονοπάτι βάσης πλαίσιο κειμένου, εισαγάγετε τη διαδρομή προς το φάκελο στον υπολογιστή σας όπου θα αποθηκευτεί ο ιστότοπος.
-
Επιλέγω Επόμενο .
-
Επίλεξε το Δράση αναπτυσσόμενο βέλος και, στη συνέχεια, επιλέξτε Λήψη ιστότοπων .
-
Στο Διευθύνσεις Ιστού πλαίσιο κειμένου, πληκτρολογήστε τη διεύθυνση URL του ιστότοπου που θέλετε να κατεβάσετε.

Μεταβείτε στον ιστότοπο σε ένα πρόγραμμα περιήγησης ιστού και αντιγράψτε τη διεύθυνση URL στη γραμμή διευθύνσεων. Επικολλήστε αυτήν τη διεύθυνση στο HTTtrack.
πώς να ηχογραφήσετε εκπομπές στο roku
-
Επιλέγω Επόμενο .
-
Επίλεξε το Αποσυνδέστε όταν τελειώσετε πλαίσιο ελέγχου.
-
Επιλέγω Φινίρισμα .

-
Περιμένετε μέχρι τη λήψη των αρχείων του ιστότοπου.
-
Μόλις ολοκληρωθεί η λήψη, μπορείτε πρόσβαση στην τοποθεσία λήψης από τη συσκευή σας . Στο Ντοσιέ στο παράθυρο, επιλέξτε το όνομα του έργου και επιλέξτε Περιηγηθείτε στον ιστότοπο Mirrored .

-
Επιλέξτε ένα πρόγραμμα περιήγησης ιστού.

-
Επιλέγω Εντάξει .
Εάν ένας ιστότοπος δεν πραγματοποιήσει λήψη σε πρόγραμμα περιήγησης εκτός σύνδεσης, ο ιστότοπος μπορεί να αποκλείσει τους χρήστες λήψης εκτός σύνδεσης, έτσι ώστε το περιεχόμενό τους να μην επαναλαμβάνεται. Για να προβάλετε αποκλεισμένες ιστοσελίδες εκτός σύνδεσης, αποθηκεύστε μεμονωμένες σελίδες ως αρχεία HTML ή PDF.
Σε υπολογιστές με Windows και Linux, ένας άλλος τρόπος λήψης ενός ολόκληρου ιστότοπου είναι να χρησιμοποιήσετε την εντολή Linux wget.
Χρησιμοποιήστε FTP για λήψη όλων των αρχείων από έναν ιστότοπο
Εάν διαθέτετε τον ιστότοπο που θέλετε να αποθηκεύσετε για προβολή εκτός σύνδεσης, χρησιμοποιήστε έναν πελάτη FTP για να πραγματοποιήσετε λήψη των αρχείων του ιστότοπου. Για να αντιγράψετε τον ιστότοπό σας χρησιμοποιώντας FTP, θα χρειαστείτε ένα πρόγραμμα FTP ή πρόσβαση FTP μέσω της υπηρεσίας φιλοξενίας Ιστού σας. Επίσης, βεβαιωθείτε ότι έχετε χρησιμοποιήσει το όνομα χρήστη και τον κωδικό πρόσβασης για να συνδεθείτε στην υπηρεσία φιλοξενίας.
Αποθήκευση ολόκληρων σελίδων ιστότοπου με χρήση προγράμματος περιήγησης Ιστού
Τα περισσότερα προγράμματα περιήγησης ιστού μπορούν να αποθηκεύσουν ιστοσελίδες, αλλά όχι ολόκληρους ιστότοπους. Για να αποθηκεύσετε έναν ιστότοπο, αποθηκεύστε κάθε ιστοσελίδα που θέλετε να προβάλετε εκτός σύνδεσης.
Τα προγράμματα περιήγησης Ιστού προσφέρουν μια ποικιλία μορφών αρχείων για την αποθήκευση ιστοσελίδων και διαφορετικά προγράμματα περιήγησης προσφέρουν διαφορετικές επιλογές. Επιλέξτε τη μορφή που λειτουργεί καλύτερα για εσάς:
-
Συνδεθείτε στο διαδίκτυο και μετά ανοίξτε Firefox .
-
Μεταβείτε στην ιστοσελίδα που θέλετε να αποθηκεύσετε στον υπολογιστή σας ή στον λογαριασμό σας στο cloud.
Ενώ μπορείτε να αποθηκεύσετε τις ιστοσελίδες που έχετε κατεβάσει σε έναν λογαριασμό cloud, να θυμάστε ότι χωρίς λογαριασμό δεδομένων Διαδικτύου ή κινητής τηλεφωνίας, δεν θα έχετε πρόσβαση σε αυτήν τη μονάδα δίσκου στο cloud. Ορισμένες μονάδες cloud συγχρονίζονται με τοπικούς φακέλους. Εάν το έχετε, βεβαιωθείτε ότι αυτή η επιλογή είναι ενεργοποιημένη εάν χρειάζεστε πρόσβαση εκτός σύνδεσης σε αυτά τα αρχεία.
-
μεταβείτε στο Μενού και επιλέξτε Αποθήκευση σελίδας ως .

-
Στο Αποθήκευση ως στο παράθυρο διαλόγου, επιλέξτε τη θέση όπου θέλετε να αποθηκεύσετε την ιστοσελίδα. Στη συνέχεια, πληκτρολογήστε ένα όνομα για τη σελίδα.
-
Επίλεξε το Αποθήκευση ως τύπος αναπτυσσόμενο βέλος και επιλέξτε μια μορφή: την πλήρη ιστοσελίδα, την ιστοσελίδα μόνο HTML, ως αρχεία κειμένου ή όλα τα αρχεία.

-
Επιλέγω Αποθηκεύσετε .
-
Μεταβείτε στην ιστοσελίδα.
Αναζητήστε έναν σύνδεσμο φιλικό προς τον εκτυπωτή σε μια ιστοσελίδα. Οι φιλικές προς τον εκτυπωτή σελίδες δεν έχουν διαφημίσεις και δημιουργούν μικρότερο μέγεθος αρχείου. Σε ορισμένες ιστοσελίδες, αυτό μπορεί να είναι ένα κουμπί Εκτύπωση.
-
Παω σε Περισσότερο και επιλέγω Τυπώνω .

-
Στο Τυπώνω παράθυρο, επιλέξτε το Προορισμός αναπτυσσόμενο βέλος και επιλέξτε Αποθήκευση ως PDF .

-
Επιλέγω Αποθηκεύσετε .
-
Στο Αποθήκευση ως παράθυρο διαλόγου, μεταβείτε στο φάκελο όπου θέλετε να αποθηκεύσετε το αρχείο, αλλάξτε το όνομα του αρχείου εάν θέλετε και, στη συνέχεια, επιλέξτε Αποθηκεύσετε .
Δείτε πώς μπορείτε να χρησιμοποιήσετε το Mozilla Firefox για να αποθηκεύσετε μια ιστοσελίδα:
Τα βήματα για την αποθήκευση των προγραμμάτων περιήγησης ιστοσελίδων στο Google Chrome και στο πρόγραμμα περιήγησης επιτραπέζιου υπολογιστή Opera είναι παρόμοια με τα βήματα για την αποθήκευση μιας ιστοσελίδας στον Firefox.
Αποθηκεύστε μια ιστοσελίδα ως αρχείο PDF
Όταν θέλετε ένα αντίγραφο μιας ιστοσελίδας εκτός σύνδεσης που μπορεί να προβληθεί σε οποιαδήποτε συσκευή και να αποθηκευτεί σε οποιοδήποτε μέσο αποθήκευσης, αποθηκεύστε την ιστοσελίδα σε μορφή PDF.
Δείτε πώς μπορείτε να μετατρέψετε μια ιστοσελίδα σε αρχείο PDF στο Google Chrome:
Ενδιαφέροντα Άρθρα
Επιλογή Συντάκτη

Πώς να απενεργοποιήσετε την προειδοποίηση «Αυτά τα αρχεία ενδέχεται να είναι επιβλαβή για τον υπολογιστή σας»
Εάν έχετε αντιστοιχίσει μια μονάδα δίσκου δικτύου ή έναν διακομιστή στον υπολογιστή σας Windows μέσω της διεύθυνσης IP του, ενδέχεται να δείτε ένα προειδοποιητικό μήνυμα κατά την προσπάθεια μεταφοράς αρχείων από τη θέση δικτύου στις τοπικές μονάδες δίσκου σας:

Πώς να διατηρήσετε ένα παράθυρο πάντα ανοιχτό στα Windows 10
Κανένα λειτουργικό σύστημα δεν διαθέτει όλα τα χαρακτηριστικά, αλλά υπάρχει ένα βασικό χαρακτηριστικό που λείπει από τα Windows 10: η δυνατότητα κλειδώματος των παραθύρων στο

Πώς να χρησιμοποιήσετε το Kodi: Αντιμετωπίστε το Kodi στον υπολογιστή σας, Mac και άλλα
Εάν μόλις κατεβάσατε το Kodi, αλλά δεν είστε σίγουροι από πού να ξεκινήσετε, αυτός ο γρήγορος οδηγός είναι για εσάς. Το Kodi είναι μια πλατφόρμα ανοιχτού κώδικα για ροή όλων των ειδών περιεχομένου. Αυτό σημαίνει ότι έχετε την ελευθερία και

Τι θα συνέβαινε εάν όλοι οι άνθρωποι εξαφανίστηκαν ξαφνικά;
Ως άνθρωποι, εκτός αν ο πλανήτης πάει μαζί μας, είναι απίθανο να πεθάνουμε ακριβώς την ίδια στιγμή. Δεν είμαστε αρκετά συντονισμένοι για αυτό. Αλλά τι θα συνέβαινε αν κάθε άνθρωπος εξαφανιζόταν ταυτόχρονα;

Ενεργοποίηση ή απενεργοποίηση κληρονομικών δικαιωμάτων στα Windows 10
Σήμερα, θα δούμε τι είναι τα κληρονομικά δικαιώματα και πώς επηρεάζουν τα αρχεία, τους φακέλους και τα κλειδιά μητρώου και απενεργοποιούμε και τα ενεργοποιούμε στα Windows 10.

Πώς να το διορθώσετε όταν δεν μπορείτε να συνδεθείτε στο Steam
Εάν δεν μπορείτε να συνδεθείτε στο Steam, μπορεί να είναι σφάλμα δικτύου ή μπορεί να είναι οτιδήποτε, από ενημέρωση Steam έως διακοπή δικτύου ή κάτι άλλο. Αυτές οι συμβουλές θα πρέπει να βοηθήσουν.