Ένα από τα καλύτερα πράγματα για το να έχετε ένα νέο gadget είναι να φτιάξετε τη δική σας προσωπική σφραγίδα. Όταν λαμβάνετε ένα νέο smartphone, είναι απλώς μια συσκευή με λειτουργικό σύστημα. Αφού δημιουργήσετε κωδικούς πρόσβασης, αλλάξετε το φόντο, επιλέξτε μια γραμματοσειρά και κατεβάστε τις αγαπημένες σας εφαρμογές, αρχίζει να μοιάζει περισσότερο με το τηλέφωνό σας.

Αυτό ισχύει και για τους παίκτες ροής Roku. Κάνοντας κάτι ξεχωριστό έχει σημασία όταν το χρησιμοποιείτε και το Roku σας επιτρέπει να εξατομικεύσετε την εμπειρία προβολής σας με πολλούς τρόπους.
Σε αυτό το άρθρο, θα εξηγήσουμε πώς να επεξεργαστείτε τη λίστα αγαπημένων. Προσφέρουμε επίσης συμβουλές για τον τρόπο αγοράς και λήψης καναλιών από το κατάστημα.
Αναδιάταξη των καναλιών στα αγαπημένα σας
Αφού αγοράσετε τα κανάλια που θέλετε ή κατεβάσετε μερικά από τα πολλά δωρεάν κανάλια στο Roku, μπορείτε να τα εξατομικεύσετε. Αναρωτιέστε πώς να επεξεργαστείτε τα αγαπημένα στο Roku και να τα μετακινήσετε από κάτω προς τα εμπρός και στο κέντρο; Είναι τελικά τα αγαπημένα σας και θα τα χρησιμοποιείτε περισσότερο από άλλα. Το μόνο που χρειάζεστε είναι το τηλεχειριστήριο Roku και μερικά απλά βήματα.
- Επιλέξτε το κανάλι που θέλετε να μετακινήσετε.
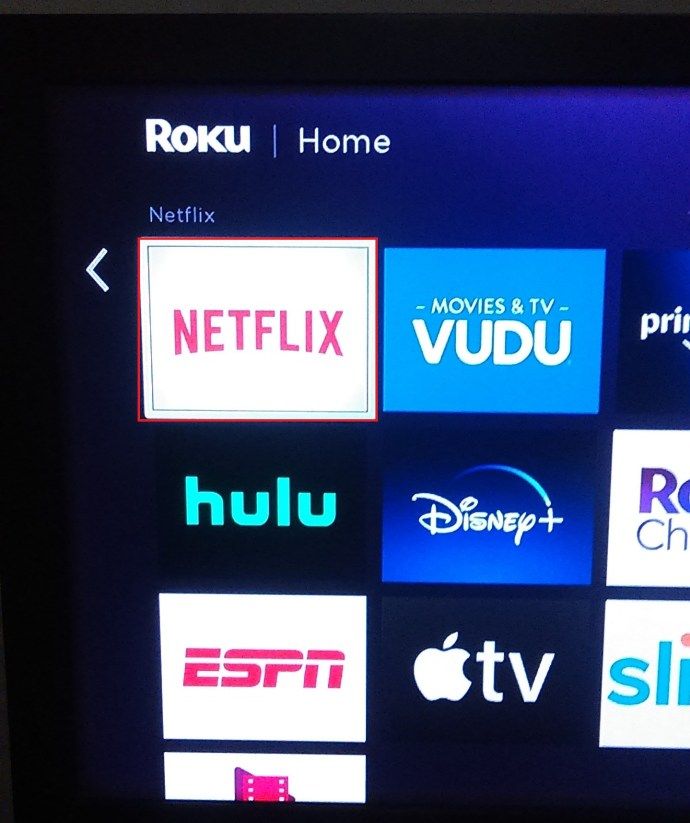
- Πατήστε το * στο τηλεχειριστήριό σας και θα δείτε ένα μενού επιλογών.
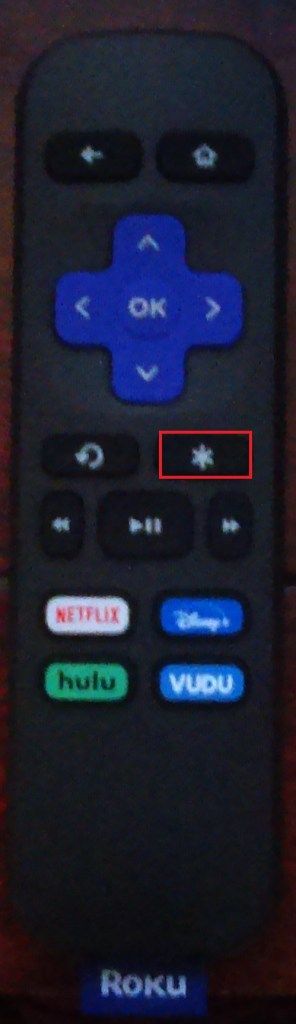
- Επιλέξτε Μετακίνηση καναλιού από το μενού επιλογών.
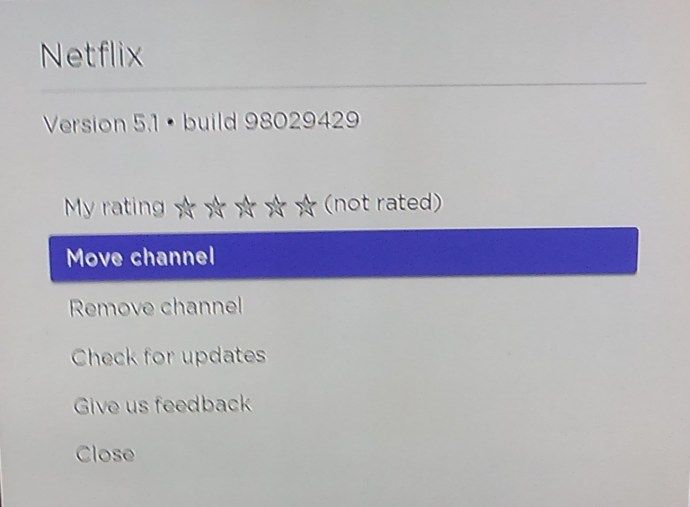
- Χρησιμοποιήστε το κατευθυντικό πληκτρολόγιο στο τηλεχειριστήριό σας για να μετακινήσετε το κανάλι πάνω ή κάτω, αριστερά ή δεξιά.
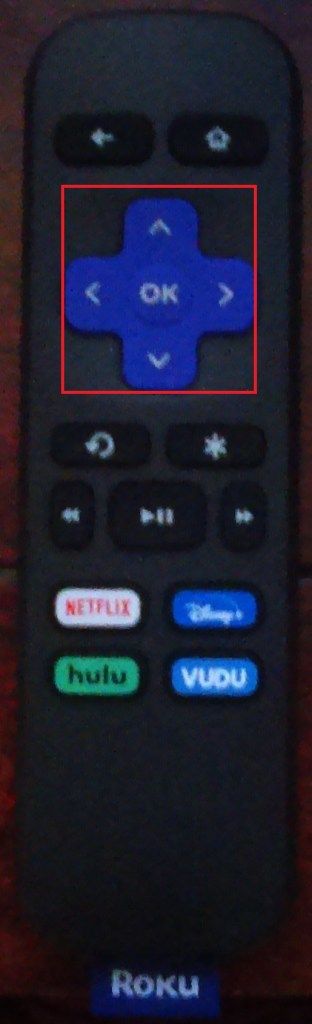
Τώρα, θα έχετε τις κορυφαίες επιλογές σας στο επάνω μέρος της οθόνης. Ωστόσο, λάβετε υπόψη ότι αυτή η αλλαγή ισχύει μόνο για τη συσκευή που χρησιμοποιείτε αυτήν τη στιγμή. Εάν χρησιμοποιείτε την υπηρεσία ροής Roku σε άλλες τηλεοράσεις ή κινητές συσκευές, η αλλαγή δεν θα ισχύει.
Κατάργηση καναλιών από τα αγαπημένα σας
Τέλος, μπορείτε να καταργήσετε τα κανάλια που δεν θεωρείτε πλέον τα αγαπημένα σας, καθώς και αυτά που προσθέσατε κατά λάθος στη λίστα. Με λίγα σύντομα και απλά βήματα μπορείτε να διαγράψετε οποιοδήποτε κανάλι από τη λίστα.
- Μεταβείτε στην Αρχική οθόνη του Roku player ή του Roku TV.
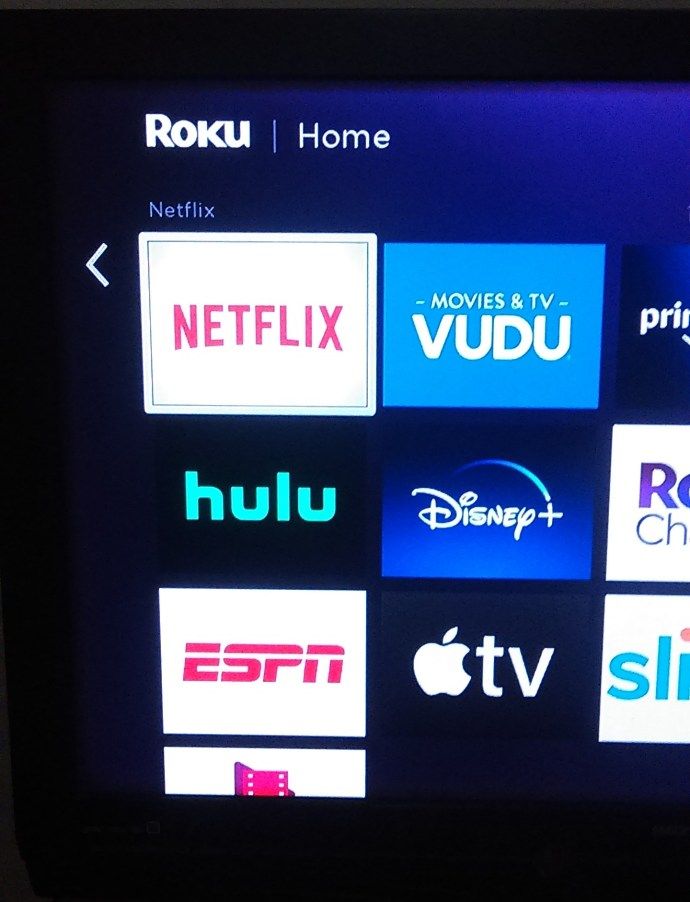
- Χρησιμοποιήστε το τηλεχειριστήριο και βρείτε το κανάλι που θέλετε να καταργήσετε από τα αγαπημένα.
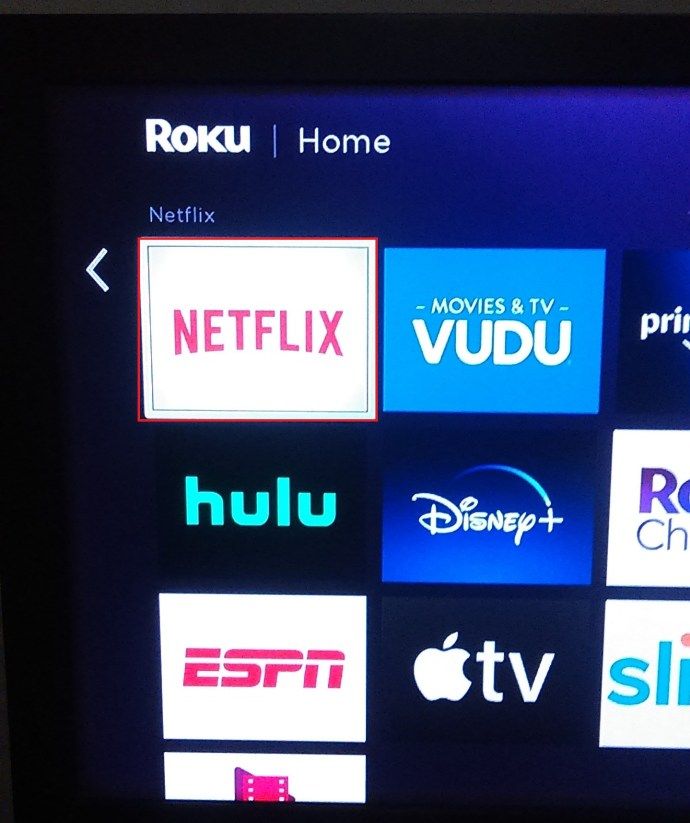
- Πατήστε τον αστερίσκο (*) και θα δείτε ξανά το μενού Επιλογές.
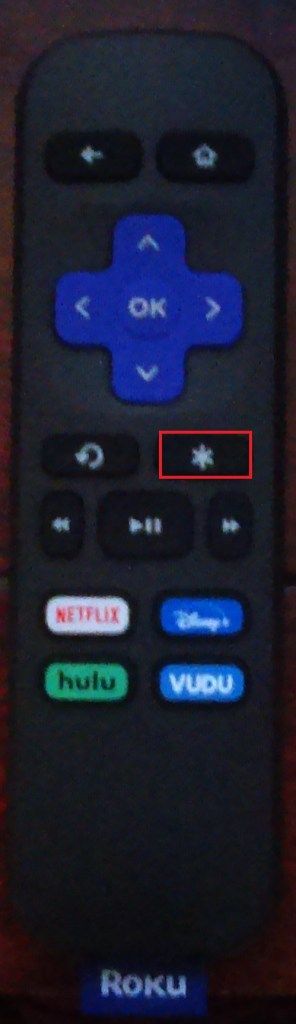
- Επιλέξτε Κατάργηση καναλιού και, στη συνέχεια, επιβεβαιώστε την επιλογή.
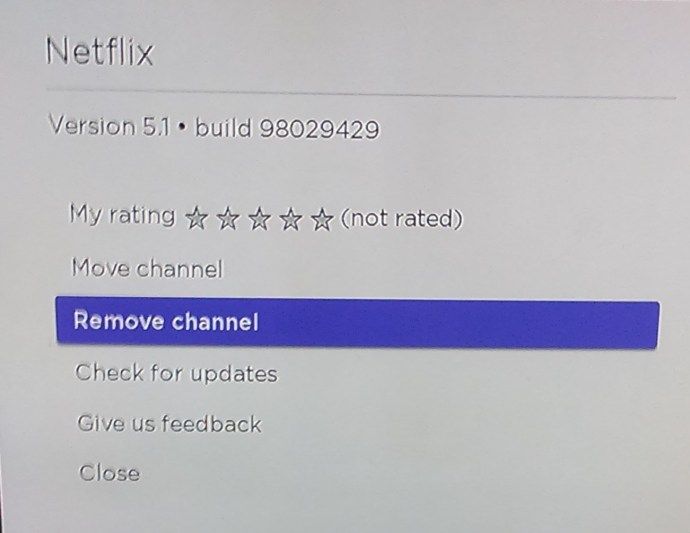
Σε περίπτωση που το κανάλι που θέλετε να καταργήσετε είναι αυτό στο οποίο έχετε εγγραφεί, πρέπει πρώτα να ακυρώσετε τη συνδρομή σας. Θα πρέπει να πατήσετε το (*) στο τηλεχειριστήριό σας και να κάνετε κλικ στην επιλογή Διαχείριση συνδρομής. Στη συνέχεια, επιλέξτε Ακύρωση συνδρομής και επιβεβαίωση.
Αυτό είναι. Το κανάλι που δεν θέλετε πλέον θα καταργηθεί από τη λίστα αγαπημένων σας. Η επεξεργασία των αγαπημένων σας στο Roku περιλαμβάνει κανάλια αξιολόγησης, αναδιάταξη και κατάργησή τους. Μπορείτε να τα κάνετε όλα αυτά με μερικά μόνο κλικ στο τηλεχειριστήριο Roku.

Πώς να προσθέσετε κανάλια Roku στα αγαπημένα σας
Ο ευκολότερος τρόπος είναι να προσθέσετε κανάλια απευθείας από το κατάστημα καναλιών στη συσκευή σας Roku.
μπορείτε να χρησιμοποιήσετε το facetime χωρίς wifi
- Στην Αρχική οθόνη στα αριστερά, επιλέξτε Ροή καναλιών. Από εδώ, είναι εύκολο να περιηγηθείτε και να προσθέσετε κανάλια που σας αρέσουν. Υπάρχουν χιλιάδες κανάλια ροής διαθέσιμα.
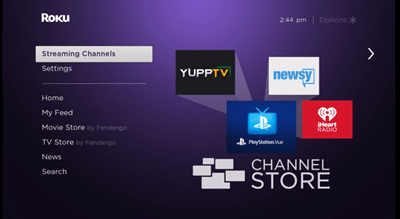
- Όταν βρείτε το κανάλι που σας αρέσει, επισημάνετε το με το τηλεχειριστήριο Roku και επιλέξτε Προσθήκη καναλιού.
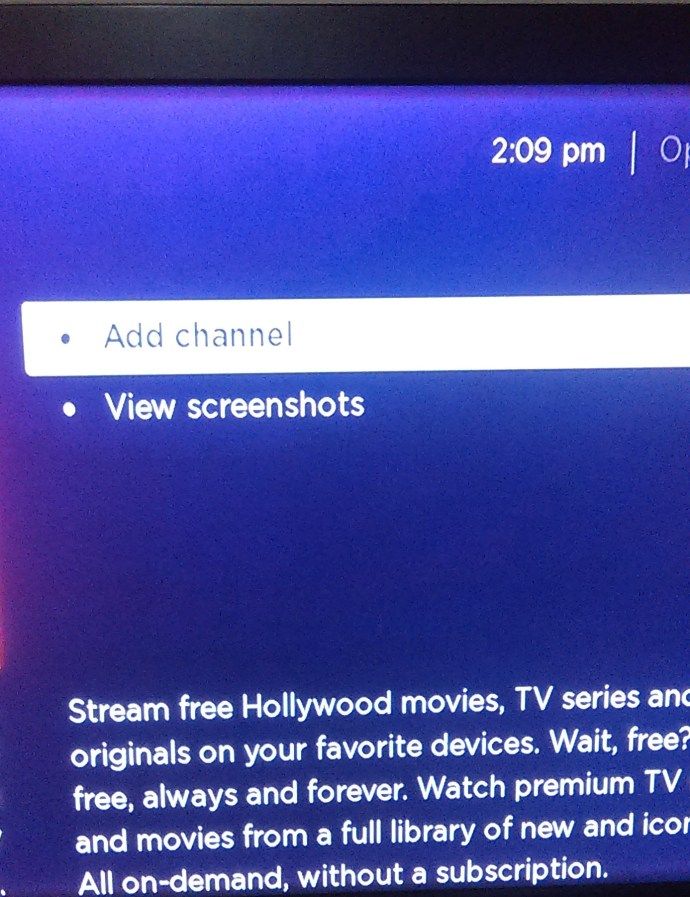
- Θα σας ζητηθεί να πληκτρολογήσετε την καρφίτσα που δημιουργήσατε κατά την ενεργοποίηση του λογαριασμού σας Roku. Σε περίπτωση που ξεχάσατε την καρφίτσα σας, μπορείτε να την επαναφέρετε στον ιστότοπο του Roku.
- Θα σας ζητηθεί να επιβεβαιώσετε την προσθήκη του καναλιού και αμέσως μετά, το κανάλι που επιλέξατε θα εμφανιστεί στην Αρχική οθόνη σας.
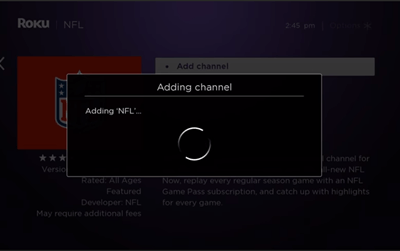
Αν θέλετε να προσθέσετε περισσότερα κανάλια, το μόνο που χρειάζεται να κάνετε είναι να κάνετε κλικ στο Store Store. Νέα κανάλια εμφανίζονται στο κάτω μέρος της λίστας καναλιών σας.
Μπορείτε επίσης να προσθέσετε περισσότερα κανάλια Roku χρησιμοποιώντας την εφαρμογή Roku για κινητά. Θα πρέπει να βεβαιωθείτε ότι διαθέτετε την τελευταία έκδοση της εφαρμογής Roku στη συσκευή σας. Κατεβάστε το από Google Play ή κατάστημα της Apple .
Όταν ανοίγετε την εφαρμογή, επιλέξτε Channel Store. Θα δείτε διαφορετικές κατηγορίες, επιλέξτε μία και επιλέξτε το κανάλι που θέλετε πατώντας πάνω του και μετά απλώς πατήστε Προσθήκη καναλιού. Εδώ θα σας ζητηθεί ξανά το PIN σας, σε περίπτωση που το έχετε ρυθμίσει κατά την ενεργοποίηση του Roku.

Εάν τα κανάλια που κατεβάσατε δεν εμφανίζονται στο κάτω μέρος της αρχικής οθόνης σας, βεβαιωθείτε ότι η συσκευή σας Roku λειτουργεί με τη νεότερη ενημέρωση συστήματος.
Θέματα εξατομίκευσης
Σας αρέσει να ξέρετε πού είναι τα πράγματα που θέλουν, το ακριβές μέρος τους. Θέλετε να έχετε τα αγαπημένα σας έτοιμα να σας διασκεδάσουν μόλις ξεκινήσετε το Roku, και κατανοητό.
Ωστόσο, μπορείτε πάντα να αλλάξετε γνώμη και να ξεκινήσετε ένα κανάλι που δεν σας αρέσει πλέον από τη λίστα. Είστε ελεύθεροι να περιηγηθείτε, να ανακαλύψετε, να αξιολογήσετε, αλλά το πιο σημαντικό να απολαύσετε.
Πείτε μας τη γνώμη σας σχετικά με τη λειτουργία αγαπημένων του Roku και πόσο εύκολο είναι να προσαρμόσετε. Πείτε μας όλα στην παρακάτω ενότητα σχολίων.

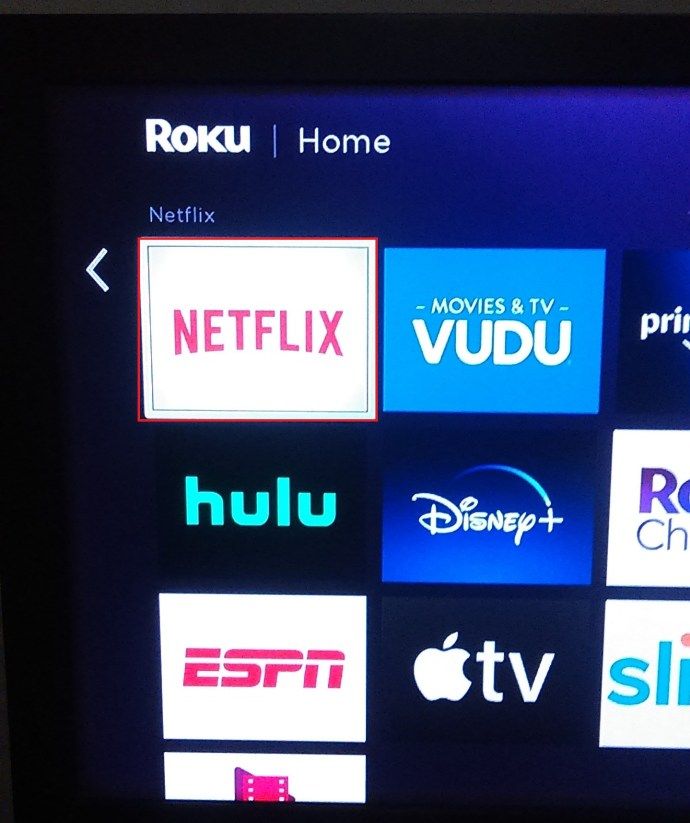
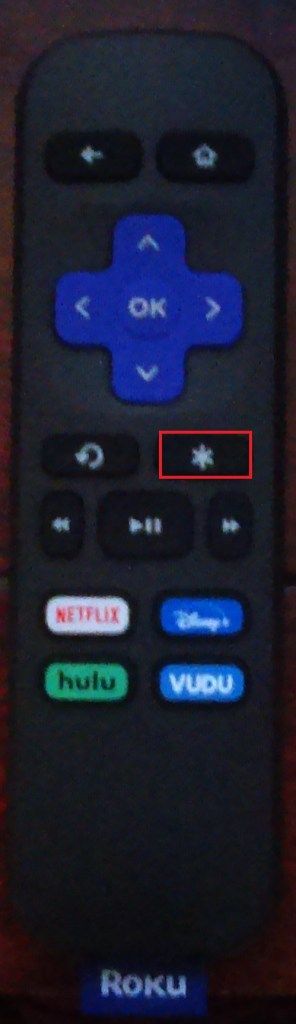
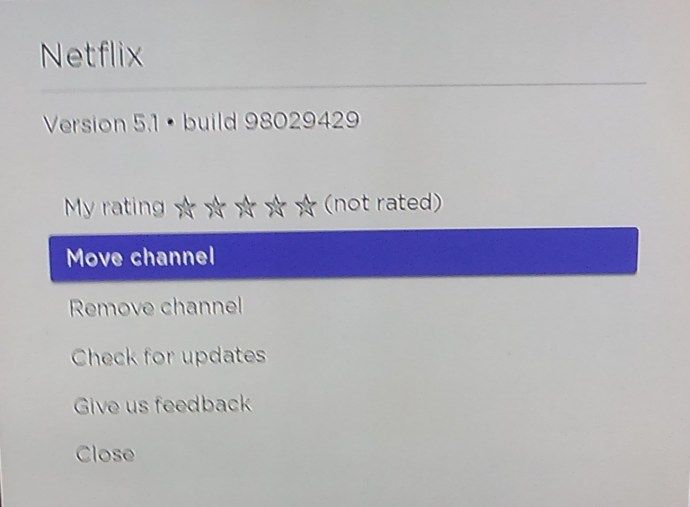
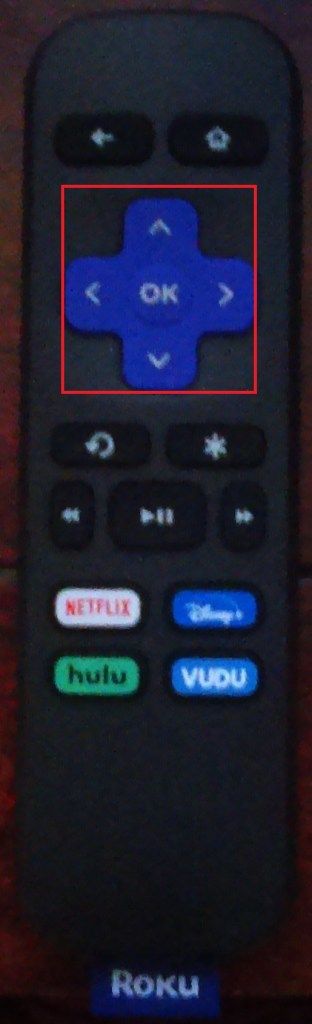
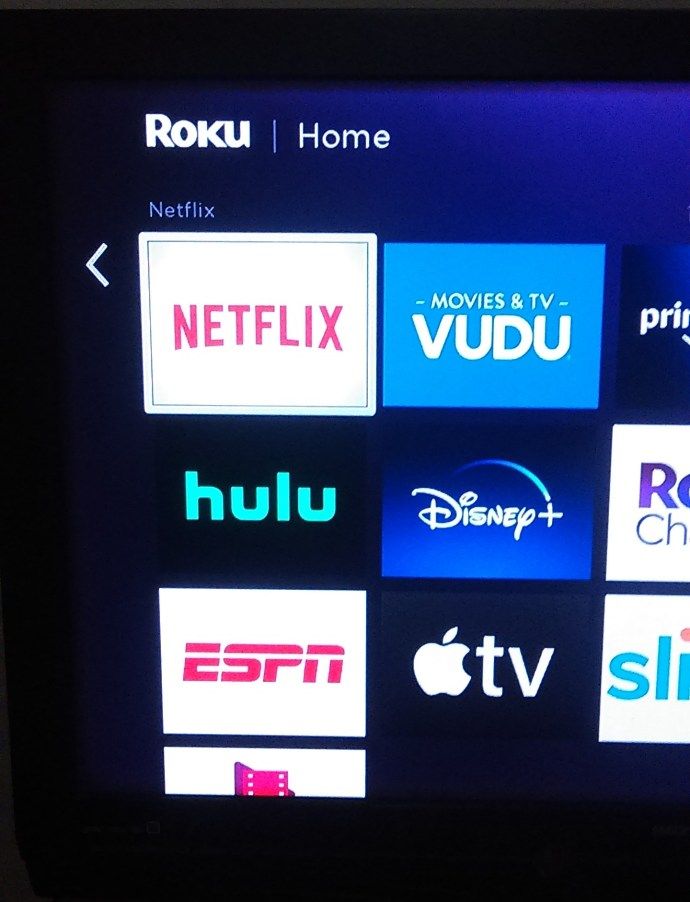
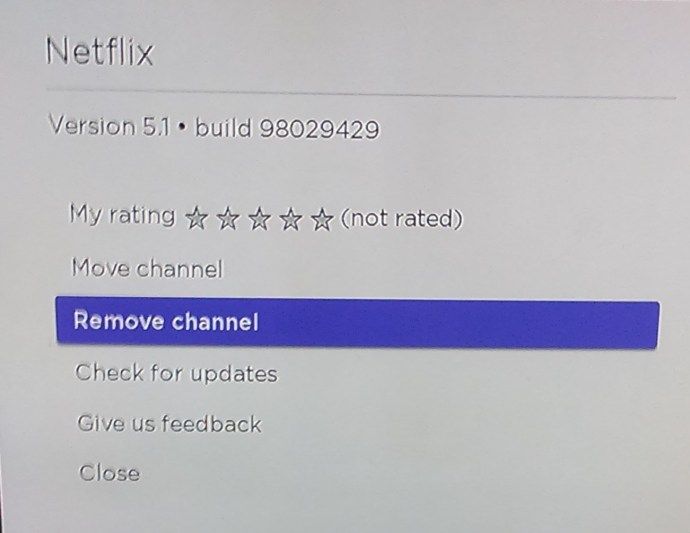
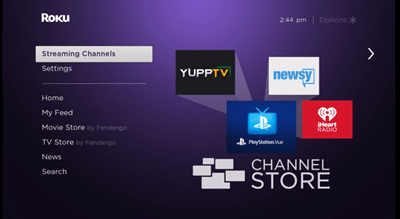
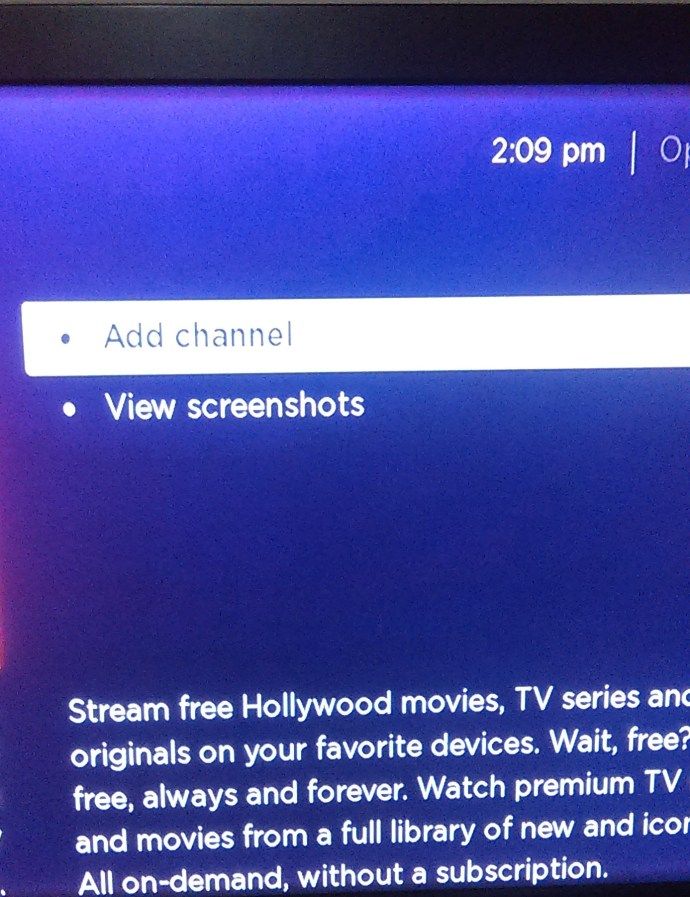
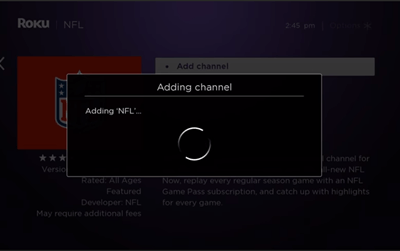






![Πώς να ενεργοποιήσετε ή να απενεργοποιήσετε ένα FitBit [Versa, Inspire, Ionic, κ.λπ.]](https://www.macspots.com/img/wearables/31/how-power-fitbit.jpg)

