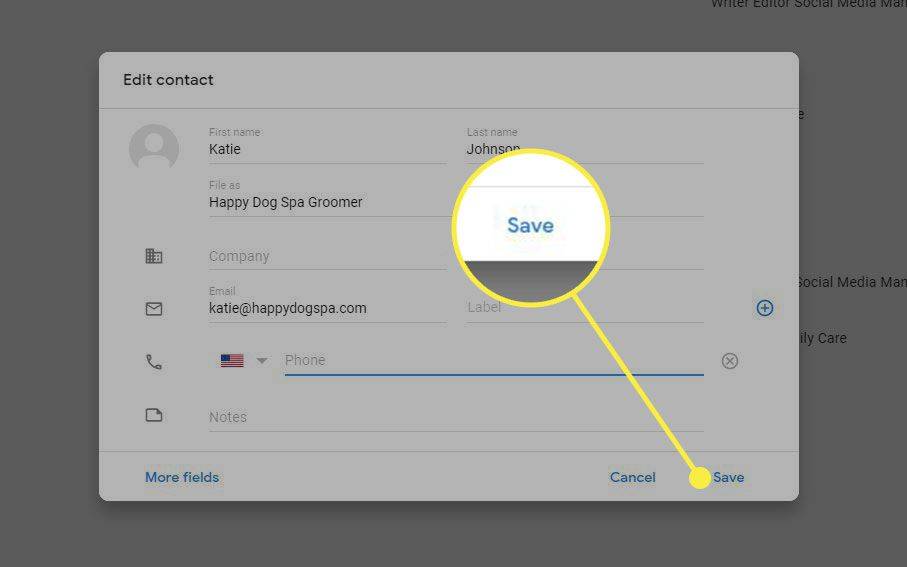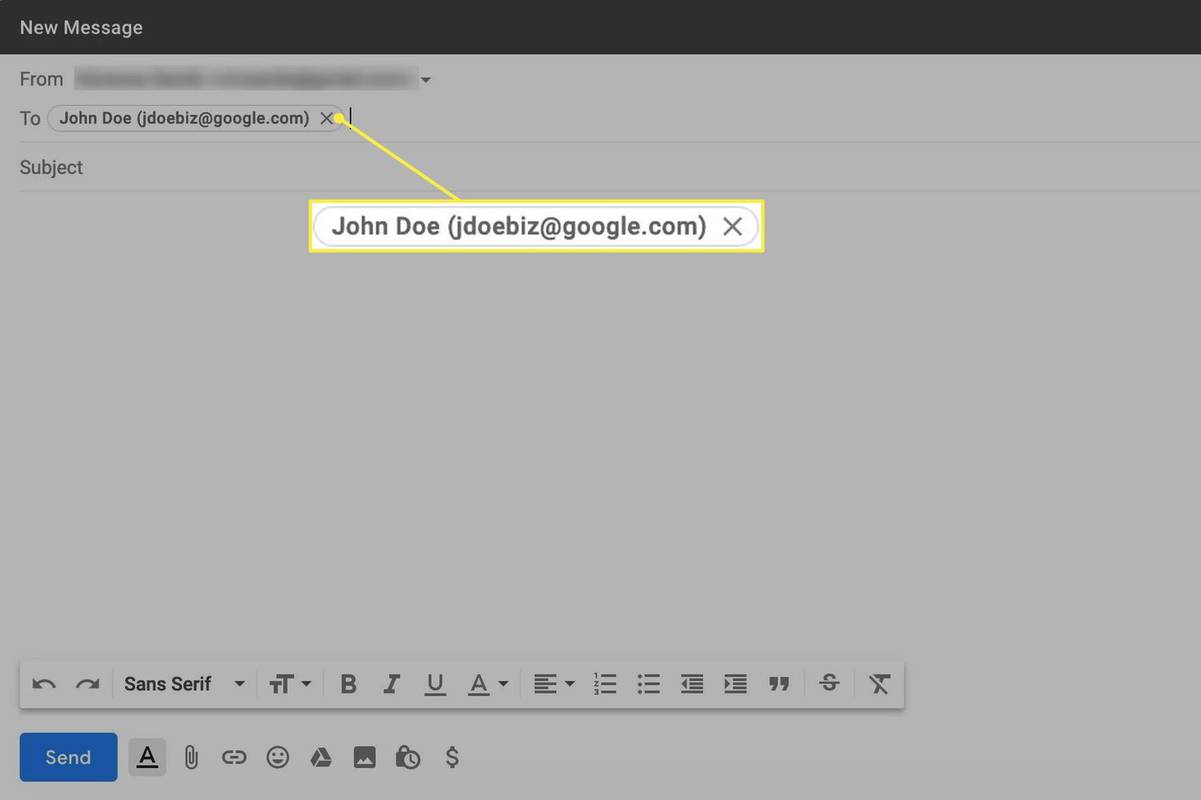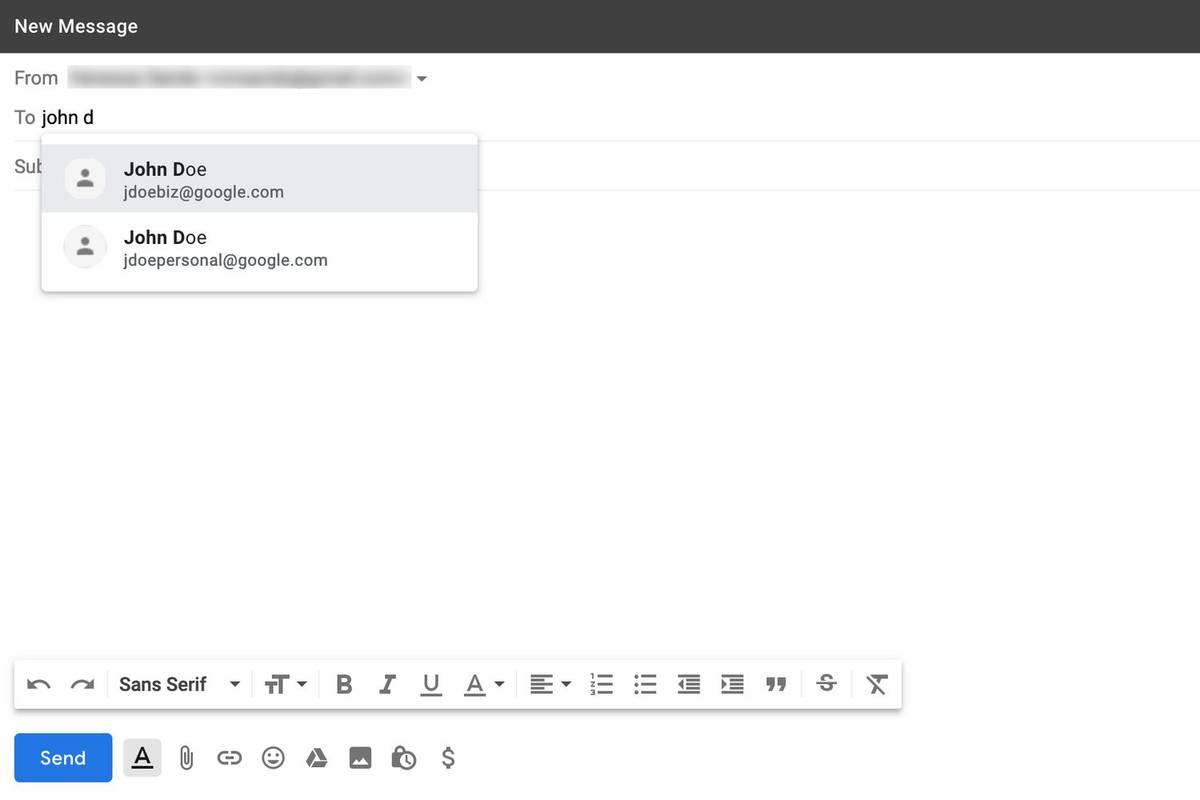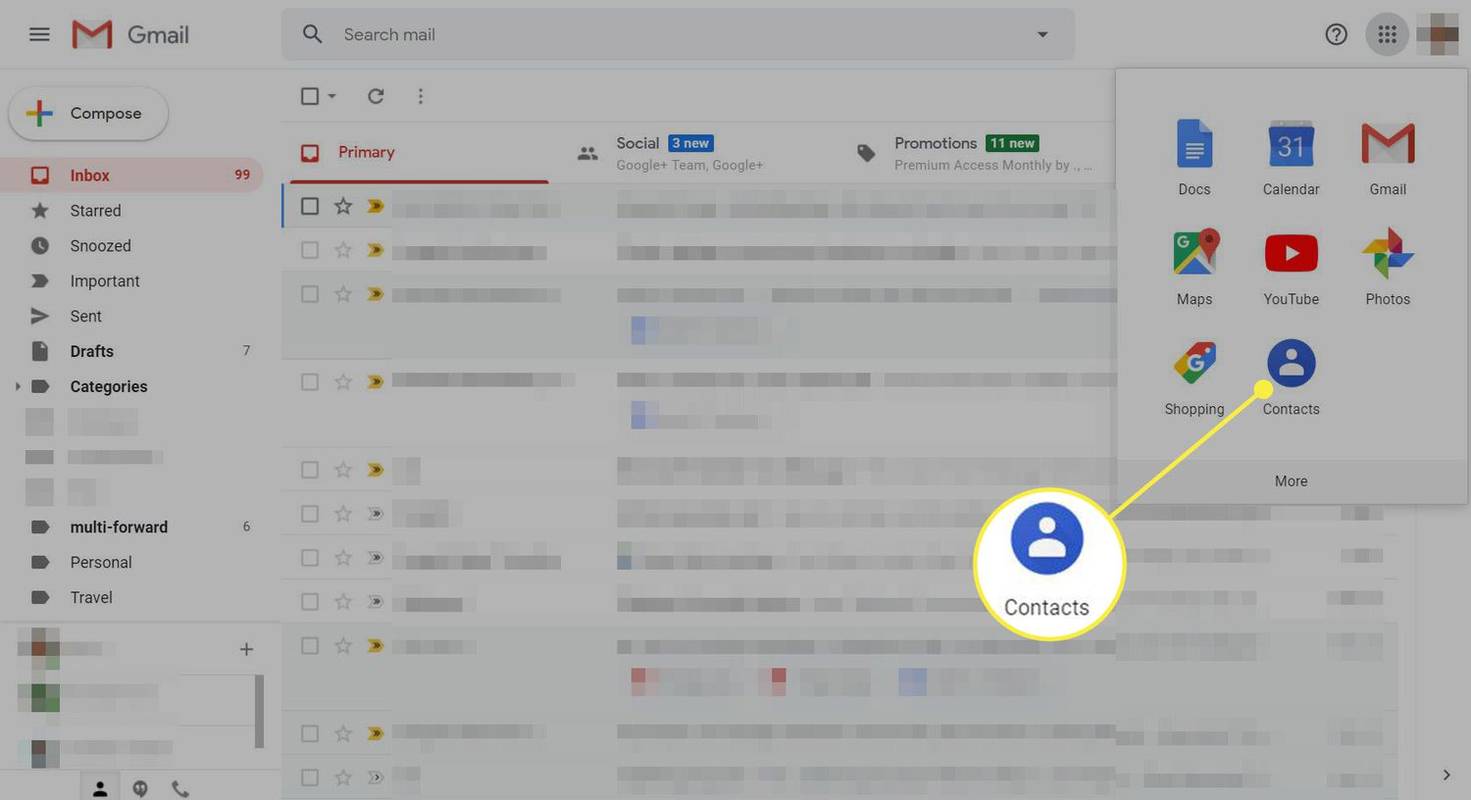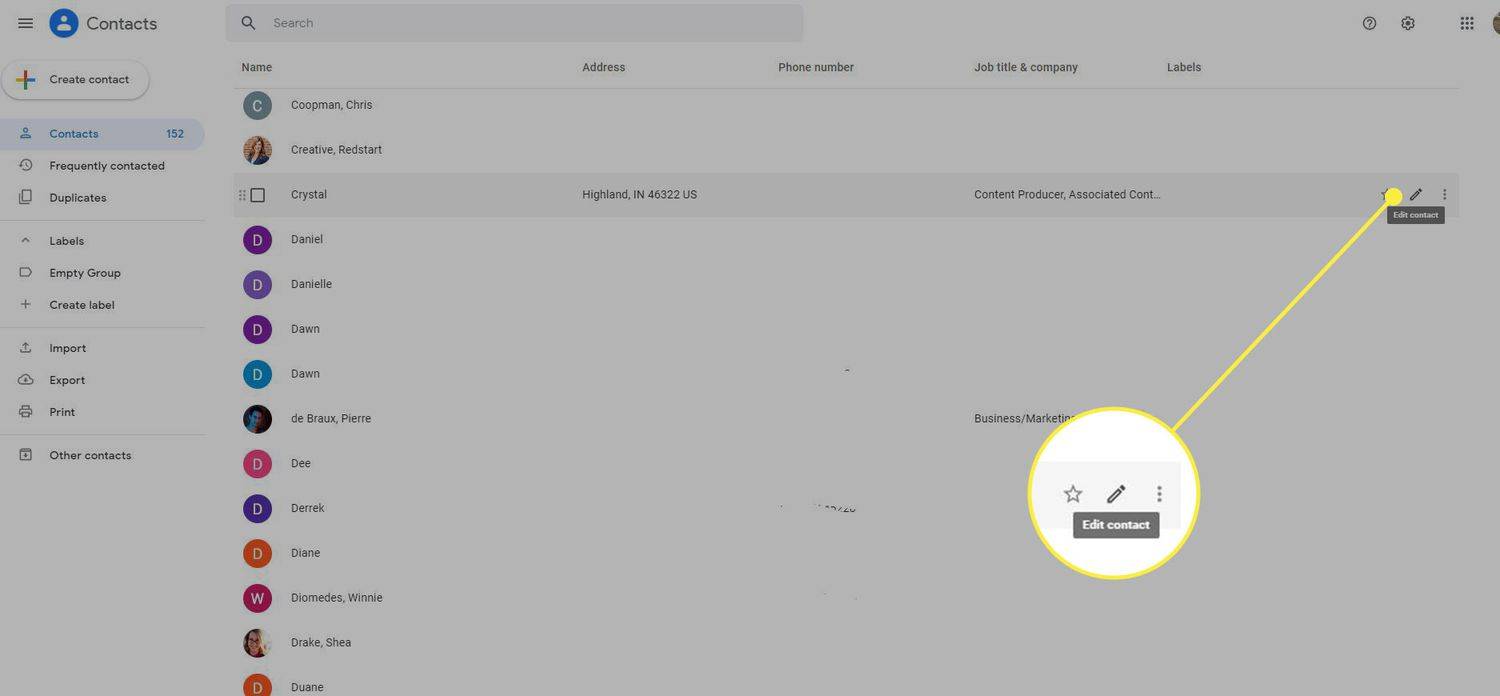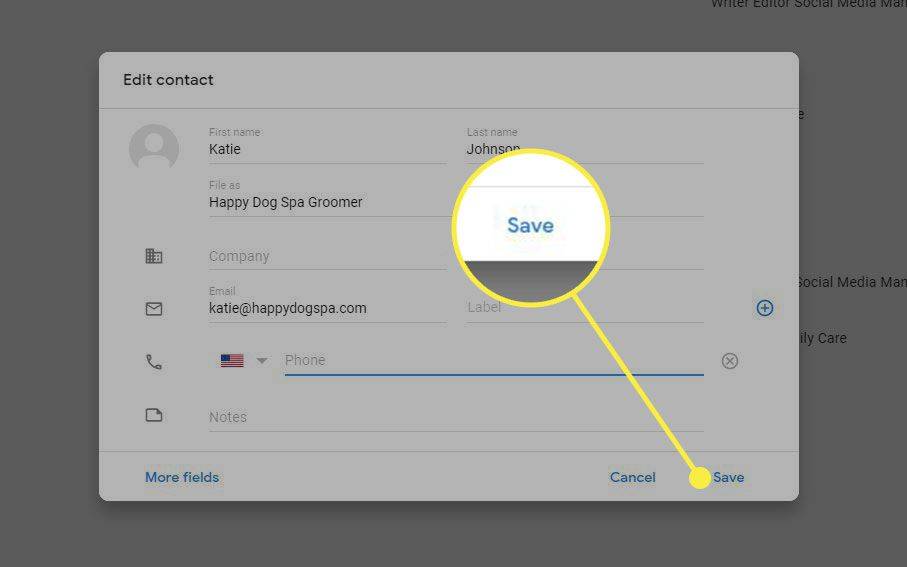Τι να ξέρετε
- Κάντε διπλό κλικ στον παραλήπτη που θέλετε να επεξεργαστείτε και κάντε τις επιθυμητές αλλαγές στο όνομα ή τη διεύθυνση του παραλήπτη.
- Για να επεξεργαστείτε τις επαφές, επιλέξτε το Μενού Google Apps , επιλέξτε Επαφές και επιλέξτε το Μολύβι εικονίδιο στα δεξιά της επαφής.
Αυτό το άρθρο εξηγεί πώς να επεξεργάζεστε τη διεύθυνση email ενός παραλήπτη κατά την αποστολή μηνυμάτων και πώς να επεξεργάζεστε τις επαφές email στο Gmail. Οι οδηγίες ισχύουν για την έκδοση Ιστού του Gmail σε όλα τα προγράμματα περιήγησης ιστού.
mbr vs gpt δεύτερος σκληρός δίσκος
Πώς να αλλάξετε τον παραλήπτη email σε ένα νέο μήνυμα
Δεδομένου ότι οι περισσότεροι άνθρωποι έχουν πολλές διευθύνσεις email (μια για εργασία και άλλη για προσωπική χρήση, για παράδειγμα), το Gmail πιθανότατα έχει αποθηκεύσει περισσότερες από μία για πολλές από τις επαφές σας. Ως αποτέλεσμα, το Gmail ενδέχεται να συμπληρώσει αυτόματα το πεδίο Προς, CC ή BCC με λανθασμένη καταχώριση καθώς αρχίζετε να εισάγετε το όνομα του παραλήπτη του email σας.
Ωστόσο, το Gmail διευκολύνει την επεξεργασία αυτών των πληροφοριών απευθείας από το παράθυρο Νέου μηνύματος:
-
Κάντε διπλό κλικ στον παραλήπτη του οποίου τη διεύθυνση ή το όνομα θέλετε να επεξεργαστείτε.
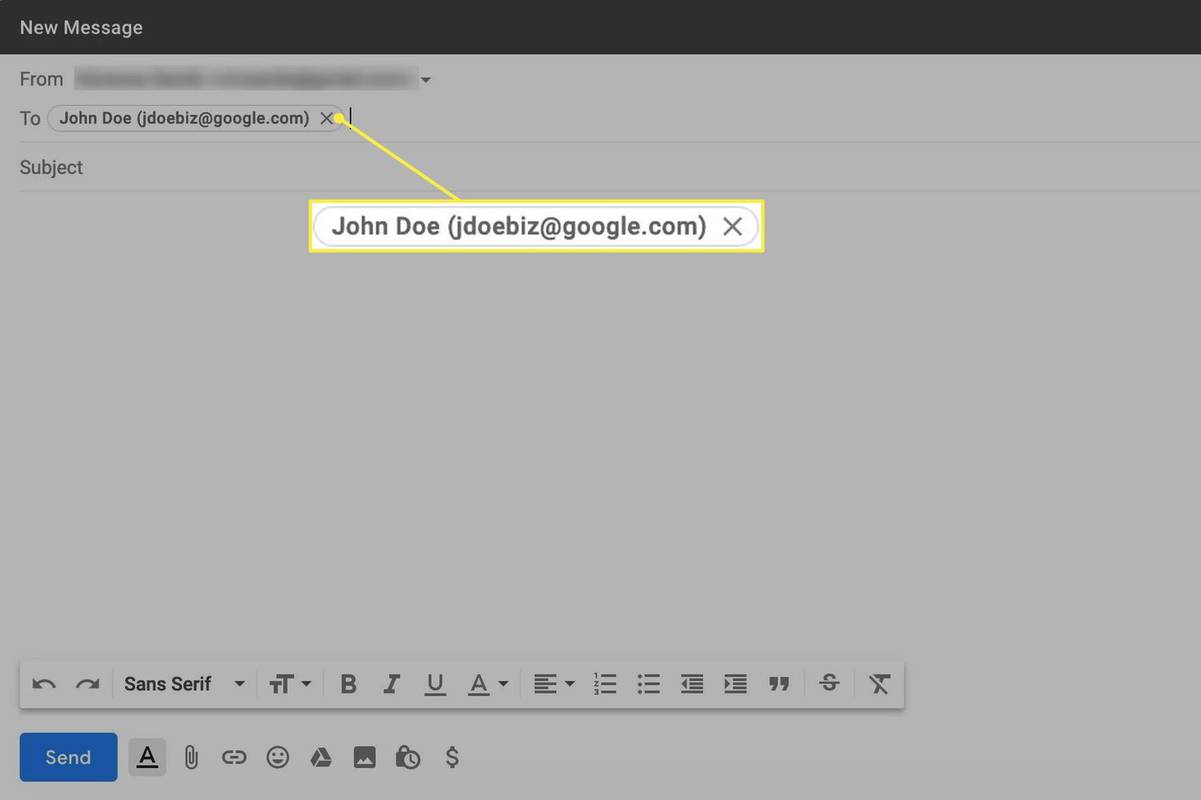
-
Κάντε τις επιθυμητές αλλαγές στο όνομα ή τη διεύθυνση του παραλήπτη. Καθώς εισάγετε μερικά γράμματα στο Προς την , CC , ή BCC στο πεδίο, το Gmail παρουσιάζει επιλογές που ταιριάζουν σε ένα αναπτυσσόμενο μενού. Είτε επιλέξτε την κατάλληλη διεύθυνση από το μενού είτε συνεχίστε να εισάγετε τη διεύθυνση χειροκίνητα.
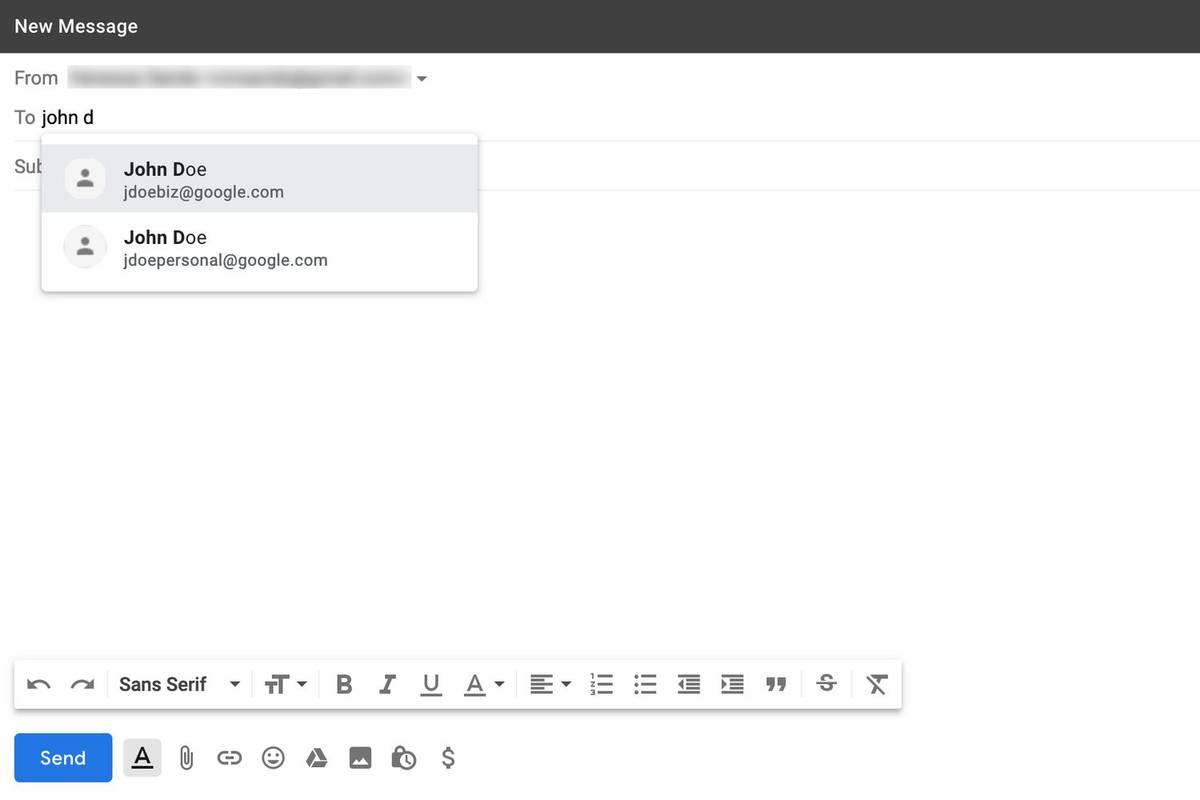
-
Ολοκληρώστε τη σύνταξη του email σας και επιλέξτε Στείλετε .
Αν υποψιάζεστε ότι κάνατε κλικ Στείλετε με λανθασμένη διεύθυνση που έχει εισαχθεί, ενδέχεται να μπορέσετε να διακόψετε την αποστολή στο Gmail, εάν ενεργήσετε γρήγορα.
Επεξεργασία στοιχείων επικοινωνίας
Εάν προσπαθείτε να στείλετε email σε κάποιον από τη λίστα επαφών σας, αλλά το όνομα ή η διεύθυνση ηλεκτρονικού ταχυδρομείου αυτού του ατόμου δεν εμφανίζεται όπως θα έπρεπε, ενδέχεται να έχει εισαχθεί εσφαλμένα στις επαφές σας στο Gmail. Η τροποποίηση των στοιχείων επικοινωνίας θα μπορούσε να επιλύσει το πρόβλημα.
-
Επίλεξε το Εφαρμογές Google μενού στην επάνω δεξιά γωνία και επιλέξτε Επαφές .
Μπορείτε επίσης να μεταβείτε απευθείας στο contacts.google.com . Εφόσον είστε συνδεδεμένοι στο Google, οι επαφές σας εμφανίζονται αυτόματα. Διαφορετικά, θα σας ζητηθεί να συνδεθείτε στον λογαριασμό σας Google.
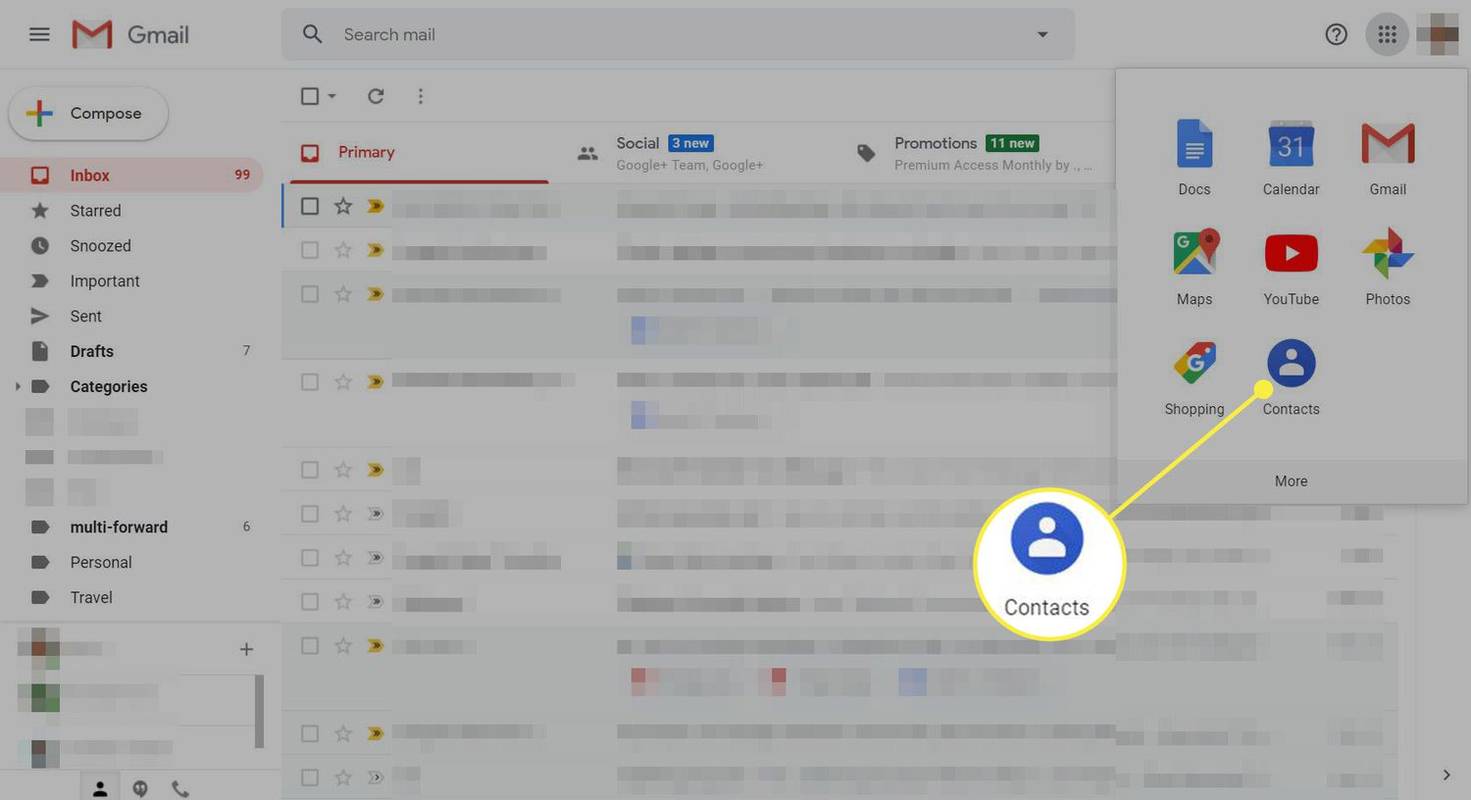
-
Τοποθετήστε το δείκτη του ποντικιού πάνω από την επαφή που θέλετε να επεξεργαστείτε και επιλέξτε το Μολύβι εικονίδιο στο δεξί άκρο. Ανοίγει η κάρτα για αυτήν την επαφή.
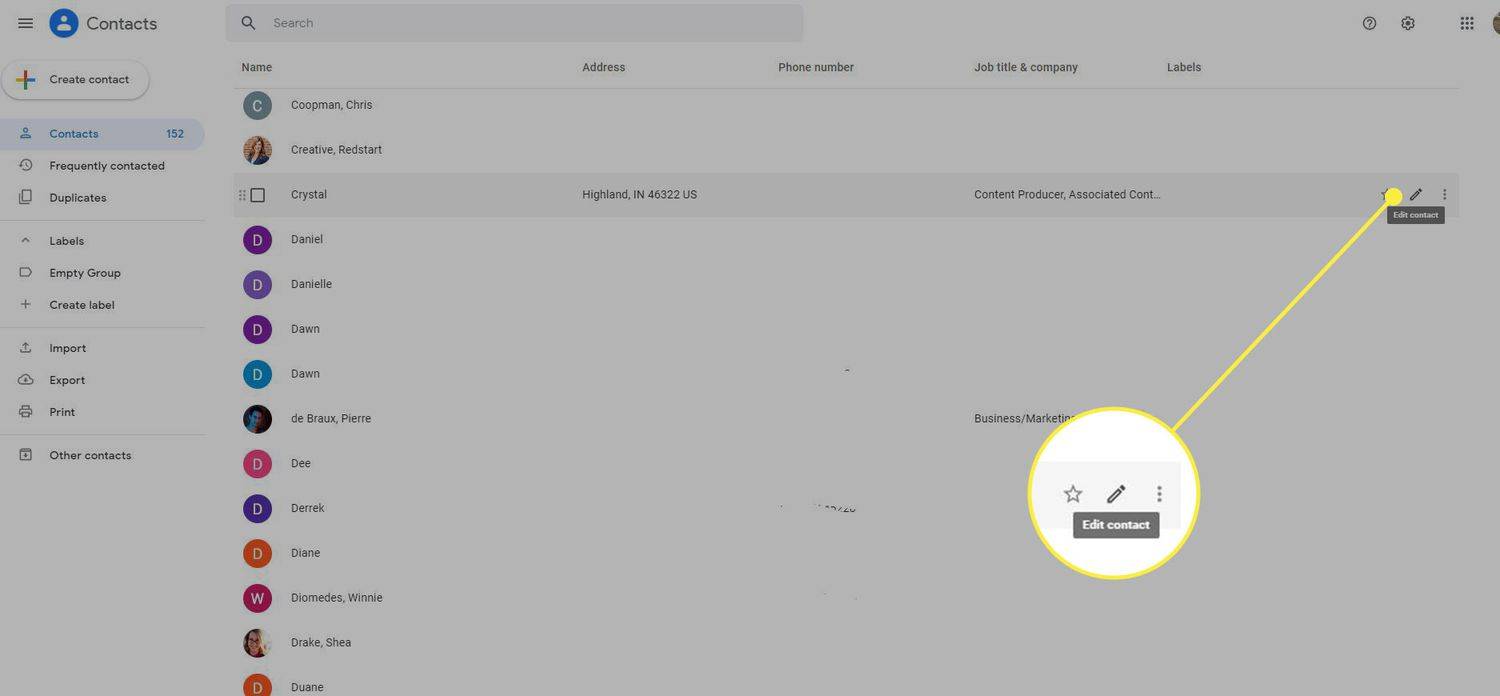
-
Αλλάξτε το όνομα, τη διεύθυνση email ή άλλες πληροφορίες.
Αφού επιλέξετε Δείτε περισσότερα , μπορείτε να εισαγάγετε ένα όνομα στο Αρχείο ως πεδίο που σας βοηθά να βρείτε εύκολα τον παραλήπτη. Το όνομα που εισάγεται στα πεδία Όνομα και Επώνυμο εμφανίζεται στο Προς την , Κοιν , ή Bcc πεδία όταν στέλνετε στον παραλήπτη ένα μήνυμα email.
-
Επιλέγω Αποθηκεύσετε για να εφαρμόσετε τις αλλαγές. Το όνομα και η διεύθυνση email του παραλήπτη θα πρέπει να εμφανίζονται σωστά στα επόμενα μηνύματα.