Η διασφάλιση της μέγιστης αξιοποίησης της εγγραφής Zoom ενδέχεται μερικές φορές να απαιτεί από εσάς να κάνετε κάποια επεξεργασία βίντεο. Ευτυχώς, μπορείτε να κόψετε εύκολα τις εγγραφές σας και να κάνετε πολλές ακόμη αλλαγές χρησιμοποιώντας μια ποικιλία πλατφορμών επεξεργασίας ψηφιακών βίντεο.
Σε αυτό το άρθρο, θα σας δώσουμε βήμα προς βήμα οδηγίες σχετικά με τον τρόπο επεξεργασίας των εγγραφών Zoom χρησιμοποιώντας διάφορα διαφορετικά προγράμματα.
Πώς να επεξεργαστείτε μια εγγραφή ζουμ στο iMovie
Ακολουθήστε αυτά τα βήματα για να επεξεργαστείτε την εγγραφή Zoom χρησιμοποιώντας το iMovie:
- Ανοίξτε το iMovie και πατήστε το κουμπί με το σύμβολο +. Επιλέξτε την επιλογή Ταινία.

- Πατήστε Εισαγωγή στο επάνω μέρος της οθόνης σας. Μεταβείτε στην εγγραφή Zoom που θέλετε να επεξεργαστείτε.

- Επιλέξτε την εγγραφή και πατήστε Εισαγωγή επιλεγμένων.

- Σύρετε την εγγραφή στην ενότητα χρονοδιαγράμματος του έργου για πρόσβαση στις λειτουργίες επεξεργασίας.

- Εάν θέλετε να περικόψετε την εγγραφή σας, μπορείτε να το κάνετε σύροντας τα σημεία έναρξης και λήξης στην προτιμώμενη τοποθεσία έναρξης / λήξης.

- Μπορείτε επίσης να εισαγάγετε θέματα στην ηχογράφηση συμπεριλαμβάνοντας τίτλους και μεταβάσεις. Πατήστε Ρυθμίσεις στην επάνω δεξιά ενότητα του χρονοδιαγράμματος του έργου σας και επιλέξτε Θέμα. Επιλέξτε το θέμα σας και κάντε κλικ στην Αλλαγή.

- Για να προσθέσετε φίλτρα στην εγγραφή, μεταβείτε στις Ρυθμίσεις, επιλέξτε Φίλτρο και επιλέξτε το φίλτρο που προτιμάτε.

- Μόλις ολοκληρώσετε την επεξεργασία σας, πατήστε την επιλογή Κοινή χρήση και επιλέξτε Αρχείο.

- Επιλέξτε τις ιδιότητες που θέλετε να αποθηκεύσετε, όπως τύπος συμπίεσης, ποιότητα, ανάλυση, μορφή και τίτλος.

- Τέλος, πατήστε Επόμενο, επιλέξτε τη θέση στην οποία θέλετε να αποθηκεύσετε την εγγραφή και πατήστε Αποθήκευση.

Τώρα μπορείτε να βρείτε την εγγραφή στην επιλεγμένη τοποθεσία.
πώς να φιλοξενήσετε έναν μη επεξεργασμένο διακομιστή lan
Πώς να επεξεργαστείτε μια εγγραφή ζουμ στο Cloud
Αυτό πρέπει να κάνετε για να αποκτήσετε πρόσβαση και να επεξεργαστείτε εγγραφές από το cloud:
- Συνδεθείτε στον λογαριασμό σας Zoom.

- Πατήστε την επιλογή Ρυθμίσεις.

- Επιλέξτε Ηχογραφήσεις που βρίσκονται στα αριστερά.

- Πατήστε Cloud Recordings.

- Επιλέξτε την εγγραφή που θέλετε να επεξεργαστείτε και αρχίστε να ρυθμίζετε το ρυθμιστικό για να αφαιρέσετε τα μέρη της εγγραφής που δεν χρειάζεστε πλέον.

- Η εγγραφή θα αποθηκευτεί τώρα στο Zoom Cloud όπου μπορείτε να την δείτε, να μοιραστείτε και να κατεβάσετε.
Πώς να επεξεργαστείτε μια εγγραφή ζουμ στα Windows
Μπορείτε να χρησιμοποιήσετε το πρόγραμμα Photos για να επεξεργαστείτε τις εγγραφές Zoom. Δείτε πώς:
- Κάντε δεξί κλικ στην εγγραφή, επιλέξτε Άνοιγμα με και πατήστε Φωτογραφίες.

- Στην εφαρμογή, ορίστε την επιλογή Επεξεργασία και Δημιουργία στην επάνω δεξιά γωνία. Επιλέξτε Περικοπή.

- Ξεκινήστε να κόβετε την εγγραφή σας χρησιμοποιώντας τον μπλε δείκτη για να προσδιορίσετε το σημείο εκκίνησης και τον λευκό δείκτη για να καθορίσετε το τελικό σημείο. Για να βεβαιωθείτε ότι οι θέσεις είναι σωστές, ακούστε την εγγραφή σας μετά την ολοκλήρωση της επεξεργασίας.

- Εάν όλα είναι καλά, πηγαίνετε πάνω από την επάνω δεξιά γωνία της οθόνης και ορίστε την επιλογή Αποθήκευση ως.

- Επιλέξτε μια τοποθεσία για την εγγραφή σας και πατήστε Αποθήκευση.

- Περιμένετε μέχρι το πρόγραμμα να αποθηκεύσει την εγγραφή στην καθορισμένη θέση. Ο χρόνος που απαιτείται για την ολοκλήρωση της διαδικασίας εξαρτάται από την ταχύτητα του υπολογιστή σας και το μέγεθος του αρχείου εγγραφής. Συγκεκριμένα, η διαδικασία μπορεί να διαρκέσει οπουδήποτε από 10 και 60 λεπτά. Μπορείτε να παρακολουθείτε τη διαδικασία ελέγχοντας τη γραμμή προόδου.

Πώς να επεξεργαστείτε μια εγγραφή ζουμ στην Camtasia
Αρχικά, θα πρέπει να εισαγάγετε την εγγραφή Zoom στην Camtasia. Αλλά μην ανησυχείτε, η διαδικασία διαρκεί μόνο μερικά κλικ:
- Μεταβείτε στην καρτέλα Κάδος κλιπ.

- Κάντε κλικ στην επιλογή Εισαγωγή μέσων που βρίσκεται στο επάνω αριστερό μέρος της οθόνης.

- Αυτό θα ανοίξει έναν εξερευνητή αρχείων όπου θα εντοπίσετε την εγγραφή Zoom.

- Κάντε κλικ στην εγγραφή και πατήστε Άνοιγμα.

- Αυτό θα φέρει την εγγραφή στην ενότητα Clip Bin, όπου μπορείτε τώρα να την επεξεργαστείτε.

Για να επεξεργαστείτε την εγγραφή Zoom, δείτε πώς πρέπει να χρησιμοποιήσετε τα εργαλεία της Camtasia:
- Σύρετε την εγγραφή από την περιοχή του Κάδου Clip στο χρονοδιάγραμμα που βρίσκεται παρακάτω.

- Εάν θέλετε να διαγράψετε ορισμένα μέρη της εγγραφής, επιλέξτε την εγγραφή και καθορίστε τα σημεία έναρξης και τελικού σημείου της εγγραφής που θέλετε να αφαιρέσετε σύροντας την ένδειξη γραμμής.

- Κάντε κλικ στο τμήμα που επιλέξατε και διαγράψτε το πατώντας το κουμπί Διαγραφή στο πληκτρολόγιό σας.

- Αναπαραγωγή της ηχογράφησης για να βεβαιωθείτε ότι έχετε παραλείψει το σωστό μέρος της εγγραφής. Εάν έχετε κάνει λάθος, πατήστε το κουμπί αναίρεσης που βρίσκεται ακριβώς πάνω από την ένδειξη γραμμής.

Εάν πρέπει να επιταχύνετε ή να επιβραδύνετε ορισμένα τμήματα της εγγραφής, μπορείτε να το κάνετε:
- Επιλέξτε τις ενότητες που θέλετε να επιταχύνετε ή να επιβραδύνετε εφαρμόζοντας την ίδια μέθοδο που χρησιμοποιήσατε για να επεξεργαστείτε.

- Κάντε δεξί κλικ στις ενότητες της εγγραφής και επιλέξτε την επιλογή Ταχύτητα κλιπ. Αυτό θα ανοίξει ένα παράθυρο διαλόγου, όπου θα μπορείτε να προσαρμόσετε την ταχύτητα των ενοτήτων.

- Ορίστε την επιθυμητή ταχύτητα των επιλεγμένων ενοτήτων σας.

- Ακούστε την ηχογράφηση για να βεβαιωθείτε ότι η ταχύτητα είναι κατάλληλη.

Τώρα μπορείτε να εξαγάγετε την εγγραφή σε άλλο πρόγραμμα. Δείτε πώς μπορείτε να αποκτήσετε πρόσβαση σε αυτήν τη λειτουργία:
- Μεταβείτε στην καρτέλα Παραγωγή και κοινή χρήση.

- Επιλέξτε Παραγωγή και κοινή χρήση για άλλη μια φορά από τη λίστα.

- Στο παρακάτω παράθυρο, επιλέξτε τη μορφή της εγγραφής σας.

- Δηλώστε το όνομα της εγγραφής σας και πού θέλετε να την εξαγάγετε.

- Πατήστε Τέλος για να ξεκινήσετε τη διαδικασία εξαγωγής.

Πώς να επεξεργαστείτε μια εγγραφή ζουμ στο YouTube
Δείτε πώς λειτουργεί η επεξεργασία των εγγραφών Zoom στο YouTube:
- Αποθηκεύστε την ηχογράφηση που θέλετε να επεξεργαστείτε και συνδεθείτε στο YouTube.
- Κάντε κλικ στην εικόνα του προφίλ σας στο επάνω δεξιό μέρος της οθόνης για πρόσβαση στο μενού.

- Μεταβείτε στην ενότητα Το κανάλι σας.

- Πατήστε Μεταφόρτωση βίντεο.

- Πατήστε την επιλογή Επιλογή αρχείου.

- Βρείτε το βίντεο Zoom που θέλετε να επεξεργαστείτε και πατήστε Άνοιγμα.

- Εισαγάγετε τον τίτλο για την ηχογράφηση και επιλέξτε την προτίμηση κοινού (π.χ., εάν θέλετε να κάνετε το βίντεο διαθέσιμο σε παιδιά). Μπορείτε επίσης να εισαγάγετε μια περιγραφή για το βίντεό σας.

- Πατήστε Επόμενο. Σε αυτό το σημείο, μπορείτε να επιλέξετε αν θέλετε να εισαγάγετε κάρτες στο τέλος ή οθόνες για το βίντεο. Πατήστε Επόμενο όταν τελειώσετε.

- Επιλέξτε τις προτιμήσεις ορατότητας για το βίντεο και πατήστε το κουμπί Αποθήκευση όταν τελειώσετε.

- Στην επόμενη σελίδα, θα μπορείτε να δείτε το βίντεό σας, καθώς και βίντεο που έχετε ανεβάσει προηγουμένως. Πατήστε το σύμβολο μολυβιού.

- Ενώ βρίσκεστε στην ενότητα Λεπτομέρειες βίντεο, πατήστε το κουμπί Επεξεργαστής.

- Χρησιμοποιήστε τα διαθέσιμα εργαλεία για να φτάσετε στο επιθυμητό εφέ για το βίντεό σας.

- Μόλις τελειώσετε, πατήστε την επιλογή Αποθήκευση.

- Πατήστε Αποθήκευση στο ακόλουθο αναδυόμενο πλαίσιο για να εφαρμόσετε τις αλλαγές.

Τώρα μπορείτε να κατεβάσετε το επεξεργασμένο βίντεο με τη μορφή αρχείου ή να το μοιραστείτε στο διαδίκτυο.
Πώς να επεξεργαστείτε μια εγγραφή ζουμ στο Audacity
Για να χρησιμοποιήσετε το Audacity για να επεξεργαστείτε τις εγγραφές Zoom, θα πρέπει πρώτα να εισαγάγετε την εγγραφή στο πρόγραμμα:
- Επιλέξτε την εγγραφή που θέλετε να επεξεργαστείτε.

- Εισαγάγετε την εγγραφή μεταβαίνοντας στο Αρχείο, ακολουθούμενη από Εισαγωγή και Ήχος.

Τώρα μπορείτε να ξεκινήσετε την επεξεργασία της εγγραφής σας. Δείτε πώς μπορείτε να χρησιμοποιήσετε τη λειτουργία περικοπής:
- Στην ενότητα Γραμμή εργαλείων μεταφοράς, πατήστε Παράλειψη για Έναρξη.

- Συνεχίστε να πατάτε την εικόνα Κουμπί Ζουμ για να διευρύνετε την εμφανιζόμενη κυματομορφή. Αυτό θα σας επιτρέψει να δείτε από πού ξεκινάει ο ήχος (από την πραγματική ομιλία).

- Χρησιμοποιήστε το εργαλείο SelectionPointer.png για να επιλέξετε την ακριβή τοποθεσία στην οποία ξεκινήσατε να μιλάτε.

- Μεταβείτε στο Select, ακολουθούμενο από Region και Track Start to Cursor. Αυτό θα επιλέξει το τμήμα του βίντεο πριν ξεκινήσετε να μιλάτε.

- Επιλέξτε Επεξεργασία και επιλέξτε την επιλογή Διαγραφή. Αυτό θα διαγράψει τον επιλεγμένο ήχο και τα υπόλοιπα μέρη θα κινηθούν αριστερά. Μπορείτε να ακολουθήσετε μια παρόμοια προσέγγιση για να διαγράψετε το τμήμα της ηχογράφησής σας που ακολουθεί το τέλος της απόδοσής σας, καθώς και για να εξαλείψετε τυχόν τμήματα της εγγραφής που περιέχουν λάθη ή άλλες ανεπάρκειες.

Σε περίπτωση που η εγγραφή σας δεν είναι τόσο δυνατή όσο πρέπει, μπορείτε να χρησιμοποιήσετε το Audacity για να προσαρμόσετε το πλάτος της. Να τι πρέπει να κάνετε:
- Μεταβείτε στο Select, ακολουθούμενο από το All για να επιλέξετε ολόκληρη την εγγραφή. Μπορείτε επίσης να χρησιμοποιήσετε τη συντόμευση για αυτήν τη λειτουργία πατώντας Ctrl + A.

- Επιλέξτε την επιλογή Effect και επιλέξτε Normalize. Αυτό θα ομαλοποιήσει την ένταση στα -1 dB.

- Εάν υπάρχουν ανεπιθύμητες αποκλίσεις έντασης μεταξύ του δεξιού και του αριστερού καναλιού, επιλέξτε το πλαίσιο με την ένδειξη Normalize Stereo Channels ανεξάρτητα.

- Αποθηκεύστε την επεξεργασμένη εγγραφή μεταβαίνοντας στην ενότητα Αρχείο, ακολουθούμενη από το Save Project. Ονομάστε το έργο σας και επιλέξτε την τοποθεσία στην οποία θέλετε να αποθηκεύσετε την εγγραφή.

Η εγγραφή θα αποθηκευτεί τώρα στο δίσκο σας, αλλά θα μπορείτε να την ανοίξετε χρησιμοποιώντας το Audacity μόνο εάν θέλετε να κάνετε άλλες αλλαγές αργότερα. Ωστόσο, μπορείτε να ακούσετε την εγγραφή σε άλλα προγράμματα ή να την εγγράψετε σε CD. Έτσι μπορείτε να το κάνετε:
- Επιλέξτε την ενότητα Αρχείο.

- Επιλέξτε την επιλογή Εξαγωγή.

- Επιλέξτε Εξαγωγή ήχου.

Πώς να επεξεργαστείτε μια εγγραφή ζουμ στο Panopto
Το Panopto σας επιτρέπει επίσης να επεξεργαστείτε τις εγγραφές Zoom. Δείτε πώς μπορείτε να εισαγάγετε την εγγραφή στο πρόγραμμα και να την επεξεργαστείτε:
- Μεταβείτε στην ενότητα Ηχογραφήσεις Panopto που βρίσκεται στα αριστερά.
- Επιλέξτε τη λειτουργία Δημιουργία.
- Επιλέξτε την επιλογή Μεταφόρτωση μέσων.
- Εισαγάγετε την εγγραφή Zoom κάνοντας κλικ και σύροντας την εγγραφή στην περιοχή στο μεσαίο τμήμα της σελίδας σας. Μπορείτε επίσης να επιλέξετε το πλαίσιο στο μεσαίο τμήμα της σελίδας σας και να επιλέξετε την εγγραφή στα αρχεία σας.
- Αυτό θα ενεργοποιήσει μια γραμμή προόδου που παρακολουθεί τη διαδικασία μεταφόρτωσης. Μόλις ολοκληρωθεί η διαδικασία, μπορείτε να βγείτε από το παράθυρο.
- Αφού ανεβάσετε την εγγραφή, οι διακομιστές Panopto θα χρειαστούν λίγο χρόνο για να κάνουν την εγγραφή ορατή. Ο χρόνος που απαιτείται για την επεξεργασία του αρχείου από τους διακομιστές εξαρτάται από την ποσότητα της κίνησης στους διακομιστές τους και το μέγεθος του αρχείου. Σε γενικές γραμμές, αυτή η διαδικασία μπορεί να διαρκέσει οπουδήποτε μεταξύ δύο λεπτών για μικρότερα αρχεία έως και 24 ώρες για μεγάλες εγγραφές.
- Όταν ολοκληρωθεί η διαδικασία, ο τίτλος της εγγραφής θα γίνει μπλε. Αυτό σημαίνει ότι η εγγραφή σας είναι έτοιμη για επεξεργασία.
- Μεταβείτε στην Επεξεργασία για πρόσβαση στις επιλογές επεξεργασίας.
- Κάντε κλικ στην κόκκινη γραμμή και ξεκινήστε να την σύρετε για να επιλέξετε τις ενότητες εγγραφής που θέλετε να παραλείψετε. Τα τμήματα θα γίνουν γκρι.
- Μόλις ολοκληρώσετε την επιλογή των τμημάτων της ηχογράφησης που θέλετε να επεξεργαστείτε, ορίστε την επιλογή Εφαρμογή.
- Πατήστε OK για έξοδο από τον επεξεργαστή και περιμένετε να ισχύσουν οι αλλαγές.
Χρησιμοποιήστε το ζουμ σας στο έπακρο
Είτε έχετε τακτικές επαγγελματικές συναντήσεις είτε πραγματοποιείτε μαθήματα και διαλέξεις, είναι απαραίτητο να έχετε στη διάθεσή σας το Zoom κατά την τρέχουσα πανδημία. Ωστόσο, δεν πρέπει να αφήσετε το Zoom να κάνει όλη τη δουλειά κατά τη διάρκεια των έργων σας. Αντ 'αυτού, η επεξεργασία των εγγραφών σας θα οδηγήσει σε σαφέστερα μηνύματα, τα οποία ενδέχεται να οδηγήσουν σε συνολική αύξηση της παραγωγικότητας. Τώρα που γνωρίζετε πώς να τροποποιήσετε τις εγγραφές Zoom, δεν υπάρχει λόγος να χάσετε όλες τις διαθέσιμες δυνατότητες επεξεργασίας.
Έχετε δοκιμάσει να επεξεργαστείτε τις εγγραφές Zoom σας; Ποιο πρόγραμμα χρησιμοποιήσατε; Ήταν απλή η διαδικασία ή δυσκολευτήκατε στη διαχείριση των εργαλείων του προγράμματος σας; Ενημερώστε μας στην παρακάτω ενότητα σχολίων.




































































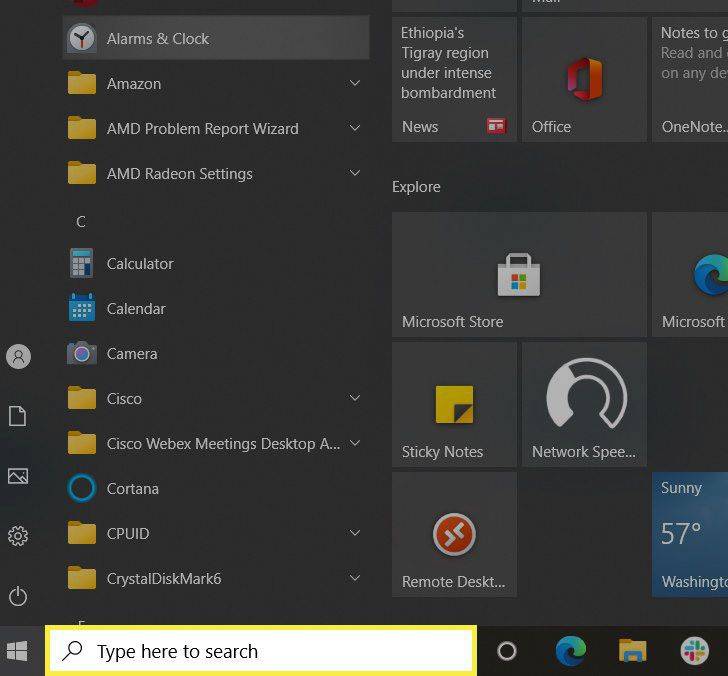






![Πώς να προσθέσετε το Amazon Fire Stick σε τηλεόραση Samsung [Οκτώβριος 2020]](https://www.macspots.com/img/firestick/44/how-add-your-amazon-fire-stick-samsung-tv.jpg)