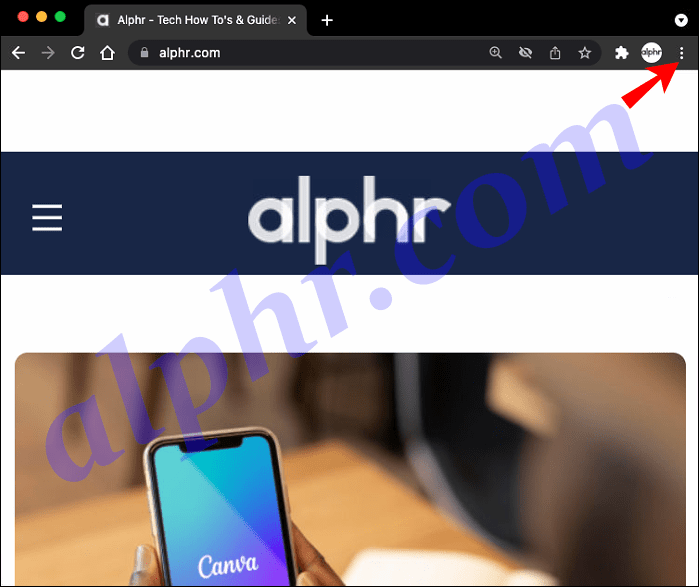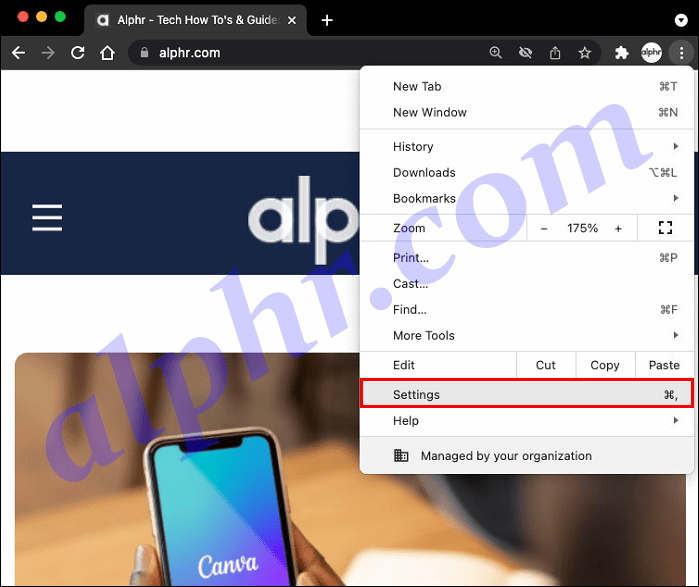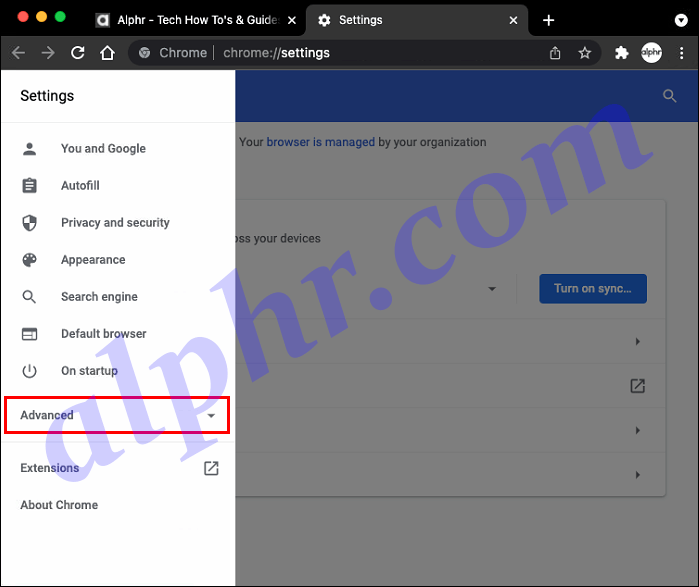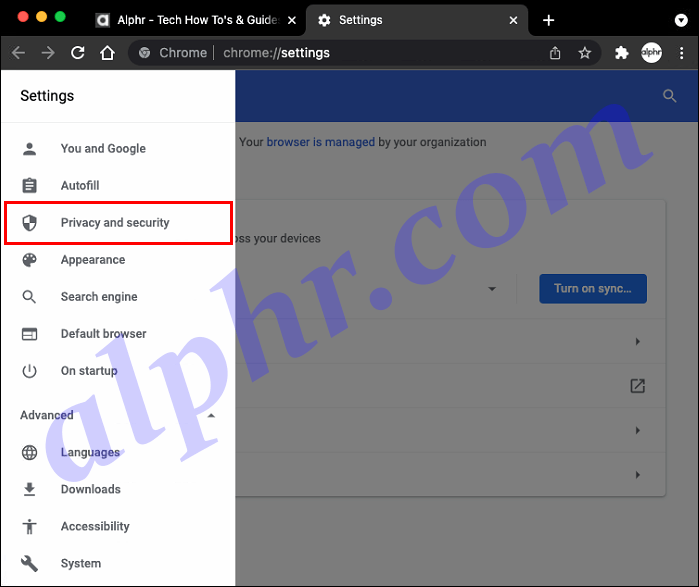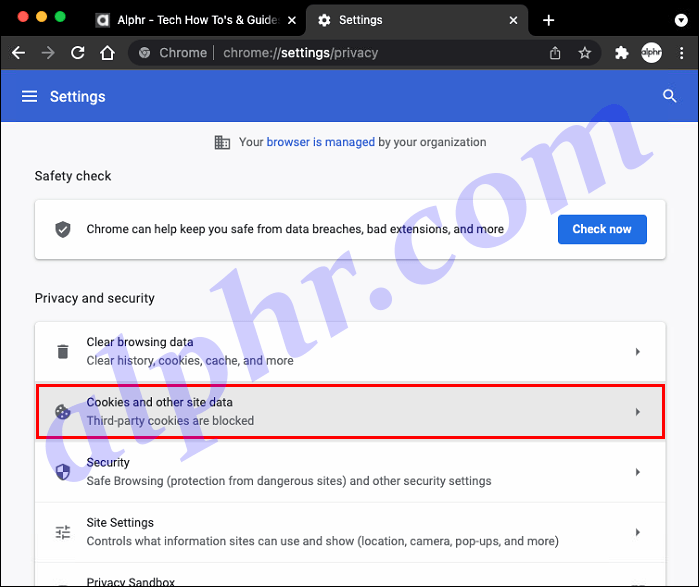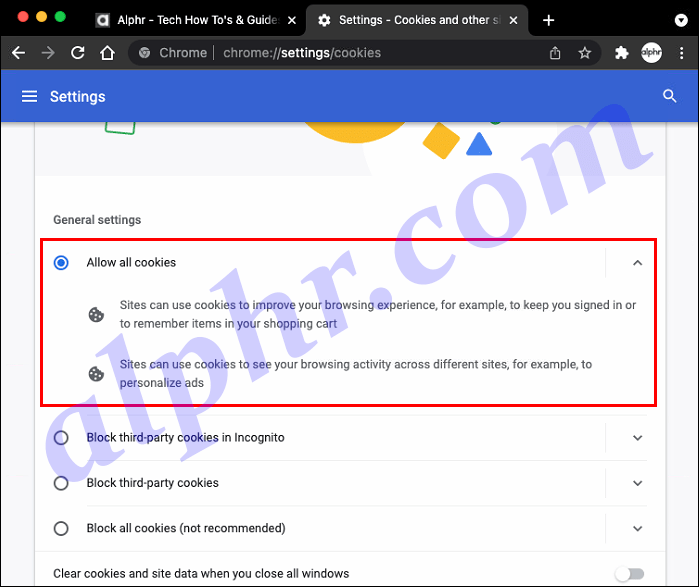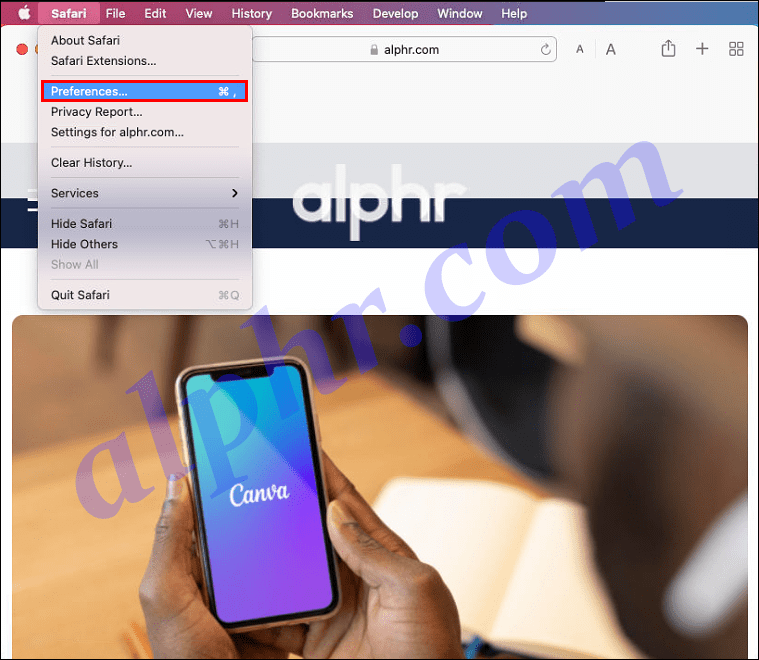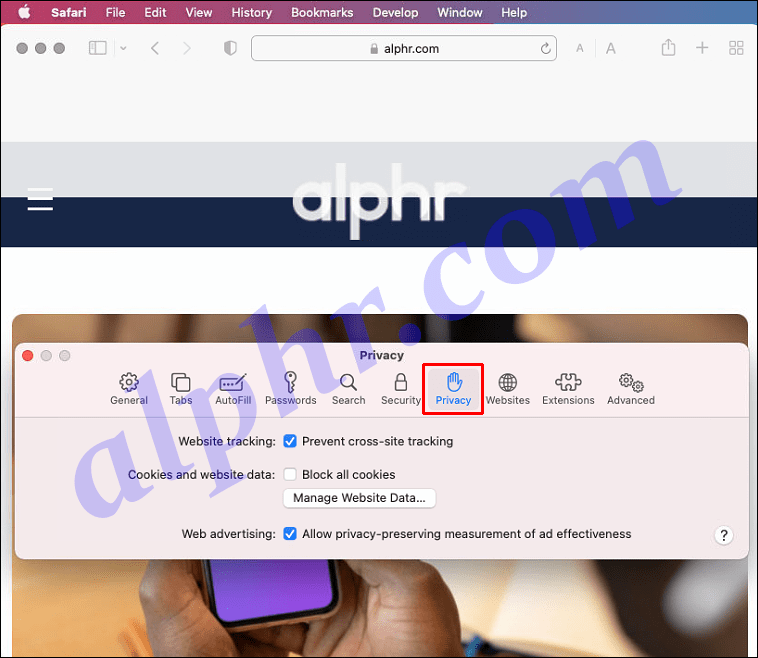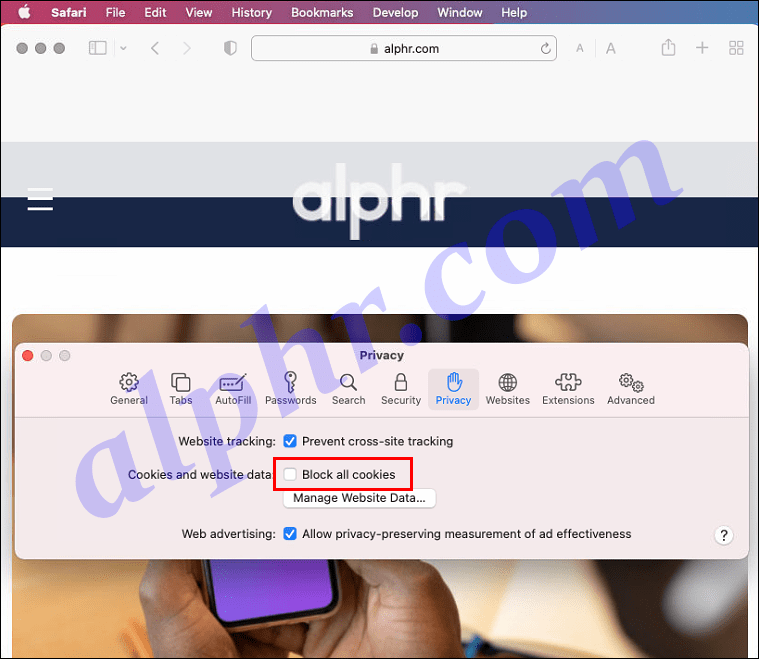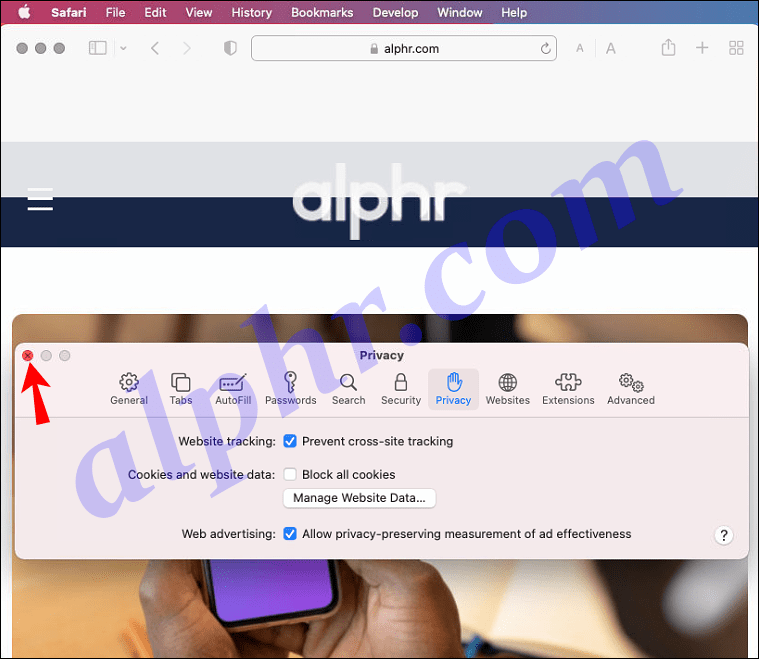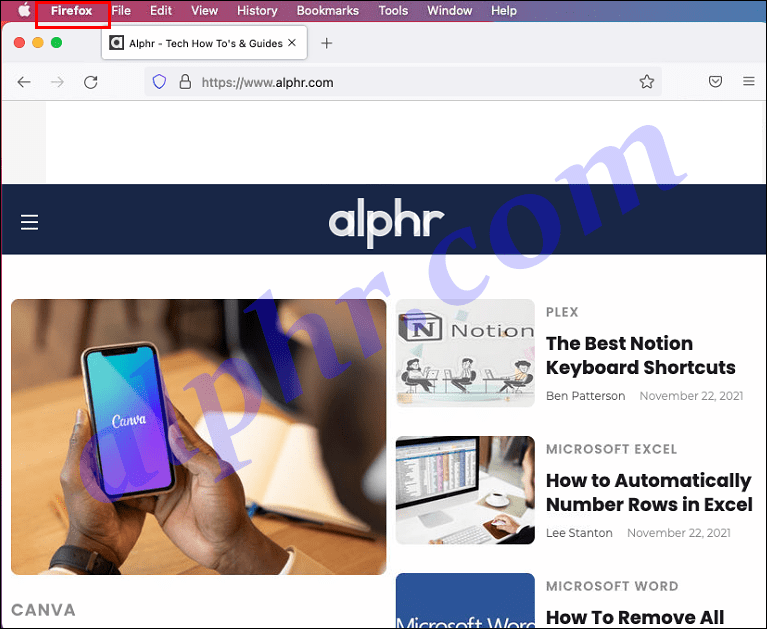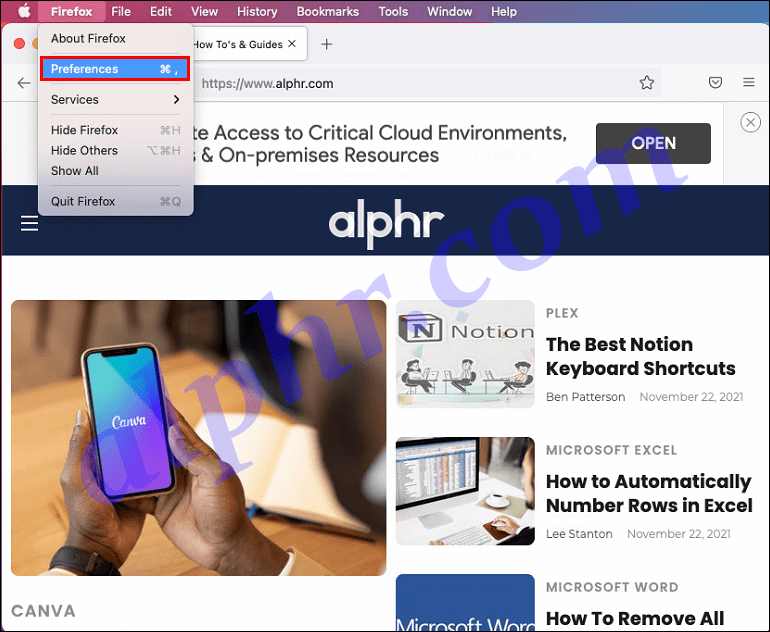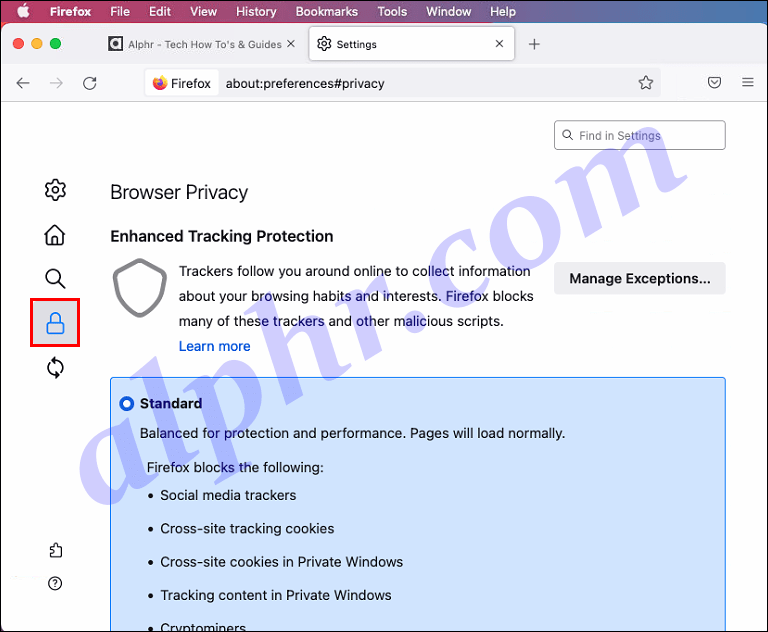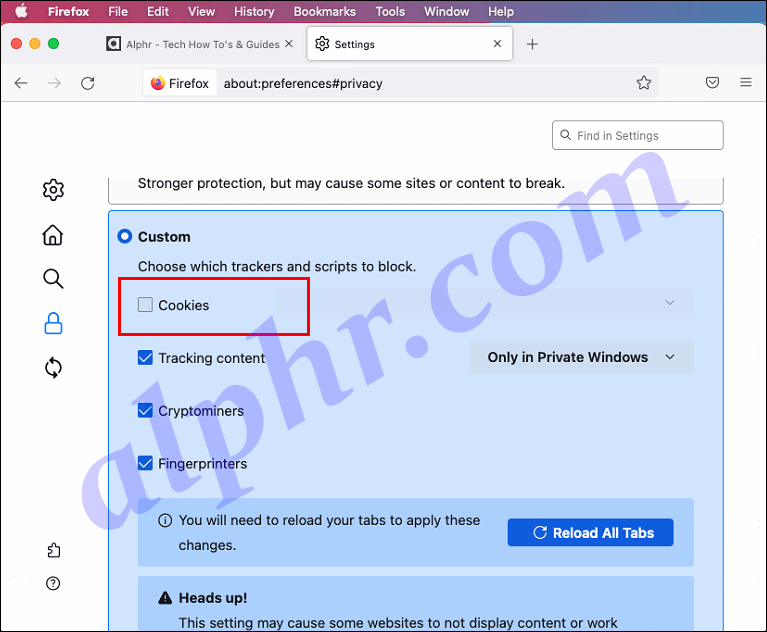Σύνδεσμοι συσκευών
Κάθε φορά που ενεργοποιείτε τα cookies στο πρόγραμμα περιήγησής σας, ένα μικρό κομμάτι δεδομένων από τον ιστότοπο αποθηκεύεται στον υπολογιστή σας καθώς περιηγείστε.

Οι πληροφορίες που αποθηκεύονται χρησιμοποιούνται για την κατανόηση των ενδιαφερόντων σας και για την εμφάνιση προϊόντων που μπορεί να σας αρέσουν. Μερικές φορές, τα cookies σάς δίνουν τη δυνατότητα να μεταβείτε απευθείας στους λογαριασμούς που χρησιμοποιείτε συχνά χωρίς να συνδέεστε κάθε φορά.
Ορισμένα προγράμματα περιήγησης αποθηκεύουν πληροφορίες cookie από προεπιλογή και σε άλλα, πρέπει να ενεργοποιήσετε την επιλογή. Διαβάστε παρακάτω για να μάθετε πώς να ενεργοποιείτε τα cookies στο Mac σας μέσω διαφόρων προγραμμάτων περιήγησης.
Πώς να ενεργοποιήσετε τα cookies σε Mac στο Google Chrome
Για να ενεργοποιήσετε τα cookie στο Google Chrome, ξεκινήστε ανοίγοντας το Chrome και, στη συνέχεια, ακολουθήστε τα εξής βήματα:
- Στην επάνω δεξιά γωνία, κάντε κλικ στο εικονίδιο μενού με τις τρεις κουκκίδες.
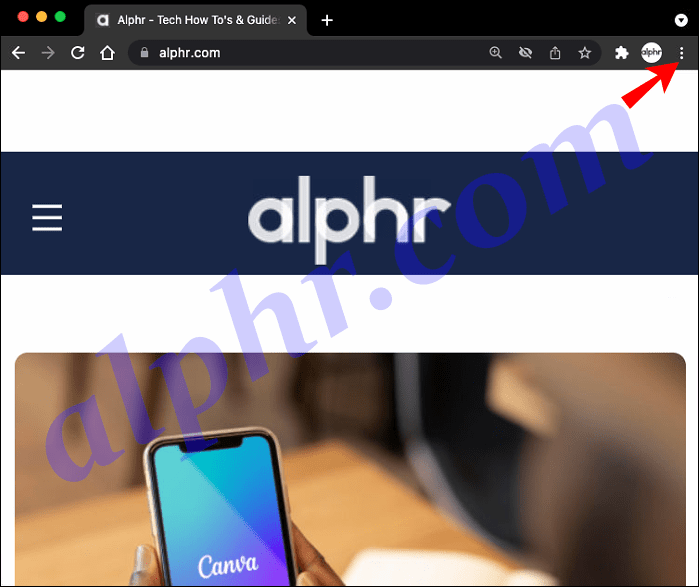
- Από το αναπτυσσόμενο μενού, επιλέξτε Ρυθμίσεις.
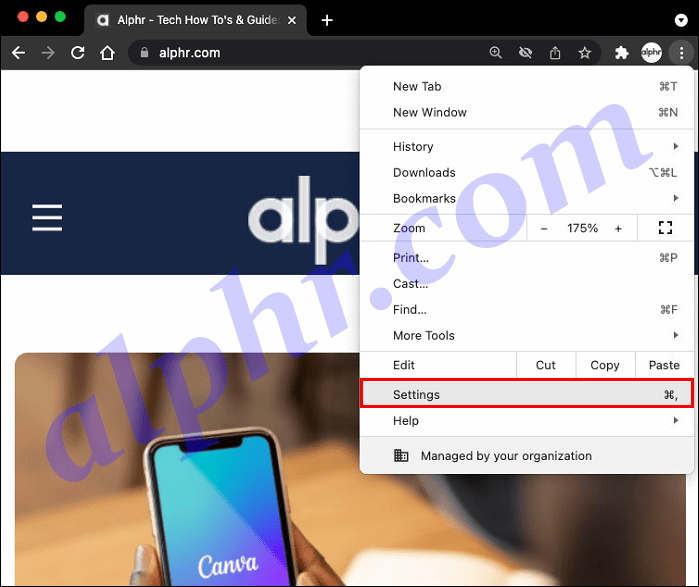
- Στο κάτω μέρος του προγράμματος περιήγησης, επιλέξτε Για προχωρημένους.
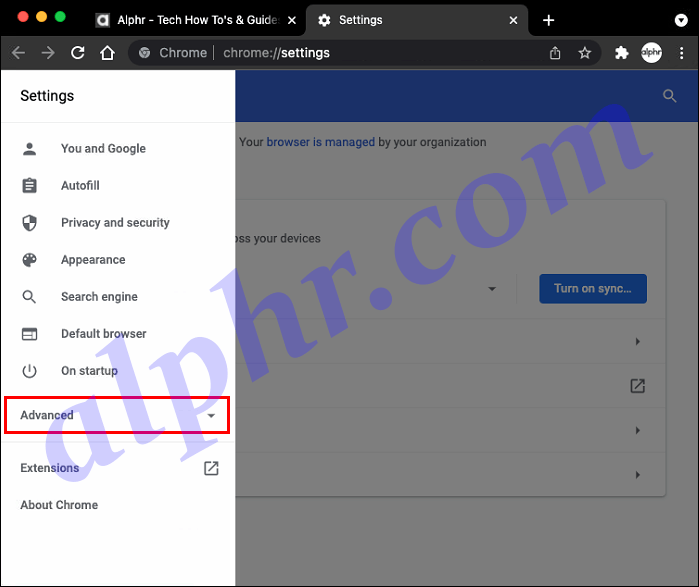
- Από την αριστερή πλαϊνή γραμμή, κάντε κλικ στην επιλογή Απόρρητο και ασφάλεια.
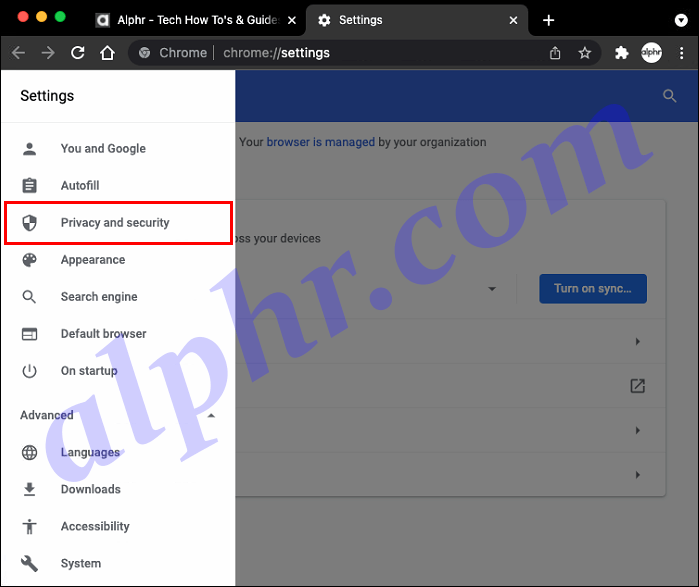
- Επιλέξτε Cookies και άλλα δεδομένα ιστότοπου.
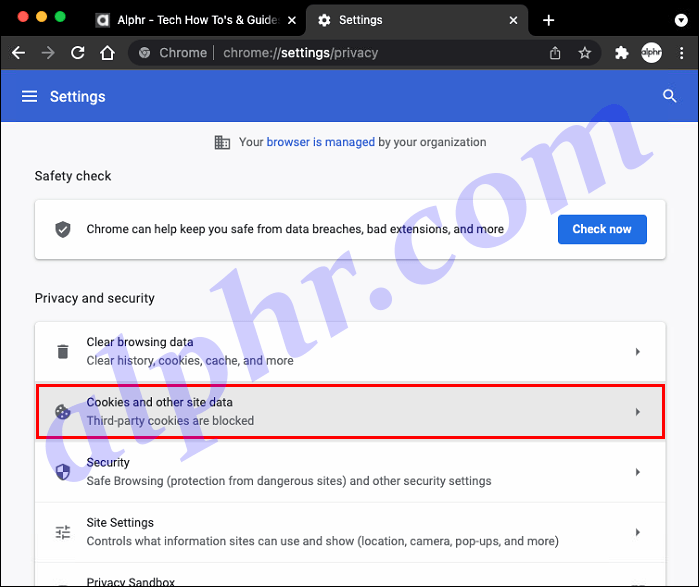
- Κάντε κλικ στο κουμπί Να επιτρέπονται όλα τα cookies για να το ενεργοποιήσετε.
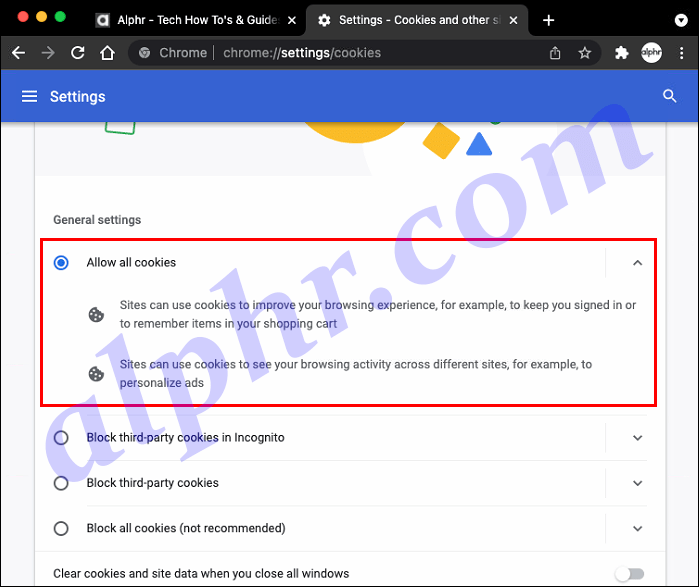
Από εδώ και στο εξής, οι πληροφορίες cookie θα αποθηκεύονται στον υπολογιστή σας κάθε φορά που επισκέπτεστε έναν ιστότοπο.
Πώς να ενεργοποιήσετε τα cookies σε Mac στο Safari
Το Safari είναι το προεπιλεγμένο πρόγραμμα περιήγησης για όλες τις συσκευές Apple. Για να ενεργοποιήσετε τα cookies, ανοίξτε το πρόγραμμα περιήγησης Safari και ακολουθήστε τα παρακάτω βήματα:
- Κάντε κλικ στο Safari από τη γραμμή μενού και μετά στις Προτιμήσεις.
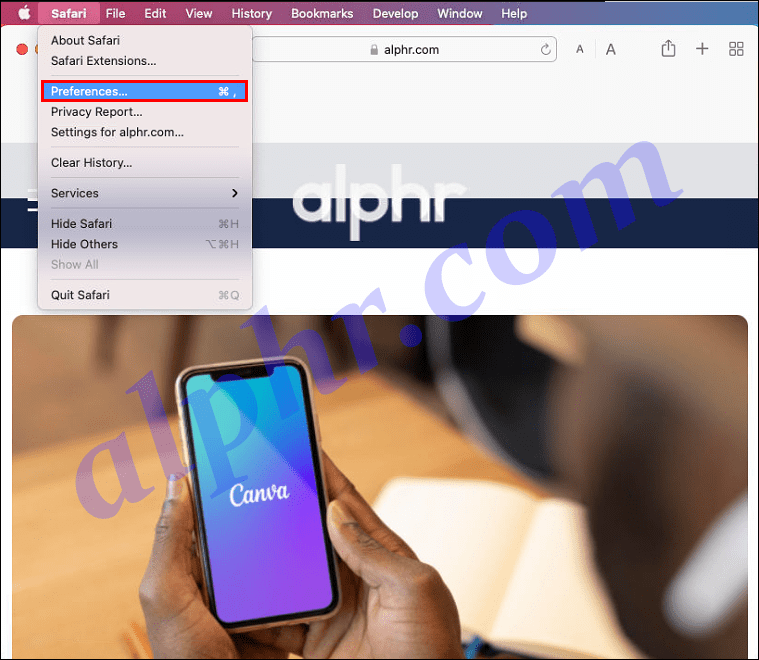
- Στην οθόνη Γενικές προτιμήσεις, επιλέξτε την καρτέλα Απόρρητο.
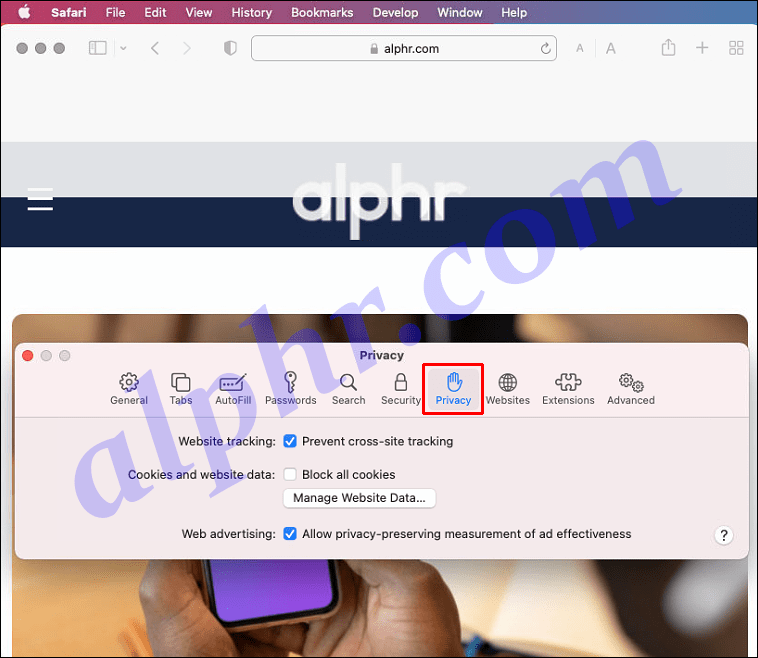
- Αποεπιλέξτε την επιλογή Αποκλεισμός όλων των cookies για να ενεργοποιήσετε τα cookies στο Safari.
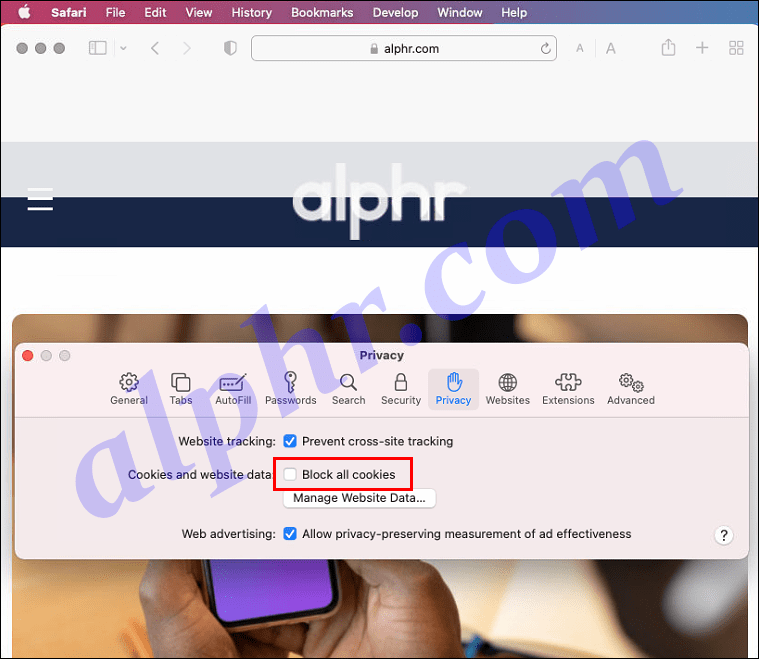
- Κλείστε τις Προτιμήσεις για να αποθηκεύσετε τις αλλαγές σας.
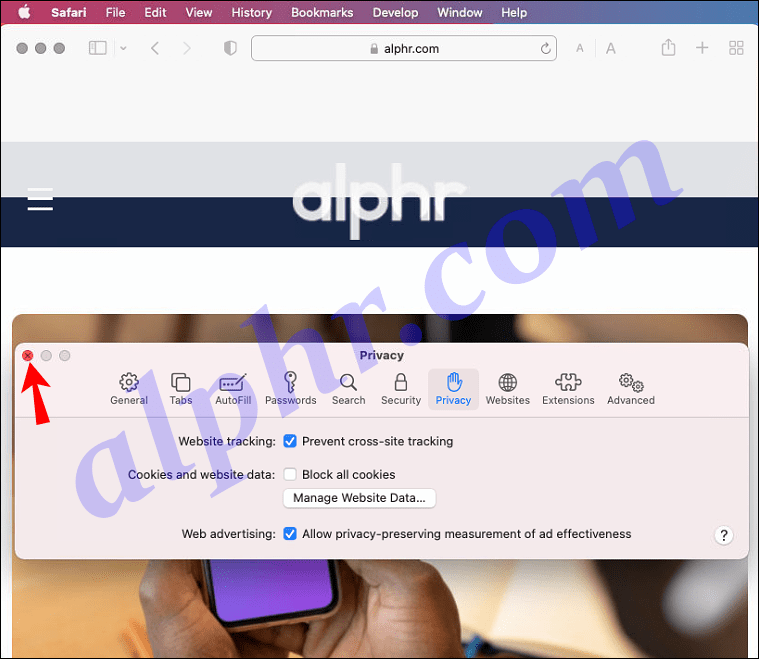
- Από το αναπτυσσόμενο μενού, επιλέξτε Ρυθμίσεις.
- Στο κάτω μέρος του προγράμματος περιήγησης, κάντε κλικ στην επιλογή Για προχωρημένους.
- Στην αριστερή πλαϊνή γραμμή, επιλέξτε Απόρρητο και ασφάλεια.
- Κάντε κλικ στην επιλογή Cookies και άλλα δεδομένα ιστότοπου.
- Επιλέξτε την επιλογή Να επιτρέπονται όλα τα cookies για να την ενεργοποιήσετε.
Τα δεδομένα cookie σας θα αποθηκεύονται στον υπολογιστή σας κάθε φορά που επισκέπτεστε έναν ιστότοπο.
Πώς να ενεργοποιήσετε τα cookies σε Mac στον Firefox
Το Mozilla Firefox είναι ένα δημοφιλές πρόγραμμα περιήγησης ιστού ανοιχτού κώδικα. Ανοίξτε τον Firefox και ακολουθήστε αυτά τα βήματα για να αλλάξετε τις ρυθμίσεις cookie:
- Στην επάνω αριστερή γωνία, κάντε κλικ στο εικονίδιο μενού του Firefox.
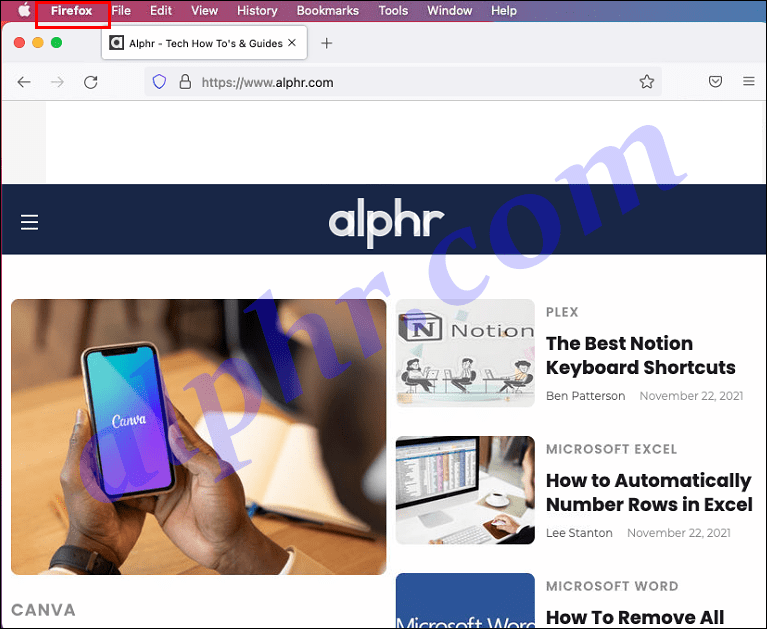
- Από το αναπτυσσόμενο μενού, επιλέξτε Προτιμήσεις.
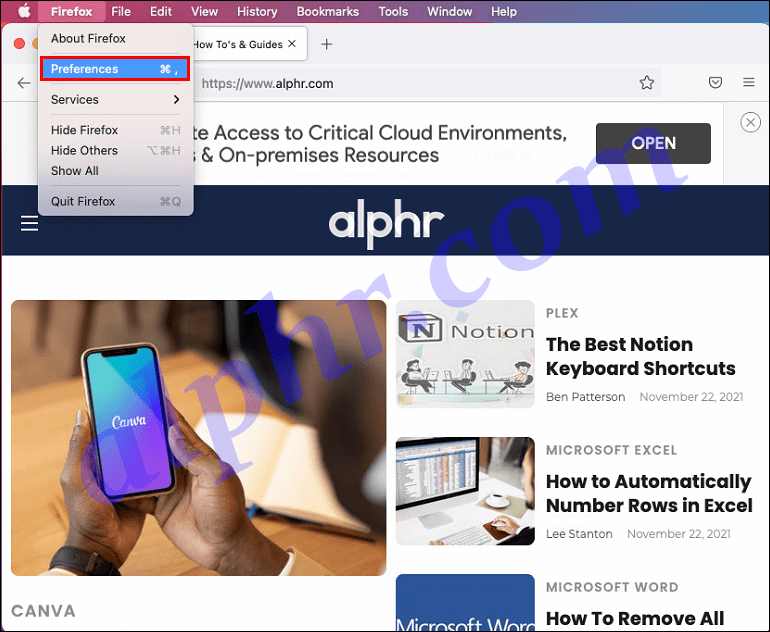
- Επιλέξτε Απόρρητο και ασφάλεια από την αριστερή πλαϊνή γραμμή.
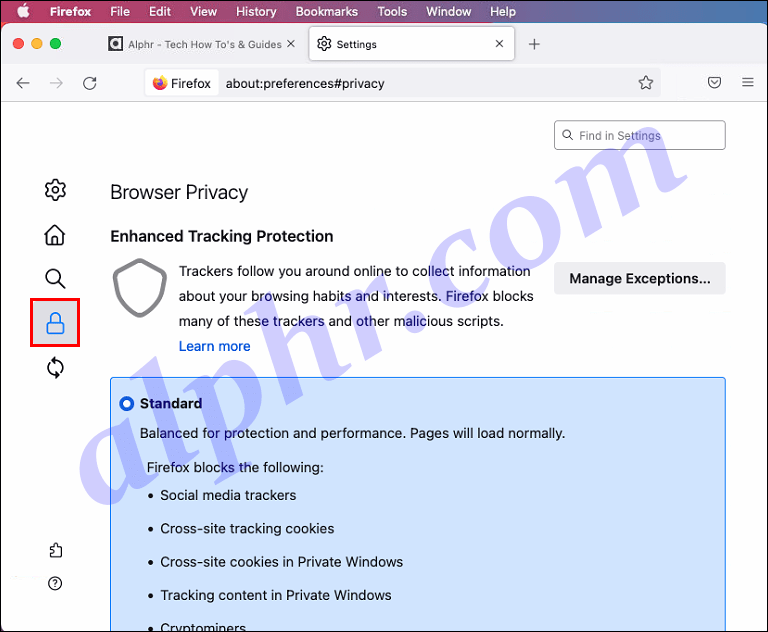
- Κάντε κλικ στην ενότητα Προσαρμοσμένη για να την αναπτύξετε και, στη συνέχεια, καταργήστε την επιλογή της επιλογής Cookies για να ενεργοποιήσετε τα cookies.
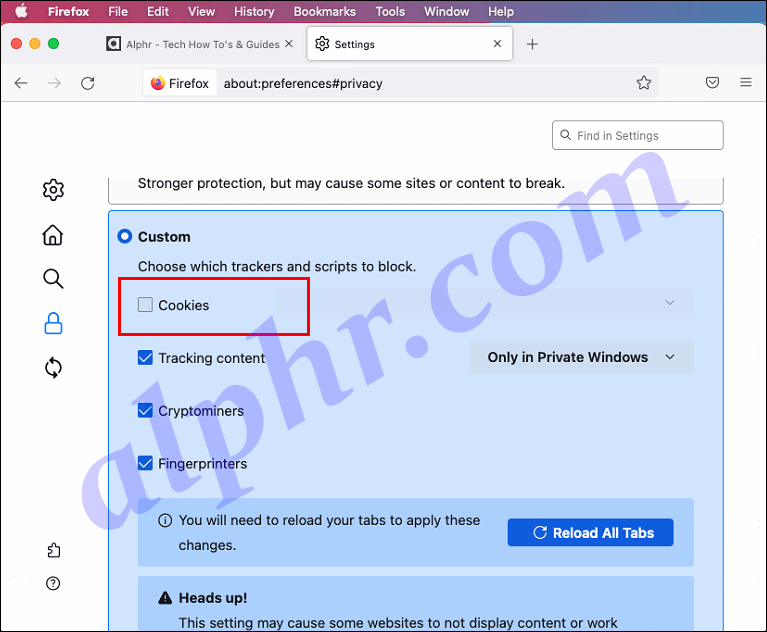
Οι πληροφορίες cookie θα αποθηκευτούν πλέον στον υπολογιστή σας όταν περιηγείστε στο Διαδίκτυο.
Πρόσθετες συχνές ερωτήσεις
Πώς μπορώ να διαγράψω τα cookie μου στο Mac Chrome;
Δείτε πώς μπορείτε να διαγράψετε τις πληροφορίες cookie στο Chrome στο Mac σας:
Σημείωση : Η διαγραφή των δεδομένων cookie μπορεί να σας αποσυνδέσει από ορισμένους ιστότοπους.
πώς να αφαιρέσετε το λογαριασμό yahoo από την εφαρμογή gmail
1. Εκκινήστε το Google Chrome.
2. Στην επάνω δεξιά γωνία, κάντε κλικ στο εικονίδιο του μενού ρυθμίσεων με τις τρεις τελείες.
3. Στο κάτω μέρος της σελίδας, επιλέξτε Για προχωρημένους.
4. Επιλέξτε την ενότητα Εκκαθάριση δεδομένων περιήγησης.
5. Κάτω από την ενότητα Όλα τα cookie και τα δεδομένα ιστότοπου, μπορείτε να αποφασίσετε ποια cookie θα καταργήσετε με βάση επιλογές όπως ένα συγκεκριμένο χρονικό εύρος.
6. Κάντε κλικ στο Clear data για να καταργήσετε τις πληροφορίες cookie.
Για να διαγράψετε τα cookie σας στο Chrome χρησιμοποιώντας μια συσκευή iOS:
1. Ανοίξτε το Chrome.
2. Κάντε κλικ στο μενού με τις τρεις τελείες στην επάνω δεξιά γωνία.
3. Πατήστε Ρυθμίσεις και μετά Απόρρητο.
4. Επιλέξτε Διαγραφή δεδομένων περιήγησης.
5. Επιλέξτε Cookies, δεδομένα ιστότοπου και αποεπιλέξτε όλα τα άλλα στοιχεία.
6. Επιλέξτε Διαγραφή δεδομένων περιήγησης και, στη συνέχεια, Τέλος.
Πώς μπορώ να διαγράψω τα cookie μου στο Mac Safari;
Ακολουθήστε αυτά τα βήματα για να διαγράψετε τις πληροφορίες cookie στο πρόγραμμα περιήγησης Safari στο Mac σας:
Σημείωση : Η κατάργηση των πληροφοριών cookie μπορεί να σας αποσυνδέσει από ορισμένους ιστότοπους.
1. Στην επάνω αριστερή γωνία της γραμμής εργαλείων, επιλέξτε Safari και μετά Προτιμήσεις.
2. Κάντε κλικ στην καρτέλα Απόρρητο.
3. Κάτω από τον αποκλεισμό όλων των cookies, επιλέξτε Διαχείριση δεδομένων ιστότοπου.
4. Τώρα, μπορείτε να διαγράψετε τις πληροφορίες που έχουν αποθηκευτεί από συγκεκριμένους ιστότοπους επιλέγοντας έναν ιστότοπο και κάνοντας κλικ στο Κατάργηση στο κάτω μέρος του παραθύρου. Εναλλακτικά, για να αφαιρέσετε τις πληροφορίες που συλλέγονται για όλους τους ιστότοπους, επιλέξτε Κατάργηση όλων.
5. Όταν τελειώσετε, κάντε κλικ στο Τέλος στην κάτω δεξιά γωνία.
Για να καταργήσετε τις πληροφορίες cookie στο Safari στη συσκευή σας iOS:
1. Ανοίξτε την εφαρμογή Ρυθμίσεις.
2. Επιλέξτε Safari, Advanced και, στη συνέχεια, Website Data.
3. Επιλέξτε Διαγραφή ιστορικού και δεδομένων ιστότοπου.
Πώς μπορώ να διαγράψω τα cookies μου στον Mac Firefox;
Για να αφαιρέσετε τις πληροφορίες cookie που είναι αποθηκευμένες στον Firefox μέσω του Mac σας, ανοίξτε τον Firefox και ακολουθήστε τα εξής βήματα:
Σημείωση : Μπορεί να αποσυνδεθείτε από ορισμένους ιστότοπους μετά τη διαγραφή των πληροφοριών cookie.
1. Στην επάνω δεξιά γωνία, επιλέξτε το μενού χάμπουργκερ.
2. Επιλέξτε την καρτέλα Απόρρητο.
πώς να πουλήσετε το παιχνίδι στον ατμό
3. Επιλέξτε Διαγραφή του πρόσφατου ιστορικού σας.
4. Βεβαιωθείτε ότι είναι επιλεγμένη μόνο η επιλογή Cookies.
5. Επιλέξτε το χρονικό πλαίσιο που θέλετε να διαγραφούν τα cookies. Επιλέξτε Όλα για να διαγράψετε όλα τα cookies.
6. Όταν τελειώσετε, πατήστε Διαγραφή τώρα.
Για να διαγράψετε τα cookies στον Firefox μέσω της συσκευής σας iOS:
1. Εκκινήστε την εφαρμογή Firefox.
2. Από την επάνω δεξιά γωνία, κάντε κλικ στο εικονίδιο του μενού χάμπουργκερ.
3. Επιλέξτε Ρυθμίσεις και, στη συνέχεια, κάντε κύλιση προς τα κάτω στην επιλογή Απόρρητο.
4. Κάντε κλικ στην επιλογή Εκκαθάριση ιδιωτικών δεδομένων.
5. Βεβαιωθείτε ότι τα cookies είναι η μόνη επιλεγμένη επιλογή και, στη συνέχεια, επιλέξτε Διαγραφή ιδιωτικών δεδομένων.
Τα cookies είναι ενεργοποιημένα
Με επιλεγμένη την επιλογή ενεργοποίησης cookies. επιτρέπετε στους ιστότοπους να αποθηκεύουν πληροφορίες σχετικά με τις συνήθειες περιήγησής σας. Αυτό είναι χρήσιμο για πράγματα όπως η επιστροφή σε ένα αποθηκευμένο καλάθι αγορών ή η απευθείας σύνδεση σε λογαριασμούς για τους οποίους έχετε ξεχάσει τους κωδικούς πρόσβασης. Η επιλογή βρίσκεται συνήθως μέσω του Privacy στο πρόγραμμα περιήγησής σας και μπορεί να απενεργοποιηθεί ανά πάσα στιγμή.
Σε τι πιστεύετε ότι θα είναι χρήσιμη η ενεργοποίηση των cookie του προγράμματος περιήγησής σας; Ενημερώστε μας στην παρακάτω ενότητα σχολίων.