Το NTFS είναι το τυπικό σύστημα αρχείων της οικογένειας λειτουργικών συστημάτων Windows NT. Υποστηρίζει ποσοστώσεις δίσκου, που βοηθούν τους διαχειριστές να παρακολουθούν και να ελέγχουν τη χρήση χώρου στο δίσκο από τους χρήστες. Ας δούμε πώς να ρυθμίσετε τις ποσοστώσεις δίσκου στα Windows 10.
Διαφήμιση
Το σύστημα αρχείων NTFS επιτρέπει στους διαχειριστές να ελέγχουν την ποσότητα των δεδομένων που κάθε χρήστης μπορεί να αποθηκεύσει σε έναν τόμο συστήματος αρχείων NTFS. Οι διαχειριστές μπορούν προαιρετικά να διαμορφώσουν το σύστημα ώστε να καταγράφουν ένα συμβάν όταν οι χρήστες πλησιάζουν το όριο τους και να αρνηθούν περαιτέρω χώρο στο δίσκο σε χρήστες που υπερβαίνουν το όριο τους. Οι διαχειριστές μπορούν επίσης να δημιουργήσουν αναφορές και να χρησιμοποιήσουν την παρακολούθηση συμβάντων για την παρακολούθηση ζητημάτων ποσοστώσεων.δείτε το ημερολόγιο προοπτικών στο ημερολόγιο google
Η δυνατότητα Disk Quota μπορεί να ενεργοποιηθεί για μεμονωμένη μονάδα δίσκου ή να αναγκαστεί για όλες τις μονάδες δίσκου. Επίσης, υπάρχουν πολλές επιλογές που μπορείτε να προσαρμόσετε για τις ποσοστώσεις δίσκου. Πριν προχωρήσετε, βεβαιωθείτε ότι έχει ο λογαριασμός χρήστη σας διοικητικά προνόμια . Τώρα, ακολουθήστε τις παρακάτω οδηγίες.
Για να ενεργοποιήσετε τις ποσοστώσεις δίσκου στα Windows 10,
- Ανοίξτε την Εξερεύνηση αρχείων και μεταβείτε στοΑυτός ο υπολογιστήςντοσιέ.
- Κάντε δεξί κλικ στη μονάδα δίσκου NTFS για την οποία θέλετε να ενεργοποιήσετε τις ποσοστώσεις δίσκου και επιλέξτεΙδιότητεςαπό το μενού περιβάλλοντος.

- Μετάβαση στοΠαραθέτω, αναφοράκαι κάντε κλικ στοΕμφάνιση ρυθμίσεων ποσοστώσεωνκουμπί.

- Αναψε τοΕνεργοποίηση διαχείρισης ορίων δίσκουεπιλογή.

- Αναψε τοΑπόρριψη χώρου στο δίσκο σε χρήστες που υπερβαίνουν το όριο των ορίωνεπιλογή αν χρειαστεί.
- ΥπόΕπιλέξτε το προεπιλεγμένο όριο ποσοστώσεωνγια νέους χρήστες σε αυτόν τον τόμο, επιλέξτεΠεριορίστε το χώρο στο δίσκοκαι καθορίστε το χώρο που θέλετε για το όριο και πριν εμφανιστεί μια προειδοποίηση στον χρήστη.
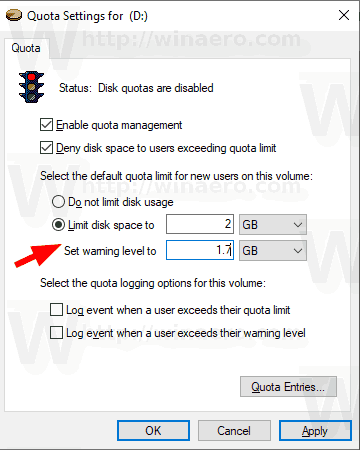
- Τέλος, κάντε κλικΙσχύουνκαιΕντάξει.
- Επανεκκίνηση Windows 10.
Τελείωσες.
Σημείωση: Μπορείτε πάντα να απενεργοποιήσετε τις ποσοστώσεις δίσκου διαγράφοντας τις επιλογέςΕνεργοποίηση διαχείρισης ορίωνκαιΑπόρριψη χώρου στο δίσκο σε χρήστες που υπερβαίνουν το όριο των ορίων, και ορίζοντας όρια ορίου δίσκου σεΜην περιορίζετε την επιλογή χρήσης δίσκου. Επίσης, μπορείτε να τροποποιήσετε αργότερα το όριο των ποσοστώσεων και το επίπεδο προειδοποίησής του.
Επιπλέον, μπορείτε να ορίσετε ένα όριο δίσκου για συγκεκριμένους λογαριασμούς χρηστών. Δείτε πώς μπορεί να γίνει.
Ενεργοποίηση ορίου δίσκου για συγκεκριμένο χρήστη
- Ανοίξτε την Εξερεύνηση αρχείων και μεταβείτε στοΑυτός ο υπολογιστήςντοσιέ.
- Κάντε δεξί κλικ στη μονάδα δίσκου NTFS για την οποία θέλετε να ενεργοποιήσετε τις ποσοστώσεις δίσκου και επιλέξτεΙδιότητεςαπό το μενού περιβάλλοντος.

- Μετάβαση στοΠαραθέτω, αναφοράκαι κάντε κλικ στοΕμφάνιση ρυθμίσεων ποσοστώσεωνκουμπί.

- Αναψε τοΕνεργοποίηση διαχείρισης ορίων δίσκουεπιλογή.

- Αναψε τοΑπόρριψη χώρου στο δίσκο σε χρήστες που υπερβαίνουν το όριο των ορίωνεπιλογή αν χρειαστεί.
- Κάντε κλικ στο κουμπίΚαταχωρήσεις ποσοστώσεων.
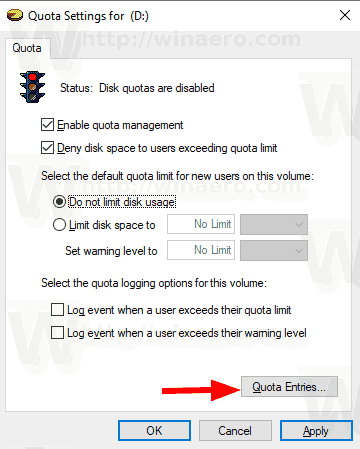
- Στο επόμενο παράθυρο διαλόγου, κάντε διπλό κλικ στο λογαριασμό χρήστη για τον οποίο θέλετε να ορίσετε ένα όριο δίσκου. Εάν δεν βλέπετε αυτόν τον λογαριασμό στη λίστα, επιλέξτεΌριο> Νέα καταχώριση ποσοστώσεων ...από το μενού.
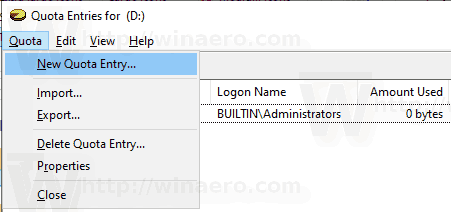
- Στο επόμενο διάλογο, κάντε κλικ στοΠροχωρημένοςκουμπί.
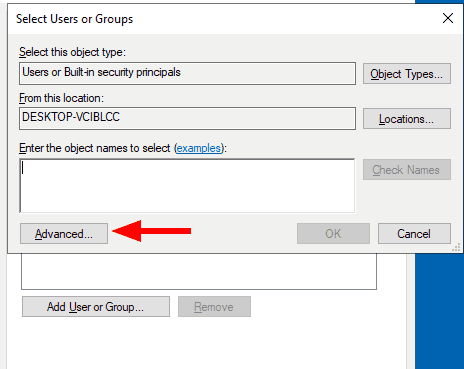
- Κάνε κλικ στοΒρείτε τώρακουμπί.
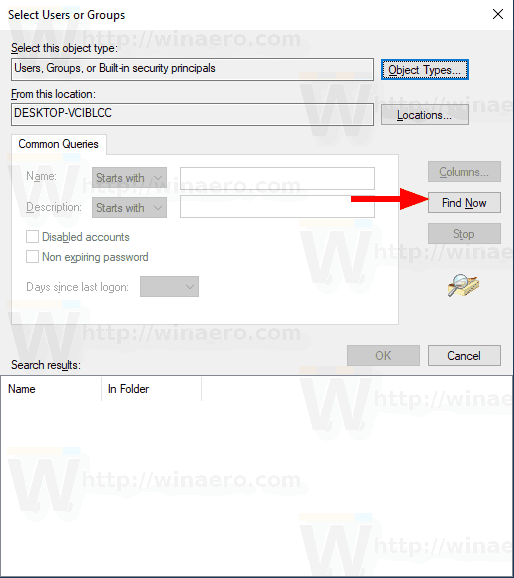
- Από τη λίστα, επιλέξτε το λογαριασμό χρήστη για τον οποίο θέλετε να καθορίσετε ένα όριο δίσκου και κάντε κλικ στοΕντάξει.
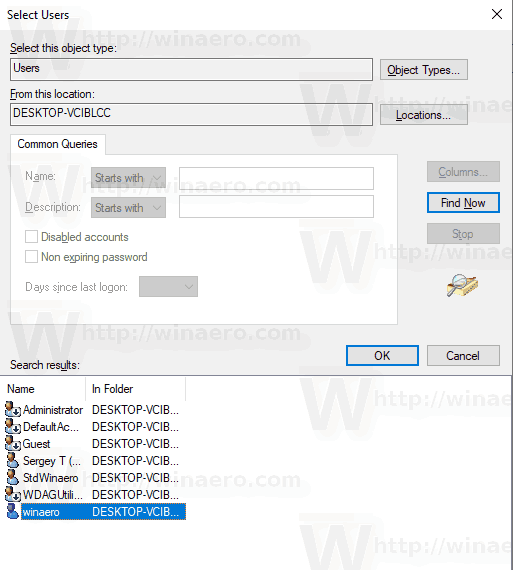
- Κάντε κλικ στο OK για να προσθέσετε μια νέα καταχώριση ορίου δίσκου.
- Στο επόμενο παράθυρο διαλόγου, επιλέξτεΠεριορίστε το χώρο στο δίσκοκαι καθορίστε το χώρο που θέλετε για το όριο και πριν εμφανιστεί μια προειδοποίηση στον χρήστη.
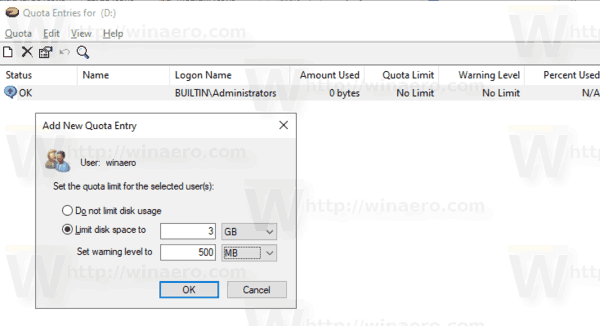
- Κάντε κλικ στοΙσχύουνκαιΕντάξει.
Αυτό είναι.




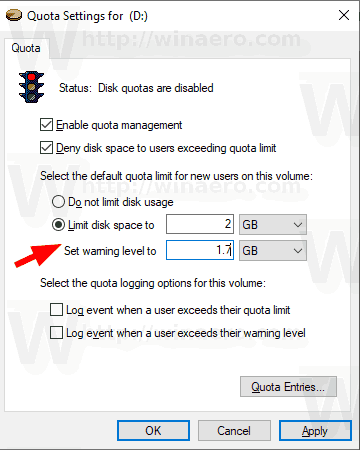
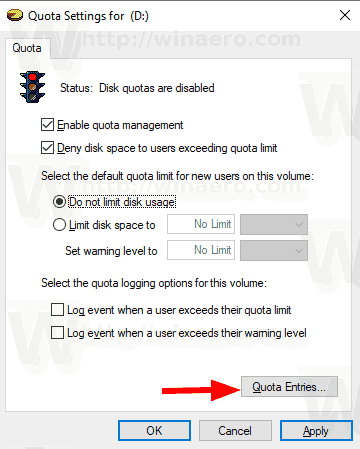
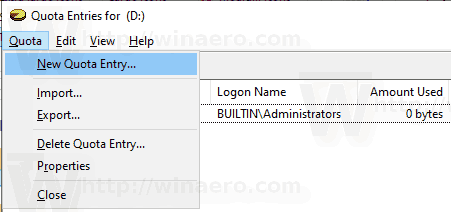
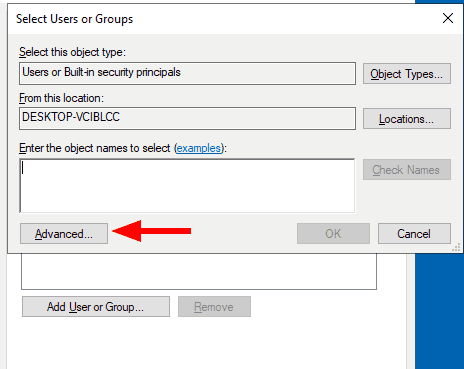
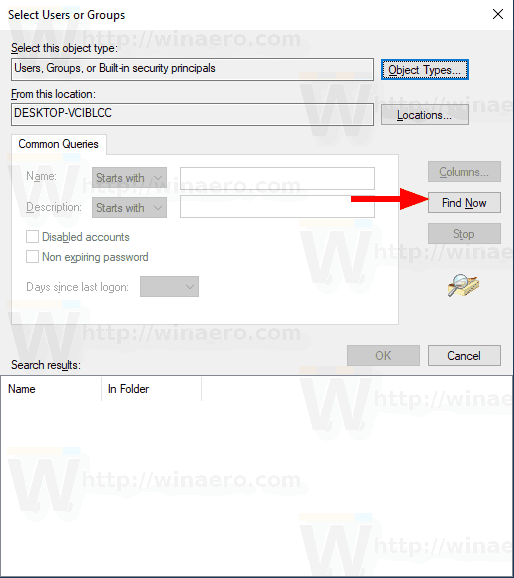
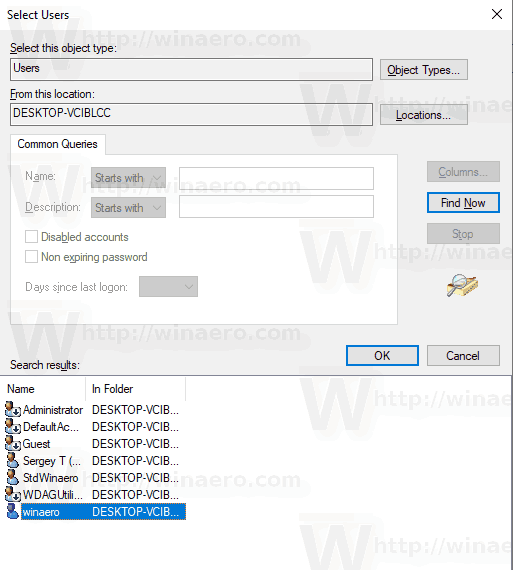
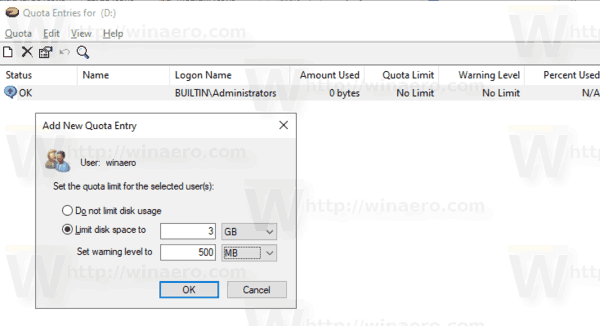





![Πώς να ενεργοποιήσετε την αυτόματη επανάκληση Android [Επεξήγηση]](https://www.macspots.com/img/mobile/68/how-turn-android-auto-redial.jpg)


