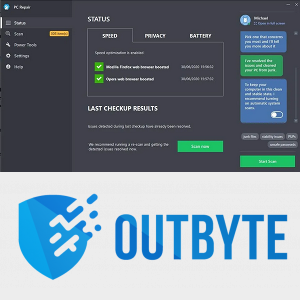Το Microsoft Excel είναι μια ισχυρή εφαρμογή υπολογιστικών φύλλων, αλλά επιτρέπει επίσης τη δημιουργία μιας μεγάλης ποικιλίας εντυπωσιακών γραφημάτων και γραφημάτων, τα οποία είναι ενσωματωμένα στο αρχείο υπολογιστικών φύλλων από προεπιλογή. Ενώ η κοινή χρήση ολόκληρου του αρχείου Excel είναι συχνά προτιμότερη, μερικές φορές μπορεί να θέλετε να κάνετε κοινή χρήση ή εξαγωγή μόνο του γραφήματος ή του γραφήματος. Ακολουθούν διάφοροι τρόποι εξαγωγής ενός γραφήματος Excel ως εικόνας.
Για τους σκοπούς αυτού του άρθρου, χρησιμοποιούμε Microsoft Office 2013 , η πιο πρόσφατη έκδοση για Windows από την ημερομηνία δημοσίευσης. Σημειώστε, ωστόσο, ότι τα βήματα που περιγράφονται εδώ ισχύουν γενικά και για παλαιότερες εκδόσεις της σουίτας παραγωγικότητας.


Εξαγωγή γραφημάτων Excel απευθείας σε άλλες εφαρμογές του Office
Πολλοί χρήστες που θέλουν να τραβήξουν ένα γράφημα ή ένα γράφημα του Excel από ένα αρχείο υπολογιστικού φύλλου θέλουν απλώς να χρησιμοποιήσουν την εικόνα σε άλλη εφαρμογή του Microsoft Office. Στα παραδείγματα περιλαμβάνεται η ενσωμάτωσή του σε ένα έγγραφο τριμηνιαίας αναφοράς του Word ή η προβολή του ως διαφάνεια σε μια παρουσίαση του PowerPoint.
Για να αντιγράψετε μια εικόνα γραφήματος από το Excel σε άλλη εφαρμογή του Office, κάντε δεξί κλικ στοάκρητου γραφήματος στο αρχείο υπολογιστικών φύλλων του Excel και επιλέξτε αντίγραφο . Η επιλογή του γραφήματος από την άκρη διασφαλίζει ότι θα τραβήξετε ολόκληρο το γράφημα. Κάνοντας κλικ μέσα στο γράφημα μπορεί να επιλέξει ακούσια μόνο ορισμένα στοιχεία του γραφήματος.

Τώρα μεταβείτε στην άλλη εφαρμογή του Office και εντοπίστε πού θέλετε να εισαγάγετε την εικόνα γραφήματος του Excel. Στα στιγμιότυπα οθόνης μας, επικολλάμε το γράφημα σε ένα έγγραφο του Word. Τοποθετήστε τον κέρσορα στην επιθυμητή θέση και μεταβείτε στην καρτέλα Αρχική σελίδα. Κάντε κλικ στο τρίγωνο κάτω Επικόλληση και ορίστε την επιλογή στην άκρη δεξιά, η οποία θα επικολλήσει το γράφημα ως εικόνα.

Αυτό θα εισαγάγει το γράφημα ως αρχείο εικόνας, διατηρώντας το σχέδιο και την εμφάνιση του γραφήματος ακριβώς όπως ήταν στο Excel. Η εικόνα θα επικολληθεί στο πραγματικό της μέγεθος, το οποίο μπορεί να είναι πολύ μεγάλο ή μικρό για το έγγραφό σας. Σε αυτήν την περίπτωση, μπορείτε να μετακινήσετε και να αλλάξετε το μέγεθός του με τον ίδιο τρόπο που χειρίζονται άλλα αρχεία εικόνας στο Office.

Εναλλακτικά, μπορείτε να επικολλήσετε το γράφημα ζωντανά, με την έννοια ότι τα δεδομένα από το γράφημα Excel θα αντιγραφούν στο έγγραφο Word ή PowerPoint χρησιμοποιώντας τη μορφοποίηση είτε του βιβλίου εργασίας προέλευσης Excel είτε του εγγενούς εγγράφου του Office. Σε αυτήν την περίπτωση, θα πρέπει να επιλέξετε μία από τις δύο πρώτες επιλογές του παραθύρου Επικόλληση, με την επιλογή να διατηρήσετε τη μορφή (Excel) ή τη μορφοποίηση προορισμού όπως θέλετε. Σημειώστε, ωστόσο, ότι ορισμένα γραφήματα δεν φαίνονται αρκετά σωστά με αυτήν τη μέθοδο, ακόμα και όταν χρησιμοποιείτε την επιλογή διατήρησης πηγής διατήρησης. Επομένως, εάν θέλετε να διατηρήσετε ακριβώς τη μορφοποίηση του γραφήματος Excel, πιθανότατα θα θέλετε να κολλήσετε με την επικόλληση του γραφήματος ως εικόνα.
Εξαγωγή γραφημάτων Excel με το Microsoft Paint
Εάν θέλετε να διαχωρίσετε εντελώς τα γραφήματα του Excel από το Office και απλά να δημιουργήσετε ένα απλό αρχείο εικόνας, ο ευκολότερος τρόπος είναι να αντιγράψετε το γράφημα από το Excel στο Microsoft Paint (ή άλλη εφαρμογή επεξεργασίας εικόνων, αλλά θα διατηρήσουμε το Paint για αυτό το σεμινάριο καθώς είναι δωρεάν και περιλαμβάνεται σε κάθε έκδοση των Windows).
Για να ξεκινήσετε, ξεκινήστε αντιγράφοντας το γράφημα στο έγγραφο του Excel όπως εξηγείται παραπάνω. Αυτή τη φορά, ωστόσο, θα επικολλήσουμε την εικόνα στο Paint αντί για άλλη εφαρμογή του Office.
Με το γράφημα αντιγραμμένο, ξεκινήστε το Paint και δημιουργήστε ένα νέο κενό έγγραφο. Στη συνέχεια πατήστε Έλεγχος-V για να επικολλήσετε την εικόνα γραφήματος. Εναλλακτικά, μπορείτε να πατήσετε το κουμπί Επικόλληση στη διεπαφή κορδέλας.

Εάν η εικόνα του γραφήματος σας είναι μεγαλύτερη από το προεπιλεγμένο μέγεθος καμβά στο Paint, ο καμβάς θα επεκταθεί αυτόματα ώστε να ταιριάζει ακριβώς στις διαστάσεις του γραφήματος όταν επικολληθεί. Εάν, ωστόσο, ο καμβάς είναι πολύ μεγάλος και υπάρχει αρκετός λευκός χώρος στα δεξιά και στο κάτω μέρος της εικόνας του γραφήματος, μπορείτε απλά να τραβήξετε τη γωνία του καμβά σας και να αλλάξετε το μέγεθός του για να ταιριάζει στο γράφημα.

Μόλις τελειώσετε, μεταβείτε στο Αρχείο> Αποθήκευση ως και επιλέξτε τη μορφή εικόνας στην οποία θέλετε να αποθηκεύσετε το γράφημα σας. Οι δημοφιλείς επιλογές περιλαμβάνουν JPEG ή PNG. Με τη δημιουργία του αρχείου εικόνας σας, μπορείτε πλέον να το διανείμετε σε συναδέλφους, να το ενσωματώσετε σε άλλα έγγραφα ή εφαρμογές ή να το αρχειοθετήσετε μόνο για αρχειοθετημένους σκοπούς.
Εξαγωγή όλων των γραφημάτων Excel αποθηκεύοντας το βιβλίο εργασίας ως ιστοσελίδα
Εάν έχετε πολλά γραφήματα σε ένα έγγραφο του Excel, ίσως να μην θέλετε να επαναλάβετε τα παραπάνω βήματα για κάθε ένα. Ένας γρήγορος τρόπος για να εξαγάγετε όλα τα γραφήματα σε ένα βιβλίο εργασίας του Excel ως εικόνες είναι να αποθηκεύσετε ένα αντίγραφο του βιβλίου εργασίας ως ιστοσελίδα, καθώς με αυτόν τον τρόπο, το Excel θα δημιουργήσει και θα εξαγάγει αρχεία εικόνας για εσάς.
Επιστρέψτε στο Excel και επιλέξτε Αρχείο> Αποθήκευση ως . Εάν χρησιμοποιείτε το Excel 2013, επιλέξτε να αποθηκεύσετε το έγγραφο στον υπολογιστή σας σε αντίθεση με μια διαδικτυακή λύση όπως OneDrive .

Στο παράθυρο Αποθήκευση ως, μεταβείτε στην τοποθεσία όπου θέλετε να αποθηκεύσετε το έγγραφο. Αυτή μπορεί να είναι μια προσωρινή τοποθεσία, επειδή πιθανότατα θα διαγράψετε το αρχείο Ιστοσελίδας αφού τραβήξετε τα αρχεία εικόνας γραφήματος. Στην περιοχή Αποθήκευση ως τύπου επιλέξτε Ιστοσελίδα και κάτω από την επιλογή Αποθήκευση, βεβαιωθείτε ότι Ολόκληρο το βιβλίο εργασίας είναι επιλεγμένο. Τύπος Σώσει για να ολοκληρώσετε τη διαδικασία, αγνοώντας τυχόν μηνύματα σχετικά με τη συμβατότητα.

Τώρα μεταβείτε στο σημείο όπου αποθηκεύσατε το αρχείο της Ιστοσελίδας. Θα βρείτε ένα μόνο αρχείο .htm καθώς και ένα φάκελο με το ίδιο όνομα, αλλά με ένα πρόσθετο _files. Μέσα σε αυτόν το φάκελο θα βρείτε τα απαραίτητα αρχεία HTML, συμπεριλαμβανομένων εικόνων όλων των γραφημάτων σας. Ανάλογα με το μέγεθος του αρχικού σας γραφήματος στο βιβλίο εργασίας του Excel, ενδέχεται να υπάρχουν δύο αντίγραφα κάθε γραφήματος, ένα σε πλήρη ανάλυση και ένα άλλο σε μικρότερη ανάλυση για χρήση στη διάταξη του ιστότοπου. Πιάσε ό, τι θέλεις (θα συνιστούσαμε το αρχείο πλήρους ανάλυσης) και αντιγράψτε το σε μια νέα τοποθεσία για φύλαξη.
Μόλις εξαχθούν όλες οι εικόνες γραφήματος, μη διστάσετε να διαγράψετε το αρχείο της Ιστοσελίδας. Εφόσον χρησιμοποιήσατε το Save As όπως περιγράφεται παραπάνω για να το δημιουργήσετε, το αρχικό βιβλίο εργασίας του Excel θα παραμείνει άθικτο και ανέγγιχτο από αυτήν τη διαδικασία.

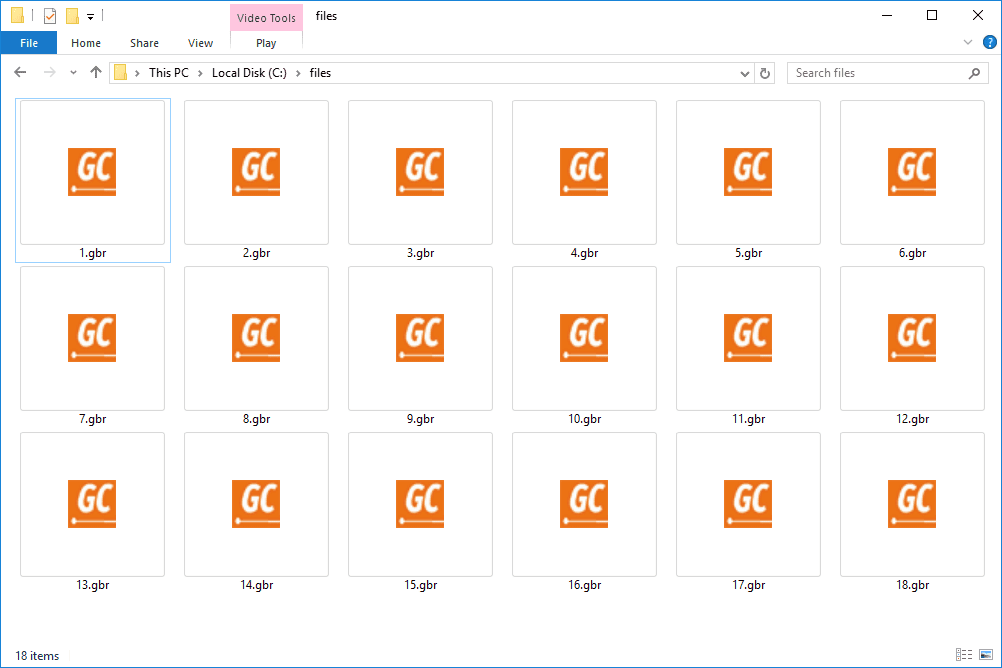



![Ποιο Amazon Fire Stick είναι το νεότερο; [Μάιος 2023]](https://www.macspots.com/img/other/0F/which-amazon-fire-stick-is-the-newest-may-2023-1.jpg)