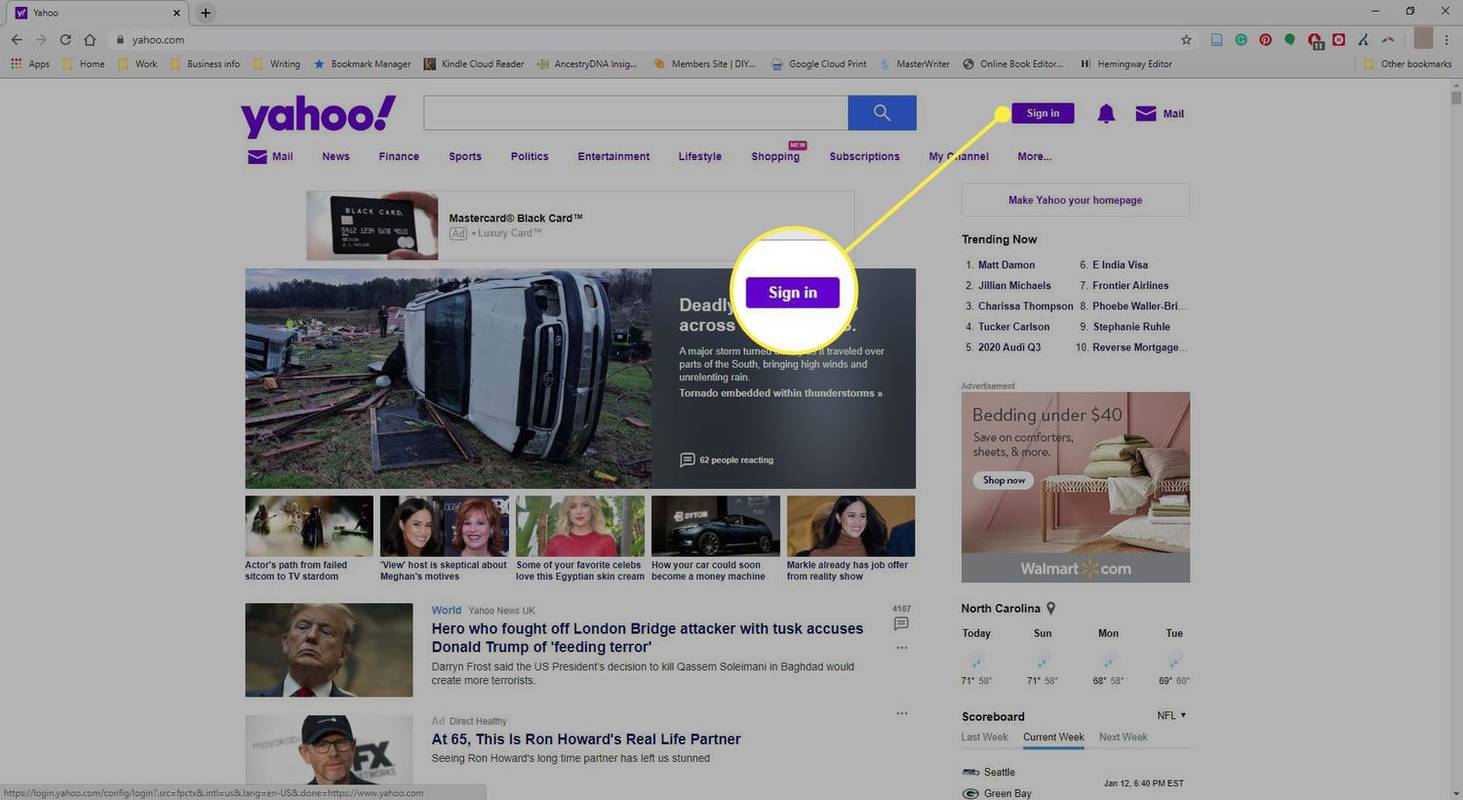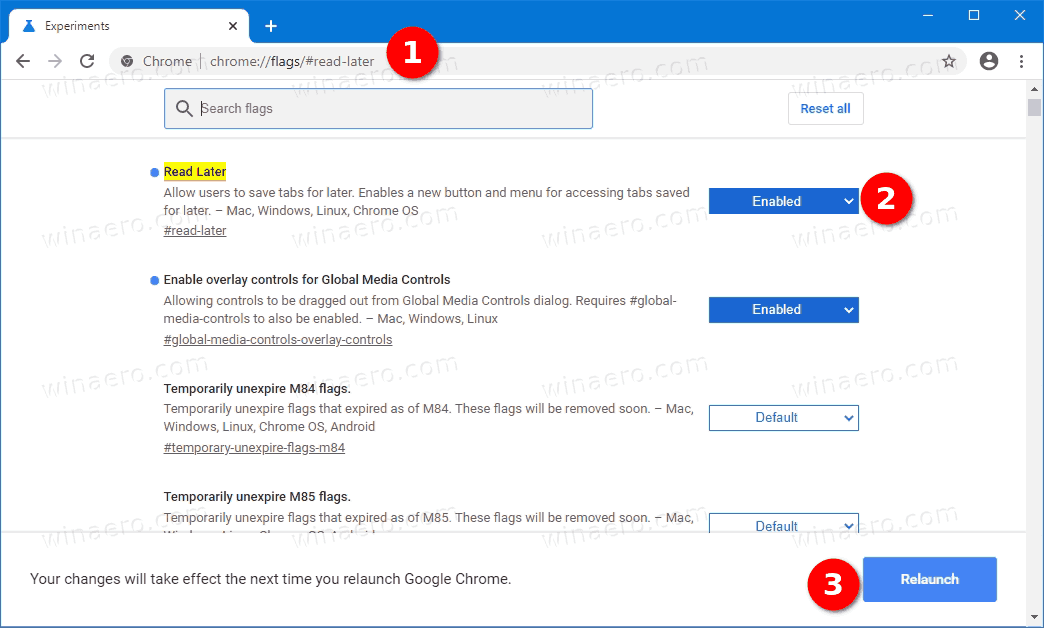Συνιστάται συχνά η επαναφορά εργοστασιακών ρυθμίσεων σε οποιαδήποτε από τις τεχνολογικές σας συσκευές ως λύση σε πολλά ζητήματα που ενδέχεται να προκύψουν. Στην περίπτωση ενός MacBook Air, αυτή η εργασία μπορεί να εκτελεστεί για να αυξήσει την απόδοση και να επαναφέρει τον φορητό υπολογιστή σας στην παλιά του δόξα.
Εάν έχετε επιλέξει να πουλήσετε το MacBook Air σε κάποιον άλλο, μια εργοστασιακή επαναφορά θα διασφαλίσει ότι θα διαγραφούν όλα τα προσωπικά και προσωπικά σας στοιχεία. Η διασφάλιση ότι ένας άλλος χρήστης μπορεί να συνδεθεί και να αρχίσει να χρησιμοποιεί το προηγούμενο MacBook Air είναι επίσης σημαντική για τις αξιολογήσεις των πωλητών και ανακουφίζει από την ταλαιπωρία της κατάργησης των πληροφοριών σας μετά την ολοκλήρωση της συναλλαγής.
Δημιουργώντας αντίγραφα ασφαλείας του MacBook Air με Time Machine και εκτελώντας επαναφορά εργοστασιακών ρυθμίσεων του MacBook Air, το μηχάνημά σας θα νιώσει σαν να το απενεργοποιήσατε για πρώτη φορά.
πώς να φτιάξετε spoilers σε αντίθεση
Με το macOS Mojave διαθέσιμο, είναι η ιδανική στιγμή για να ενημερώσετε τον υπολογιστή σας και να λειτουργεί σωστά. Το Mojave είναι γεμάτο από νέες βελτιώσεις και αλλαγές συστήματος που θα κρατήσουν τον αέρα σας σε καλή λειτουργία για τα επόμενα χρόνια.Ωστόσο, λάβετε υπόψη ότι το macOS Mojave είναι συμβατό μόνο με MacBook Airs που κατασκευάστηκε μετά τα μέσα του 2012.
Εάν δεν είστε εξοικειωμένοι με τη διαδικασία εκτέλεσης μιας επαναφοράς εργοστασιακών ρυθμίσεων στο MacBook Air, ακολουθήστε τα παρακάτω βήματα για να βεβαιωθείτε ότι έχουν δημιουργηθεί αντίγραφα ασφαλείας όλων των πληροφοριών σας και ότι η επαναφορά έχει γίνει σωστά.
Δημιουργία αντιγράφων ασφαλείας των δεδομένων σας με το Time Machine
Η Apple καθιστά πολύ εύκολο να δημιουργήσετε αντίγραφα ασφαλείας των δεδομένων σας στο MacBook Air σας. Το Time Machine και ένας εξωτερικός σκληρός δίσκος θα σας επιτρέψουν να δημιουργήσετε αντίγραφα ασφαλείας όλων των εγγράφων, των εφαρμογών σας και άλλων σημαντικών πληροφοριών.
Εάν δεν διαθέτετε αποκλειστικό εξωτερικό σκληρό δίσκο, είναι η κατάλληλη στιγμή να το παραλάβετε. Η Apple προσφέρει τοΚάψουλα AirPort Time,δημιουργήθηκε ειδικά για αντίγραφα ασφαλείας του Time Machine.
Εναλλακτικά, υπάρχουν πολλές μονάδες 1 και 2 terabyte στο Amazon κάτω από 100 $ και εάν ψάχνετε μια πρόταση, ρίξτε μια ματιά στο Μονάδα Western Digital MyPassport ή το Seagate Backup Plus μονάδα δίσκου, και τα δύο είναι σχεδιασμένα να λειτουργούν με macOS απευθείας από το κουτί.
- Συνδέστε την εξωτερική μονάδα δίσκου στον υπολογιστή σας και ανοίξτε το Μηχανή του χρόνου εφαρμογή στο Mac σας (αυτό είναι προσβάσιμο είτε μέσω Launchpad ή μέσα Επιλογές συστήματος )
- Κάντε κλικ στο Επιλέξτε Εφεδρικός δίσκος και επιλέξτε τον εξωτερικό σκληρό σας δίσκο

- Επιλέγω Χρησιμοποιήστε δίσκο και αυτό θα σώσει τον σκληρό σας δίσκο ως μονάδα δημιουργίας αντιγράφων ασφαλείας χρόνου
- Επιλέγω Δημιουργία αντιγράφων ασφαλείας τώρα από το μενού Time Machine
- Εάν θέλετε να ελέγξετε τι είναι και δεν δημιουργείται αντίγραφο ασφαλείας, πατήστε το Επιλογές κουμπί μέσα Επιλογές συστήματος στο μενού Time Machine (Αν αυτή είναι η πρώτη φορά που κάνετε backup του Time Machine, μπορεί να χρειαστεί λίγη ώρα)
Μόλις ολοκληρώσετε τη δημιουργία αντιγράφων ασφαλείας, βεβαιωθείτε ότι έχετε αφαιρέσει με ασφάλεια τη μονάδα δίσκου από το MacBook Air πριν αποσυνδέσετε τη μονάδα.
Για να εξαγάγετε σωστά τον εξωτερικό σκληρό σας δίσκο: Ανοίξτε το Finder και πατήστε το όνομα της συσκευής. Κάντε κλικ στο εικονίδιο «Εξαγωγή» (ένα βέλος με μια γραμμή από κάτω). Εάν το MacBook σας δεν θα σας επιτρέψει να εκτελέσετε αυτήν την εργασία, είναι πιθανό το αντίγραφο ασφαλείας να μην ολοκληρωθεί ή μια άλλη εφαρμογή εξακολουθεί να χρησιμοποιεί τον εξωτερικό σκληρό σας δίσκο.
Επαναφορά εργοστασιακών ρυθμίσεων του MacBook Air
Αφού δημιουργήσετε αντίγραφα ασφαλείας των δεδομένων χρήστη είτε στο Time Machine είτε στην εφεδρική εφαρμογή της επιλογής σας, ήρθε η ώρα να επαναφέρετε εργοστασιακά το Macbook Air. Αυτή η διαδικασία μπορεί να σας βοηθήσει να λύσετε τα περισσότερα σφάλματα και προβλήματα με το Macbook σας, συμπεριλαμβανομένων προβλημάτων με επιβράδυνση, κατάψυξη εφαρμογών.
Η επαναφορά θα αυξήσει γενικά την ταχύτητα του μηχανήματός σας πίσω στην αρχική του κατάσταση. Η εργοστασιακή επαναφορά είναι επίσης μια απαραίτητη διαδικασία εάν θέλετε να πουλήσετε το MacBook Air σας, προκειμένου να αφαιρέσετε οποιαδήποτε και όλα τα δεδομένα χρήστη που έχουν απομείνει στον υπολογιστή.
Το MacOS διαθέτει ένα ενσωματωμένο βοηθητικό πρόγραμμα δίσκου ανάκτησης για να σας βοηθήσει να διαγράψετε και να επανεγκαταστήσετε το λειτουργικό σύστημα, το οποίο μπορείτε να κατεβάσετε ξανά από την οθόνη εκκίνησης στο Mac σας.
Εναλλακτικά, μπορείτε επίσης να επιλέξετε τη λήψη του macOS Mojave από το Mac App Store στη συσκευή σας, δημιουργώντας μια μονάδα USB με δυνατότητα εκκίνησης από το αρχείο λήψης. Μπορείς να βρεις οδηγίες για αυτό εδώ. Αλλά προς το παρόν, θα εξετάσουμε πώς να επαναφέρετε το MacBook Air από την οθόνη εκκίνησης στη συσκευή σας. Παρακαλούμε να σημειώσετε ότι Αυτό απαιτεί ενεργή σύνδεση στο Διαδίκτυο.
προώθηση email από την aol στο gmail
- Πατήστε το εικονίδιο Apple στην επάνω αριστερή γωνία της οθόνης του MacBook σας

- Επιλέγω Επανεκκίνηση από το αναπτυσσόμενο μενού και να είστε έτοιμοι να πατήσετε μερικά πλήκτρα στο πληκτρολόγιό σας

- Όταν το λογότυπο της Apple επανεμφανιστεί στην οθόνη του MacBook Air, πατήστε και κρατήστε πατημένο το ' Εντολή + Ρ «Στο πληκτρολόγιό σας. Μην το αφήσετε μέχρι να δείτε το macOS Βοηθητικά προγράμματα παράθυρο στην οθόνη σας
- Εάν θέλετε να επανεγκαταστήσετε το macOS στο τρέχον σύστημα αρχείων σας, κάντε κλικ στο Επανεγκαταστήστε το macOS
- Ωστόσο, για να επαναφέρετε εργοστασιακά τη συσκευή σας, κάντε κλικ στο Βοηθητικό πρόγραμμα δίσκου στο κάτω μέρος της λίστας
- Μόλις ανοίξει το Disk Utility, εντοπίστε και επιλέξτε τα MacBook Air Δίσκος εκκίνησης στην αριστερή πλευρά. (Για τους περισσότερους χρήστες αυτός είναι ο κύριος και μόνο δίσκος που αναφέρεται)

- Κάντε κλικ στο Εξάλειψη κουμπί μέσα στο Disk Utility
- Επίλεξε το Μορφή αναδυόμενο παράθυρο και επιλέξτε Εκτεταμένο Mac OS
- Δώστε ένα όνομα στο μορφοποιημένο δίσκο και κάντε κλικ στο Εξάλειψη για να επιβεβαιώσετε τη διαγραφή σας
Θα δείτε τώρα μια οθόνη να αρχίζει να διαγράφει τη μονάδα δίσκου και τα δεδομένα του MacBook Air. Όταν ολοκληρωθεί αυτή η διαδικασία, ο δίσκος σας σκουπίζεται με επιτυχία - αλλά δεν το έχετε κάνει ακόμα.
Ο υπολογιστής σας δεν διαθέτει πλέον εγκατεστημένο λειτουργικό σύστημα, πράγμα που σημαίνει ότι ανεξάρτητα από το εάν πουλάτε το φορητό υπολογιστή σας ή απλώς αναδιαμορφώνετε τη μονάδα δίσκου για να βελτιώσετε την ταχύτητα ή την απόδοση του υπολογιστή σας, θα πρέπει να επανεγκαταστήσετε το λειτουργικό σας σύστημα.
Επανεγκατάσταση του macOS στο MacBook Air σας
- Με το MacBook Air που επαναφέρατε πρόσφατα, ξεκινήστε τερματίζοντας το Disk Utility επιλέγοντας Βοηθητικό πρόγραμμα δίσκου έπειτα Εγκαταλείπω
- Επιλέγω Επανεγκαταστήστε το macOS από τη λίστα των MacOS Utilities και ακολουθήστε τις οδηγίες για επανεγκατάσταση της νεότερης έκδοσης του macOS

- Όταν σας ζητά να επιλέξετε το δίσκο που θέλετε να εγκαταστήσετε, επιλέξτε (καθώς τα περισσότερα MacBook Airs έχουν μόνο μία μονάδα αποθήκευσης ενσωματωμένη στα συστήματά τους, εκτός αν έχετε προσθέσει προσωπικά άλλη) την προεπιλεγμένη μονάδα δίσκου
Όταν πατήσετε Εγκατάσταση, ενδέχεται να σας ζητηθεί να επιτρέψετε ορισμένα δικαιώματα, μετά τα οποία ο υπολογιστής σας θα ξεκινήσει τη λήψη macOS. Αυτή η λήψη θα διαρκέσει λίγο, ειδικά αν χρησιμοποιείτε πιο αργή σύνδεση στο Διαδίκτυο. Να είστε υπομονετικοί καθώς ολοκληρώθηκε η επανεγκατάσταση. Αυτό μπορεί να διαρκέσει μερικές ώρες, οπότε φροντίστε να αφήσετε στον εαυτό σας χρόνο για να επανεκκινήσετε το σύστημα και να επιστρέψετε στη δουλειά.
Όταν ολοκληρωθεί η λήψη του macOS, ίσως χρειαστεί να ξεκινήσετε την εγκατάσταση με μη αυτόματο τρόπο αποδεχόμενη την εγκατάσταση στον υπολογιστή σας. Μόλις ο φορητός υπολογιστής ολοκληρώσει την εγκατάσταση του λειτουργικού σας συστήματος, θα πρέπει να επανεκκινήσει αυτόματα και να εκκινήσει στην οθόνη υποδοχής macOS, προτρέποντάς σας να ξεκινήσετε έναν νέο λογαριασμό στο σύστημα και να ρυθμίσετε το σύστημά σας.
Εάν σκοπεύετε να πουλήσετε τον φορητό υπολογιστή σας, μπορείτε να απενεργοποιήσετε λίγο περισσότερο τη συσκευή εδώ - το MacBook Air σας έχει επιστραφεί στην εργοστασιακή του κατάσταση και είναι ασφαλές να αποσταλεί έτοιμο για άλλο χρήστη. Αυτό εμποδίζει επίσης τον αγοραστή να έχει πρόσβαση σε οποιαδήποτε προσωπική ή προσωπική σας πληροφορία.

Επαναφορά αντιγράφου ασφαλείας Time Machine
Όταν ολοκληρώσετε τη ρύθμιση του διαμορφωμένου Mac σας, θα χρειαστεί να επαναφέρετε τα αρχεία που έχετε αποθηκεύσει στον εξωτερικό σκληρό σας δίσκο χρησιμοποιώντας έναΜηχανή του χρόνουαντιγράφων ασφαλείας.Μηχανή του χρόνουδιευκολύνει την επαναφορά από οποιοδήποτε από τα αποθηκευμένα αντίγραφα ασφαλείας στη συσκευή σας, και αυτό περιλαμβάνει την εκτέλεση αυτής της ενέργειας σε υπολογιστές που έχουν πρόσφατα μορφοποιηθεί. Δείτε πώς μπορείτε να το κάνετε.
- Ξεκινήστε ανοίγονταςΜηχανή του χρόνου,είτε από την αποβάθρα σας είτε, εάν έχετε αφαιρέσει τη συντόμευση από την αποβάθρα σας, κάνοντας κλικ στο εικονίδιο Apple στη γραμμή μενού στο πάνω μέρος της οθόνης σας, επιλέγοντας System Preferences και επιλέξτε Time Machine.
- Με τον εξωτερικό σκληρό σας δίσκο συνδεδεμένο στο δικό σαςMacBook air,μπορείς να χρησιμοποιήσειςΜηχανή του χρόνουγια να περιηγηθείτε στα αρχεία σας για να βρείτε αυτό που θέλετε να επαναφέρετε. Το χρονοδιάγραμμα στη δεξιά πλευρά της οθόνης του MacBook σας θα εμφανίσει την ημερομηνία και την ώρα κάθε αντιγράφου ασφαλείας, επιτρέποντάς σας να μετακινηθείτε στη λίστα και να βρείτε το σωστό ή πιο πρόσφατο αντίγραφο ασφαλείας για επαναφορά από.
Καθώς επιλέγετε το αρχείο ή τα αρχεία, μπορείτε να πατήσετε το κουμπί επαναφοράς για να τα επαναφέρετε στη συσκευή σας. Για προεπισκόπηση ενός αρχείου, επιλέξτε ένα συγκεκριμένο αρχείο και πατήστε στο πλήκτρο διαστήματος στο πληκτρολόγιό σας.
πώς να ελέγξετε το dpi μιας εικόνας

Εναλλακτικά, εάν θέλετε να επαναφέρετε τα πάντα από το δικό σαςΜηχανή του χρόνουδημιουργία αντιγράφων ασφαλείας, μπορείτε να χρησιμοποιήσετε την ίδια οθόνη ανάκτησης macOS που χρησιμοποιήσαμε νωρίτερα σε αυτόν τον οδηγό για τη μορφοποίηση και επανεγκατάσταση του macOS.
Απλώς πατήστε Επανεκκίνηση στη συσκευή σας στο λογότυπο της Apple, περιμένετε να ενεργοποιηθεί ξανά το μηχάνημά σας και κρατήστε πατημένο το «Command + R» στο πληκτρολόγιό σας όταν εμφανιστεί το εικονίδιο της Apple στην οθόνη σας.
Όταν επιστρέψετε στην οθόνη «Βοηθητικά προγράμματα» του macOS, επιλέξτεΕπαναφορά από το Disk Utility,και ακολουθήστε τις οδηγίες που εμφανίζονται στην οθόνη για να επαναφέρετε τις εφεδρικές εφαρμογές και τα αρχεία σας στον υπολογιστή σας.
Σφάλματα κατά την επαναφορά
Αν και αυτό δεν είναι κάτι που θα θέλατε να κάνετε τακτικά, είναι μάλλον περίεργο το πώς μια απλή επανεγκατάσταση μπορεί να κάνει το γηρατειά σας Mac να αισθανθεί καινούργιο. Για να διατηρήσετε την ομαλή λειτουργία του MacBook Air, εκτελέστε αυτήν την επαναφορά κάθε δύο χρόνια.
Εάν αντιμετωπίσετε προβλήματα με την αποκατάσταση επαφής Υποστήριξη της Apple . Ορισμένοι χρήστες ανέφεραν ένα Χωρίς είσοδο αποσκευών σφάλμα κατά την προσπάθεια επαναφοράς παλαιότερου λογισμικού. Εάν συμβεί αυτό Το MacBook Air αντιμετωπίζει πρόβλημα σύνδεσης στο App Store και ως εκ τούτου δεν είναι σε θέση να επανεγκαταστήσει το macOS.
Θα θέλατε να βεβαιωθείτε ότι το MacBook Air σας είναι συνδεδεμένο σε μια ισχυρή πηγή wifi. Οι χρήστες ανέφεραν ότι το δημόσιο wifi δεν θα επιτρέψει στο MacBook σας να εκτελέσει την επαναφορά.