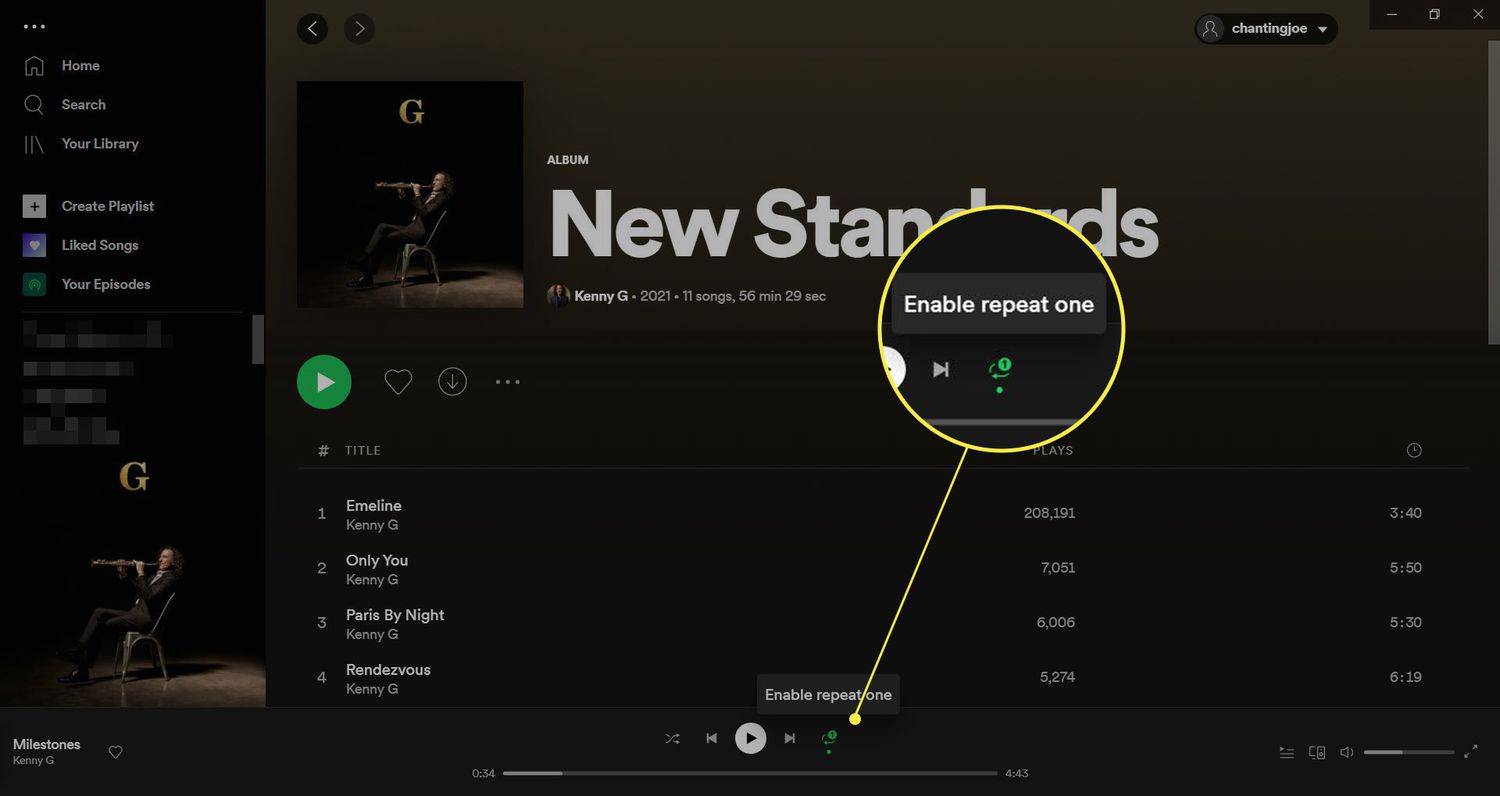Παρόλο που η εφαρμογή iCloud και Φωτογραφίες λειτουργεί τέλεια όσον αφορά τη διαχείριση και την εμφάνιση των φωτογραφιών σας, η εύρεση του τόπου που είναι αποθηκευμένες στο Mac σας είναι πολύ συγκεχυμένη. Εάν θέλετε να αντιγράψετε ή να επεξεργαστείτε τις φωτογραφίες σας, θα πρέπει πρώτα να τις εντοπίσετε στον σκληρό σας δίσκο.
Σε αυτό το άρθρο, θα σας δείξουμε πώς μπορείτε να βρείτε όλες τις εικόνες σας στο Mac σας, να εξηγήσετε πώς αποθηκεύονται και πώς να τις εντοπίσετε μετά τη λήψη από το iCloud.
Πώς να βρείτε τις φωτογραφίες σας
Όπως αναφέρθηκε προηγουμένως, μπορείτε να δείτε εύκολα τις φωτογραφίες σας χρησιμοποιώντας την εφαρμογή Φωτογραφίες. Ωστόσο, για να δείτε τα πραγματικά αρχεία, θα πρέπει να προχωρήσετε λίγο πιο βαθιά στο Finder. Ακολουθήστε αυτά τα βήματα για να εντοπίσετε τα αρχεία εικόνας σας:
πώς να ξεκλειδώσετε ένα firestick 2017
- Ανοίξτε το Finder και μετά μεταβείτε στην Αρχική σελίδα.

- Βρείτε και ανοίξτε το φάκελο Εικόνες.

- Βρείτε το Photos Library.photoslibrary, κάντε δεξί κλικ πάνω του και επιλέξτε την επιλογή Εμφάνιση περιεχομένων πακέτου.

- Ανοίξτε το φάκελο Master.

Χρησιμοποιώντας αυτήν τη μέθοδο, θα μπορείτε να δείτε όλα τα αρχεία φωτογραφιών σας και να τα χειριστείτε με όποιον τρόπο θέλετε - μπορείτε να επεξεργαστείτε, να αντιγράψετε, να μετακινήσετε ή να διαγράψετε τις φωτογραφίες. Λάβετε υπόψη ότι κάθε αλλαγή που κάνετε στα αρχεία εικόνων θα αντικατοπτρίζει τον τρόπο εμφάνισης των φωτογραφιών στην εφαρμογή Φωτογραφίες.
Η εναλλακτική μέθοδος
Ένας άλλος τρόπος για να βρείτε τις φωτογραφίες σας είναι να χρησιμοποιήσετε το Spotlight. Το πλεονέκτημα αυτής της μεθόδου είναι ότι μπορείτε να εκτελέσετε αναζήτηση για εικόνες ανά τύπο. Δείτε πώς μπορείτε να το κάνετε αυτό:
- Εκκινήστε το Finder Spotlight πατώντας Command + spacebar

- Κάντε κλικ στο κουμπί Συν στην επάνω δεξιά γωνία.

- Κρατήστε την επιλογή και θα δείτε το κουμπί Συν να μετατρέπεται σε τρεις κουκκίδες. Κάντε κλικ σε αυτό για να προσθέσετε τα κριτήρια για την αναζήτηση.

- Θα δείτε ένα μενού με το όνομα Οποιοδήποτε. Από αυτό, επιλέξτε Είδος, Εικόνα και μορφή εικόνας όπως JPEG ή PNG.

- Στο τέλος αυτής της γραμμής, κάντε κλικ στο κουμπί Συν και προσθέστε ένα άλλο σύνολο κριτηρίων. Διατηρήστε τις επιλογές του είδους και της εικόνας, αλλά αλλάξτε τη μορφή. Κάντε αυτό για κάθε μορφή εικόνας που μπορείτε να σκεφτείτε ή για αυτές που είναι αποθηκευμένες στο Mac σας.

- Κάντε κλικ στην επιλογή Αποθήκευση στην επάνω δεξιά γωνία για να αποθηκεύσετε τα κριτήρια για μελλοντικές αναζητήσεις. Θυμηθείτε να το ονομάσετε έτσι ώστε να γνωρίζετε πάντα τι χρησιμεύει - επιλέξτε ένα όνομα όπως η Αναζήτηση εικόνων ή κάτι παρόμοιο. Αφού επιλέξετε Αποθήκευση, τα κριτήρια θα εξαφανιστούν από την οθόνη σας και θα δείτε μόνο τον Έξυπνο φάκελο που μόλις δημιουργήσατε. Ωστόσο, μπορείτε να ανοίξετε ξανά το παράθυρο κριτηρίων κάνοντας κλικ στο εικονίδιο με το γρανάζι και επιλέγοντας Εμφάνιση κριτηρίων αναζήτησης.

- Εάν θέλετε να μετακινήσετε όλες τις φωτογραφίες σας, ή μόνο αυτές ενός συγκεκριμένου τύπου, σε έναν μόνο φάκελο, ρυθμίστε πρώτα τη δημιουργία και την ονομασία του νέου φακέλου. Στη συνέχεια, ανοίξτε το σε νέο παράθυρο.

- Πλοηγηθείτε στα αποτελέσματα αναζήτησης και επιλέξτε όλα τα αρχεία εικόνας πατώντας Command + A ή κάνοντας κλικ στο Select All από το μενού File.

- Σύρετε τα αρχεία φωτογραφιών από τα αποτελέσματα αναζήτησης στον νέο φάκελο. Λάβετε υπόψη ότι εάν υπάρχει μεγάλος αριθμός αρχείων, η διαδικασία ενδέχεται να διαρκέσει λίγο και αν η αναζήτηση επιστρέψει έναν τεράστιο αριθμό φωτογραφιών, το σύστημά σας ενδέχεται να μην ανταποκρίνεται ακόμη και. Γι 'αυτό, εάν υπάρχουν πάρα πολλές εικόνες στα αποτελέσματα αναζήτησης, ίσως είναι καλύτερο να τις αντιγράψετε στον νέο φάκελο σε πολλές παρτίδες.

Εάν θέλετε να αποφύγετε την αντιγραφή της εικόνας, είναι μόνο γραφικά που σχετίζονται με άλλα αρχεία, όπως αρχεία βοήθειας, μπορείτε να τα εξαιρέσετε από την αναζήτηση κατά μέγεθος. Για να το κάνετε αυτό, επιστρέψτε στον Έξυπνο φάκελο, ανοίξτε τα κριτήρια αναζήτησης και επιλέξτε Μέγεθος αρχείου, Είναι μεγαλύτερο από. Εισαγάγετε το ελάχιστο μέγεθος σε kilobyte και η αναζήτηση δεν θα εμφανίσει αποτελέσματα μικρότερα από αυτά που θα επιλέξετε. Η ασφαλέστερη εκτίμηση για το ελάχιστο μέγεθος θα ήταν από 3KB-100KB - οι εικόνες αυτού του μεγέθους πιθανότατα δεν είναι οι φωτογραφίες σας. Για αυτήν τη διαδικασία, θα ήταν χρήσιμο να γνωρίζετε το μέσο μέγεθος των αρχείων φωτογραφιών. Συνήθως, οι φωτογραφίες δεν θα είναι μικρότερες από 0,5 MB και μάλιστα είναι κυρίως από κάμερες με τρία ή λίγα μικρομέτρα
Μια άλλη εναλλακτική λύση σε αυτήν τη μέθοδο είναι η χρήση εφαρμογών τρίτων κατασκευαστών εξειδικευμένων για αναζήτηση και οργάνωση αρχείων και φωτογραφιών σε Mac. Αυτό το λογισμικό μπορεί να σας βοηθήσει να αντιγράψετε, να μετακινήσετε, να προβάλετε και να οργανώσετε τις φωτογραφίες σας έξω από την εφαρμογή Φωτογραφίες για να βεβαιωθείτε ότι όλες βρίσκονται σε ένα μέρος.
Μάθετε πόσες φωτογραφίες έχετε
Εάν θέλετε να μάθετε τον ακριβή αριθμό των φωτογραφιών που έχετε, η απάντηση σε αυτήν την ερώτηση βρίσκεται στο Photosapp. Το μόνο που χρειάζεται να κάνετε είναι να ανοίξετε την εφαρμογή, να περιμένετε αν χρειάζεται να φορτώσει ή να ευρετηριάσει νέες φωτογραφίες και να ανοίξει την προβολή φωτογραφιών. Στη συνέχεια, μεταβείτε στο κάτω μέρος για να δείτε τη λίστα όλων των στοιχείων που περιέχονται στη Βιβλιοθήκη. Θα δείτε τον ακριβή αριθμό φωτογραφιών, βίντεο και άλλων αρχείων.
Μπορείτε επίσης να χρησιμοποιήσετε τα αρχεία μετεγκατάστασης της εφαρμογής Photos σε μια ορατή τοποθεσία στον σκληρό σας δίσκο. Για να το κάνετε αυτό, απλώς επιλέξτε την επιθυμητή φωτογραφία και εξαγάγετε την στην επιφάνεια εργασίας σας. Μπορείτε επίσης να χρησιμοποιήσετε τη λειτουργία thrrag-and-drop για εξαγωγή φωτογραφιών και τα αρχεία μπορούν ακόμη και να μεταφερθούν απευθείας σε έναν επεξεργαστή φωτογραφιών.
Πόσος χρόνος χρειάζεται για τη διαγραφή ενός λογαριασμού discord
Ποιοι είναι οι συνηθισμένοι φάκελοι φωτογραφιών;
Όλες οι φωτογραφίες σας θα αποθηκευτούν στο Photos Library.photoslibrary. Λάβετε υπόψη ότι, για να προβάλετε τα αρχεία, θα πρέπει πάντα να το ανοίγετε μέσω του δεξιού κλικ - κάνοντας διπλό κλικ πάνω του θα ανοίξει απλώς την εφαρμογή Φωτογραφίες. Θυμηθείτε ότι οι υποφάκελοι σε αυτήν την τοποθεσία θα μπορούσαν να ονομαστούν διαφορετικά με βάση την έκδοση του Mac OS σας, αλλά ό, τι λέγονται, όλες οι εικόνες σας θα πρέπει να βρίσκονται εκεί.
Υπάρχει ένας τρόπος να βρείτε το φάκελο προέλευσης για κάθε μεμονωμένη φωτογραφία, αλλά αυτό θα γίνει πιο εύκολα αν έχετε διαχειριστεί τις φωτογραφίες σας με μη αυτόματο τρόπο. Εάν έχετε εισαγάγει αντίγραφα των εικόνων σας στην εφαρμογή Φωτογραφίες, θα εφαρμοστεί η κάπως περίπλοκη διαδικασία που περιγράψαμε παραπάνω. Για να αποφύγετε τη σύγχυση, λάβετε υπόψη ότι και οι δύο μέθοδοι περιλαμβάνουν την εφαρμογή Photos - η μόνη διαφορά είναι εάν οι εικόνες έχουν αντιγραφεί.
Εμφάνιση των φωτογραφιών στο Finder
Μόλις βρείτε την εικόνα που χρειάζεστε στην εφαρμογή Φωτογραφίες, μπορείτε να κάνετε δεξί κλικ και να επιλέξετε Εμφάνιση Αναφερόμενου αρχείου στο Εύρεση. Το ίδιο μπορεί να γίνει επιλέγοντας αυτήν την επιλογή από το μενού Αρχείο. Εκδόσεις Onolder Mac OS, αυτή η επιλογή ονομάστηκε Reveal in Finder, αλλά η ένδειξη του ονόματος είναι αρκετά προφανής. Μόλις κάνετε κλικ στην επιλογή, θα ποντάρετε στο παράθυρο Finder, όπου θα επιλεγεί η εικόνα. Από εκεί, μπορείτε εύκολα να αντιγράψετε ή να μετακινήσετε την εικόνα σε άλλο φάκελο ή να την επεξεργαστείτε με λογισμικό επεξεργασίας εικόνας.
Πώς να εντοπίσετε και να επαναφέρετε τις χαμένες φωτογραφίες
Ίσως δεν μπορέσατε να εντοπίσετε συγκεκριμένη φωτογραφία ή μήπως λείπει ολόκληρος ο φάκελος που περιέχει ένα άλμπουμ; Εάν κατά πάσα πιθανότητα δεν μπορείτε να βρείτε τις επιθυμητές φωτογραφίες ακόμη και αφού δοκιμάσετε κάθε μέθοδο, υπάρχει πιθανότητα να τις έχετε διαγράψει κατά λάθος.
Ωστόσο, αυτό δεν είναι το τέλος της θεωρίας. Μπορείτε να ανακτήσετε διαγραμμένα αρχεία και φακέλους, συμπεριλαμβανομένων των φωτογραφιών. Για να το κάνετε αυτό, θα χρειαστείτε λογισμικό αποκατάστασης δεδομένων τρίτων. Αυτό το είδος λογισμικού μεταδίδει ολόκληρο τον σκληρό δίσκο και μπορεί να βρει ακόμη και τα διαγραμμένα αρχεία, εφόσον τα δεδομένα δεν αντικαθίστανται από κάτι άλλο. Εάν έχετε χάσει μερικές φωτογραφίες ή ακόμη και έναν ολόκληρο φάκελο εικόνων, είναι πολύ πιθανό να εξακολουθούν να ανακτώνται εάν δεν έχετε πραγματοποιήσει αλλαγές μετά τη διαγραφή.
το μενού έναρξης των παραθύρων δεν θα ανοίξει
Για να ανακτήσετε χαμένα αρχεία μέσω μιας εφαρμογής datarecovery, θα πρέπει να επιλέξετε και να κατεβάσετε ένα. Οι περισσότερες εφαρμογές αυτού του τύπου λειτουργούν με τον ίδιο τρόπο, αλλά οι κριτικές χρηστών μπορεί να βοηθήσουν κατά την επιλογή. Μόλις ξεκινήσετε την εφαρμογή, θα πρέπει να επιλέξετε ποιο διαμέρισμα θα σαρωθεί. Στη συνέχεια, στις περισσότερες εφαρμογές, θα υπάρχουν πολλές επιλογές σάρωσης, όπως γρήγορη ή βαθιά σάρωση. Εάν δεν υπάρχουν σχετικά αποτελέσματα μετά από μια ελαφρύτερη σάρωση, θα ήταν καλύτερο να ψάξετε πιο διεξοδικές επιλογές.
Το λογισμικό ανάκτησης δεδομένων πιθανότατα θα σας επιτρέψει επίσης να επιλέξετε τον τύπο αρχείου για σάρωση - εάν υπάρχει τέτοια επιλογή, επιλέξτε Εικόνες ή Φωτογραφίες. Μόλις ολοκληρωθεί η σάρωση, θα μπορείτε να δείτε τα αποτελέσματα και ενδεχομένως ακόμη και να κάνετε προεπισκόπηση των αρχείων. Εάν βρείτε τις χαμένες φωτογραφίες μεταξύ των αποτελεσμάτων, απλώς επιλέξτε την επιλογή επαναφοράς τους, επιλέξτε το φάκελο στον οποίο θέλετε να αποθηκεύσετε τις εικόνες και αυτό είναι. Οι χαμένες φωτογραφίες σας θα αποκατασταθούν και θα είναι έτοιμες για χρήση.
Λήψη της εικόνας
Ο τρόπος με τον οποίο τα συστήματα Mac αντιμετωπίζουν εικόνες μπορεί κάπως να προκαλεί σύγχυση μερικές φορές, ειδικά αν έχετε συνηθίσει να εξαρτάται από την εφαρμογή iCloud και Φωτογραφίες για την οργάνωση εικόνων. Στην πραγματικότητα, για τους άπληστους χρήστες, αυτά τα εργαλεία μπορεί να είναι πολύ βολικά και μπορεί να οργανώσουν φωτογραφίες με πολύ μεγαλύτερη αποδοτικότητα από ό, τι στην περίπτωση της μη αυτόματης διαχείρισης. Ωστόσο, ακόμη και αυτοί οι χρήστες θα ήθελαν να χειριστούν τα αρχεία φωτογραφιών μόνοι τους μια φορά, και όταν προκύψουν επιπλοκές.
Τώρα που έχετε μάθει πώς να βρίσκετε όλες τις εικόνες στο Mac σας, καθώς και πού είναι αποθηκευμένες, είμαστε πολύ σίγουροι ότι οι φωτογραφίες σας θα είναι πιο εύκολα διαθέσιμες. Εάν ακολουθήσετε τις συμβουλές μας και θυμηθείτε όλες τις μεθόδους για να ανακαλύψετε και να αντιγράψετε τις φωτογραφίες σας, μπορείτε να οργανώσετε τη βιβλιοθήκη σας ακριβώς όπως σας αρέσει.
Αντιμετωπίσατε πρόβλημα με την εύρεση των εικόνων σας σε Mac; Πώς ανακαλύψατε τις τοποθεσίες τους; Πείτε μας στην ενότητα σχολίων παρακάτω.