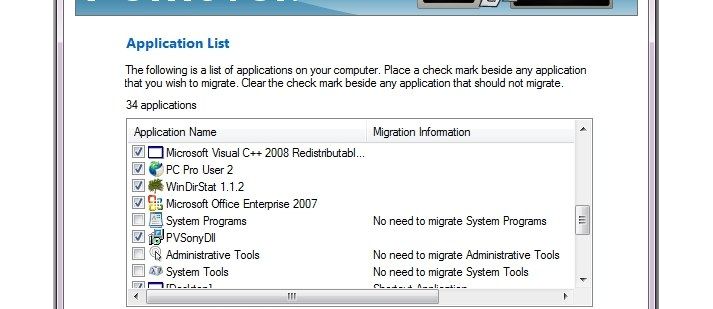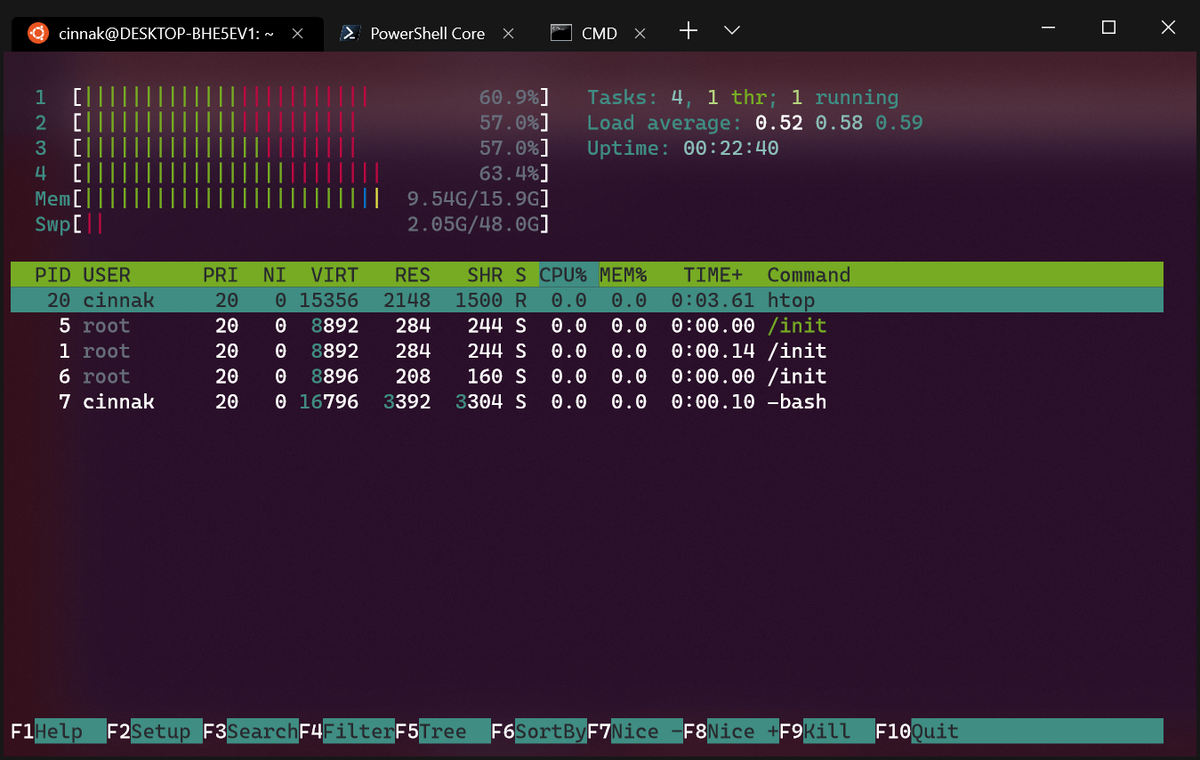Το QuickBooks είναι μια από τις πιο δημοφιλείς λογιστικές λύσεις λογισμικού, ιδανική για μικρές και μεσαίες εταιρείες. Σας επιτρέπει να διαχειρίζεστε τα οικονομικά σας, παρέχοντας παράλληλα λεπτομερείς πληροφορίες σχετικά με τους πελάτες, τους πωλητές και τους υπαλλήλους σας.

Ανάλογα με την επιλογή τιμολόγησης για την οποία υποβάλλετε αίτηση, τα QuickBooks σας επιτρέπουν να έχετε πρόσβαση στο σύστημά τους είτε μέσω μιας εφαρμογής ιστού είτε μέσω επιτραπέζιου λογισμικού που είναι εγκατεστημένο στον υπολογιστή σας. Η φιλική προς το χρήστη διεπαφή σάς επιτρέπει να ελέγχετε γρήγορα όλες τις απαραίτητες πληροφορίες για την επιχείρησή σας, όπως τα λογιστικά στοιχεία ή το απόθεμα των προϊόντων σας.
Όντας μια εφαρμογή πολλαπλών χρηστών, το QuickBooks σας επιτρέπει να δημιουργείτε χρήστες με διαφορετικά δικαιώματα πρόσβασης. Οι χρήστες μπορούν επίσης να συνδεθούν και να εργαστούν ταυτόχρονα, καθώς η εφαρμογή ενημερώνει όλα τα δεδομένα σε πραγματικό χρόνο, καθιστώντας την πραγματική επιχειρηματική εφαρμογή.
πώς να ακυρώσετε τη συνδρομή starz στο roku
Έλεγχος ποιος είναι συνδεδεμένος
Με την ανάπτυξη της επιχείρησής σας, είναι φυσικό να επιτρέπετε στους υπαλλήλους σας να συνεργάζονται μέσω της εφαρμογής QuickBooks σε καθημερινή βάση. Για να βεβαιωθείτε ότι μπορούν να χρησιμοποιήσουν την εφαρμογή χωρίς διακοπές, ο ρόλος του διαχειριστή της εφαρμογής έχει μεγάλη σημασία.
Αυτό ισχύει ιδιαίτερα όταν ορισμένοι από τους υπαλλήλους αντιμετωπίζουν κάποιο πρόβλημα ενώ εργάζονται με τα QuickBooks. Για να μάθετε ποιος χρησιμοποιεί την εφαρμογή ανά πάσα στιγμή, απλώς ακολουθήστε αυτά τα λίγα απλά βήματα:
- Ανοίξτε την εφαρμογή QuickBooks.
- Συνδεθείτε ως διαχειριστής.
- Κάντε κλικ στην καρτέλα Εταιρεία από την επάνω γραμμή μενού της εφαρμογής.
- Κάντε κλικ στην επιλογή Χρήστες.
- Κάντε κλικ στην επιλογή Προβολή χρηστών.
Θα ανοίξει ένα αναδυόμενο μενού στο οποίο θα δείτε τη λίστα όλων των χρηστών της εφαρμογής. Κάθε χρήστης που είναι συνδεδεμένος αυτήν τη στιγμή θα έχει ένα κείμενο (συνδεδεμένο) δίπλα στο όνομά του.

Αποσυνδεδεμένος χρήστης εμφανίζεται ως ακόμα συνδεδεμένος
Περιστασιακά, ένας χρήστης μπορεί να αποσυνδεθεί από την εφαρμογή QuickBooks, αλλά εξακολουθεί να παραμένει συνδεδεμένος στον διακομιστή, ανεξάρτητα από τη δράση του. Για να τα αποσυνδεθείτε, μπορείτε να χρησιμοποιήσετε την υπηρεσία εσωτερικών μηνυμάτων της εφαρμογής.
- Ανοίξτε τα QuickBooks ως διαχειριστής.
- Κάντε κλικ στην καρτέλα Εταιρεία στο επάνω μενού.
- Κάντε κλικ στην επιλογή Συνομιλία με συνάδελφο.
- Κάντε κλικ στο αναπτυσσόμενο μενού Ενέργειες.
- Επιλέξτε Κλείσιμο αρχείου εταιρείας για χρήστες.
- Επιλέξτε το όνομα χρήστη του χρήστη που θέλετε να αποσυνδεθείτε.
- Κάντε κλικ στην επιλογή Κλείσιμο αρχείου εταιρείας.
- Θα εμφανιστεί ένα παράθυρο επιβεβαίωσης. Εάν είστε βέβαιοι ότι θέλετε να αποσυνδεθείτε από αυτόν τον χρήστη, κάντε κλικ στο Ναι.
Αυτή η ενέργεια πρέπει τώρα να αποσυνδεθεί από τον χρήστη. Την επόμενη φορά που θα θέλουν να χρησιμοποιήσουν την εφαρμογή, πρέπει απλώς να συνδεθούν όπως συνήθως, καθώς δεν έχουν γίνει αλλαγές στις παραμέτρους σύνδεσης.
Ο διαχειριστής δεν μπορεί να αποσυνδεθεί ένας χρήστης μέσω της εφαρμογής Messenger
Εάν δεν μπορούσατε να αποσυνδεθείτε από τον χρήστη που έχει κολλήσει χρησιμοποιώντας την εφαρμογή ανταλλαγής μηνυμάτων QuickBooks, αυτό μπορεί να οφείλεται στο γεγονός ότι έχουν μια άλλη παρουσία της εφαρμογής που εκτελείται στον υπολογιστή τους. Επίσης, το πρόβλημα θα μπορούσε να είναι με την υπηρεσία αγγελιοφόρων, η οποία δεν επεξεργάζεται σωστά την εντολή σας σε αυτό το σημείο, εμποδίζοντας σας να αποσυνδέσετε αυτόν τον χρήστη.
δεν μπορεί να ανοίξει τα παράθυρα μενού έναρξης 10
Για να το επιλύσετε αυτό, θα πρέπει να κλείσετε όλες τις τρέχουσες διαδικασίες QuickBooks χρησιμοποιώντας τη Διαχείριση εργασιών των Windows. Οι χρήστες θα μπορούσαν πιθανότατα να το κάνουν μόνοι τους, αλλά είναι καλύτερο να έχει ο διαχειριστής είτε να το επιβλέπει είτε απλά να το κάνει για αυτούς.
- Στον υπολογιστή του χρήστη, πατήστε CTRL + ALT + DEL στο πληκτρολόγιο για να ανοίξετε τη Διαχείριση εργασιών των Windows.
- Κάντε κλικ στην καρτέλα Διαδικασίες από το επάνω μενού.
- Θα πρέπει να δείτε όλες τις διαδικασίες που εκτελούνται αυτήν τη στιγμή σε αυτόν τον υπολογιστή.
- Αναζητήστε τυχόν διαδικασίες QuickBooks.
- Κάντε δεξί κλικ σε κάθε ένα και επιλέξτε την επιλογή Τέλος εργασίας, για να κλείσετε τη διαδικασία.
- Επαναλάβετε το προηγούμενο βήμα για καθεμία από τις διαδικασίες QuickBooks.
Αυτό θα λύσει το πρόβλημα με τον συνδεδεμένο χρήστη, επιτρέποντάς τους να χρησιμοποιούν την εφαρμογή χωρίς διακοπή.

Το κλείσιμο των διαδικασιών QuickBooks δεν λειτούργησε
Εάν η προηγούμενη ενέργεια δεν έλυσε το πρόβλημα με τον χρήστη που εξακολουθεί να είναι συνδεδεμένος, μπορείτε να επανεκκινήσετε το QuickBooks Database Server Manager.
- Συνδεθείτε ως διαχειριστής στον διακομιστή QuickBooks.
- Ανοίξτε την εφαρμογή QuickBooks.
- Κάντε κλικ στην καρτέλα Αρχείο.
- Κάντε κλικ στο Άνοιγμα ή Επαναφορά εταιρείας.
- Κάντε κλικ στο Άνοιγμα αρχείου εταιρείας.
- Κάντε κλικ στο Επόμενο.
- Εντοπίστε το αρχείο της εταιρείας σας και επιλέξτε το.
- Επιλέξτε το πλαίσιο Άνοιγμα αρχείου σε λειτουργία πολλών χρηστών.
- Κάντε κλικ στο Άνοιγμα.
- Συνδεθείτε στο αρχείο της εταιρείας με το όνομα χρήστη και τον κωδικό πρόσβασής σας.
- Όταν ανοίξει η εφαρμογή QuickBooks, κάντε κλικ στην καρτέλα Αρχείο.
- Κάντε κλικ στην επιλογή Κλείσιμο εταιρείας / Αποσύνδεση από το μενού.
Αυτό θα κλείσει το αρχείο της εταιρείας στο διακομιστή, προκαλώντας τελικά τον αποσυνδεδεμένο χρήστη να αποσυνδεθεί.
Επικοινωνία με την Υποστήριξη QuickBooks
Εάν καμία από τις παραπάνω ενέργειες δεν βοήθησε στην επίλυση του προβλήματος, είναι καλύτερο να επικοινωνήσετε με την ομάδα υποστήριξης του QuickBooks Desktop.
- Ανοίξτε την εφαρμογή QuickBooks.
- Κάντε κλικ στην καρτέλα Βοήθεια από το επάνω μενού.
- Κάντε κλικ στη Βοήθεια για επιτραπέζιους υπολογιστές QuickBooks.
- Πληκτρολογήστε την περιγραφή του προβλήματός σας, για να επικοινωνήσετε με τον ειδικό εξειδικευμένο τεχνικό υποστήριξης.
- Πατήστε Συνέχεια.
- Στο επόμενο μενού, επιλέξτε μία από τις διαθέσιμες επιλογές που ταιριάζουν καλύτερα στο πρόβλημά σας.
- Περιμένετε να επικοινωνήσει μαζί σας ο ειδικός υποστήριξης για μια λύση.
Μπορείτε επίσης να χρησιμοποιήσετε τη συντόμευση πληκτρολογίου για γρήγορη πρόσβαση στο μενού βοήθειας. Απλώς πατήστε το πλήκτρο F1 στο πληκτρολόγιό σας ενώ βρίσκεστε στην εφαρμογή QuickBooks.
πώς να κατεβάσετε το forge για mac

Ένα ισχυρό εργαλείο
Μαζί με πολλές χρήσιμες λογιστικές δυνατότητες, το QuickBooks παρέχει επίσης ένα αρκετά ισχυρό σύνολο εργαλείων για τη διαχείριση των χρηστών της εφαρμογής. Εάν αντιμετωπίσετε ένα πρόβλημα που επηρεάζει τους συνεργάτες σας QuickBooks, ως διαχειριστής, θα έχετε πάντα τη δυνατότητα να προσεγγίσετε το πρόβλημα από δύο διαφορετικές οπτικές γωνίες. Φυσικά, να θυμάστε ότι υπάρχει πάντα μια ειδική ομάδα υποστήριξης για να σας βοηθήσει με τυχόν ζητήματα που δεν μπορείτε να επιλύσετε μόνοι σας ανά πάσα στιγμή.
Είχατε ποτέ προβλήματα κατά τη σύνδεση στα QuickBooks; Γιατί να μην μοιραστείτε τις εμπειρίες σας στις παρακάτω ενότητες σχολίων;