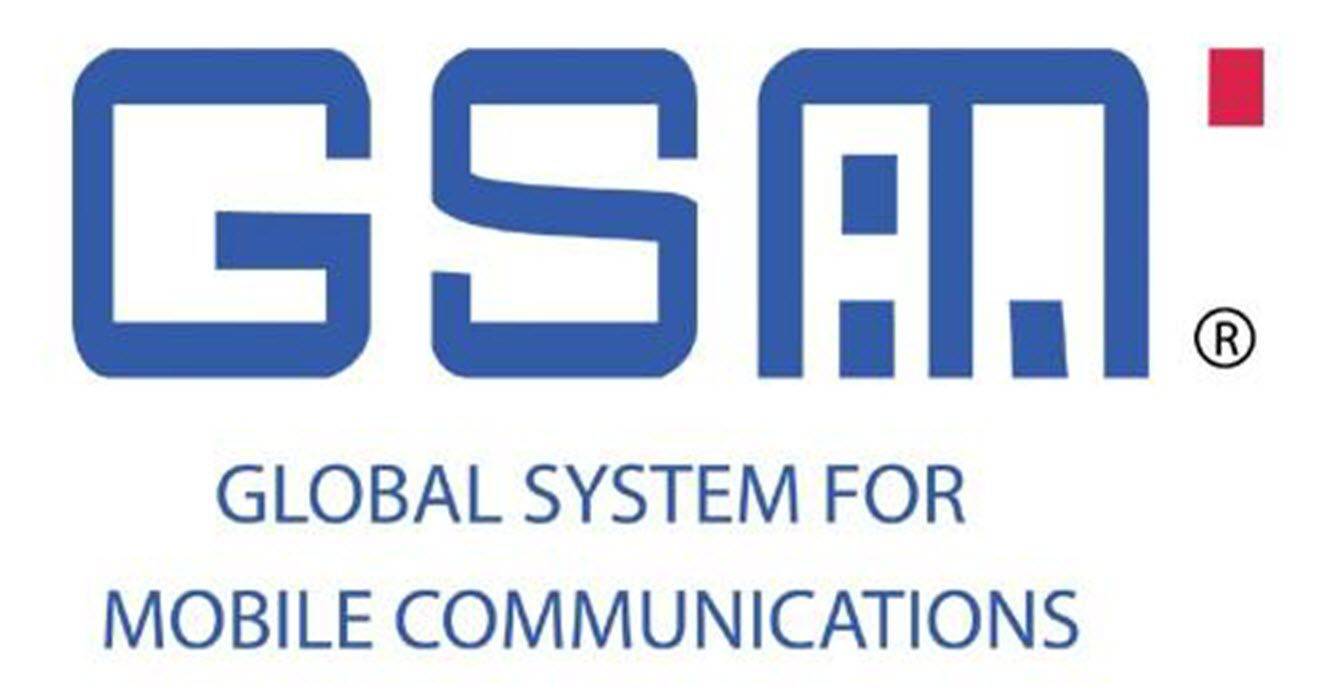Τι να ξέρετε
- Η ευκολότερη μέθοδος: Στο μενού του εκτυπωτή, αναζητήστε Προβολή στοιχείων ασύρματης σύνδεσης .
- Το επόμενο πιο εύκολο: Στα Windows, πρόσβαση Ιδιότητες εκτυπωτή και πηγαίνετε στο Διαδικτυακές υπηρεσίες ή λιμάνια .
- Για να χρησιμοποιήσετε τη γραμμή εντολών: Enter netstat -r και πατήστε Εισαγω .
Αυτό το άρθρο εξηγεί πώς να βρείτε τη διεύθυνση IP του α εκτυπωτής με δυνατότητα δικτύου στο δίκτυό σας με τέσσερις τρόπους: στο μενού του εκτυπωτή, τις ρυθμίσεις του εκτυπωτή στον υπολογιστή σας, με την έκδοση μιας εντολής ή στο δρομολογητή σας .
Πώς να βρείτε το όνομα του εκτυπωτή δικτύου ανά διεύθυνση IPΒρείτε τη διεύθυνση IP του εκτυπωτή χρησιμοποιώντας το ενσωματωμένο μενού του εκτυπωτή
Στους περισσότερους εκτυπωτές, η ρύθμιση δικτύου βρίσκεται στο μενού του εκτυπωτή κάτω Προτιμήσεις , Επιλογές , ή ασύρματες ρυθμίσεις (αν πρόκειται για ασύρματο εκτυπωτή).

Η διεύθυνση IP για τον εκτυπωτή μπορεί να εμφανίζεται στο επάνω μέρος του πλαισίου διαλόγου ρυθμίσεων δικτύου. Εάν δεν το βλέπετε, κάντε κλικ στα υπομενού, όπως π.χ Προβολή στοιχείων ασύρματης σύνδεσης , για να βρείτε τη διεύθυνση IP.

Στις περισσότερες περιπτώσεις, δεν μπορείτε να ορίσετε μη αυτόματα αυτήν τη διεύθυνση IP. Ο ασύρματος δρομολογητής σας εκχωρεί αυτόματα διευθύνσεις IP σε συσκευές που συνδέονται στο οικιακό σας δίκτυο.
Ελέγξτε τις ρυθμίσεις του εκτυπωτή στον υπολογιστή σας
Εάν δεν έχετε πρόσβαση στον εκτυπωτή ή εάν δεν θέλετε να πραγματοποιήσετε αναζήτηση μέσω του συστήματος μενού, βρείτε τη διεύθυνση IP του εκτυπωτή σε οποιονδήποτε υπολογιστή στον οποίο έχει ρυθμιστεί ο εκτυπωτής.
Για Windows
Ανοιξε Πίνακας Ελέγχου > Συσκευές και εκτυπωτές . Κάντε δεξί κλικ στον εκτυπωτή και επιλέξτε Ιδιότητες .

Εμφανίζεται ένα από τα δύο σετ καρτελών, ανάλογα με τον τύπο σύνδεσης που χρησιμοποιεί το πρόγραμμα οδήγησης του εκτυπωτή. Εάν ο εκτυπωτής έχει ρυθμιστεί σε θύρα WSD, χρησιμοποιεί την τεχνολογία Web Services for Devices για να συνδεθεί στον εκτυπωτή. Σε αυτήν την περίπτωση, επιλέξτε το Διαδικτυακές υπηρεσίες καρτέλα για να δείτε τη διεύθυνση IP του εκτυπωτή που αναφέρεται στο Πεδίο διεύθυνσης IP .

Εάν δεν βλέπετε α Διαδικτυακές υπηρεσίες καρτέλα και, στη συνέχεια, ο εκτυπωτής ρυθμίζεται χρησιμοποιώντας μια θύρα TCP/IP . Σε αυτήν την περίπτωση, βρείτε τη διεύθυνση IP στο Ιδιότητες εκτυπωτή .
-
Σε Πίνακας Ελέγχου , επιλέξτε Συσκευές και εκτυπωτές .

-
Κάντε δεξί κλικ στον εκτυπωτή και επιλέξτε Ιδιότητες .

-
Επίλεξε το λιμάνια αυτί. Η διεύθυνση IP εμφανίζεται στο Λιμάνι πεδίο.

-
Εάν δεν βλέπετε τη διεύθυνση IP, επιλέξτε Διαμόρφωση θύρας για να δείτε τη διεύθυνση IP που έχει διαμορφωθεί για αυτόν τον εκτυπωτή.
Αυτή η μέθοδος για να βρείτε μια διεύθυνση IP εκτυπωτή λειτουργεί για όλες τις εκδόσεις των Windows, αλλά τα βήματα για να φτάσετε σε αυτήν Πίνακας Ελέγχου μπορεί να διαφέρει ελαφρώς.
Στο macOS, οι διευθύνσεις IP του εκτυπωτή ενδέχεται να μην είναι ορατές για εκτυπωτές Airprint. Χρησιμοποιήστε μία από τις άλλες μεθόδους εδώ για να βρείτε τη διεύθυνση IP για τον εκτυπωτή.
Βρείτε τη διεύθυνση IP με την έκδοση εντολής
Ένα άλλο γρήγορο κόλπο για να βρείτε τη διεύθυνση IP του εκτυπωτή είναι με τη γραμμή εντολών.
Για Windows
-
μεταβείτε στο Αρχή μενού και μπείτε cmd .
πώς ξεκλειδώνετε ένα iPhone

-
Στο Ταιριάζει καλύτερα ενότητα, επιλέξτε Γραμμή εντολών .

-
Εισαγω netstat -r και πατήστε Εισαγω . Εάν ο εκτυπωτής είναι συνδεδεμένος χρησιμοποιώντας TCP/IP (όχι WSD), ο εκτυπωτής εμφανίζεται στη λίστα των Ενεργές διαδρομές στο Πίνακας διαδρομής IPv4 .

Για macOS
-
Ανοίξτε το Safari (ή το πρόγραμμα περιήγησης της επιλογής σας) και εισάγετε localhost:631/εκτυπωτές για να δείτε μια λίστα με εκτυπωτές και συσχετισμένες διευθύνσεις IP. Αυτές οι διευθύνσεις εμφανίζονται στο Τοποθεσία στήλη εάν οι εκτυπωτές είναι διαθέσιμοι.
-
Όταν χρησιμοποιείτε εκτυπωτή AirPrint, η IP ενδέχεται να μην εμφανίζεται χρησιμοποιώντας την παραπάνω μέθοδο. Σε αυτή την περίπτωση, ανοίξτε Εφαρμογές > Βοηθητικά προγράμματα > Τερματικό και μπείτε ippfind . Θα δείτε κάτι σαν ipp://yourprinter.local.:631/ipp/port1 , πουτον εκτυπωτή σαςείναι μια αλφαριθμητική έκφραση — σε αυτό το παράδειγμα, 829B95000000.local.
-
Εισαγω ping στον εκτυπωτή σας.τοπικό (πουτον εκτυπωτή σαςείναι η αλφαριθμητική έκφραση που επιστρέφεται από το προηγούμενο βήμα). Το αποτέλεσμα εμφανίζει τη διεύθυνση IP του εκτυπωτή.
Βρείτε τη διεύθυνση IP ενός εκτυπωτή χρησιμοποιώντας το δρομολογητή
Η τελευταία επιλογή είναι να μεταβείτε απευθείας στον δρομολογητή σας. Ο δρομολογητής διαχειρίζεται όλη την κίνηση δικτύου, επομένως η IP του εκτυπωτή πρέπει να καταχωρηθεί εκεί ως συνδεδεμένη συσκευή. Για να δείτε την IP, συνδεθείτε στο δρομολογητή. Θα χρειαστείτε το αναγνωριστικό διαχειριστή και τον κωδικό πρόσβασης για το δρομολογητή. Αν δεν το ξέρεις, ρώτησε όποιον έχει ρυθμίσει το ρούτερ για σένα.
Αρχικά, θα πρέπει να γνωρίζετε την προεπιλεγμένη διεύθυνση IP της πύλης. Ανεξάρτητα από τον τύπο του υπολογιστή που χρησιμοποιείτε στο δίκτυο, αυτός είναι συνήθως http://10.1.1.1 ή http://192.168.1.1. Εάν κανένα από αυτά δεν λειτουργεί, αναζητήστε το δικό σας.
Για Windows
-
Κάντε κλικ Αρχή και μπείτε cmd .
-
Κάτω από Ταιριάζει καλύτερα , επιλέξτε Γραμμή εντολών .
-
Εισαγω ipconfig . Σημειώστε την προεπιλεγμένη διεύθυνση IP της πύλης.

-
Στο MacOS, ανοίξτε Επιλογές συστήματος > Δίκτυο > Προχωρημένος > TCP/IP . Θα δείτε την προεπιλεγμένη διεύθυνση πύλης δίπλα Δρομολογητής .

-
Τα βήματα είναι τα ίδια ανεξάρτητα από το λειτουργικό σύστημα, αλλά μπορεί να διαφέρουν ελαφρώς ανάλογα με τον κατασκευαστή του δρομολογητή. Ανοίξτε ένα πρόγραμμα περιήγησης ιστού και πληκτρολογήστε την προεπιλεγμένη διεύθυνση IP της πύλης (από το προηγούμενο βήμα) στη γραμμή διευθύνσεων.
-
Στην οθόνη σύνδεσης του δρομολογητή, συνδεθείτε στο δρομολογητή χρησιμοποιώντας το αναγνωριστικό διαχειριστή και τον κωδικό πρόσβασης.
-
Στο σύστημα μενού του δρομολογητή, επιλέξτε Συνδεδεμένες συσκευές .
-
Στο Όνομα κεντρικού υπολογιστή στο πεδίο, επιλέξτε τον εκτυπωτή.
-
Η διεύθυνση IP του εκτυπωτή παρατίθεται παρακάτω Διεύθυνση IPV4.

Τι μπορείτε να κάνετε με τη διεύθυνση IP του εκτυπωτή σας
Αφού έχετε τη διεύθυνση IP του εκτυπωτή σας, χρησιμοποιήστε την για να ρυθμίσετε τον εκτυπωτή από οποιονδήποτε υπολογιστή ή φορητή συσκευή που είναι συνδεδεμένη στο δίκτυό σας.
Έχοντας εύχρηστη τη διεύθυνση IP του εκτυπωτή, μπορείτε επίσης να πληκτρολογήσετε μια εντολή ping στη γραμμή εντολών από οποιονδήποτε υπολογιστή, εάν αντιμετωπίζετε προβλήματα με τον εκτυπωτή και πρέπει να ελέγξετε εάν ο εκτυπωτής βρίσκεται στο δίκτυο.