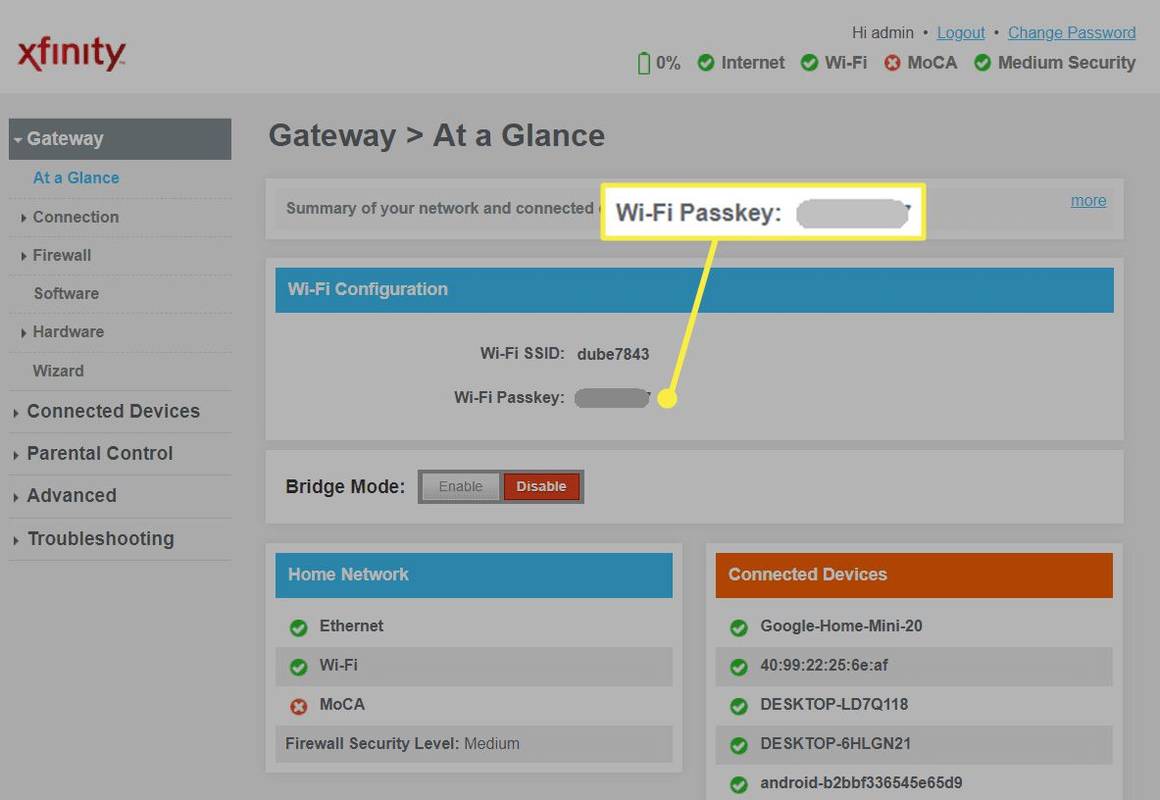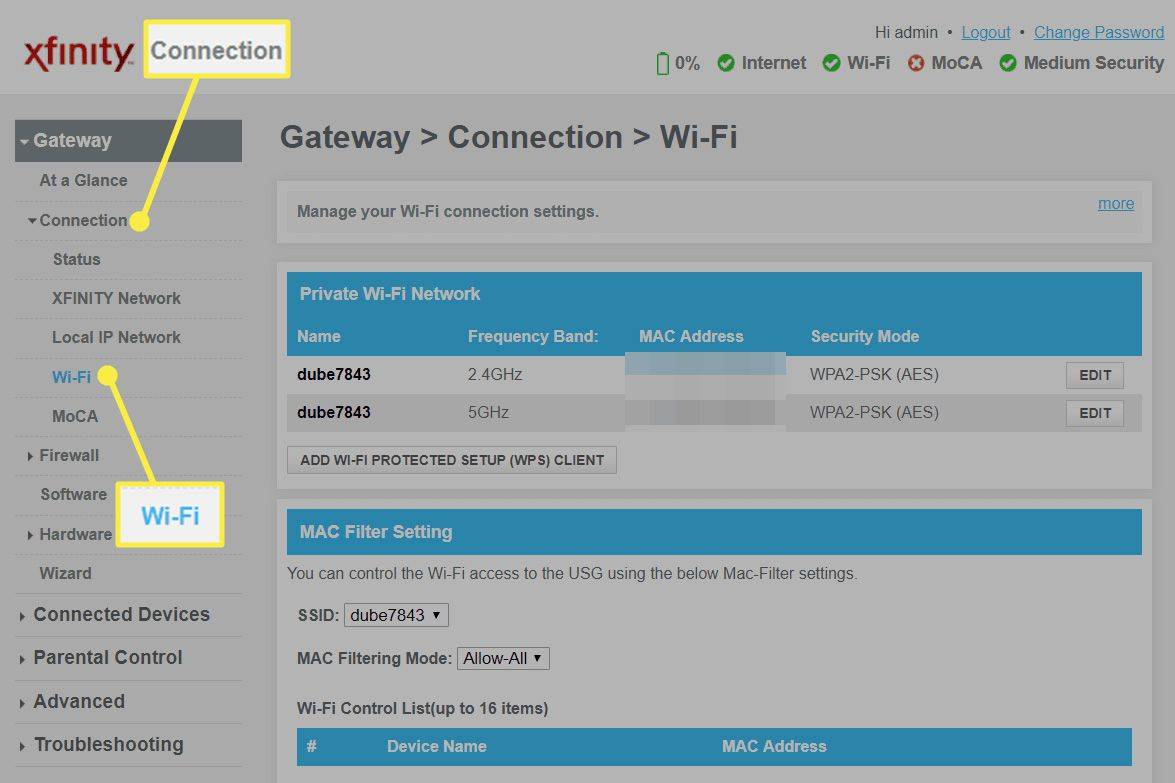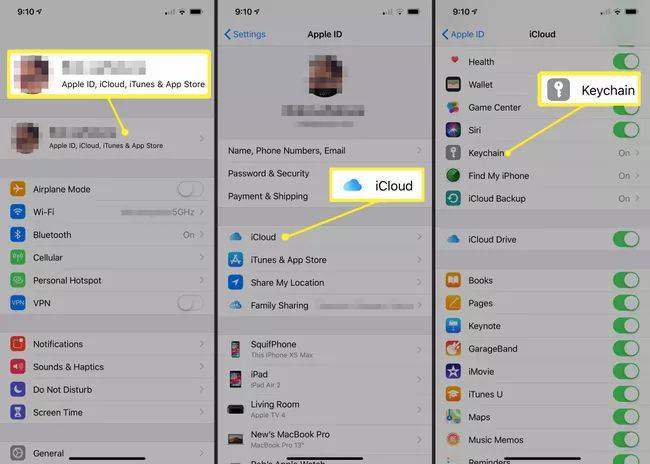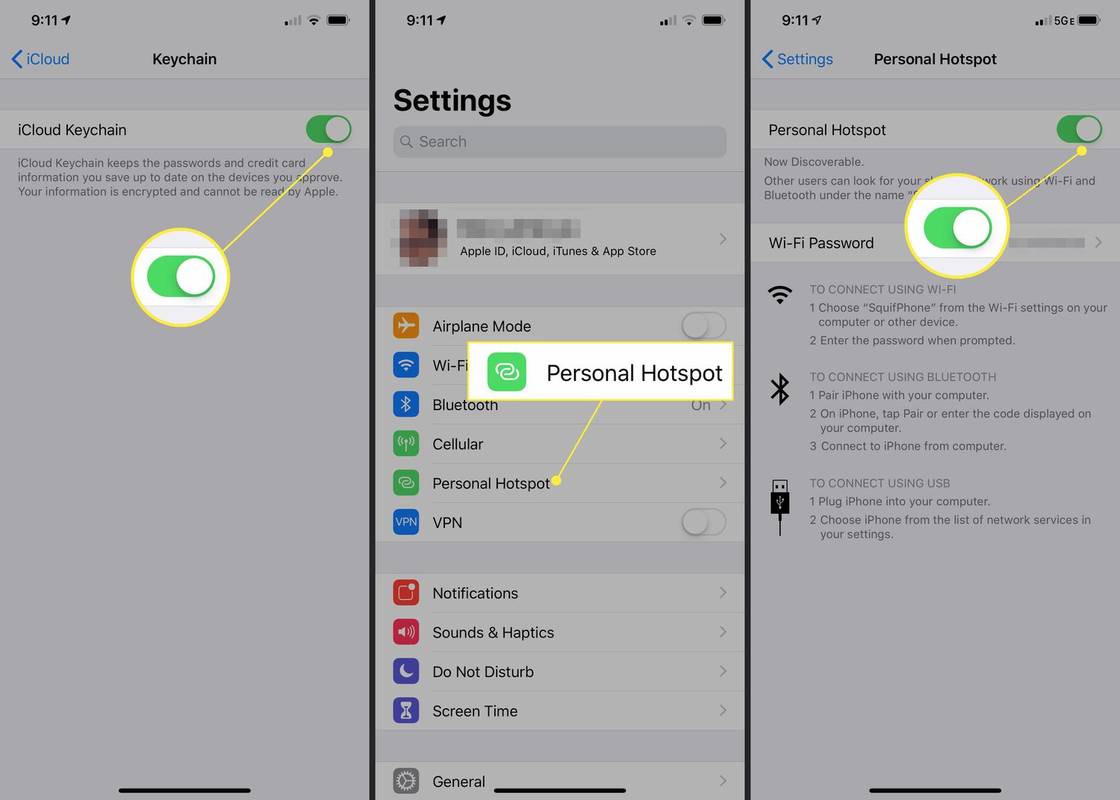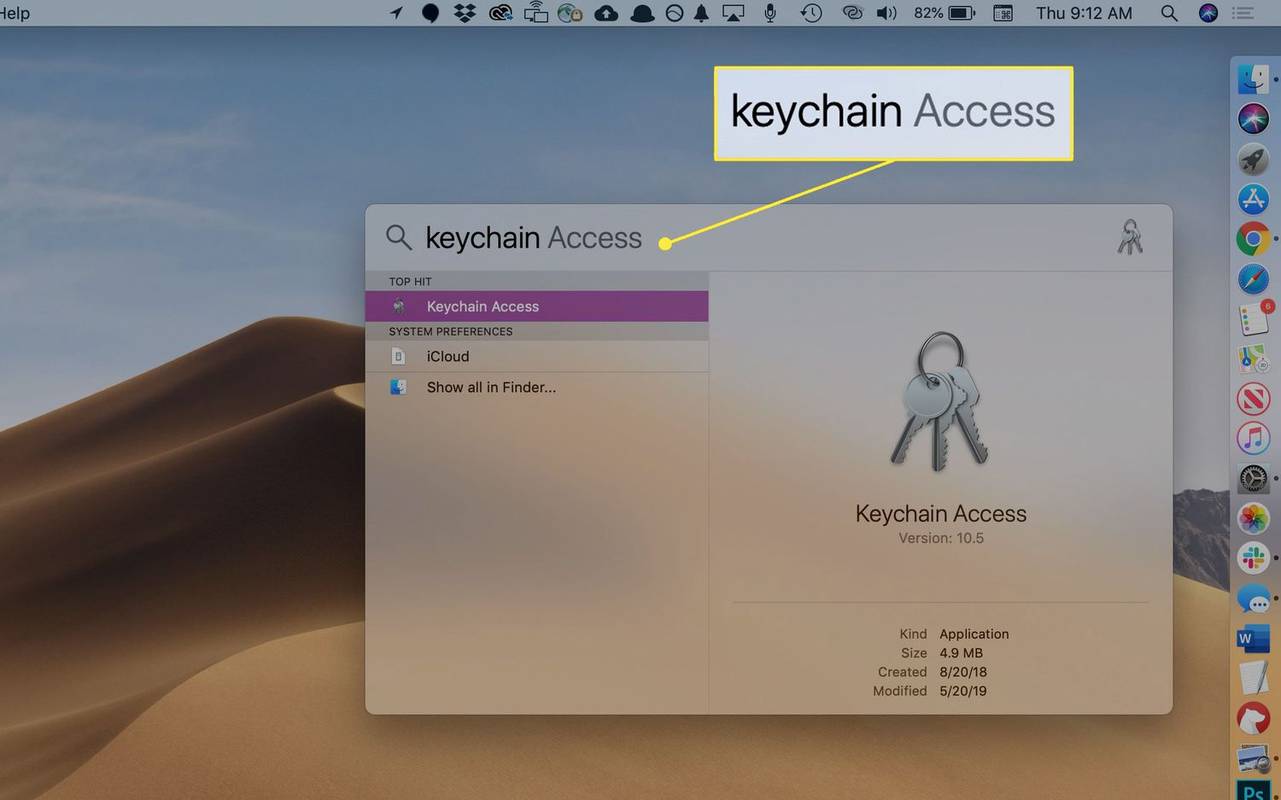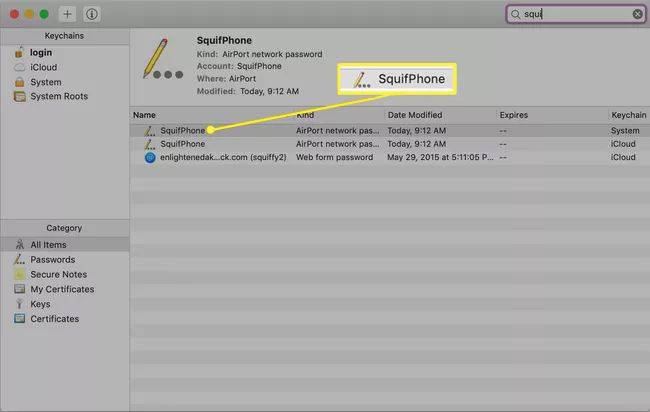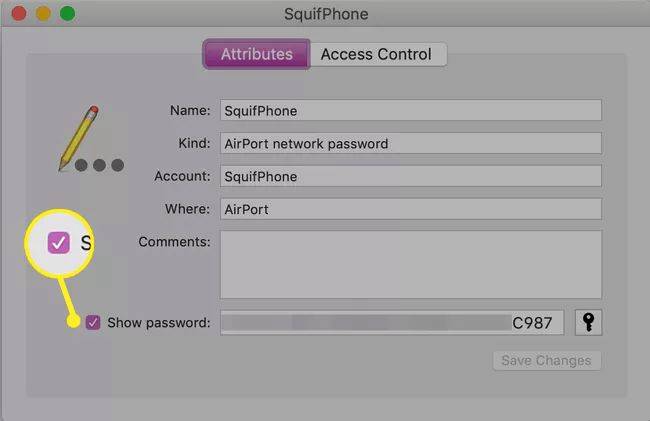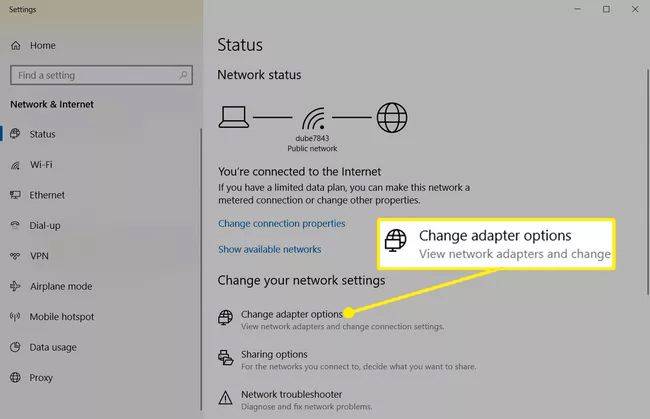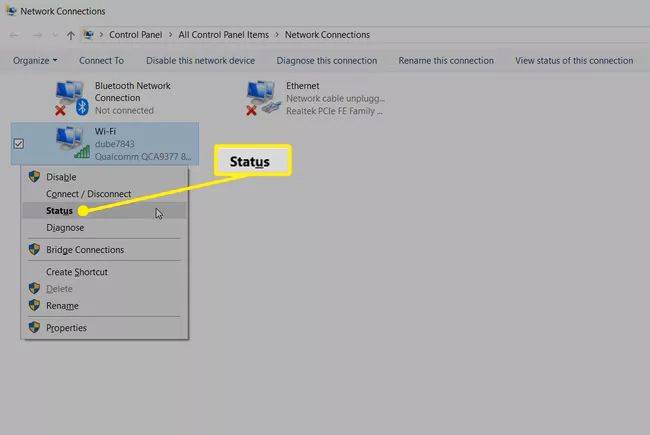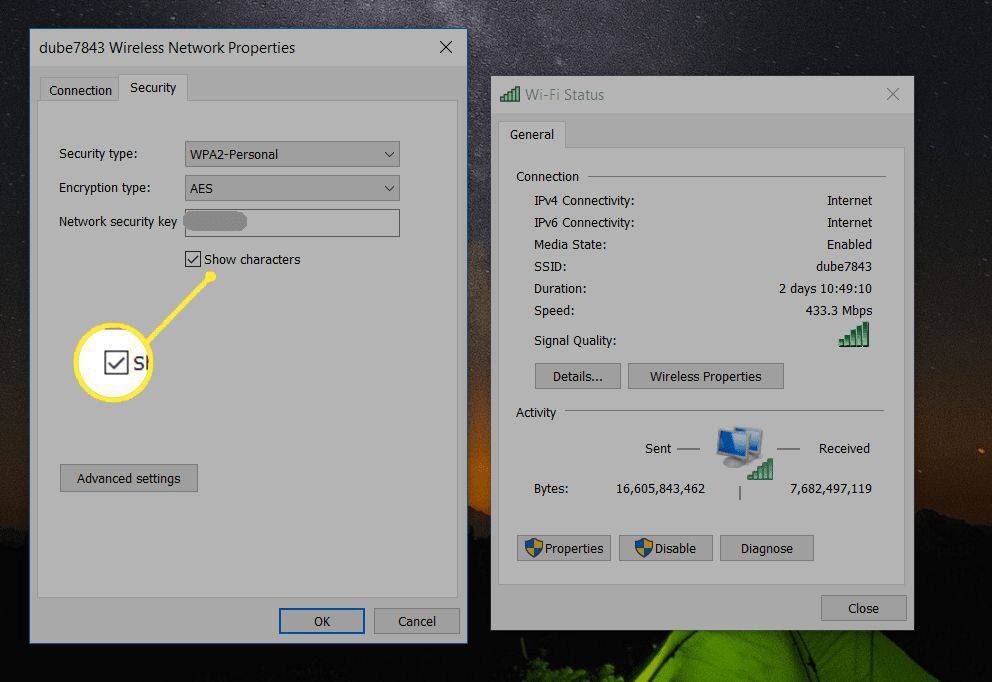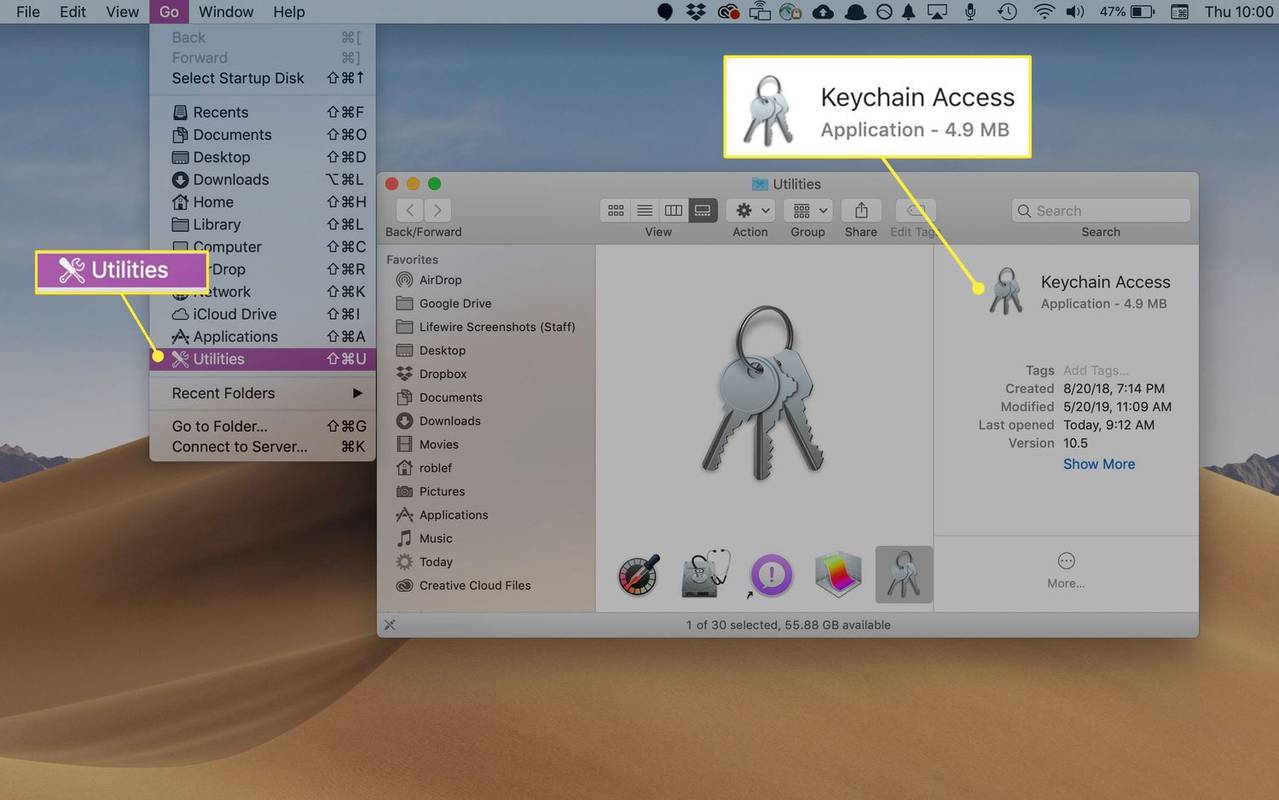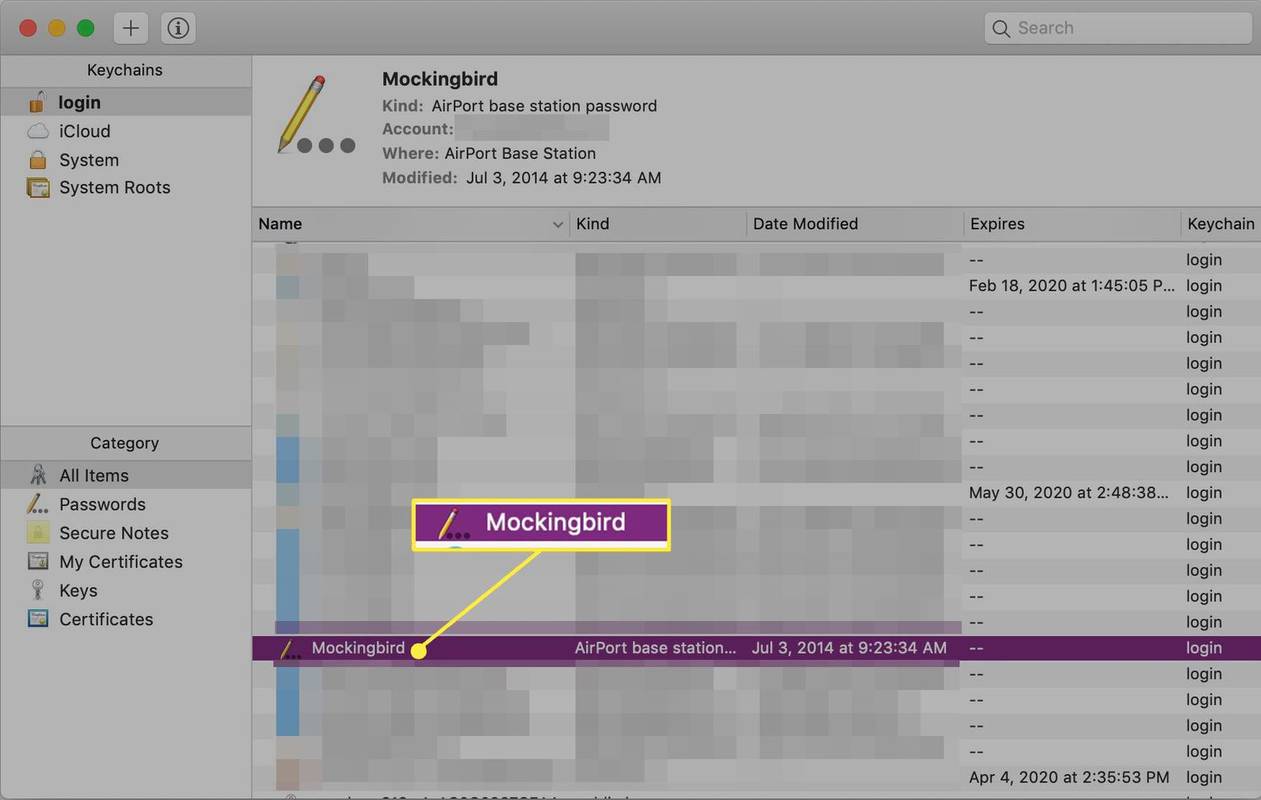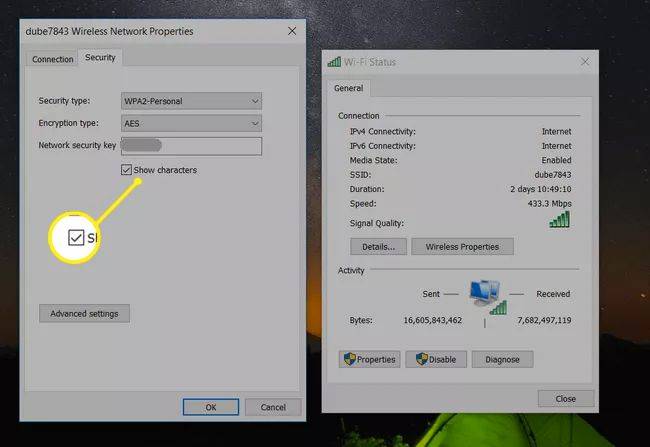Τι να ξέρετε
- Συνδεθείτε στο δρομολογητή σας ως διαχειριστής. Εάν δεν βλέπετε το κλειδί ασφαλείας δικτύου, κοιτάξτε παρακάτω Σύνδεση ή Wi-Fi .
- Σε Android, εγκαταστήστε και συνδέστε το Minimal ADB και το Fastboot στον υπολογιστή σας και, στη συνέχεια, δείτε το αρχείο wpa_supplicant.conf .
- iOS: Συνδεθείτε στο hotpot με το Mac σας, μεταβείτε στο Πρόσβαση σε μπρελόκ > κάντε διπλό κλικ στο SSID > Δείξε τον κωδικό .
Το κλειδί ασφαλείας δικτύου είναι ένας κωδικός ή φράση πρόσβασης που εισάγετε για να συνδέσετε τον υπολογιστή ή την κινητή συσκευή σας σε ένα ιδιωτικό δίκτυο. Για παράδειγμα, εάν το οικιακό σας δίκτυο Wi-Fi είναι ασφαλές (όπως θα έπρεπε), εισάγετε ένα κλειδί ασφαλείας δικτύου για να συνδεθείτε. Ο σκοπός ενός κλειδιού ασφαλείας δικτύου είναι να αποτρέψει τη μη εξουσιοδοτημένη πρόσβαση σε ένα δίκτυο και να διατηρήσει το δίκτυο Wi-Fi ασφαλές.
Εύρεση του κλειδιού ασφαλείας του δικτύου σας
Ο ταχύτερος και ευκολότερος τρόπος για να βρείτε το κλειδί ασφαλείας του δικτύου σας είναι απευθείας μέσω του δρομολογητή σας.
-
Συνδεθείτε στο δικό σας οικιακό δρομολογητή ως διαχειριστής . Τα συστήματα μενού διαφέρουν μεταξύ των επωνυμιών δρομολογητών, αλλά τα περισσότερα εμφανίζουν το SSID του δικτύου σας και το κλειδί ασφαλείας δικτύου στην κύρια σελίδα.
πώς να απογειώσετε bots στο csgo
Επισκεφτείτε τον ιστότοπο του κατασκευαστή του δρομολογητή σας για να μάθετε πώς μπορείτε να αποκτήσετε πρόσβαση στον πίνακα ελέγχου του δρομολογητή σας.
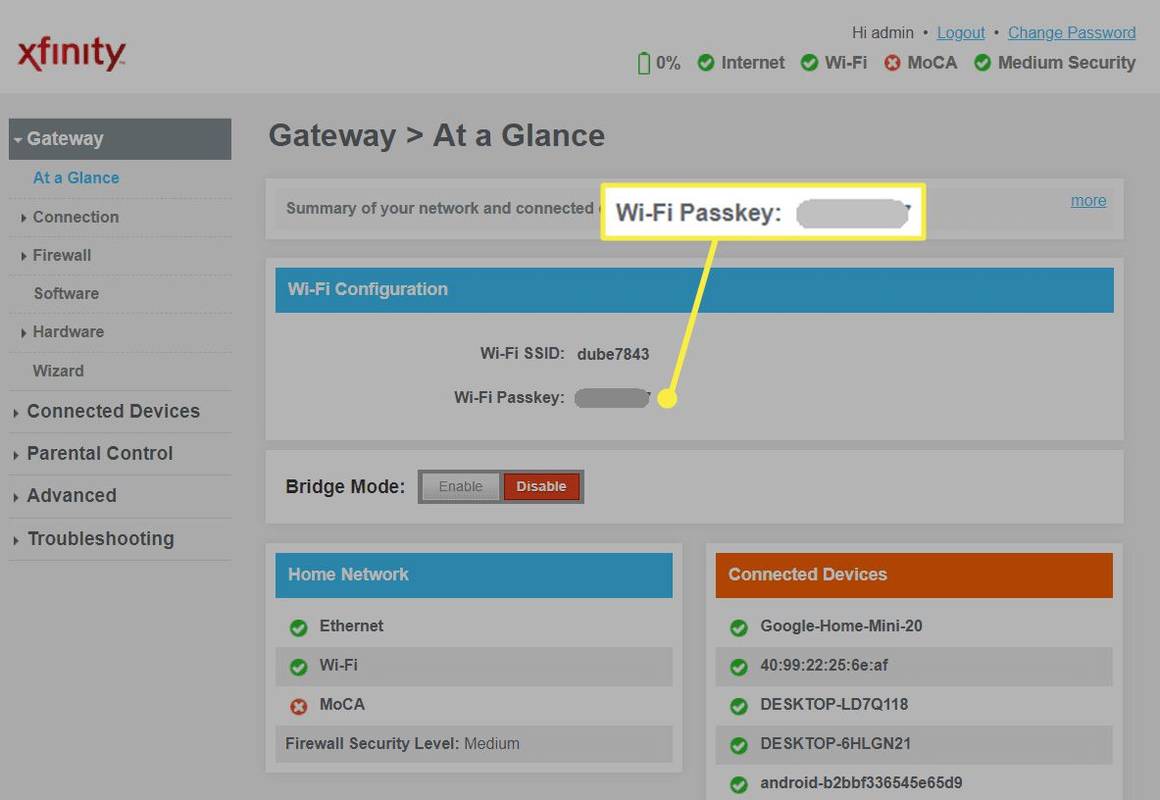
-
Εάν το κλειδί ασφαλείας του δικτύου σας δεν εμφανίζεται στην κύρια οθόνη, βρείτε Σύνδεση , Wi-Fi , ή κάτι παρόμοιο στο μενού πλοήγησης για να εντοπίσετε την οθόνη ρυθμίσεων σύνδεσης Wi-Fi. Εκεί πιθανότατα θα δείτε το κλειδί ασφαλείας δικτύου.
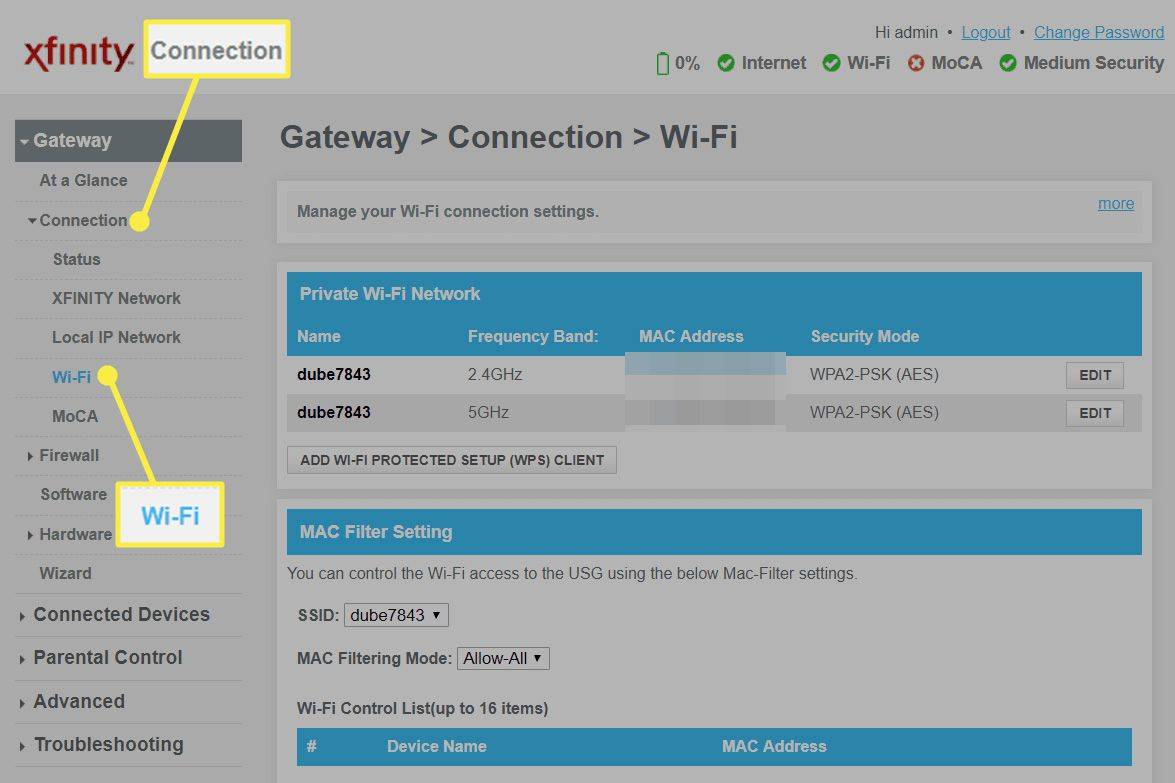
Βρείτε το κλειδί ασφαλείας δικτύου στο τηλέφωνό σας
Μπορείτε επίσης να προβάλετε το αποθηκευμένο κλειδί ασφαλείας δικτύου στο Android ή το iPhone σας. Να πώς.
Σε συσκευή Android
Σε Android, η καλύτερη επιλογή εάν δεν έχετε πρόσβαση root είναι να εγκαταστήσετε και να συνδέσετε το Minimal ADB και το Fastboot στον υπολογιστή σας. Στη συνέχεια, μπορείτε να αποκτήσετε πρόσβαση και να προβάλετε τα περιεχόμενα του wpa_supplicant.conf αρχείο για να δείτε τον αποθηκευμένο κωδικό πρόσβασης Wi-Fi.
Αν εσύκάνωέχετε πρόσβαση root, δοκιμάστε μία από αυτές τις μεθόδους:
-
Εγκαθιστώ Εξερεύνηση αρχείων ES και πρόσβαση Root Explorer . Παρακέντηση Τοπικός > Συσκευή για να δείτε τον ριζικό φάκελο της συσκευής σας.
-
Αποκτήστε πρόσβαση στον ριζικό φάκελο και πλοηγηθείτε σε διάφορα > wifi για να δείτε το κλειδί ασφαλείας Wi-Fi στο wpa_supplicant.conf αρχείο.
-
Εναλλακτικά, εγκαταστήστε έναν εξομοιωτή τερματικού Android και εκδώστε το cat /data/misc/wifi/wpa_supplicant.conf εντολή για να δείτε τα περιεχόμενα του αρχείου και να δείτε το κλειδί ασφαλείας δικτύου.
Σε iPhone ή iPad
Η εύρεση του αποθηκευμένου κλειδιού ασφαλείας δικτύου σε ένα iPhone είναι πολύ πιο εύκολη και δεν απαιτεί πρόσβαση root.
-
Παρακέντηση Ρυθμίσεις > iCloud > Μπρελόκ . Βεβαιωθείτε ότι η εναλλαγή Keychain βρίσκεται στο Επί θέση.
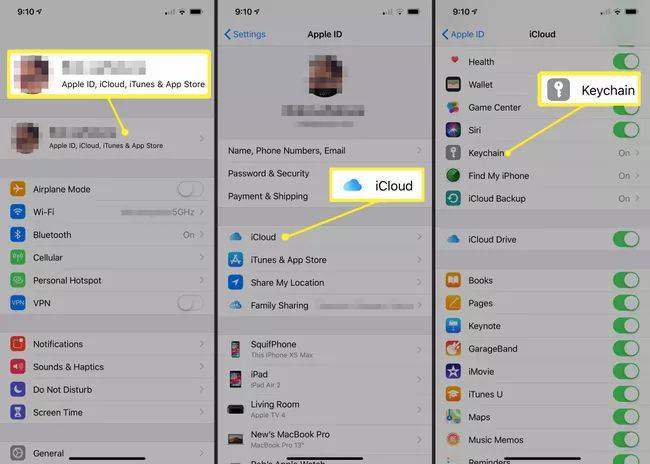
-
Επιστρέψτε στο Ρυθμίσεις και ενεργοποιήστε Προσωπικό σημείο .
απενεργοποιήστε τα παράθυρα της έξυπνης οθόνης 10
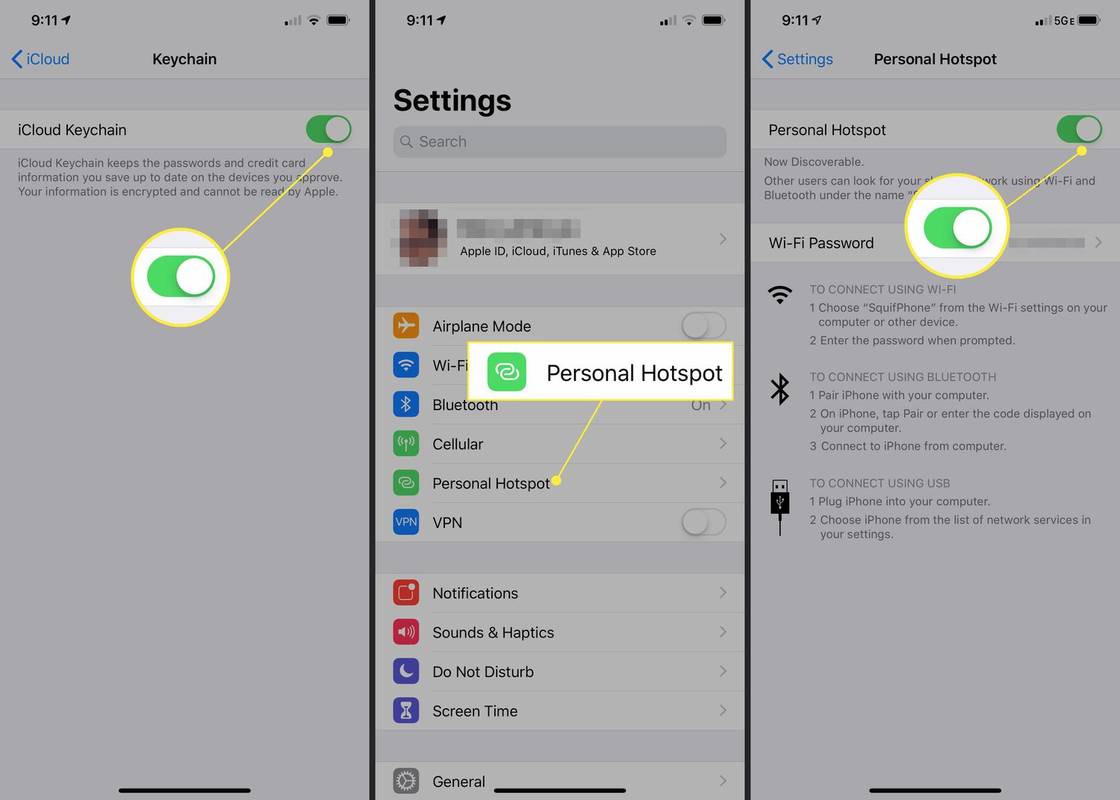
-
Στο Mac σας, συνδεθείτε στο iPhone σας Προσωπικό Hotpot .
-
Πάτα το CMD και Space πλήκτρα στο Mac σας για να ανοίξετε το βοηθητικό πρόγραμμα Searchlight. Στο πεδίο αναζήτησης, πληκτρολογήστε πρόσβαση με μπρελόκ και πατήστε Εισαγω .
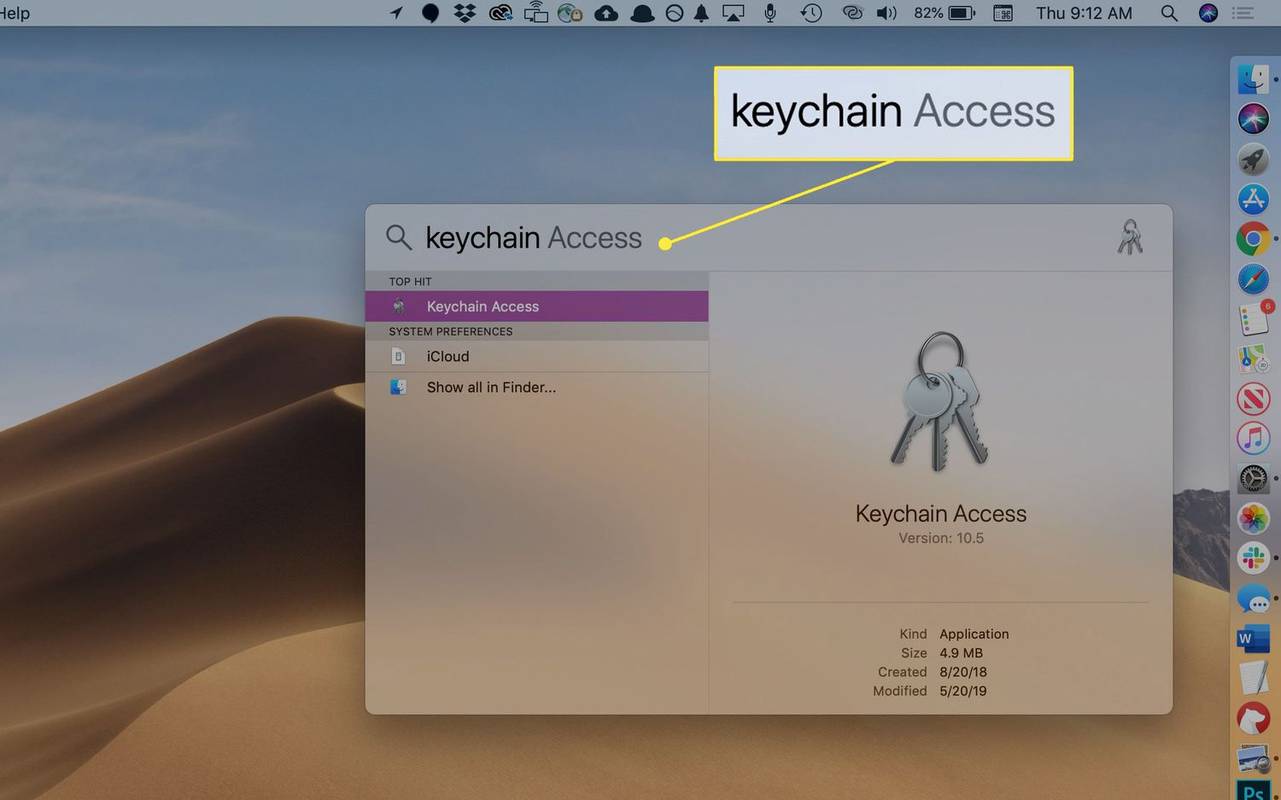
-
Πληκτρολογήστε τοόνομα του δικτύου σας Wi-Fi(το SSID) και, στη συνέχεια, κάντε διπλό κλικ στο SSID.
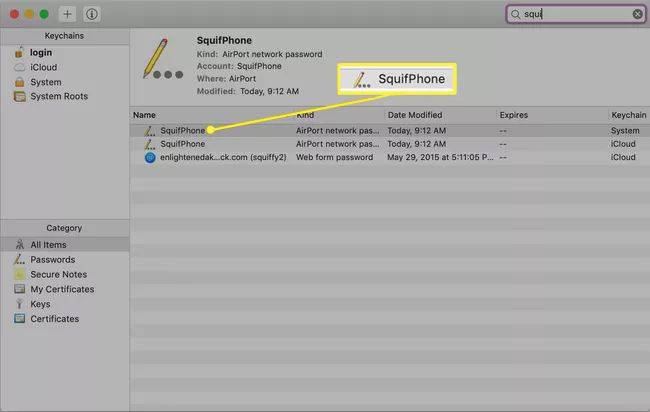
-
Επίλεξε το Δείξε τον κωδικό πλαίσιο ελέγχου. Ίσως χρειαστεί να πληκτρολογήσετε τον κωδικό πρόσβασης διαχειριστή του Mac σας για να εμφανιστεί ο κωδικός πρόσβασης.
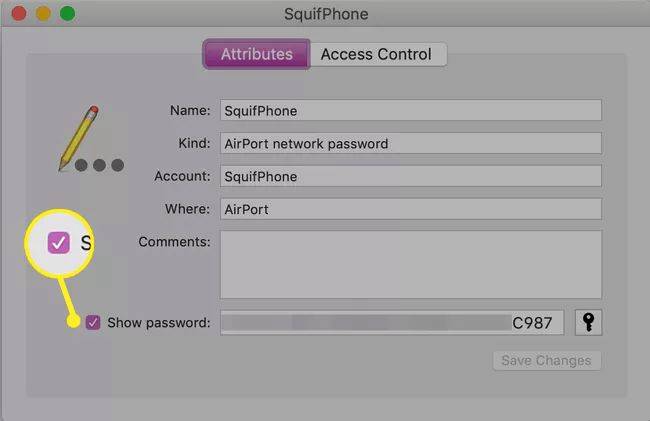
Βρείτε το κλειδί ασφαλείας δικτύου στα Windows
Ο ευκολότερος τρόπος για να βρείτε τον κωδικό πρόσβασης Wi-Fi είναι εάν έχετε ήδη συνδεθεί στο δίκτυο με τον υπολογιστή σας Windows 10.
-
Κάντε κλικ στο Αρχή μενού και πληκτρολογήστε Κατάσταση Δικτύου . Επίλεξε το Κατάσταση δικτύου βοηθητικό πρόγραμμα ρυθμίσεων συστήματος.
-
Στο παράθυρο Κατάσταση δικτύου, επιλέξτε Αλλαγή επιλογών προσαρμογέα .
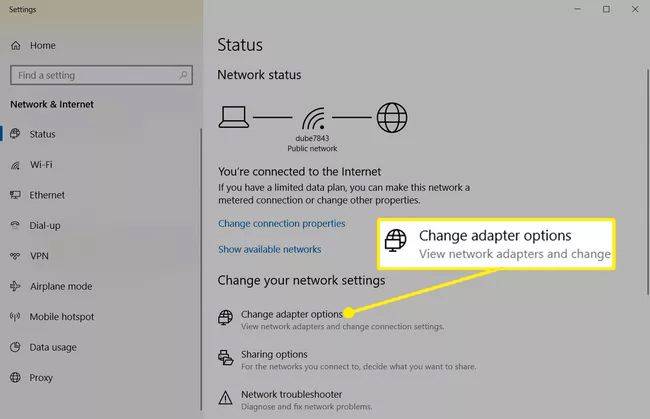
-
Στο παράθυρο Συνδέσεις δικτύου, κάντε δεξί κλικ στον ενεργό προσαρμογέα δικτύου Wi-Fi και επιλέξτε Κατάσταση .
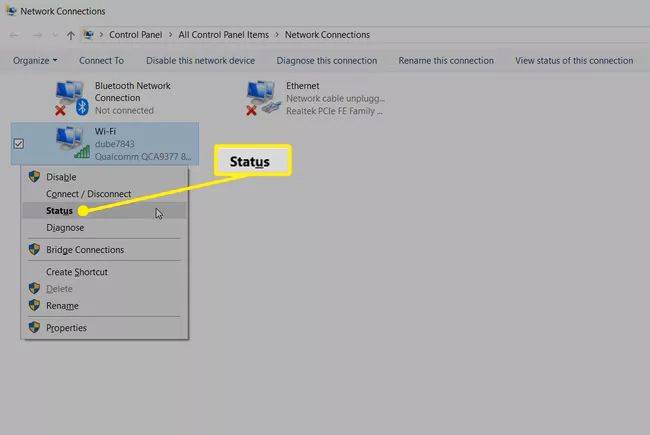
-
Στο παράθυρο Κατάσταση Wi-Fi, επιλέξτε Ασύρματες ιδιότητες για να ανοίξετε το παράθυρο Ιδιότητες ασύρματου δικτύου.
-
Επιλέγω Ασφάλεια . Στη συνέχεια, κάτω Κλειδί ασφαλείας δικτύου , επιλέξτε Εμφάνιση χαρακτήρων .
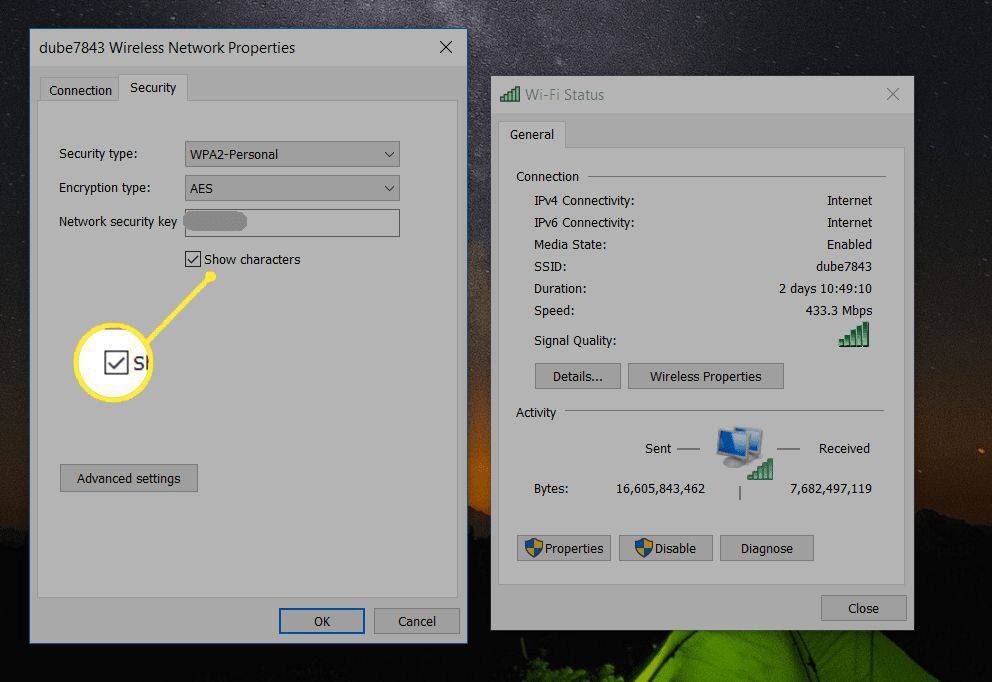
Αυτό θα αποκαλύψει το κλειδί ασφαλείας δικτύου για το ασύρματο δίκτυό σας.
Βρείτε το κλειδί ασφαλείας δικτύου στο Mac σας
Σε Mac, θα βρείτε το κλειδί δικτύου (κωδικός πρόσβασης) στην Access Keychain.
-
Ανοίξτε το Finder και επιλέξτε Πηγαίνω > Βοηθητικά προγράμματα . Κάντε κλικ Πρόσβαση σε μπρελόκ .
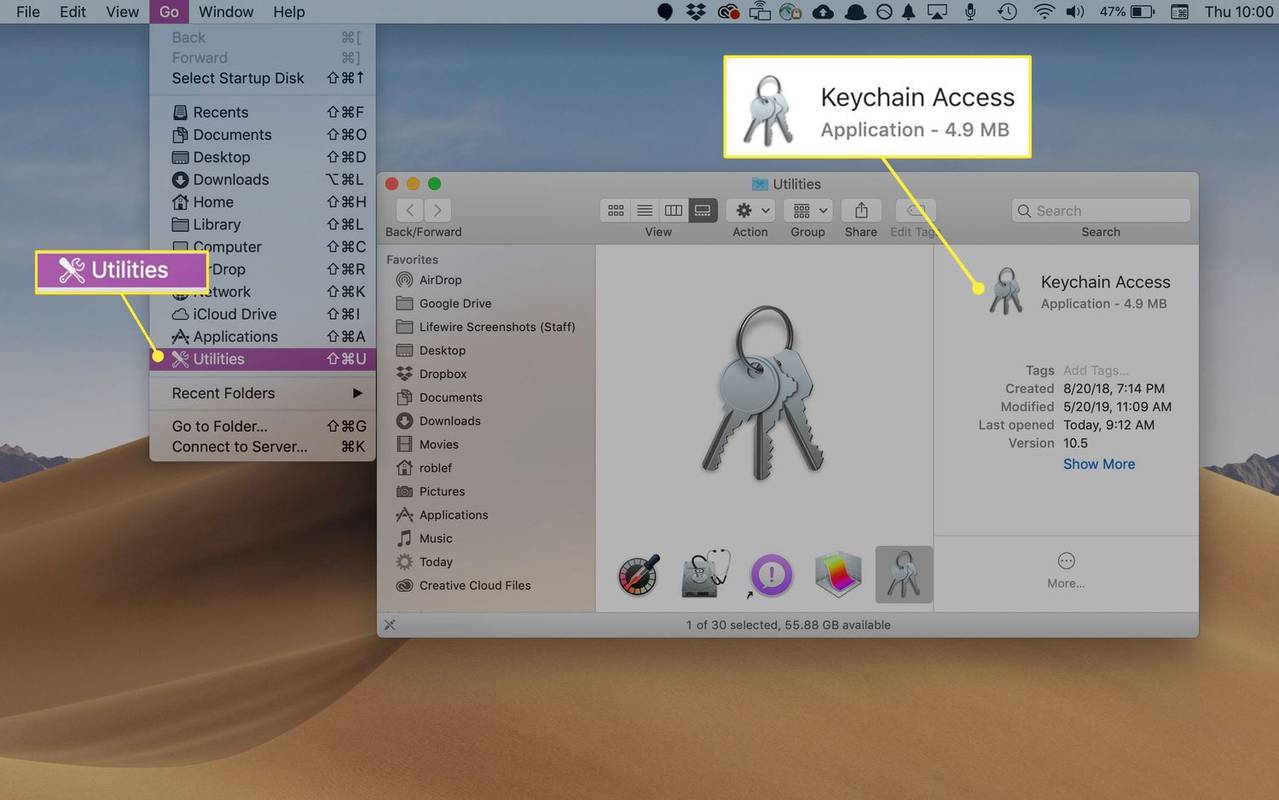
-
Επιλέγω Σύνδεση και μετακινηθείτε στη λίστα των συνδέσεων δικτύου για να βρείτε το ενεργό δίκτυό σας. Εάν δεν βλέπετε το ενεργό δίκτυο, επιλέξτε Σύστημα και βρείτε το ενεργό δίκτυο εκεί.
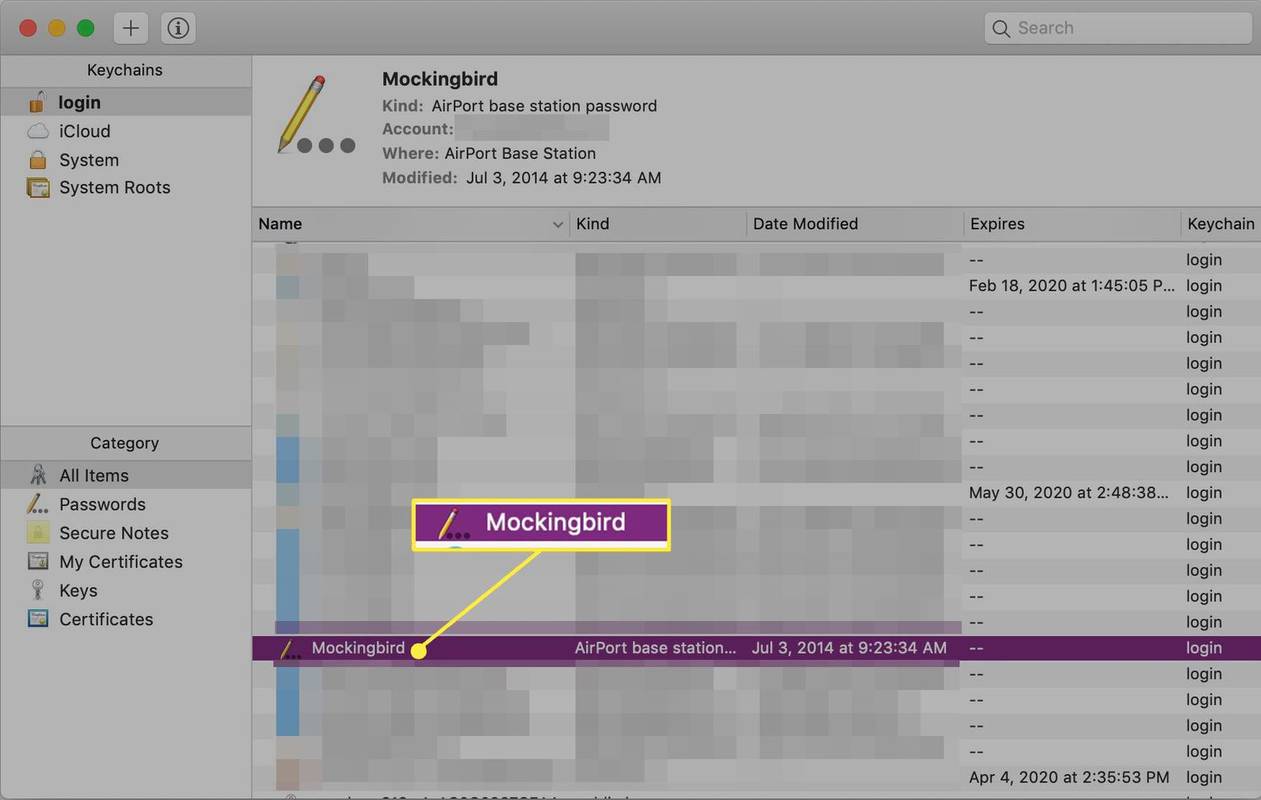
Σε συστήματα Mac OS X παλαιότερα από την έκδοση 10.6.x, στο Μπρελόκ παράθυρο, επιλέξτε Ολα τα αντικείμενα . Κάντε κύλιση στη λίστα των συνδέσεων δικτύου για να βρείτε το ενεργό δίκτυό σας.
-
Κάτω από Ονομα , επιλέξτε το ενεργό δίκτυό σας. Σύμφωνα με το Γνωρίσματα καρτέλα, έλεγχος Δείξε τον κωδικό .
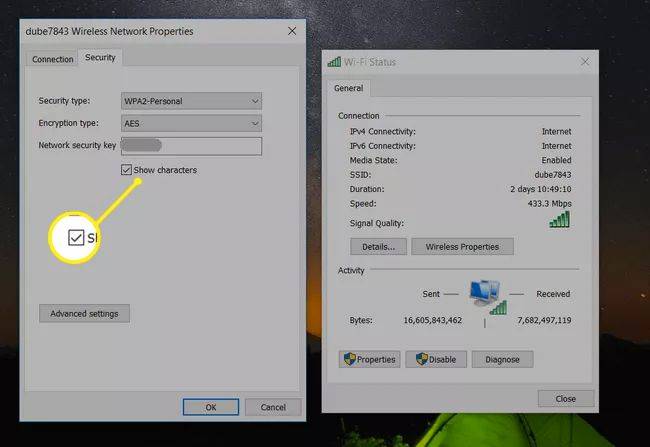
-
Εισαγάγετε τον κωδικό πρόσβασης διαχειριστή Mac ή Keychain και επιλέξτε Εντάξει .
-
Βρείτε τον κωδικό πρόσβασης δικτύου στο Δείξε τον κωδικό πεδίο.
Επιπλέον: Τύποι ασφάλειας δικτύου
Κάθε ασφαλές δίκτυο έχει κλειδί ασφαλείας δικτύου, αλλά δεν χρησιμοποιεί κάθε δίκτυο τον ίδιο τρόπο ασφάλειας. Οι τύποι ασφάλειας δικτύου περιλαμβάνουν:
windowsbox αργά παράθυρα 10
- Γιατί ο φορητός υπολογιστής μου ζητά συνεχώς το κλειδί ασφαλείας του δικτύου μου;
Μεταβείτε στις ρυθμίσεις του δικτύου σας και βεβαιωθείτε ότι έχει ρυθμιστεί ώστε να συνδέεται αυτόματα στο δίκτυο Wi-Fi. Εάν δεν μπορείτε να συνδεθείτε, είναι πιθανό κάποιος να άλλαξε το κλειδί δικτύου.
- Πώς μπορώ να λάβω το κλειδί ασφαλείας δικτύου για ένα hotspot;
Ο μόνος τρόπος για να λάβετε ένα κλειδί ασφαλείας δικτύου για ένα hotspot είναι να ρωτήσετε το άτομο που το ρύθμισε.
Μπορείτε να ελέγξετε ποια μέθοδος ασφαλείας είναι ενεργοποιημένη με πρόσβαση στο δρομολογητή σας.
FAQΕνδιαφέροντα Άρθρα
Επιλογή Συντάκτη

Το GEM Box είναι μια άλλη κονσόλα Android που χάνει εντελώς το σήμα
Το λειτουργικό σύστημα Android της Google λειτουργεί τέλεια σε smartphone και tablet, αλλά αντιμετώπιζε πάντα λίγο πρόβλημα στην τηλεόραση. Το δικό σας Nexus Player της Google, το Shield TV της Nvidia και μια σειρά από Android

Αναθεώρηση Nikon D5200
Οι πρόοδοι από τη μία έκδοση του DSLR στην επόμενη τείνουν να είναι μικρές, αλλά το Nikon D5200 κάνει ένα μεγαλύτερο βήμα από τα περισσότερα. Όχι μόνο το σύστημα αυτόματης εστίασης έχει βελτιωθεί σημαντικά σε σχέση με τον προκάτοχό του, το D5100, αλλά και τον αισθητήρα

Πώς να τοποθετήσετε μια εικόνα πίσω από το κείμενο στα Έγγραφα Google
https://www.youtube.com/watch?v=BCNzFPXH4Lc Τα Έγγραφα Google είναι το σύστημα επεξεργασίας κειμένου που βασίζεται στο σύννεφο και προσφέρει η Google. Παρά τις πολλές αρετές του, τα Έγγραφα έχουν ένα μειονέκτημα: έχει ένα σχετικά περιορισμένο σύνολο χαρακτηριστικών. Σε αντίθεση με το Microsoft Word, το οποίο έχει

Bufferbloat: Διορθώστε το αργό σας δίκτυο
Το Bufferbloat είναι πόνος. Δεν είναι απλώς ένας πόνος γιατί καταστρέφει την απόδοση του δικτύου σας. Δεν είναι εύκολο να διαγνωστεί. Εργαλεία όπως το Flent βοηθούν, αλλά γενικά, το Bufferbloat μοιάζει με αργές συνδέσεις και μαζική καθυστέρηση. Οτι
Διόρθωση Τα Windows 10 δεν αποθηκεύουν τη θέση και τη διάταξη του εικονιδίου της επιφάνειας εργασίας
Ορισμένοι χρήστες αναφέρουν ένα παράξενο σφάλμα στα Windows 10. Η διάταξη των εικονιδίων της επιφάνειας εργασίας και η θέση τους δεν παραμένουν σταθερές μεταξύ των περιόδων λειτουργίας του χρήστη. Η διάταξη επαναφέρεται κάθε φορά που συνδέονται στον λογαριασμό χρήστη. Αυτό συμβαίνει ανεξάρτητα από τον τύπο λογαριασμού που χρησιμοποιείται και επηρεάζει τόσο την τοπική όσο και τη Microsoft