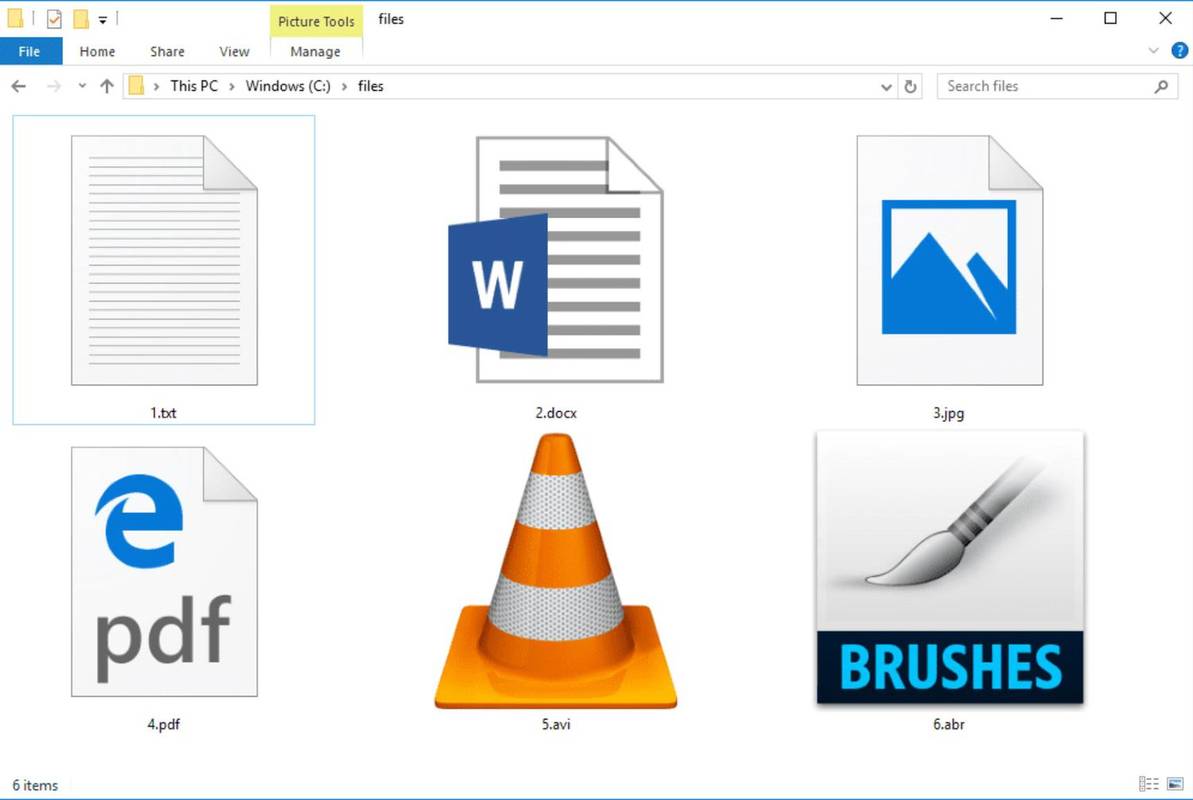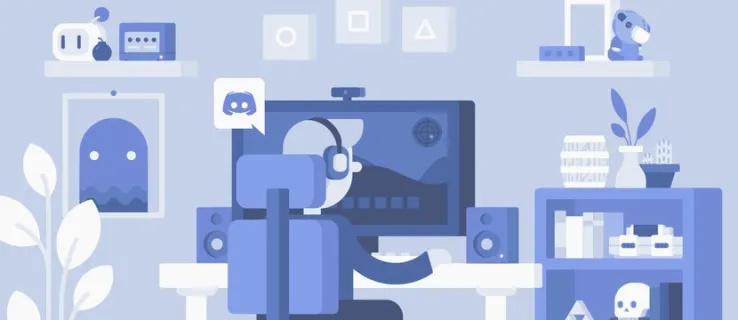Οι πίνακες στο Microsoft Word μπορούν να είναι απίστευτα χρήσιμοι για μια ποικιλία πραγμάτων. Επιτρέπουν τη βασική στοίχιση δεδομένων, την οργάνωση γραμμών, στηλών, ακόμη και τη διάταξη ολόκληρων προτάσεων ή εικόνων. Το τελευταίο είναι ιδιαίτερα χρήσιμο όταν χρησιμοποιείτε μια οριζόντια διάταξη σελίδας.

Εάν είστε πιο άνετοι με το Microsoft Word από το Excel ή Φύλλα Google , μπορούμε να σας δείξουμε πώς να προσαρμόζετε πίνακες εντός του προγράμματος.
Για ένα σύντομο μάθημα σχετικά με το πώς να προσαρμόσετε σωστά τους πίνακές σας στο Word χωρίς περιπλοκές, ακολουθήστε το σεμινάριο που παρέχεται παρακάτω.
πώς να διαγράψετε το πρόχειρο στο τηλέφωνο
Προσαρμογή πίνακα για το Office 2011
Για όσους από εσάς απολαμβάνετε ακόμα το Office 2011:
Για να αλλάξετε το μέγεθος ενός πίνακα
- Κάντε κλικ στο Θέα καρτέλα και στην κορδέλα μενού επιλέξτε Διάταξης εκτύπωσης ή Διάταξη δημοσίευσης .

- Κάντε κλικ στον πίνακα που θέλετε να αλλάξετε το μέγεθος.
- Τοποθετήστε τον κέρσορα στην κάτω δεξιά γωνία του πίνακα μέχρι το εικονίδιο με το διαγώνιο βέλος
 εμφανίζεται.
εμφανίζεται.
- Επεκτείνετε το όριο του πίνακα έως ότου ο πίνακας αποκτήσει το επιθυμητό μέγεθος.
Για να αλλάξετε το ύψος της σειράς
- Κάντε κλικ στο Θέα καρτέλα και στην κορδέλα μενού επιλέξτε Διάταξης εκτύπωσης ή Διάταξη δημοσίευσης .

- Κάντε κλικ στον πίνακα που θέλετε να προσαρμόσετε.
- Τοποθετήστε τον κέρσορα στο όριο της γραμμής μέχρι το
 εμφανίζεται το εικονίδιο.
εμφανίζεται το εικονίδιο.
- Σύρετε το όριο της σειράς μέχρι να φτάσει στο επιθυμητό ύψος.
Για να αλλάξετε το πλάτος της στήλης
- Κάντε κλικ στο Θέα καρτέλα και στην κορδέλα μενού επιλέξτε Διάταξης εκτύπωσης ή Διάταξη δημοσίευσης .

- Κάντε κλικ στον πίνακα που θέλετε να προσαρμόσετε.
- Τοποθετήστε τον κέρσορα στο όριο της στήλης μέχρι το
 εμφανίζεται το εικονίδιο.
εμφανίζεται το εικονίδιο.
- Σύρετε το όριο της στήλης μέχρι να φτάσει στο επιθυμητό πλάτος.
Για να δημιουργήσετε πολλές γραμμές ή στήλες στο ίδιο μέγεθος
- Επιλέξτε τις στήλες ή τις γραμμές που θέλετε να προσαρμόσετε και κάντε κλικ στο Διάταξη πίνακα αυτί.
- Κάτω από την ενότητα Μέγεθος κελιού, κάντε κλικ στο Διανομή σειρών ή Διανομή στηλών .

Προσαρμογή πίνακα για νεότερες εκδόσεις του Microsoft Office
Για όσους από εσάς διατηρείτε το Microsoft Office ενημερωμένο μετά το 2011, η μόνη σημαντική διαφορά είναι η δυνατότητα προσαρμογής του μεγέθους στήλης και γραμμής απευθείας στην κορδέλα.
- Απλώς κάντε κλικ στον πίνακα σας και θα εμφανιστούν νέες καρτέλες μαζί με τις τυπικές.

- Κάνοντας κλικ στο Σχεδιασμός, η κορδέλα προσφέρει διάφορους τρόπους για να κάνετε στυλ στο τραπέζι σας.

- Κάνοντας κλικ στο Layout, η κορδέλα επιτρέπει προσαρμογές μεγέθους.

- Για να αλλάξετε το μέγεθος των μεμονωμένων επιλεγμένων στηλών ή σειρών, κάντε κλικ στο κελί και, στη συνέχεια, προσαρμόστε το ύψος και το πλάτος μέσα στην κορδέλα κάνοντας κλικ στα πάνω ή κάτω βέλη δίπλα στην αντίστοιχη προσαρμογή. Μπορείτε επίσης να πληκτρολογήσετε χειροκίνητα το μήκος εάν προτιμάτε.
- Για να αλλάξετε το μέγεθος πολλών σειρών ή στηλών, επιλέξτε τις στήλες και κάντε κλικ στο Διανομή στηλών ή επιλέξτε τις σειρές και κάντε κλικ στο Διανομή σειρών .

Χρήση Auto-Fit για αυτόματη αλλαγή μεγέθους του πίνακα
- Κάντε κλικ στο τραπέζι σας.
- Στο Διάταξη καρτέλα, θα βρείτε Αυτόματη προσαρμογή .

- Το AutoFit θα παρουσιάσει δύο επιλογές. Για αυτόματη προσαρμογή του πλάτους της στήλης, επιλέξτε Περιεχόμενα AutoFit . Αυτό θα χωρέσει όλες τις στήλες σας στο κείμενο ή εάν τα κελιά είναι άδεια, τα περιθώρια της σελίδας. Για αυτόματη προσαρμογή του πλάτους του πίνακα στο κείμενο, επιλέξτε Παράθυρο AutoFit .

Για να απενεργοποιηθεί Αυτόματη προσαρμογή , επιλέξτε Σταθερό πλάτος στήλης από τις διαθέσιμες επιλογές.
Αλλαγή του χώρου εντός του πίνακα

Η προσαρμογή των περιθωρίων ή του διαστήματος κελιών είναι ο καλύτερος τρόπος για να προσθέσετε χώρο μέσα στο τραπέζι σας. Η εικόνα δείχνει τα περιθώρια κελιών που σημειώνονται με ένα μπλε βέλος και το διάστημα κελιών σημειώνεται ως πορτοκαλί.
Για να προσαρμόσετε είτε τα περιθώρια είτε τα κενά:
- Επισημάνετε το τραπέζι σας.
- Πάνω στο Διάταξη καρτέλα, κάντε κλικ Περιθώρια Κυττάρου .

- Μέσα στο Επιλογές πίνακα κουτί, προσαρμόστε τις μετρήσεις ανάλογα.

Κρατώντας το τραπέζι σας σε μια μόνο σελίδα
Τα πιο σύνθετα έγγραφα του Word ενδέχεται να δημιουργήσουν την ανάγκη για πρόσθετους πίνακες. Κανονικά, τα τραπέζια είναι αρκετά μικρά και χωράνε εύκολα σε μία σελίδα. Για τους μεγαλύτερους πίνακες, μπορεί να έχετε, θα μπορούσε να είναι ενοχλητικό να υπάρχει αλλαγή σελίδας στο μέσο του πίνακα.
πώς να αφήσετε ένα κανάλι discord
Για να αποφύγετε αυτή την ενόχληση:
- Επιλέξτε όλες τις σειρές στον πίνακα.
- Στο πρότυπο Σπίτι καρτέλα, κάντε κλικ στο Διάστιχο κουμπί.

- Επιλέγω Επιλογές διαστήματος γραμμών από την αναπτυσσόμενη λίστα.

- Κάντε κλικ στο Διακοπές γραμμής και σελίδας καρτέλα και βεβαιωθείτε ότι το Διατήρηση με επόμενο και Κρατήστε τις γραμμές μαζί το πλαίσιο είναι επιλεγμένο.

- Κάντε κλικ Εντάξει .
Θα χρειαστεί να επαναλάβετε αυτά τα βήματα για κάθε πίνακα με μία μικρή αλλαγή. Όταν επισημαίνετε τον πίνακα, ΜΗΝ επισημάνετε την τελευταία σειρά. Για να παραμείνει το τραπέζι ολόκληρο, αυτό είναι ένα απαραίτητο βήμα. Μην το ξεχνάτε!
Πώς να τοποθετήσετε ένα τραπέζι σε μία σελίδα Office 10
Πολλοί χρήστες εξακολουθούν να βρίσκονται στο Office 10 της Microsft, οι κανόνες είναι πολύ παρόμοιοι με τους παραπάνω με μερικές απλές προσαρμογές. Μόλις ανοίξετε το επιθυμητό έγγραφο του Word, κατευθυνθείτε στην καρτέλα Διάταξη που βρίσκεται στο επάνω μέρος της οθόνης. Εάν δεν εμφανίζεται. Κάντε πρώτα κλικ μέσα στον πίνακα.
- Κάντε κλικ Διάταξη αφού κάνετε κλικ μέσα στον πίνακα.

- Κάντε κλικ Αυτόματη προσαρμογή που βρίσκεται στην κορδέλα στο πάνω μέρος.

- Θα εμφανιστεί ένα αναπτυσσόμενο μενού. Κάντε κλικ Περιεχόμενα AutoFit .

Εκτός από αυτό, τα δύο είναι απίστευτα παρόμοια, ώστε να μπορείτε να ακολουθήσετε τα βήματα που αναφέρονται παραπάνω για το Office 10 και 11.
Πρότυπα πίνακα Microsoft Word
Η Microsoft παρέχει μερικά εξαιρετικά πρότυπα πινάκων για τους χρήστες. Από ημερολόγια μέχρι τιμολόγια μπορείτε να βρείτε το τέλειο τραπέζι χωρίς όλη την εργασία. Για να ρυθμίσετε ένα πρότυπο, κάντε εδώ:
- Ανοίξτε το Microsoft Office και κάντε κλικ στο Αρχείο στην επάνω αριστερή γωνία.
- Κάντε κλικ στο Νέο από το πρότυπο.
- Πλοηγηθείτε στην επάνω δεξιά γωνία και κάντε κλικ μέσα στη γραμμή αναζήτησης.
- Πληκτρολογήστε όποιες λέξεις-κλειδιά θέλετε. Πίνακας Τιμολογίου Ημερολόγιο Πίνακας περιεχομένων ή ακόμα και Μενού
- Επιλέξτε από τη διαθέσιμη λίστα το πρότυπο που ταιριάζει καλύτερα με τους στόχους του εγγράφου σας.
Μόλις το κάνετε αυτό, ο πίνακας θα εμφανιστεί στο έγγραφο του Word. Στη συνέχεια, το μόνο που χρειάζεται να κάνετε είναι να προσθέσετε το απαραίτητο περιεχόμενο στα προσυμπληρωμένα πεδία.
πώς να ελέγξετε το υπόλοιπό σας στο paypal
Λήψη προτύπων
Υπάρχουν περισσότερα πρότυπα διαθέσιμα στο διαδίκτυο Microsoft Store και διάφορες ιστοσελίδες. Εάν αυτά στη λίστα δεν ταιριάζουν στις ανάγκες σας. μπορείτε να κατεβάσετε το τέλειο πρότυπο για το τραπέζι σας στο Office.
Ανάλογα με τον ιστότοπο από τον οποίο λαμβάνετε το πρότυπο απλώς ακολουθήστε τις οδηγίες που παρέχονται. Κατά την αποθήκευση, αλλάξτε τη θέση του αρχείου σε Word στον υπολογιστή σας.
Μόλις ολοκληρωθεί η λήψη, ανοίξτε ένα νέο έγγραφο του Word και κάντε κλικ στο New from Template. Κάντε κλικ στο ληφθέν πρότυπο και θα εμφανιστεί.