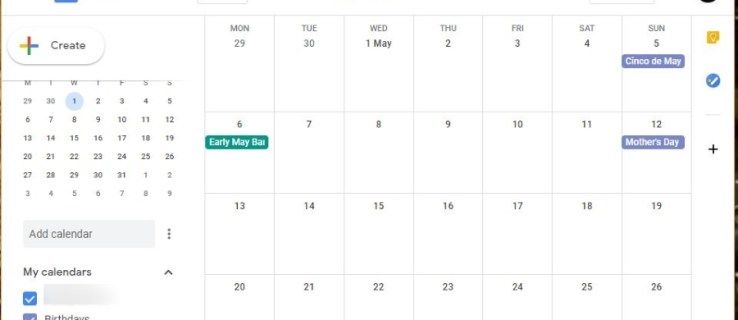Σήμερα, πολλοί υπολογιστές αποστέλλονται με οθόνες πολύ υψηλής ανάλυσης ακόμη και αν ο συντελεστής μορφής υπολογιστή είναι μικρότερος, για παράδειγμα, ένα Ultrabook ή ένα tablet. Εναλλακτικά, ενδέχεται να διαθέτετε οθόνη υπολογιστή με ανάλυση 4K. Σε τέτοιες αναλύσεις, τα Windows ενεργοποιούν αυτόματα την κλιμάκωση DPI, έτσι ώστε όλα στην οθόνη σας να μεγαλώνουν. Ωστόσο, υπάρχουν ορισμένες εφαρμογές τρίτων, οι οποίες δεν αποδίδονται σωστά σε οθόνες υψηλού DPI. Φαίνονται πολύ μικρά για την ανάλυση της οθόνης. Ας δούμε πώς να τα διορθώσουμε εάν τα Windows 8.1 ή τα Windows 10 δεν τα κλιμακώσουν σωστά.

Συνήθως, τέτοιες εφαρμογές γράφτηκαν πριν εμφανιστούν οι υψηλές οθόνες DPI και δεν ενημερώθηκαν σωστά για την υποστήριξη υψηλού DPI. Εμφανίζονται πολύ μικρές στην οθόνη με αδύνατη την ανάγνωση γραμματοσειρών και δεν κλιμακώνονται σωστά. Συχνά τα κουμπιά είναι λανθασμένα ή πολύ μικρά για να κάνουν κλικ σε παλιές εφαρμογές που δεν έχουν ενημερωθεί για υψηλές οθόνες DPI. Τα Windows συνήθως προσαρμόζουν αυτόματα όλες τις εφαρμογές χρησιμοποιώντας κλίμακα στυλ XP, καθώς και εικονικοποίηση DPI για εκείνες τις εφαρμογές που δεν λένε στα Windows ότι γνωρίζουν το DPI. Ωστόσο, υπάρχουν μερικές εφαρμογές που βρίσκονται στα Windows ότι γνωρίζουν υψηλό DPI, ακόμη και αν δεν είναι, γι 'αυτό τα Windows δεν τις κλιμακώνουν. Τέτοιες εφαρμογές αποδίδονται ακατάλληλα σε αναλύσεις Full HD ή 4K.
Για να τα διορθώσετε, μπορεί να γίνει ένα τέχνασμα που αναγκάζει τα Windows να κλιμακώσουν την εφαρμογή χρησιμοποιώντας την εικονικοποίηση DPI. Ωστόσο, σύμφωνα με τις δοκιμές μου, μπορεί να γίνει με ασφάλεια μόνο στα Windows 8.1 και Windows 10. Η διαδικασία είναι μακρά και λίγο περίπλοκη για αρχάριους χρήστες, αλλά δεν υπάρχει γρήγορο GUI στα Windows για να αναγκάσει την εικονικοποίηση DPI για μια συγκεκριμένη εφαρμογή. Το να κάνετε το Registry tweak που εμπλέκεται σε αυτό το tweak στα Windows 7 ή Windows 8.0 προκάλεσε μερικές παράξενες συμπεριφορές και παρενέργειες, όπως τα εικονίδια του δίσκου συστήματος που εξαφανίστηκαν, το κάνετε με δική σας ευθύνη εάν εκτελείτε αυτά τα λειτουργικά συστήματα. Εάν χρησιμοποιείτε Windows 8.1 ή Windows 10, συνεχίστε με αυτές τις οδηγίες.
Διαφήμιση
- Δημιουργήστε ένα κενό αρχείο κειμένου από το Νέο μενού κάνοντας δεξί κλικ οπουδήποτε π.χ. στην επιφάνεια εργασίας ή σε ένα φάκελο. Το αρχείο κειμένου πρέπει να έχει το όνομα του προγράμματος EXE, το οποίο καθίσταται πολύ μικρό, ακολουθούμενο από το κείμενο «.manifest». Για παράδειγμα, εάν το όνομα του προγράμματος που χρησιμοποιείτε το οποίο φαίνεται μικρό είναι SearchTool.exe, το αρχείο κειμένου που δημιουργείτε θα πρέπει να ονομάζεται 'SearchTool.exe.manifest'. Εάν δεν γνωρίζετε το όνομα EXE, κάντε δεξί κλικ στη γραμμή εργασιών και ανοίξτε τη Διαχείριση εργασιών ενώ εκτελείται αυτή η εφαρμογή. Επιλέξτε την εφαρμογή και κάντε δεξί κλικ και κάντε κλικ στο Μετάβαση στις Λεπτομέρειες. Στην καρτέλα Λεπτομέρειες, θα εμφανιστεί το όνομα EXE. Στη συνέχεια, μπορείτε να δημιουργήσετε το αρχείο κειμένου με το κατάλληλο όνομα. π.χ. Processname.exe.manifest.

- Κατεβάστε και εγκαταστήστε το δωρεάν πρόγραμμα Resource Hacker από εδώ: http://www.angusj.com/resourcehacker/ . Είναι ένα εργαλείο επεξεργασίας πόρων. Ο λόγος που το χρειαζόμαστε είναι επειδή το μανιφέστο της εφαρμογής αποθηκεύεται μερικές φορές μέσα σε ένα EXE και τα Windows προτιμούν αυτήν την εσωτερική δήλωση εφαρμογής από προεπιλογή. Δεν θέλουμε να αγνοήσουμε εντελώς το εσωτερικό μανιφέστο της εφαρμογής εάν υπάρχει, δηλαδή εάν το έχει προσθέσει ο προγραμματιστής της εφαρμογής, επειδή εκτός από την κλιμάκωση DPI, περιέχει άλλες σημαντικές πληροφορίες σχετικά με τη διαμόρφωση δίπλα-δίπλα-δίπλα και την ανύψωση UAC.
- Ξεκινήστε το Resource Hacker και ανοίξτε το EXE της εφαρμογής σε αυτό που φαίνεται ασυνήθιστα μικρό στην οθόνη υψηλής ανάλυσης.
- Ο πόρος δήλωσης προγράμματος (EXE) συνήθως αποθηκεύεται ως τύπος πόρου 24. Ελέγξτε αν υπάρχει αυτός ο πόρος 24. Εάν δεν υπάρχει τέτοιος πόρος # 24 μέσα στο EXE που ανοίξατε, κλείστε το Resource Hacker και ανοίξτε το αρχείο που δημιουργήσατε στο βήμα 1 στο Σημειωματάριο και αντιγράψτε-επικολλήστε το ακόλουθο κείμενο μέσα σε αυτό και, στη συνέχεια, αποθηκεύστε και κλείστε το αρχείο κειμένου:
Ψευδής
Τώρα μεταβείτε απευθείας στο βήμα 9 για την περίπτωση όπου δεν υπήρχε πόρος 24 μέσα στο EXE που ανοίξατε και κάνατε το παραπάνω βήμα.
- Αν αντίθετα, υπάρχει ένας πόρος 24 στο EXE που ανοίξατε στο Resource Hacker, στη συνέχεια αναπτύξτε τον κόμβο που ονομάζεται 24 -> 1 και κάντε κλικ στο στοιχείο 1033 (είναι 1033 για εκδόσεις αγγλικής γλώσσας). Κάντε δεξί κλικ στο δεξιό τμήμα του παραθύρου και κάντε κλικ στην επιλογή Επιλογή όλων. Στη συνέχεια, κάντε δεξί κλικ στο επιλεγμένο κείμενο ξανά και κάντε κλικ στην επιλογή Αντιγραφή και κλείσιμο του Resource Hacker. Μην κάνετε αλλαγές στο εσωτερικό μανιφέστο του EXE επειδή το EXE μπορεί να είναι ψηφιακά υπογεγραμμένο ή συμπιεσμένο. Δεν θέλουμε να τροποποιήσουμε το αρχικό EXE.
- Ανοίξτε το Σημειωματάριο, ανοίξτε το αρχείο που δημιουργήσατε στο βήμα 1 στο Σημειωματάριο και επικολλήστε αυτό που αντιγράψατε από το Resource Hacker στο Σημειωματάριο και αποθηκεύστε αυτό το αρχείο από το μενού Αρχείο.
- Σε αυτό το αρχείο, δείτε εάν υπάρχει μια ενότητα που έχει μια σημαία dpiaware ορισμένη σε True (αυτό σημαίνει ότι η εφαρμογή ισχυρίζεται ότι γνωρίζει DPI εάν φαίνεται μικρή σε υψηλή οθόνη DPI):
Αληθής
Εάν υπάρχει, αλλάξτε το από True σε False. Εάν δεν υπάρχει τέτοια ενότητα σχετικά με την ευαισθητοποίηση DPI στις πληροφορίες δήλωσης της εφαρμογής, προσθέστε το παραπάνω τμήμα κειμένου αμέσως μετά την ακόλουθη γραμμή στο αρχείο δήλωσης:
- Αλλάξτε τη σημαία του dpaware από True σε False και αποθηκεύστε τις αλλαγές στο αρχείο και κλείστε το.
- Αντιγράψτε το αρχείο στο φάκελο του EXE. Για παράδειγμα, εάν το πρόγραμμα είναι εγκατεστημένο στο C: Program Files Contoso SearchTool.exe, αντιγράψτε τη δήλωση στον κατάλογο C: Program Files Contoso.
- Τώρα πρέπει να τροποποιήσουμε τα Windows για να το πούμε να προτιμά εξωτερικά αρχεία μανιφέστο από εσωτερικά ενσωματωμένα στο EXE. Αυτό το τσίμπημα μητρώου πρέπει να γίνει * μόνο * για Windows 8.1 και Windows 10. Εάν χρησιμοποιείτε Windows 7 ή Windows 8.0 RTM, η ακόλουθη τροποποίηση μητρώου μπορεί να προκαλέσει απροσδόκητες παρενέργειες όπως κάποια διακοπή της λειτουργικότητας του συστήματος ή διακοπή εφαρμογών.
- Ανοίξτε τον Επεξεργαστή μητρώου (Regedit.exe) στα Windows 8.1 ή Windows 10. Μεταβείτε στο ακόλουθο δευτερεύον κλειδί μητρώου:
HKEY_LOCAL_MACHINE> ΛΟΓΙΣΜΙΚΟ> Microsoft> Windows> CurrentVersion> SideBySide
- Κάντε δεξί κλικ, επιλέξτε ΝΕΑ> Τιμή DWORD (32 bit). Δώστε του ένα όνομα: PreferExternalManifest και, στη συνέχεια, πατήστε το πλήκτρο ENTER.
- Κάντε δεξιό κλικ PreferExternalManifest και, στη συνέχεια, κάντε κλικ στην επιλογή Τροποποίηση. Εισαγάγετε δεδομένα τιμής 1. Κάντε κλικ στο OK. Έξοδος από τον Επεξεργαστή Μητρώου.
- Τώρα επανεκκινήστε τα Windows και εκτελέστε την εφαρμογή για την οποία προσθέσατε αυτήν τη δήλωση.

Η εφαρμογή πρέπει να κλιμακωθεί από τη δυνατότητα εικονικοποίησης DPI των Windows και δεν θα φαίνεται πλέον πολύ μικρή με άχρηστα στοιχεία ελέγχου. Το κείμενο μπορεί να φαίνεται θολό, αλλά αυτό οφείλεται στο γεγονός ότι ο προγραμματιστής της εφαρμογής δεν ενημέρωσε την εφαρμογή για υψηλό DPI. Ελαφρώς θολό κείμενο είναι ανεκτό από το δυσανάγνωστο μικρό μέγεθος διεπαφής χρήστη με μικροσκοπικά στοιχεία ελέγχου.
Εάν η εφαρμογή εξακολουθεί να αναπτύσσεται ενεργά, θα πρέπει να επικοινωνήσετε με τον προγραμματιστή της, ώστε να κάνει πραγματικά την κλίμακα σωστά σε υψηλό DPI και όχι μόνο να επισημάνει το EXE ως υψηλό DPI επίγνωση. Εάν η εφαρμογή δεν διατηρείται πλέον, τότε δεν έχετε τύχη. Αυτό είναι τόσο καλό όσο θα φαίνεται η εφαρμογή (με ελαφρώς θολό κείμενο). Ωστόσο, η εφαρμογή θα πρέπει να μπορεί να χρησιμοποιηθεί τώρα.