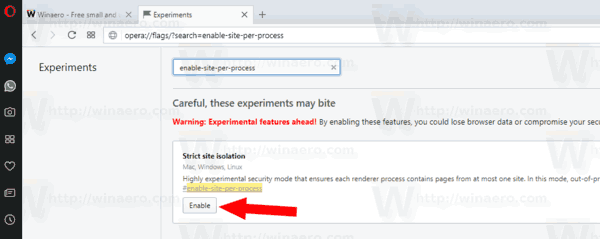Όταν το Chromebook σας δεν συνδέεται σε Wi-Fi, υπάρχουν πολλά πράγματα που μπορείτε να προσπαθήσετε να το διορθώσετε. Χρησιμοποιήστε αυτόν τον οδηγό εάν αντιμετωπίζετε κάποιο από τα ακόλουθα προβλήματα Wi-Fi:
τι είναι μια καλή αναλογία kd
- Το Chromebook σας δεν μπορεί να εντοπίσει ασύρματα δίκτυα.
- Το Chromebook σας αποτυγχάνει να συνδεθεί σε κανένα δίκτυο.
- Το Chromebook σας είναι συνδεδεμένο σε Wi-Fi, αλλά δεν υπάρχει πρόσβαση στο διαδίκτυο.
Οι πληροφορίες σε αυτό το άρθρο ισχύουν για όλους τους φορητούς υπολογιστές Chrome OS ανεξάρτητα από τον κατασκευαστή (Acer, Dell, Google, HP, Lenovo, Samsung, Toshiba κ.λπ.).
Λόγοι για τους οποίους το Chromebook σας δεν θα συνδεθεί σε Wi-Fi
Δεκάδες κατασκευαστές υπολογιστών κατασκευάζουν Chromebook, αλλά όλοι εκτελούν το ίδιο λειτουργικό σύστημα, επομένως τα βήματα για την αντιμετώπιση προβλημάτων ασύρματης σύνδεσης είναι τα ίδια σε όλες τις συσκευές Chrome OS. Εάν δεν μπορείτε να συνδέσετε ένα Chromebook σε Wi-Fi, αυτό μπορεί να οφείλεται σε διάφορους λόγους:
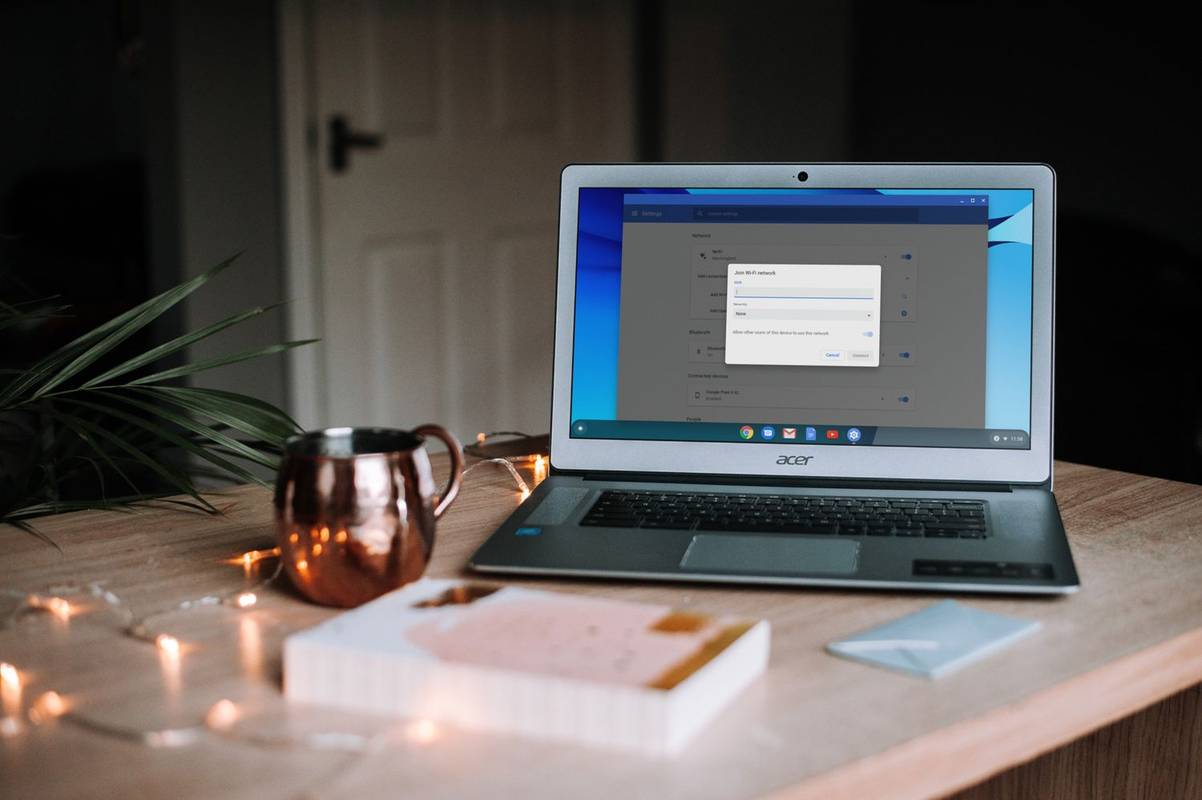
Ξεβιδώστε
- Το Wi-Fi του Chromebook σας είναι απενεργοποιημένο.
- Ζητήματα επικοινωνίας μεταξύ του Chromebook και του δρομολογητή.
- Ανταγωνισμός μεταξύ προτιμώμενων ασύρματων δικτύων.
- Προβλήματα με το εσωτερικό υλικό της συσκευής.
Πριν από την αντιμετώπιση προβλημάτων, θα πρέπει να αποκλείσετε άλλα πιθανά προβλήματα ασύρματης λειτουργίας ελέγχοντας το δρομολογητή και το μόντεμ. Εάν το δίκτυο είναι κρυπτογραφημένο , ελέγξτε ξανά για να βεβαιωθείτε ότι χρησιμοποιείτε τον σωστό κωδικό πρόσβασης.
Εάν δεν μπορείτε να συνδεθείτε στο οικιακό σας δίκτυο σε καμία από τις συσκευές σας, τότε θα πρέπει να επικοινωνήσετε με τη συσκευή σας προμηθευτής υπηρεσίας διαδικτύου .
Πώς να το διορθώσετε όταν το Chromebook σας δεν συνδέεται σε Wi-Fi
Δοκιμάστε καθένα από αυτά τα βήματα με τη σειρά μέχρι το Chromebook σας να συνδεθεί στο διαδίκτυο:
-
Αναζητήστε διακόπτη Wi-Fi. Ορισμένα μοντέλα διαθέτουν φυσικό διακόπτη που σας επιτρέπει να ενεργοποιείτε και να απενεργοποιείτε την ασύρματη συνδεσιμότητα του Chromebook σας. Βεβαιωθείτε ότι δεν έχει μετακινηθεί κατά λάθος στη θέση Off.
-
Βεβαιωθείτε ότι το Wi-Fi είναι ενεργοποιημένο. Ανοίξτε τις ρυθμίσεις του Chromebook σας και κοιτάξτε κάτω από το Δίκτυο τμήμα για να εξασφαλίσετε τον διακόπτη εναλλαγής δίπλα Wi-Fi είναι ενεργοποιημένο. Μπορείτε επίσης να επιλέξετε το εικονίδιο Wi-Fi στην κάτω δεξιά γωνία της οθόνης για να δείτε τις συνδέσεις σας.
πώς να βρείτε απεγκατεστημένες εφαρμογές στο Android
-
Αποσυνδεθείτε και επανασυνδεθείτε στο δίκτυο. Εάν δεν μπορείτε να αποκτήσετε πρόσβαση στο Διαδίκτυο, παρόλο που το Chromebook σας είναι συνδεδεμένο σε Wi-Fi, αποσυνδέστε το Chromebook από το δίκτυο και, στη συνέχεια, συνδέστε ξανά το Chromebook στο Wi-Fi. Μεταβείτε στις ρυθμίσεις Wi-Fi, επιλέξτε το δίκτυο, επιλέξτε Αποσυνδέω και προσπαθήστε να συνδεθείτε ξανά.
-
Ενημερώστε το Chromebook . Εάν είναι δυνατόν, ενημερώστε το Chromebook σας για να βεβαιωθείτε ότι χρησιμοποιείτε την τρέχουσα έκδοση του Chrome OS.
-
Απενεργοποιήστε το δρομολογητή σας και επανεκκινήστε το Chromebook. Η επανεκκίνηση του Chromebook μετά την απενεργοποίηση του δρομολογητή μπορεί να επιλύσει διενέξεις επικοινωνίας μεταξύ των συσκευών. Μετά την επανεκκίνηση του Chromebook, ενεργοποιήστε ξανά το δρομολογητή και δοκιμάστε να συνδεθείτε ξανά.
-
Απενεργοποιήστε τα προτιμώμενα δίκτυα. Η ύπαρξη ενός προτιμώμενου δικτύου μπορεί να προκαλέσει διενέξεις όταν προσπαθείτε να δημιουργήσετε μια νέα σύνδεση. Στις ρυθμίσεις Wi-Fi, επιλέξτε το δεξί βέλος δίπλα στο Γνωστά δίκτυα για να διαχειριστείτε τα δίκτυα που προτιμάτε.
-
Εκτελέστε το Chrome Connectivity Diagnostics . Το Chrome Connectivity Diagnostics είναι ένα πρόσθετο του Google Chrome για την αντιμετώπιση προβλημάτων των συνδέσεων δικτύου σε Chromebook. Μπορεί να εντοπίσει τυχόν προβλήματα Wi-Fi και να προτείνει λύσεις.
-
Εκτελέστε μια σκληρή επαναφορά. Πατήστε και κρατήστε πατημένο το Κλειδί ανανέωσης + Εξουσία ταυτόχρονα, στη συνέχεια απελευθερώστε Φρεσκάρω όταν εκκινήσει το Chromebook σας.
Μια σκληρή επαναφορά μπορεί να διαγράψει όλα τα τοπικά αποθηκευμένα αρχεία που έχετε κατεβάσει, επομένως αποθηκεύστε οτιδήποτε θέλετε να κρατήσετε στο δικό σας Google Drive .
-
Χρησιμοποιήστε έναν προσαρμογέα USB Wi-Fi. Εάν έχετε διαπιστώσει ένα εσωτερικό πρόβλημα με το Chromebook σας, τοποθετήστε έναν από τους καλύτερους προσαρμογείς USB Wi-Fi και δοκιμάστε να συνδεθείτε με αυτόν τον τρόπο.
-
Συνδεθείτε στο διαδίκτυο μέσω Ethernet. Εάν το Chromebook σας διαθέτει Θύρα Ethernet , μπορείτε να το συνδέσετε απευθείας στο μόντεμ σας για να παρακάμψετε τυχόν προβλήματα Wi-Fi. Εάν μπορείτε να συνδεθείτε με αυτόν τον τρόπο, το πρόβλημα μπορεί να βρίσκεται στον δέκτη Wi-Fi του Chromebook σας.
πώς να αλλάξετε την είσοδο σε vizio tv χωρίς τηλεχειριστήριο
-
Powerwash το Chromebook σας . Ως τελευταία λύση, αποκτήστε πρόσβαση στις σύνθετες ρυθμίσεις του συστήματός σας για να κάνετε powerwash το Chromebook σας και να το επαναφέρετε στις εργοστασιακές ρυθμίσεις. Θα επιλύσει τυχόν διενέξεις που σχετίζονται με το λογισμικό.
Οτιδήποτε είναι αποθηκευμένο στον σκληρό σας δίσκο θα διαγραφεί κατά τη διάρκεια ενός powerwash.
-
Επικοινωνήστε με τον κατασκευαστή. Εάν η εγγύηση της συσκευής σας εξακολουθεί να ισχύει, ίσως μπορείτε να την επισκευάσετε επαγγελματικά δωρεάν. Εάν πρέπει να πληρώσετε για να το επισκευάσετε, ίσως θελήσετε να εξετάσετε το ενδεχόμενο αναβάθμισης σε νεότερο μηχάνημα.
- Πώς μπορώ να βρω τον κωδικό πρόσβασης Wi-Fi στο Chromebook μου;
Ο μόνος τρόπος για να βρείτε κωδικούς πρόσβασης Wi-Fi είναι να ενεργοποιήσετε τη λειτουργία προγραμματιστή Chromebook . Μπορείτε να δείτε μόνο τον κωδικό πρόσβασης του δικτύου στο οποίο είστε συνδεδεμένοι αυτήν τη στιγμή.
- Πώς μπορώ να συνδέσω μη αυτόματα το Chromebook μου στο Wi-Fi;
Για να συνδέσετε το Chromebook σας σε Wi-Fi , επιλέξτε το Εικονίδιο δικτύου Wi-Fi > Wi-Fi > επιλέξτε ένα δίκτυο > Διαμορφώστε . Εισάγετε τοκλειδί δικτύουκαι επιλέξτε Συνδέω-συωδεομαι .
- Πώς μπορώ να συνδέσω αυτόματα το Chromebook μου στο Wi-Fi;
Παω σε Ρυθμίσεις > Δίκτυο > Wi-Fi , επιλέξτε το δίκτυό σας και μετά ενεργοποιήστε το Αυτόματη σύνδεση σε αυτό το δίκτυο . Μπορείτε επίσης να επιλέξετε αυτήν την επιλογή όταν συνδέεστε χειροκίνητα.
- Γιατί το Chromebook μου συνεχίζει να αποσυνδέεται από το Wi-Fi;
Πιθανότατα έχετε αδύναμη σύνδεση Wi-Fi, η οποία μπορεί να οφείλεται σε υπερβολική κίνηση στο δίκτυό σας. Λάβετε μέτρα για να βελτιώσετε το σήμα Wi-Fi ή χρησιμοποιήστε μια σύνδεση Ethernet.





![Συνδεθείτε σε VPN στα Windows 10 με ένα κλικ [συντόμευση επιφάνειας εργασίας]](https://www.macspots.com/img/windows-10/08/connect-vpn-windows-10-with-one-click.png)