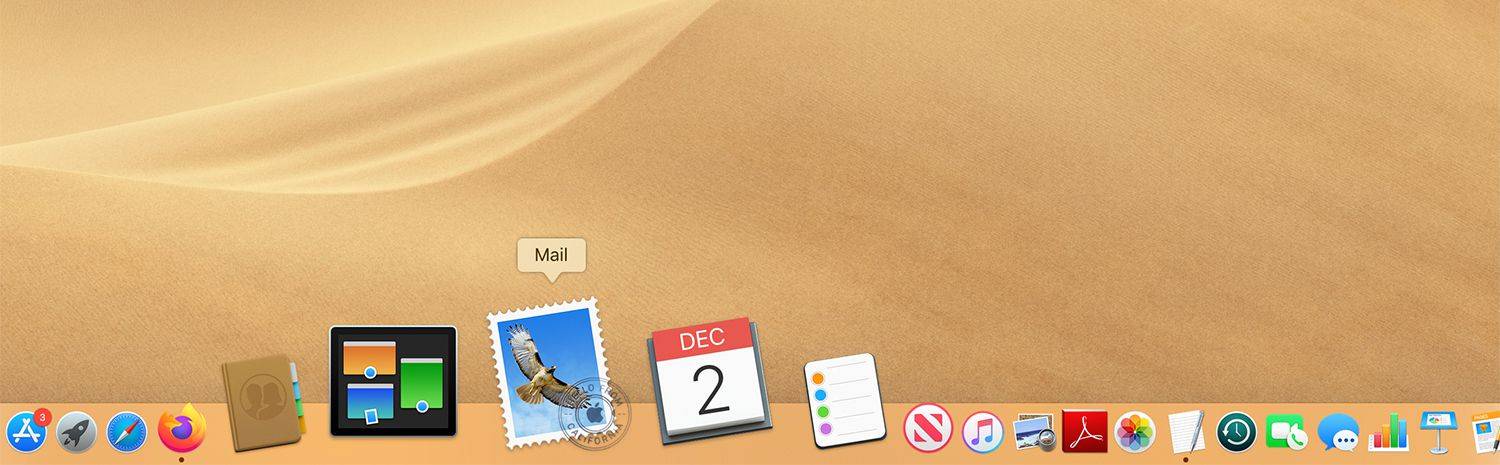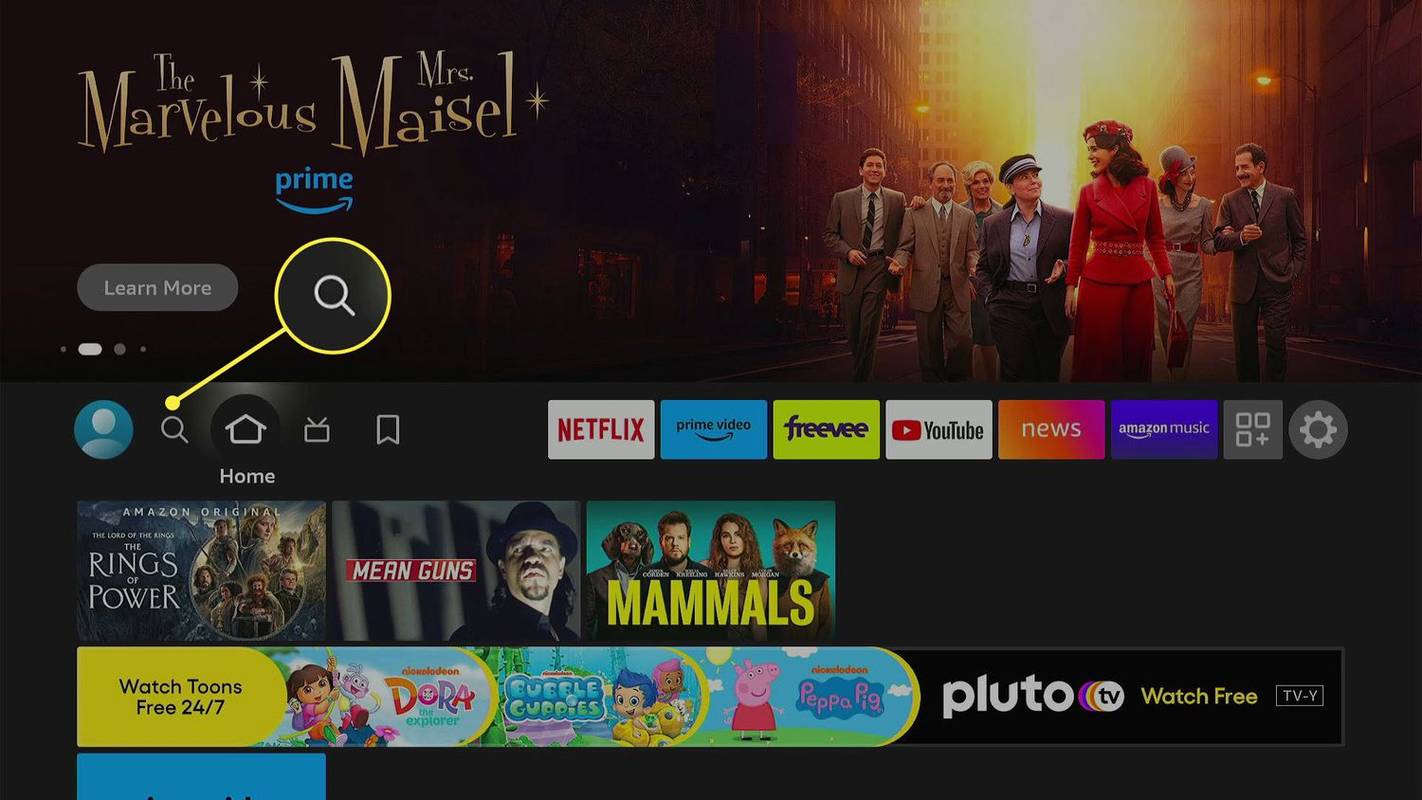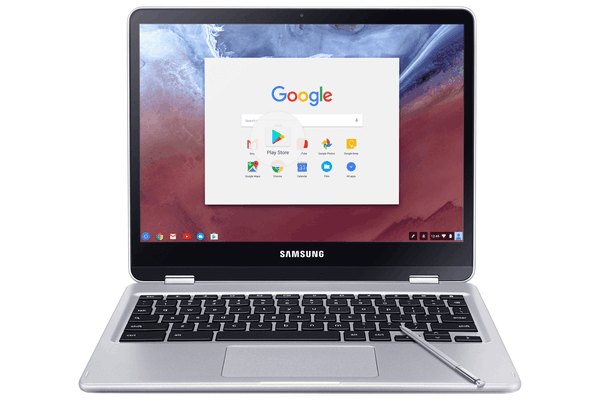Υπάρχουν λίγα πράγματα πιο ενοχλητικά από ό, τι δεν εμφανίζεται στην ειδοποίηση συσκευής. Εάν είστε επιρρεπείς σε αποθήκευση εφαρμογών ή έχετε επτά διαφορετικούς φακέλους που περιέχουν εικόνες του σκύλου σας, πιθανότατα ενεργοποιήσατε το μήνυμα στο παρελθόν.

Τα μη απαραίτητα αρχεία συχνά οδηγούν σε σφάλματα και σφάλματα, επομένως η συντήρηση του χώρου αποθήκευσης είναι σημαντική. Η εκμάθηση πώς να διορθώσετε το σφάλμα Χωρίς χώρο στη συσκευή είναι λίγο δύσκολο, αλλά όχι αδύνατο. Σε αυτό το άρθρο, θα αναλύσουμε τα βήματα που πρέπει να ακολουθήσετε για να ελευθερώσετε χώρο στο τηλέφωνο ή τον υπολογιστή σας.
Πώς να διορθώσετε χώρο που δεν έχει απομείνει στη συσκευή στο Docker;
Όταν ο διακομιστής σας υπερβαίνει τα ανεπιθύμητα αρχεία, μπορεί να επιβραδύνει τον υπολογιστή. Για να το διορθώσετε, πρέπει να ανακτήσετε ένα συγκεκριμένο χώρο. Εκκαθάριση χώρου αποθήκευσης στο Dotcloud Ο κινητήρας εμπορευματοκιβωτίων απαιτεί κάποιο ελαφρύ προγραμματισμό. Δείτε πώς μπορείτε να διορθώσετε Δεν υπάρχει χώρος στη συσκευή στο Docker:
πώς να προσθέσετε φίλους στην εφαρμογή μετρητών
- Σάρωση της μονάδας δίσκου για έλεγχο της χωρητικότητας αποθήκευσης. Χρησιμοποιήστε την ακόλουθη εντολή:
df –h. - Εύρεση / dev / vda1 στην έξοδο χρήσης διακομιστή.
- Θα πρέπει να μπορείτε να δείτε πόσος χώρος απομένει στη συσκευή σας. Εάν πλησιάζει το 100% πλήρης, πρέπει να διαγράψετε ορισμένες εικόνες, αρχεία καταγραφής και κοντέινερ που δεν έχετε χρησιμοποιήσει.
- Ανοίξτε τη χρήση δίσκου στον υπολογιστή σας. Χρησιμοποιήστε αυτήν την εντολή:
sudo du -d1 -h /var/lib/docker | sort -hr - Αυτό θα οδηγήσει σε μια άλλη έξοδο που παρέχει μια επισκόπηση των αρχείων και των φακέλων σας.
- Μεταβείτε στο διακομιστή και επικολλήστε την ακόλουθη εντολή:
docker image prune –all or docker image prune -a - Ελέγξτε αν έχετε ανακτήσει επιτυχώς το χώρο χρησιμοποιώντας το
df –hεντολή ξανά.
Αφού ολοκληρώσετε όλα τα βήματα, η ειδοποίηση θα εξαφανιστεί από τον διακομιστή σας.
Πώς να διορθώσετε χώρο που δεν έχει απομείνει στη συσκευή σε Mac;
Όταν δεν υπάρχει πλέον χώρος στο Mac σας, το macOS σας ειδοποιεί ότι ο δίσκος σας είναι σχεδόν γεμάτος. Ξεκινήστε ελέγχοντας τη χωρητικότητα αποθήκευσης στο μενού Apple> Αποθήκευση> Σχετικά με αυτόν τον Mac.
Ο γρηγορότερος τρόπος για να ελευθερώσετε χώρο είναι να διαγράψετε αρχεία προσωρινής μνήμης. Δείτε πώς μπορείτε να διορθώσετε Χωρίς χώρο στη συσκευή σε Mac, καταργώντας ανεπιθύμητα αρχεία:
- Μεταβείτε στο Finder.

- Κάντε κλικ στο μενού Μετάβαση> Μετάβαση στο φάκελο.

- Εγγραφή / Βιβλιοθήκη / Προσωρινές μνήμες στη γραμμή διαλόγου. Πατήστε Go.

- Διαγράψτε τα περιεχόμενα, αλλά διατηρήστε τους φακέλους.
Μπορείτε επίσης να προγραμματίσετε το macOS για αυτόματη κατάργηση του κάδου απορριμμάτων μετά από ένα ορισμένο χρονικό διάστημα:
- Ανοίξτε το Finder και μεταβείτε στις Προτιμήσεις.

- Κάντε κλικ στην επιλογή Για προχωρημένους.

- Επιλέξτε Αυτόματη εκκένωση απορριμμάτων. Όλα τα αρχεία σε αυτόν τον φάκελο θα αφαιρεθούν αυτόματα μετά από 30 ημέρες.

Το MacOS διαθέτει επίσης μια εξαιρετική δυνατότητα που σας επιτρέπει να μειώσετε σημαντικά την ακαταστασία του υπολογιστή σας. Δείτε πώς μπορείτε να το ενεργοποιήσετε:
- Ανοίξτε το μενού Apple και μεταβείτε στο Storage> Διαχείριση αποθήκευσης.

- Κάντε κλικ στο Προτάσεις.
- Επιλέξτε Optimize Storage κάνοντας κλικ στο κουμπί Optimize στη δεξιά πλευρά.

Η δυνατότητα παρέχει εξαιρετικές λύσεις για τη διατήρηση της χωρητικότητας αποθήκευσης. Για παράδειγμα, μπορεί να καταργήσει αυτόματα τηλεοπτικές εκπομπές και ταινίες που έχετε ήδη δει από το φάκελο 'Αρχείο'.
Πώς να διορθώσετε χώρο που δεν έχει απομείνει στη συσκευή στο Chromebook;
Μόλις το Chromebook σας εξαντληθεί σε χώρο στο δίσκο, θα προκύψουν πολλά προβλήματα. Ίσως αρχίσετε να αντιμετωπίζετε προβλήματα με τη φόρτωση ιστότοπων ή τη λήψη μεγαλύτερων αρχείων. Για να το αποφύγετε, δείτε πώς μπορείτε να διορθώσετε Δεν υπάρχει χώρος στη συσκευή στο Chromebook:
- Ελέγξτε τη χωρητικότητα αποθήκευσης κάνοντας κλικ στις Ρυθμίσεις.

- Μεταβείτε στη συσκευή και ανοίξτε τη Διαχείριση αποθήκευσης.

- Αναζήτηση στους φακέλους (Λήψεις, αρχεία εκτός σύνδεσης, δεδομένα περιήγησης, αποθήκευση Android και άλλους χρήστες). Ελέγξτε πόσο χώρο χρησιμοποιεί κάθε φάκελος.
- Διαγράψτε τα περιττά αρχεία. Μεταβείτε στο Files και κάντε κλικ σε αυτά που θέλετε να καταργήσετε.

- Κάντε κλικ στο Delete για να ολοκληρώσετε.

Μπορείτε επίσης να ελευθερώσετε χώρο με την Εκκαθάριση δεδομένων περιήγησης. Δείτε πώς μπορείτε να το κάνετε:
- Ανοίξτε το πρόγραμμα περιήγησης Chrome.
- Κάντε κλικ στις τρεις κάθετες κουκκίδες (Περισσότερα) στην επάνω δεξιά γωνία.

- Μεταβείτε στην ενότητα Περισσότερα εργαλεία> Διαγραφή δεδομένων περιήγησης.
- Επιλέξτε πόσο μακριά θέλετε να πάτε κάνοντας κλικ στο Last Hour ή All Time.

- Επιλέξτε τα δεδομένα περιήγησης που θέλετε να διαγράψετε και κάντε κλικ στην επιλογή Εκκαθάριση δεδομένων.

Το Chromebook έχει ρυθμιστεί να διαγράφει αυτόματα αρχεία όταν υπάρχει πολύ λίγος χώρος στη συσκευή. Σε περίπτωση που δεν θέλετε να χάσετε σημαντικά έγγραφα, είναι καλύτερο να το κάνετε χειροκίνητα.
Πώς να διορθώσετε χώρο που δεν έχει απομείνει στη συσκευή στα Windows 10;
Τα Windows 10 θα σας ειδοποιήσουν εάν δεν υπάρχει πλέον ελεύθερος χώρος στην τοπική σας μονάδα δίσκου. Ευτυχώς, υπάρχουν ενσωματωμένες λειτουργίες που μπορούν να σας βοηθήσουν να προσδιορίσετε ποια αρχεία θα διαγράψετε. Για να αποφύγετε τυχόν δυσλειτουργίες απόδοσης, υπάρχουν δύο τρόποι για να δημιουργήσετε χώρο στον υπολογιστή σας.
Δείτε πώς μπορείτε να διορθώσετε Χωρίς χώρο στη συσκευή στα Windows 10 χρησιμοποιώντας το Storage Sense:
- Ανοίξτε το Έναρξη και κάντε κλικ στο Ρυθμίσεις> Σύστημα> Χώρος αποθήκευσης.

- Κάντε κλικ στο Storage Sense και μεταβείτε στο Configure storage sense ή εκτελέστε το τώρα.

- Στην περιοχή Run Storage Sense κάντε κλικ στο πόσο συχνά θέλετε τα Windows να εκτελούν το Storage Sense.

- Προσδιορίστε τα αρχεία που θέλετε να καταργήσετε αυτόματα. Μπορείτε επίσης να επιλέξετε ένα χρονικό διάστημα για αυτό.

- Μεταβείτε στο κάτω μέρος του παραθύρου και κάντε κλικ στην επιλογή Clean Now.

Μπορείτε επίσης να χρησιμοποιήσετε την Εκκαθάριση Δίσκου για να διαγράψετε αρχεία συστήματος. Με αυτόν τον τρόπο, θα έχετε ανακτήσει ακόμη περισσότερο χώρο. Δείτε πώς μπορείτε να το κάνετε:
- Πληκτρολογήστε Εκκαθάριση δίσκου στο πλαίσιο διαλόγου Αναζήτηση.

- Επιλέξτε την επιλογή Εκκαθάριση αρχείων συστήματος.

- Κάντε κλικ στα αρχεία που θέλετε να διαγράψετε. Εάν δεν είστε σίγουροι, μπορείτε να μάθετε τον τύπο του αρχείου διαβάζοντας την περιγραφή.

- Επιβεβαιώνω.
Μπορείτε επίσης να διαγράψετε προσωρινά αρχεία με μη αυτόματο τρόπο, αλλά η διαγραφή αρχείων συστήματος είναι πιο αποτελεσματική.
Πώς να διορθώσετε χώρο που δεν έχει απομείνει στη συσκευή σε Linux;
Μερικές φορές το Linux θα δηλώσει την τοπική σας μονάδα ως πλήρης, παρόλο που είστε βέβαιοι ότι δεν ισχύει. Πρόκειται για μια κοινή δυσλειτουργία που προκαλείται από το πλεόνασμα ορισμένων δομών δεδομένων. Τα λεγόμενα inode είναι συνήθως η πηγή της εσφαλμένης ειδοποίησης. Ωστόσο, θα πρέπει πάντα να ελέγχετε πόσος χώρος έχει απομείνει στον αποθηκευτικό χώρο σας σε περίπτωση που:
- Χρησιμοποιήστε τη γραμμή εντολών
sudo du -sh /καιsudo df –hγια να ανοίξετε την έξοδο. - Κοιτάξτε την κατάσταση IUSE%. Εάν πλησιάζει το 100%, αυτό σημαίνει ότι υπάρχουν πάρα πολλοί inode στο δίσκο σας.
Μόλις προσδιορίσετε τον αριθμό των inode, προχωρήστε στην κατάργηση περιττών αρχείων. Δείτε πώς μπορείτε να διορθώσετε το χώρο που δεν έχει απομείνει στη συσκευή στο Linux διαγράφοντας βασικά την προσωρινή μνήμη:
- Χρησιμοποιήστε την ακόλουθη εντολή για να εντοπίσετε τα αρχεία:
$ for i in /*; do echo $i; find $i |wc -l; done - Εάν δείτε καταλόγους με ύποπτα μεγάλο αριθμό αρχείων, διαγράψτε τους. Χρησιμοποιήστε την παρακάτω εντολή:
$ sudo rm -rf /home/bad_user/directory_with_lots_of_empty_files - Επιβεβαιώστε ότι έχετε ελευθερώσει χώρο χρησιμοποιώντας το
sudo du -sh /εντολή.
Αφού ολοκληρώσετε αυτά τα βήματα, ο αριθμός των inode στον υπολογιστή σας θα πρέπει να επανέλθει στο κανονικό.
Πώς να διορθώσετε χώρο που δεν έχει απομείνει στη συσκευή στο iPhone;
Το iPhone έχει περιορισμένη χωρητικότητα συσκευής αφού χρησιμοποιούν οι περισσότεροι άνθρωποι iCloud για αποθήκευση. Δεν είναι ασυνήθιστο να λαμβάνετε ότι ο Χώρος αποθήκευσης είναι σχεδόν πλήρης ειδοποίηση, καθώς είναι εύκολο να γεμίσετε αυτόν τον χώρο. Για παράδειγμα, οι περισσότεροι άνθρωποι ξεχνούν ότι όταν διαγράφετε μια φωτογραφία δεν την αφαιρείτε μόνιμα από το τηλέφωνό σας.
Ορισμένα διαγραμμένα αρχεία μεταφέρονται στον κάδο ανακύκλωσης και συνεχίζουν να καταλαμβάνουν χώρο. Παρόλο που διαγράφονται αυτόματα μετά από ένα μήνα, μπορείτε να το κάνετε και χειροκίνητα. Δείτε πώς μπορείτε να διορθώσετε Χωρίς χώρο στη συσκευή στο iPhone, καταργώντας μόνιμα αρχεία από τον κάδο απορριμμάτων:
- Ανοίξτε τη συλλογή φωτογραφιών.

- Μεταβείτε στα Άλμπουμ> Διαγράφηκε πρόσφατα.

- Ορίστε την επιλογή Διαγραφή όλων.

Μόνο τώρα τα αρχεία διαγράφονται οριστικά από το τηλέφωνό σας. Μπορείτε να το επιβεβαιώσετε μεταβαίνοντας στις Ρυθμίσεις και ελέγχοντας τον εσωτερικό χώρο αποθήκευσης.
Μπορείτε επίσης να χρησιμοποιήσετε ενσωματωμένες λειτουργίες iOS για να βελτιστοποιήσετε τη χρήση του χώρου αποθήκευσης. Είναι πολύ παρόμοιο με το MacOS Optimize Storage από την άποψη της ευκολίας. Δείτε πώς μπορείτε να το ενεργοποιήσετε:
- Ανοίξτε τις Ρυθμίσεις.

- Μεταβείτε στο Storage και κάντε κλικ στο Show All για να λάβετε μια λίστα προτεινόμενων ενεργειών.

- Εξερευνήστε τις προτάσεις διαβάζοντας τις περιγραφές τους.
- Κάντε κλικ στο Ενεργοποίηση δίπλα σε αυτά που θέλετε να ενεργοποιήσετε.

Πώς να διορθώσετε χώρο που δεν έχει απομείνει στη συσκευή σε Android;
Οι συσκευές Android έχουν συνήθως περισσότερο χώρο στον εσωτερικό τους χώρο αποθήκευσης. Ωστόσο, γεμίζει γρήγορα με εφαρμογές, χάρη στο Google Play Store Η άπειρη επιλογή. Η προφανής λύση είναι να προσδιορίσετε αυτά που δεν χρησιμοποιείτε συχνά και να τα απεγκαταστήσετε.
Σε περίπτωση που δεν θέλετε να το κάνετε, μπορείτε πάντα να αγοράσετε μια κάρτα micro SD. Με αυτόν τον τρόπο, μπορείτε να μεταφέρετε τα μεγαλύτερα αρχεία από τον εσωτερικό χώρο αποθήκευσης. Δείτε πώς μπορείτε να το κάνετε:
- Ανοίξτε τις Ρυθμίσεις.
- Μεταβείτε στην εφαρμογή> Διαχείριση εφαρμογών.
- Επιλέξτε την εφαρμογή που θέλετε να μετακινήσετε κάνοντας κλικ σε αυτήν.
- Κάντε κλικ στο Αλλαγή στην ενότητα Αποθήκευση.
- Επιλέξτε κάρτα SD στο αναδυόμενο παράθυρο.
Δυστυχώς, δεν είναι δυνατή η μεταφορά όλων των εφαρμογών στην κάρτα SD. Ωστόσο, υπάρχει ένας τρόπος αύξησης της χωρητικότητας της εσωτερικής μνήμης του τηλεφώνου. Δείτε πώς μπορείτε να διορθώσετε Δεν υπάρχει χώρος στη συσκευή σε Android με διαχωρισμό της κάρτας SD σας:
- Αρχικά, εγκαταστήστε το Βοηθός διαμερισμάτων AOMEI στον υπολογιστή σου.
- Συνδέστε την κάρτα SD στον φορητό υπολογιστή σας.
- Όταν η κάρτα SD εμφανίζεται στην οθόνη σας, κάντε δεξί κλικ πάνω της.
- Κάντε κλικ στο Δημιουργία διαμερίσματος.
- Θα εμφανιστεί ένα μικρό παράθυρο. Προσδιορίστε το μέγεθος του διαμερίσματός σας και ορίστε το σύστημα αρχείων σε FAT32.
- Επιβεβαιώστε και επιστρέψτε στο κύριο μενού.
- Κάντε κλικ στο Εφαρμογή.
- Τοποθετήστε ξανά την κάρτα SD στο τηλέφωνό σας.
Βασικά, έχετε πλέον δημιουργήσει μια επιπλέον κάρτα SD. Μπορείτε να επαναλάβετε τη διαδικασία όπως απαιτείται, αρκεί να έχετε έναν σταθερό διαχειριστή διαμερισμάτων.
Πώς να διορθώσετε χώρο που δεν έχει απομείνει στη συσκευή σε εφαρμογή UST;
Οι εφαρμογές είναι διαβόητες για τον αριθμό των συσσωρευμένων αρχείων προσωρινής μνήμης. Ακόμα κι αν είναι ειδικά κατασκευασμένα για τη συσκευή σας, όπως συμβαίνει με το Εφαρμογή U & UST , μπορούν ακόμα να δημιουργήσουν πρόβλημα.
Εάν θέλετε να απαλλαγείτε από ανεπιθύμητα αρχεία, μπορείτε να τα διαγράψετε μη αυτόματα από το iPhone ή το iPad σας. Δείτε πώς μπορείτε να διορθώσετε Χωρίς χώρο στη συσκευή στην εφαρμογή UST διαγράφοντας και επανεγκαθιστώντας το:
- Μεταβείτε στις Ρυθμίσεις> Γενικά> Χώρος αποθήκευσης iPhone. (Αποθήκευση iPad)
- Βρείτε την εφαρμογή UST στην παρακάτω λίστα και κάντε κλικ σε αυτήν.
- Κοιτάξτε τον αριθμό στη δεξιά πλευρά. Εάν είναι υψηλότερο από 500 MB, κάντε κλικ στην επιλογή Διαγραφή και, στη συνέχεια, εγκαταστήστε το ξανά.
- Εάν θέλετε να διατηρήσετε τα αρχεία και τα έγγραφα από την εφαρμογή, επιλέξτε Εκφόρτωση εφαρμογής. Στη συνέχεια, εγκαταστήστε το ξανά.
Μια πιο κομψή λύση είναι η λήψη μιας καθαρότερης εφαρμογής από κατάστημα της Apple . Ένα από τα πιο δημοφιλή είναι το Smart Cleaner - Clean Storage από την BP Mobile .
Πρόσθετες συχνές ερωτήσεις
Τι σημαίνει η εξάντληση του χώρου στο δίσκο;
Όταν ο υπολογιστής σας ειδοποιεί ότι δεν υπάρχει πλέον χώρος στο δίσκο, αυτό σημαίνει ότι εξαντλήθηκε η μνήμη RAM. Το λειτουργικό σύστημα μεταφέρει τώρα αυτόματα νέα δεδομένα στον σκληρό σας δίσκο. Αυτό μπορεί να μειώσει σημαντικά την απόδοση και ακόμη και να σας αποτρέψει από την εγκατάσταση λογισμικού.
Ο πιο γρήγορος τρόπος για να το λύσετε είναι να αναβαθμίσετε τη μνήμη RAM του υπολογιστή σας. Αυτό όχι μόνο θα προσφέρει επιπλέον χώρο, αλλά θα βελτιώσει επίσης την ταχύτητα επεξεργασίας. Να τι πρέπει να έχετε υπόψη:
1. Μάθετε πόσο RAM μπορεί να υποστηρίξει ο υπολογιστής σας. Υπάρχουν εργαλεία που μπορούν να σας βοηθήσουν να προσδιορίσετε τις λεπτομέρειες. Το Crucial System Scanner, για παράδειγμα, είναι ένα από τα πιο δημοφιλή.
2. Προσδιορίστε τον τύπο RAM ελέγχοντας τη μητρική πλακέτα. Οι υπολογιστές νέας γενιάς υποστηρίζουν συνήθως DDR4 ή DDR3 RAM.
3. Για να επιτύχετε το βέλτιστο αποτέλεσμα, προσθέστε ταυτόχρονα δύο μονάδες RAM που ταιριάζουν. Με αυτόν τον τρόπο, το λειτουργικό σας σύστημα θα λειτουργεί εξαιρετικά ομαλά.
Η εκκαθάριση του τοπικού χώρου αποθήκευσης είναι ένας άλλος τρόπος για να ελευθερώσετε χώρο. Εδώ είναι μερικά πράγματα που μπορείτε να κάνετε:
1. Μεταφέρετε τις φωτογραφίες σας σε ένα σύννεφο.
2. Καταργήστε αρχεία από το φάκελο Λήψη.
3. Καταργήστε την εγκατάσταση εφαρμογών που σπάνια χρησιμοποιείτε.
4. Εκκαθάριση αρχείων προσωρινής μνήμης.
5. Αδειάστε το φάκελο Κάδος απορριμμάτων.
Space Oddities
Το κλειδί για την αποφυγή του προβλήματος Χωρίς χώρο στη συσκευή είναι η προληπτική ενέργεια. Εάν κάνετε τακτικά check-up στον τοπικό σας χώρο αποθήκευσης, θα εξασφαλίσετε μια ομαλή απόδοση. Υπάρχουν αρκετές ενσωματωμένες λειτουργίες και εφαρμογές τρίτων που μπορείτε να χρησιμοποιήσετε για να διατηρήσετε αρκετό χώρο.
Εάν, ωστόσο, εμφανιστούν οι φοβισμένες λέξεις στην οθόνη σας, κάντε μια διεξοδική αναζήτηση όλων των αρχείων σας. Τις περισσότερες φορές είναι απλά συσσωρευμένα σκουπίδια. Η μη αυτόματη κατάργησή του μπορεί να φαίνεται κουραστική, αλλά είναι ο καλύτερος τρόπος για να αποφύγετε κατά λάθος να διαγράψετε κάτι σημαντικό.
Αντιμετωπίζετε συχνά προβλήματα με την έλλειψη χώρου στη συσκευή σας; Τι καθαριστικά χρησιμοποιείτε; Σχολιάστε παρακάτω και πείτε μας εάν έχετε άλλη λύση για την απελευθέρωση αποθηκευτικού χώρου.