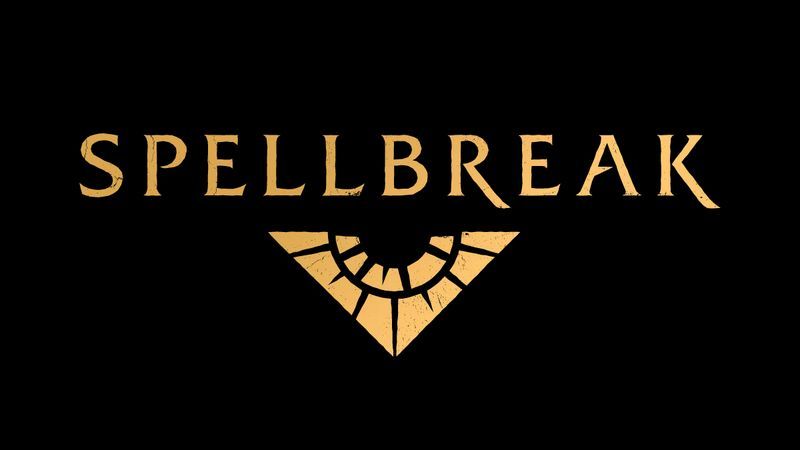Μερικές φορές όταν προσπαθείτε να εκτελέσετε μια ενέργεια στο Adobe Photoshop , μπορεί να λάβετε ένα μήνυμα λάθους που λέει 'Δεν ήταν δυνατή η ολοκλήρωση του αιτήματός σας επειδή ο δίσκος γρατσουνιών είναι γεμάτος'.
Για να αποτρέψετε το σφάλμα του Photoshop scratch disk is full, πρέπει να αλλάξετε τον τρόπο με τον οποίο το Photoshop χρησιμοποιεί τη μνήμη του υπολογιστή σας.
Οι πληροφορίες σε αυτό το άρθρο ισχύουν για το Adobe Photoshop CC για Windows και macOS.
Τι προκαλεί το Full Error στο Scratch Disk του Photoshop;
Ο δίσκος ξυστό του Photoshop αναφέρεται στον σκληρό σας δίσκο. Το Photoshop χρησιμοποιεί τον σκληρό δίσκο ως προσωρινό χώρο ανταλλαγής ή εικονική μνήμη, όταν το σύστημά σας δεν έχει αρκετή μνήμη RAM για να εκτελέσει μια λειτουργία. Εάν έχετε μόνο έναν σκληρό δίσκο ή διαμέρισμα στον υπολογιστή σας, ο δίσκος ξυστό είναι η μονάδα όπου βρίσκεται λειτουργικό σύστημα είναι εγκατεστημένο (για παράδειγμα, η μονάδα δίσκου C: σε ένα σύστημα Windows).
Όταν εξαντληθεί ο χώρος στη μονάδα δίσκου, εμποδίζει τη σωστή λειτουργία του Photoshop. Για παράδειγμα, εάν το Photoshop καταρρεύσει στη μέση μιας συνεδρίας επεξεργασίας, αυτός ο ακατάλληλος τερματισμός μπορεί να αφήσει μεγάλα προσωρινά αρχεία στο δίσκο γρατσουνιών. Κατά συνέπεια, το Photoshop ενδέχεται να μην μπορεί να ανοίξει ξανά, επομένως πρέπει να εκτελέσετε κάποια αντιμετώπιση προβλημάτων στον σκληρό δίσκο.
Για περισσότερες πληροφορίες σχετικά με τον τρόπο με τον οποίο το Photoshop CC χρησιμοποιεί τη μνήμη RAM και το scratch χώρο στο δίσκο, αναζητήστε εκχώρηση δίσκων ξυσίματος στην ηλεκτρονική βοήθεια για την έκδοση του Photoshop που διαθέτετε.
μπορείτε να κάνετε κοινή χρήση οθόνης σχετικά με τη διαφωνία
Πώς να διορθώσετε το σφάλμα πλήρους δίσκου γρατσουνίσματος του Photoshop
Ακολουθήστε αυτά τα βήματα με τη σειρά που παρουσιάζεται για να αντιμετωπίσετε το σφάλμα πλήρους δίσκου γρατσουνίσματος στο Photoshop:
-
Ελευθερώστε χώρο στο δίσκο . Διαγράψτε λίγο χώρο στη μονάδα Mac ή Windows που ορίζεται ως δίσκος ξυσίματος στις Προτιμήσεις Photoshop. Για καλύτερα αποτελέσματα, χρησιμοποιήστε α Εργαλείο ανάλυσης ελεύθερου χώρου στο δίσκο όπως η Εκκαθάριση Δίσκου.
πώς να ξεκλειδώσετε νέους αγώνες στο wow
-
Διαγράψτε τα προσωρινά αρχεία του Photoshop . Μπορείτε με ασφάλεια διαγράψτε προσωρινά αρχεία συσχετίζεται με το Photoshop για την απελευθέρωση χώρου στο δίσκο ξυστό. Τα αρχεία temp του Photoshop συνήθως ονομάζονται ~PST####.tmp στα Windows και Θερμοκρασία#### σε Mac (όπου #### είναι μια σειρά αριθμών).
-
Ανασυγκρότηση του σκληρού δίσκου . Είναι πιθανό να λάβετε το πλήρες σφάλμα του scratch disk όταν η μονάδα scratch δίσκου έχει ελεύθερο χώρο. Αυτό συμβαίνει επειδή το Photoshop απαιτεί συνεχόμενο, μη κατακερματισμένο ελεύθερο χώρο στη μονάδα scratch δίσκου. Εάν λάβετε το μήνυμα σφάλματος όταν η μονάδα δίσκου γρατσουνίσματος εμφανίζει αρκετό ελεύθερο χώρο, εκτελέστε ένα βοηθητικό πρόγραμμα ανασυγκρότησης δίσκου.
-
Εκκαθαρίστε την προσωρινή μνήμη του Photoshop . Εάν μπορείτε να ανοίξετε το Photoshop, διαγράψτε τα προσωρινά αρχεία από το πρόγραμμα μεταβαίνοντας στο Επεξεργασία > Καθαρίζω > Ολα (σε Windows) ή Photoshop CC > Καθαρίζω > Ολα (σε Mac).
Η εκκαθάριση της προσωρινής μνήμης δεν σας επιτρέπει να αναιρέσετε τις πρόσφατες αλλαγές που κάνατε σε εικόνες.
-
Διαγράψτε τις τιμές εργαλείου περικοπής . Εάν εμφανιστεί το σφάλμα κατά την περικοπή μιας εικόνας στο Photoshop, αυτό μπορεί να οφείλεται στο ότι οι τιμές στη γραμμή επιλογών για το εργαλείο Περικοπής βρίσκονται σε λάθος μονάδες. Για παράδειγμα, η εισαγωγή διαστάσεων 1200x1600 όταν οι μονάδες έχουν ρυθμιστεί σε ίντσες αντί για εικονοστοιχεία, δημιουργείται ένα μεγάλο αρχείο που θα μπορούσε να ενεργοποιήσει το μήνυμα πλήρους δίσκου ξυσίματος. Για να αποτρέψετε αυτό το πρόβλημα, επιλέξτε Σαφή στη γραμμή επιλογών αφού επιλέξετε το Καλλιέργεια εργαλείο.
-
Αλλάξτε τις ρυθμίσεις απόδοσης του Photoshop . Παω σε Επεξεργασία > Προτιμήσεις > Εκτέλεση (σε Windows) ή Photoshop CC > Προτιμήσεις > Εκτέλεση (σε Mac), στη συνέχεια προσαρμόστε τα ρυθμιστικά κάτω από Χρήση μνήμης για να αυξήσετε την ποσότητα μνήμης RAM που επιτρέπεται να χρησιμοποιεί το Photoshop.
πώς να ενεργοποιήσετε το ps4 χωρίς χειριστήριο
Η ρύθμιση της χρήσης μνήμης πάνω από 80% μπορεί να προκαλέσει αργή λειτουργία του υπολογιστή.
-
Αλλάξτε ή προσθέστε επιπλέον δίσκους ξυσίματος . Εάν είναι δυνατόν, δημιουργήστε ένα νέο διαμέρισμα σκληρού δίσκου για το scratch δίσκο του Photoshop. Παρόλο που το Photoshop λειτουργεί με ένα μόνο scratch δίσκο στο διαμέρισμα συστήματος, μπορείτε να βελτιώσετε την απόδοση ορίζοντας το scratch disk να είναι η ταχύτερη μονάδα δίσκου στο σύστημά σας.
Για να αλλάξετε τη θέση του δίσκου ξυσίματος και να δημιουργήσετε πρόσθετους δίσκους ξυσίματος από τις Προτιμήσεις του Photoshop:
- Στα Windows, επιλέξτε Επεξεργασία > Προτιμήσεις > Δίσκοι Ξυστό , ή πατήστε Ctrl+Alt .
- Στο macOS, επιλέξτε Photoshop CC > Προτιμήσεις > Δίσκοι Ξυστό , ή πατήστε Command+Option .
Εάν ο υπολογιστής σας διαθέτει γρήγορη μονάδα δίσκου στερεάς κατάστασης (SSD), χρησιμοποιήστε το SSD ως δίσκο ξυστό. Μην χρησιμοποιείτε την ίδια μονάδα σκληρού δίσκου (HDD) όπου είναι εγκατεστημένο το λειτουργικό σύστημα ή όπου αποθηκεύονται τα αρχεία που επεξεργάζεστε. Επίσης, μην χρησιμοποιείτε δίκτυο ή αφαιρούμενη μονάδα δίσκου.
FAQ- Πώς μπορώ να αφαιρέσω ένα φόντο από μια φωτογραφία στο Photoshop;
Για να αφαιρέσετε το φόντο, ξεκλειδώστε πρώτα το κύριο στρώμα της εικόνας. Χρησιμοποιήστε το Μαγικό ραβδί , Λάσο , ή Γρήγορη μάσκα εργαλείο για την επιλογή του φόντου > Διαγράφω . Ή χρησιμοποιήστε Μαγική Γόμα για να αφαιρέσετε μεγάλα τμήματα του φόντου με παρόμοιο χρώμα ή χρήση Γόμα φόντου για να αφαιρέσετε χειροκίνητα το φόντο.
- Πώς μπορώ να αλλάξω το μέγεθος μιας εικόνας στο Photoshop;
Ο ευκολότερος τρόπος για να αλλάξετε το μέγεθος μιας εικόνας είναι να μεταβείτε στο Εικόνα > Μέγεθος εικόνας και εισάγετε τις επιθυμητές διαστάσεις. Ή επιλέξτε το επίπεδο εικόνας και, στη συνέχεια, πατήστε Ctrl / Εντολή + Τ και σύρετε τις λαβές για αλλαγή μεγέθους. Μπορείτε επίσης να περικόψετε την εικόνα σας σύροντας το Καλλιέργεια εργαλείο και πρεσάρισμα Εισαγω για να αφαιρέσετε τον ανεπιθύμητο χώρο.