Έχετε δοκιμάσει να μεγεθύνετε τις ψηφιακές σας φωτογραφίες για να δοκιμάσετε και να πάρετε μια πιο καθαρή εικόνα, μόνο για να έχετε μια κοκκώδη και θολή φωτογραφία ως αποτέλεσμα; Αυτό ονομάζεται pixelation και αυτό συμβαίνει όταν απλώνετε τόσο πολύ τις φωτογραφίες σας ή προσπαθείτε να αλλάξετε το μέγεθός του. Προκαλείται από την εμφάνιση γραφικών bitmap σε μεγαλύτερη ανάλυση από την υποστηριζόμενη, προκαλώντας έτσι ορατά μεμονωμένα pixel μιας εικόνας. Σε χαμηλότερες αναλύσεις, αυτό μπορεί να προκαλέσει κάποια εφέ θολώματος, αλλά αν προσπαθήσετε να ρίξετε μια αρκετά μικρή φωτογραφία σε μεγαλύτερο μέγεθος, θα καταλήξετε με μια ψηφιοποιημένη φωτογραφία. Αυτό μπορεί να είναι λίγο απογοητευτικό, ειδικά όταν χρειάζεστε μια μεγαλύτερη έκδοση της φωτογραφίας.
πώς να ακυρώσετε μια νικηφόρα προσφορά στο ebay ως αγοραστής
Ευτυχώς, αυτό δεν είναι το τέλος του. Σε αυτό το άρθρο, θα ρίξουμε μια ματιά στον τρόπο με τον οποίο μπορείτε να διορθώσετε φωτογραφίες με pixelated, ώστε να μην καταλήξετε σε μια παραμορφωμένη ή με άλλο τρόπο εικόνα χαμηλής ποιότητας. Όλοι αγαπάμε να έχουμε τέλειες φωτογραφίες για κοινή χρήση με τους φίλους και τους οπαδούς μας στα κοινωνικά μέσα. και για όσους δεν το κάνουν, η διατήρηση υπέροχων και εξαιρετικών ποιοτικών φωτογραφιών σε προσωπικά άλμπουμ φωτογραφιών είναι απόλαυση.
Γιατί οι εικόνες μου φαίνονται Pixelated;
Προτού προχωρήσουμε στον οδηγό μας, ας ρίξουμε μια ματιά σε ένα παράδειγμα για να πάρουμε μια καλύτερη ιδέα για το τι πρόκειται να αντιμετωπίσουμε.
Αυτό το πεζό γράμμα Α παρουσιάζεται σε μέγεθος 256 × 256. Παρατηρήστε πόσο τραγανές είναι οι γραμμές - τα μάτια σας δεν θα βλέπουν pixel, απλά καμπύλες και ευθείες γραμμές. Δεν φαίνεται να είναι θολό ή οδοντωτό με κανέναν τρόπο.
Ακολουθεί το ίδιο αρχείο εικόνας, το οποίο άλλαξε σε 1024 × 1024. Ρίξτε μια ματιά στη διαφορά.
Παρατηρήστε πώς σε κάθε καμπύλη μπορείτε να δείτε ορθογώνια μπλοκ; Αυτό είναι pixelation. Συμβαίνει όταν υπάρχει πάρα πολύ περιοχή προβολής και δεν υπάρχουν αρκετά δεδομένα για τη δημιουργία ομαλών καμπυλών. Όταν συμβαίνει αυτό, οι εικόνες γίνονται θολές, παραμορφωμένες και, γενικά, χειρότερες στην ποιότητα.
Το Pixelation συμβαίνει συνήθως όταν προσπαθείτε να αλλάξετε το μέγεθος μιας εικόνας χαμηλής ποιότητας ή κατά την προβολή μιας εικόνας πολύ χαμηλής ποιότητας. Όταν αναβαθμίζετε μια εικόνα πάρα πολύ, αποκρύπτεται στην εμφάνιση, με τη φύση κάθε σκάλας. Αυτό καταστρέφει το συνολικό αποτέλεσμα της εικόνας που βλέπετε.
Λόγω της δημιουργίας μιας νέας εικόνας του ίδιου αντικειμένου σε υψηλότερη ανάλυση, δεν υπάρχει τρόπος αύξησης της ανάλυσης μιας εικόνας. Ωστόσο, είναι δυνατή η χρήση εργαλείων λογισμικού για τη βελτίωση της ποιότητας της εικόνας, έτσι ώστε η εικόνα με pixelated να μην φαίνεται τόσο άσχημη.
Υπάρχουν μερικοί διαφορετικοί τρόποι για να επιτευχθεί αυτό το έργο. Μπορείτε να χρησιμοποιήσετε μια διαδικτυακή υπηρεσία για την επεξεργασία της εικόνας ή μπορείτε να χρησιμοποιήσετε το Photoshop, το Paint.net ή άλλο πρόγραμμα γραφικών για να κάνετε την ίδια δουλειά χειροκίνητα.
Σε αυτό το άρθρο, θα παρουσιάσω ένα σύντομο σεμινάριο για το πώς να βελτιώσετε την εμφάνιση μιας εικόνας με pixelated ανεξάρτητα από τα εργαλεία που έχετε στη διάθεσή σας.
το κουμπί παραθύρου 10 δεν λειτουργεί
Πριν ξεκινήσουμε, μια σημαντική σημείωση: όποτε επεξεργάζεστε μια εικόνα, φροντίστε να δημιουργήσετε ένα αντίγραφο ασφαλείας του αρχείου και να εργαστείτε μόνο στο αντίγραφο. Αφήστε το αρχικό αρχείο εικόνας άθικτο, έτσι ώστε αν τα πράγματα πάνε πάρα πολύ στραβά (θυμηθείτε ότι τα πράγματα πάνε πάρα πολύ λάθος), εξακολουθείτε να έχετε την αρχική εικόνα ως εναλλακτικό.
Διόρθωση εικονοστοιχείων με ηλεκτρονικό εργαλείο
Τα διαδικτυακά εργαλεία έχουν το πλεονέκτημα ότι σας επιτρέπουν να κάνετε σημαντική δουλειά χωρίς να χρειάζεται να κάνετε λήψη λογισμικού στον υπολογιστή σας. Αυτό είναι υπέροχο εάν βρίσκεστε σε μηχανή εργασίας ή σχολείου όπου ενδέχεται να μην επιτρέπεται η εγκατάσταση νέων προγραμμάτων ή ενδέχεται να εργάζεστε σε τηλέφωνο ή tablet. Υπάρχουν πολλά διαδικτυακά εργαλεία που μπορούν να κάνουν επεξεργασία και χειρισμό εικόνων. Γνωρίζω δύο καλά για τη διόρθωση εικονοστοιχείων και θα τα περιγράψω εδώ: Pixenate και Φοτόρ . Και οι δύο ιστότοποι προσφέρουν μια σειρά από δωρεάν εργαλεία που μπορείτε να χρησιμοποιήσετε για να χειριστείτε εικόνες χωρίς να χρειάζεται να κατεβάσετε ένα συγκεκριμένο πρόγραμμα. Είναι ιδανικά για περιστασιακή επεξεργασία εικόνων, ειδικά αν πρέπει να το κάνετε σε μια φορητή συσκευή και και οι δύο κάνουν μια πολύ καλή δουλειά για τη διόρθωση εικονοστοιχείων. Και οι δύο εφαρμογές λειτουργούν με τον ίδιο τρόπο.
Για παράδειγμα, στο Fotor:
- Ανεβάστε την εικόνα σας στον ιστότοπο.
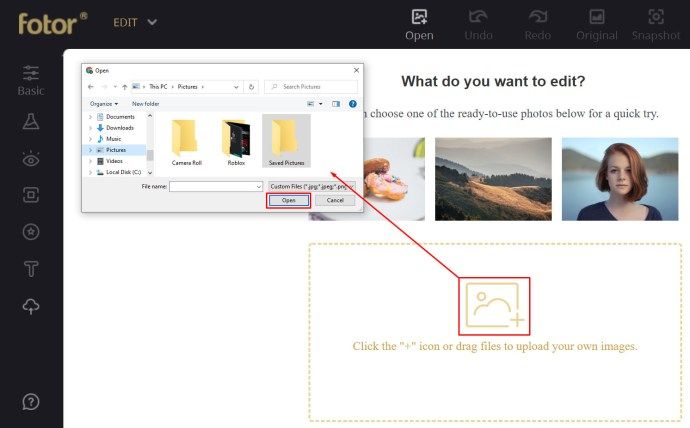
- Επιλέξτε 'Εφέ' από το αριστερό μενού και μεταβείτε στο Pixellate.
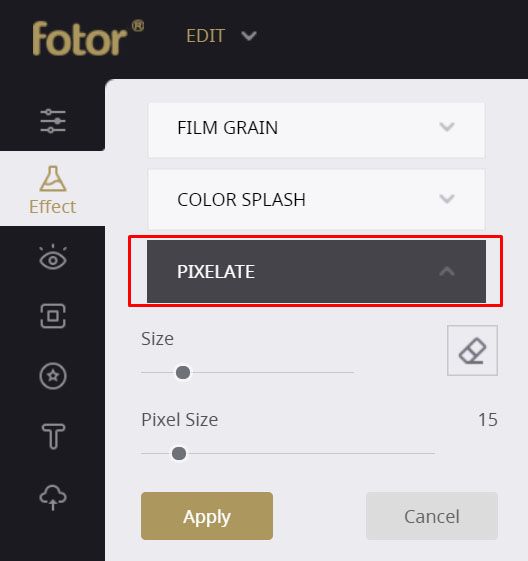
- Χρησιμοποιήστε τη γραμμή κύλισης για κύλιση προς τα αριστερά για ελαχιστοποίηση των pixelation.
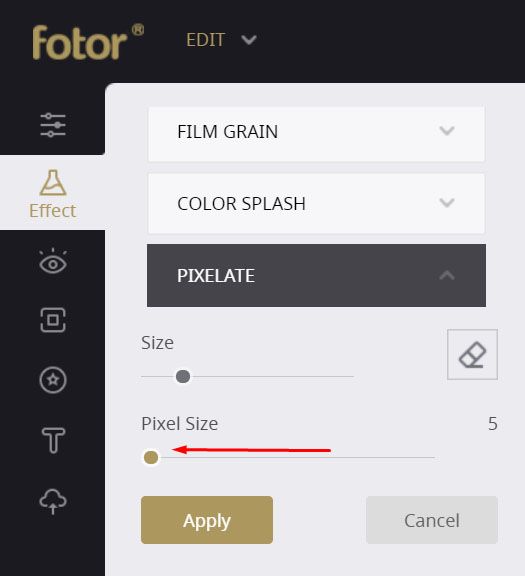
Αυτό πρέπει να εξομαλύνει τα pixel. Το Fotor προσφέρει επίσης ένα εργαλείο εξομάλυνσης που μπορεί να κάνει περισσότερα, αλλά αυτό είναι ένα εξαιρετικό εργαλείο. Θα καταλήξετε είτε με μια υδατογραφημένη εικόνα είτε θα πρέπει να πληρώσετε. Εάν θέλετε να δοκιμάσετε το εργαλείο, επιλέξτε Beauty από το αριστερό μενού και Smoothing και, στη συνέχεια, χρησιμοποιήστε τα ρυθμιστικά για να ελαχιστοποιήσετε τα pixel.
Στο Pixellate:
- Ανεβάστε την εικόνα σας στον ιστότοπο.
- Επιλέξτε το εικονίδιο 'Ομαλή φωτογραφία' από το αριστερό μενού.
Ο αντίκτυπος που έχει αυτό στην εικόνα εξαρτάται από την αρχική ποιότητα της εικόνας, αλλά θα πρέπει να βελτιωθεί κάπως.
Διορθώστε τις εικόνες Pixelated με το Photoshop
Εάν έχετε λίγο περισσότερο χρόνο και πολύ περισσότερα χρήματα, μπορείτε να κάνετε αρκετά για να διορθώσετε μια εικόνα με pixelated στο Photoshop. Το Photoshop είναι ο αδιαμφισβήτητος βασιλιάς των προγραμμάτων επεξεργασίας εικόνας, αλλά απαιτεί πολλά χρήματα για να αγοράσει. Ωστόσο, αυτό το λογισμικό μπορεί να κάνει τόσα πολλά στις φωτογραφίες σας που σίγουρα το κόστος θα αξίζει τον κόπο. Παρά την αρκετά απότομη καμπύλη μάθησης με πολλές λειτουργίες του Photoshop, χρειάζεται μόνο ένα δευτερόλεπτο για να διορθώσετε εικόνες με pixelated.
- Ανοίξτε την εικόνα σας στο Photoshop.
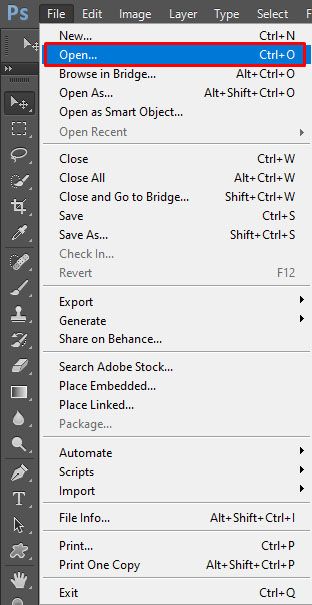
- Επιλέξτε 'Φίλτρο' και 'Θόλωμα'.
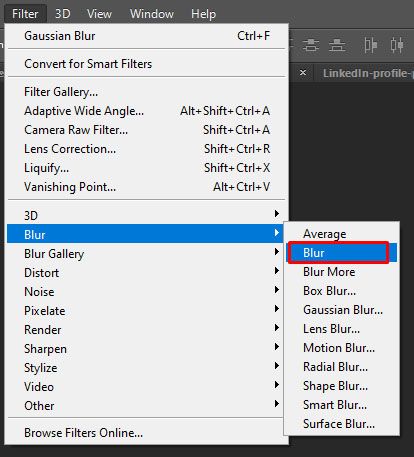
- Επιλέξτε 'Gaussian Blur' και χρησιμοποιήστε το ρυθμιστικό για να βρείτε ένα αποδεκτό επίπεδο. Επιλέξτε 'ΟΚ'.
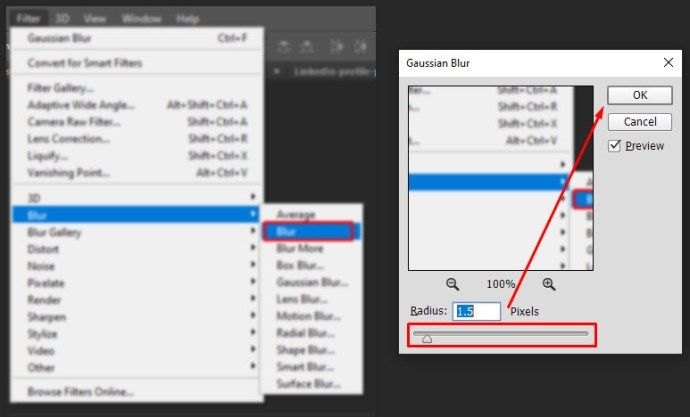
- Επιλέξτε 'Φίλτρο' και 'Ακονίστε'.
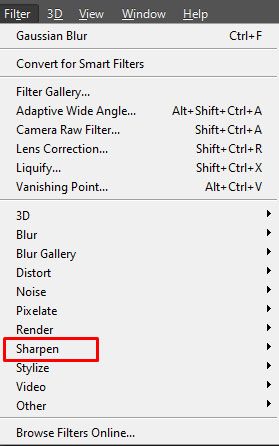
- Επιλέξτε 'Unsharp Mask' και χρησιμοποιήστε το ρυθμιστικό για να βρείτε ένα αποδεκτό επίπεδο. Επιλέξτε «ΟΚ» όταν τελειώσετε.
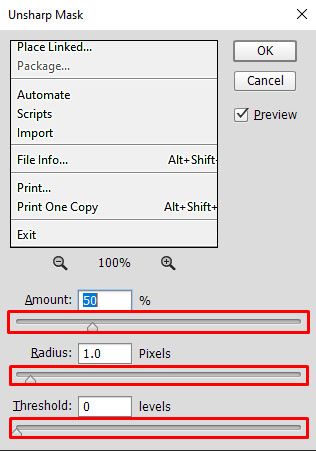
- Αποθηκεύστε την εικόνα.
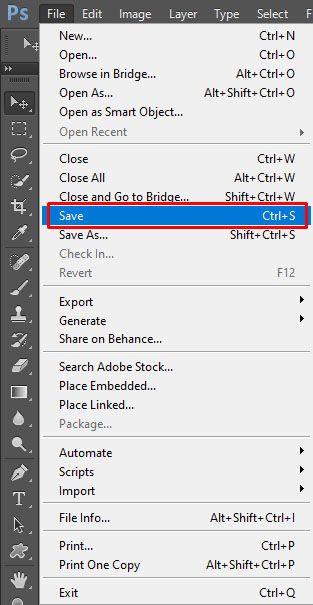
Μια άλλη προσέγγιση είναι να προσθέσετε ένα στρώμα με απαλό φως για να ελαχιστοποιήσετε την εμφάνιση των pixel.
πώς να χρησιμοποιήσετε το xbox play οπουδήποτε
- Κάντε δεξί κλικ στην εικόνα και επιλέξτε 'Επίπεδο' και 'Δημιουργία νέου επιπέδου'.
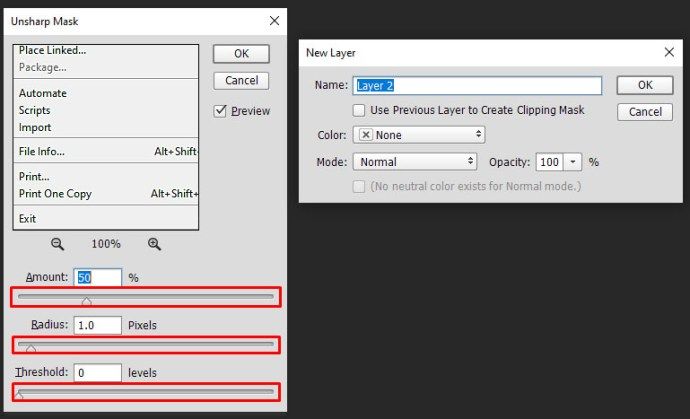
- Επιλέξτε 'Επιλογές ανάμειξης' στο επάνω μενού και επιλέξτε 'Soft Light'.
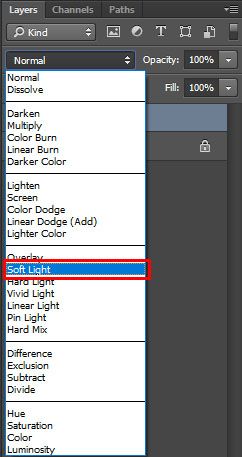
- Επιλέξτε 'Φίλτρα' και 'Θόρυβος'.
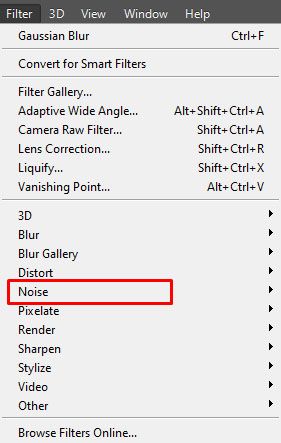
- Επιλέξτε 'Despeckle' και βρείτε ένα επίπεδο με το οποίο είστε ευχαριστημένοι.
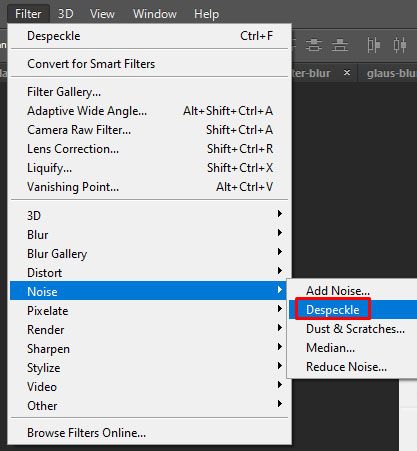
- Επιλέξτε 'Εικόνα', 'Προσαρμογές' και 'Φωτεινότητα / Αντίθεση'.
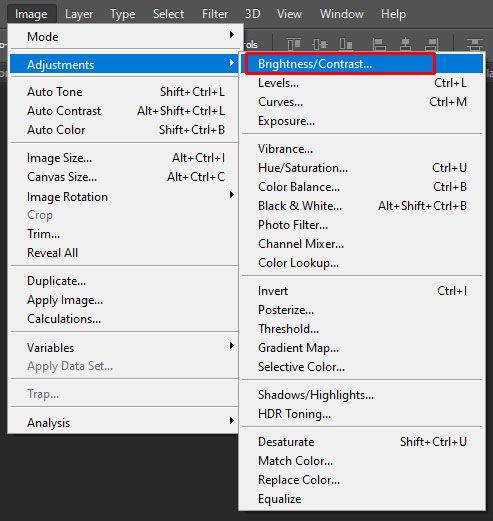
- Προσαρμόστε και τα δύο για να βρείτε ένα αποδεκτό επίπεδο.
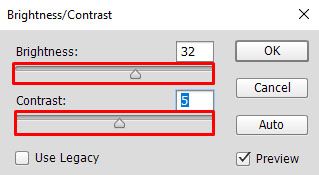
Η πρώτη διαδικασία θα κάνει λίγο για να ελαχιστοποιήσει το pixelation και αυτό μπορεί να είναι αρκετό. Εάν δεν είναι, δοκιμάστε τη δεύτερη διαδικασία, καθώς αυτό μπορεί να βοηθήσει επίσης.
Διορθώστε τις εικόνες Pixelated με το Paint.NET
Εάν δεν έχετε το Photoshop και δεν μπορείτε να δικαιολογήσετε το κόστος, το Paint.NET ή το GIMP είναι βιώσιμες εναλλακτικές λύσεις. Τείνω να χρησιμοποιώ το Paint.NET καθώς το χρησιμοποιώ εδώ και χρόνια. Δεν είναι παντού τόσο ισχυρό όσο το Photoshop, αλλά είναι δωρεάν, ενημερώνεται τακτικά και μπορεί να εκτελεί πολλές βασικές εργασίες επεξεργασίας εικόνας. Η διδασκαλία σας πώς να χρησιμοποιήσετε το GIMP είναι πέρα από το πεδίο αυτού του άρθρου, αλλά το Paint.NET είναι αρκετά απλό.
- Ανοίξτε την εικόνα σας στο Paint.NET.
- Επιλέξτε «Εφέ», «Θαμπάδα» και «Gaussian Blur».
- Χρησιμοποιήστε το ρυθμιστικό για να μειώσετε το εφέ pixel.
- Επιλέξτε 'Εφέ', 'Φωτογραφία' και 'Ακονίστε'.
- Χρησιμοποιήστε το ρυθμιστικό για να βρείτε ένα αποδεκτό επίπεδο.
- Αποθηκεύστε την εικόνα.
Δεν υπάρχει υποκατάστατο για τη λήψη φωτογραφιών υψηλής ποιότητας, αλλά αν δεν έχετε αυτήν την πολυτέλεια, υπάρχουν μερικοί τρόποι μείωσης των εικονοστοιχείων στις εικόνες. Τα ακριβή επίπεδα στα οποία κάνετε προσαρμογές εξαρτώνται από την ίδια την εικόνα. Όπου βλέπετε «εύρεση επιπέδου», απλώς χρησιμοποιήστε τα ρυθμιστικά για να βρείτε μια θέση όπου το pixelation είναι ελάχιστο, αλλά διατηρείται η συνολική εντύπωση της εικόνας.
Διόρθωση φωτογραφιών Pixelated μέσω εφαρμογών για κινητά
Οι περισσότεροι από εμάς τραβάμε φωτογραφίες μέσω των έξυπνων τηλεφώνων μας, καθώς είναι πιο βολικό και εύκολο να το κάνουμε. Τα νεότερα μοντέλα και εκδόσεις έξυπνων τηλεφώνων είναι εξοπλισμένα με εξαιρετικές κάμερες που μπορούν να τραβήξουν καθαρές και καθαρές φωτογραφίες. Υπάρχουν περίεργες στιγμές, ωστόσο, που αντιμετωπίζουμε την ανάγκη διόρθωσης θολών και εικονοστοιχείων φωτογραφιών στα τηλέφωνά μας. Ευτυχώς, υπάρχουν πολλές εφαρμογές επεξεργασίας φωτογραφιών που μπορείτε να κατεβάσετε από το App Store ή το Google Play για να λύσετε αυτό το ζήτημα. Εδώ, έχουμε συντάξει μια λίστα με μερικές από τις πιο χρήσιμες εφαρμογές για τη διόρθωση φωτογραφιών με pixelated:
- Adobe Photoshop Express: Photo Editor Collage Maker - Αυτή η εφαρμογή είναι δωρεάν για λήψη και έχει εκπληκτικά χαρακτηριστικά, συμπεριλαμβανομένης της δυνατότητας να κάνει τις σκοτεινές και κοκκώδεις εικόνες να φαίνονται υπέροχες.
- PIXLR - Αυτή η εφαρμογή επεξεργασίας φωτογραφιών για κινητά είναι πολύ φιλική προς το χρήστη, είτε είστε αρχάριος είτε επαγγελματίας φωτογράφος. Διαθέτει όλα τα εργαλεία που απαιτούνται για να κάνετε εκπληκτικές και δημιουργικές αλλαγές. και είναι δωρεάν για λήψη!
- Sharpen Image - Αυτή η εφαρμογή αναπτύχθηκε ειδικά για να οξύνει τις εικόνες. Είναι αρκετά βασικό, με δύο μορφές ρυθμιστικών - το ένα για ρύθμιση του μεγέθους των pixel και το άλλο για τα εφέ.
- Afterlight - Το Afterlight σας επιτρέπει να επεξεργάζεστε εικόνες με γρήγορο και απλό τρόπο. Σας επιτρέπει να διορθώσετε τις θολές φωτογραφίες σας με μια ποικιλία εργαλείων που θα σας βοηθήσουν να βελτιώσετε την ποιότητα της εικόνας.
Το Pixelation μπορεί να είναι πολύ ενοχλητικό. Δεν χρειάζεται πολύ να καταστρέφεται μια υπέροχη εικόνα από κακή ποιότητα. Ευτυχώς, υπάρχουν εργαλεία και τεχνικές που μπορείτε να χρησιμοποιήσετε για να βελτιώσετε την ποιότητα μιας φωτογραφίας με pixelated.


![Πώς να ακυρώσετε τη συνδρομή σας στο Netflix [Μάρτιος 2020]](https://www.macspots.com/img/smartphones/52/how-cancel-your-netflix-subscription.jpg)






