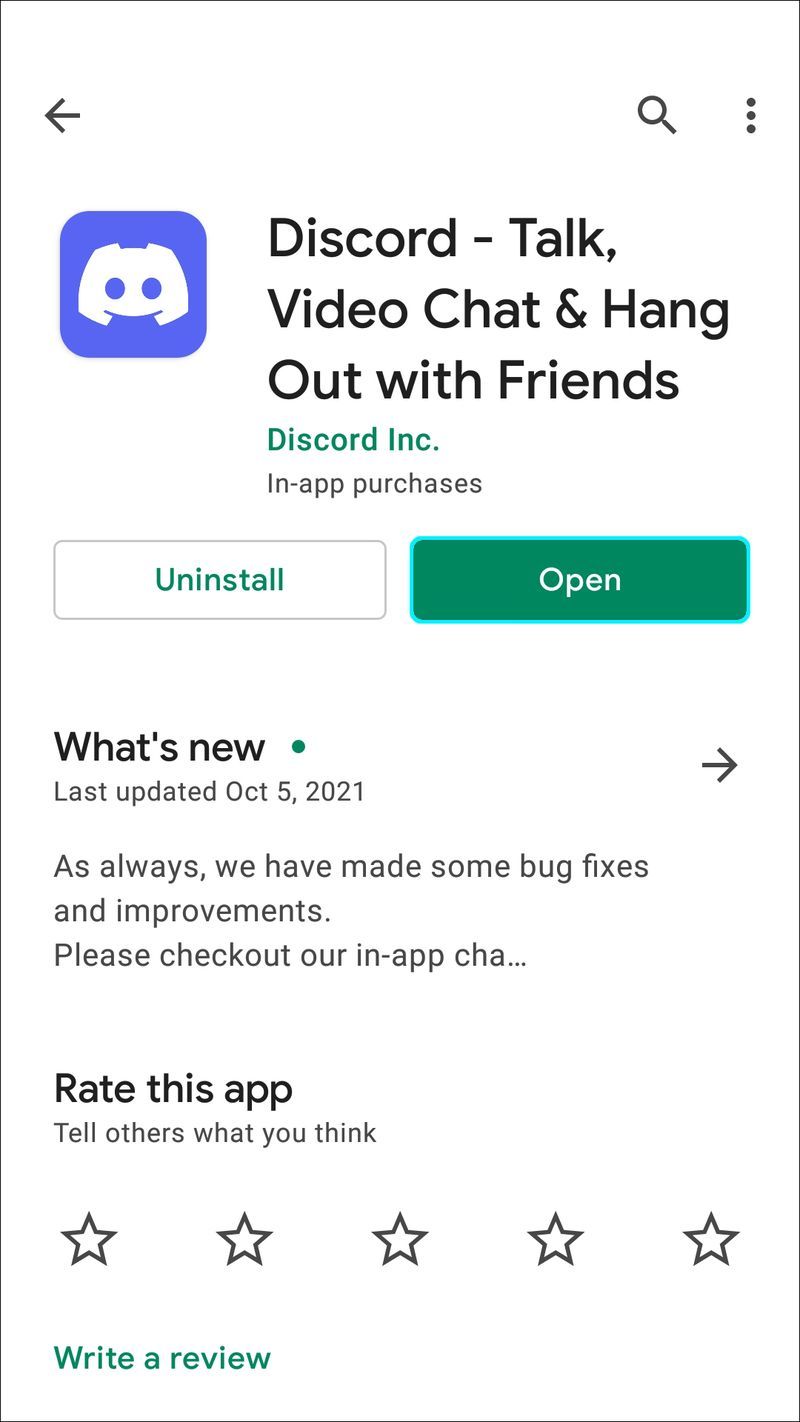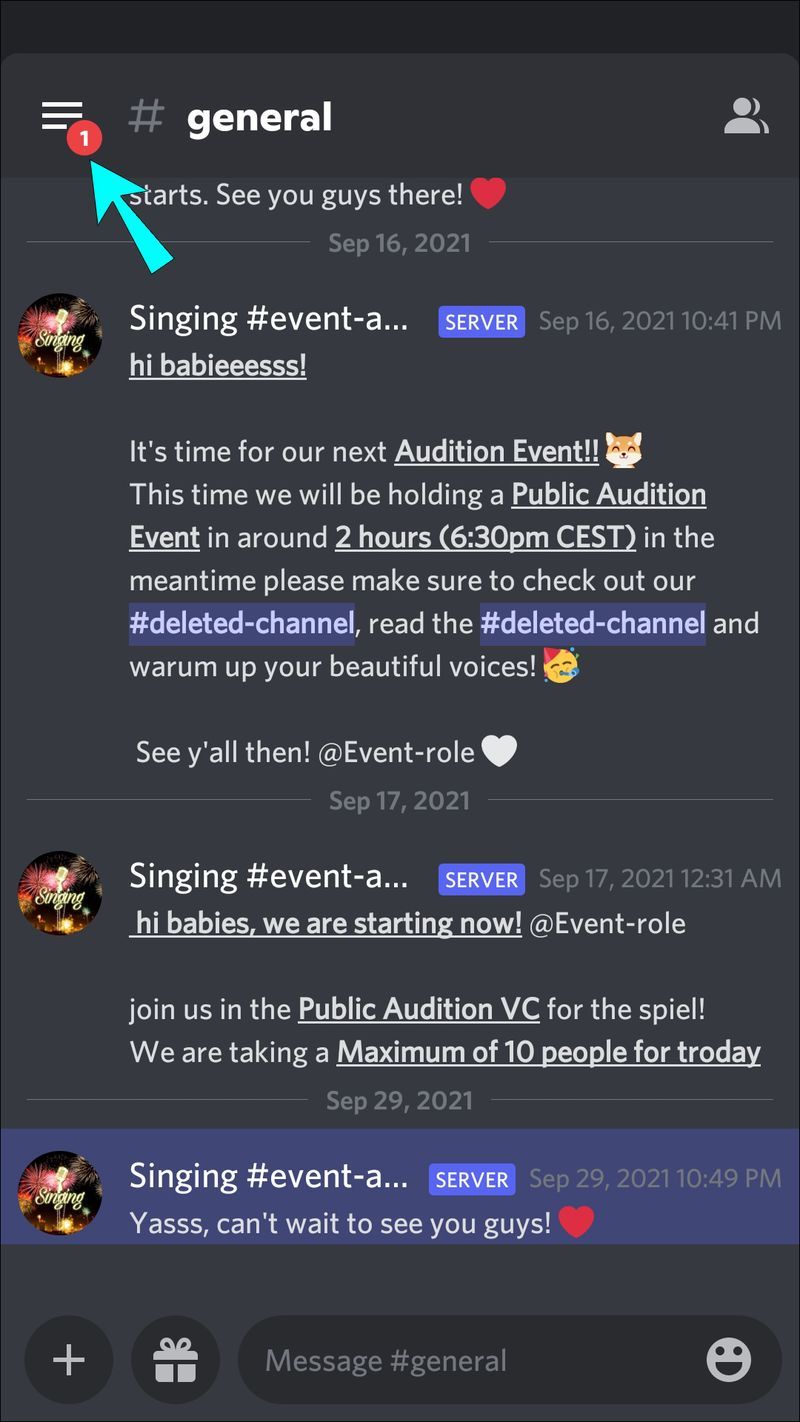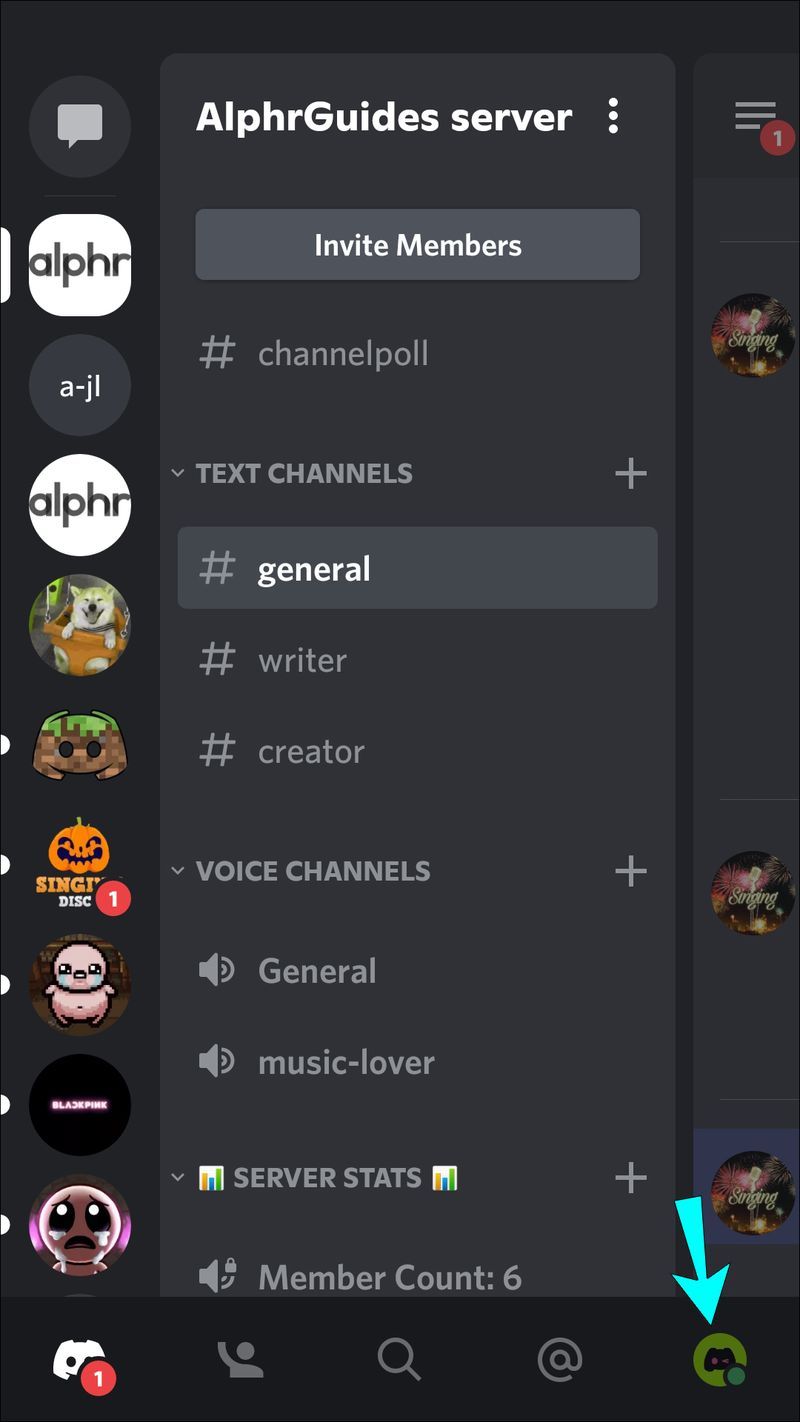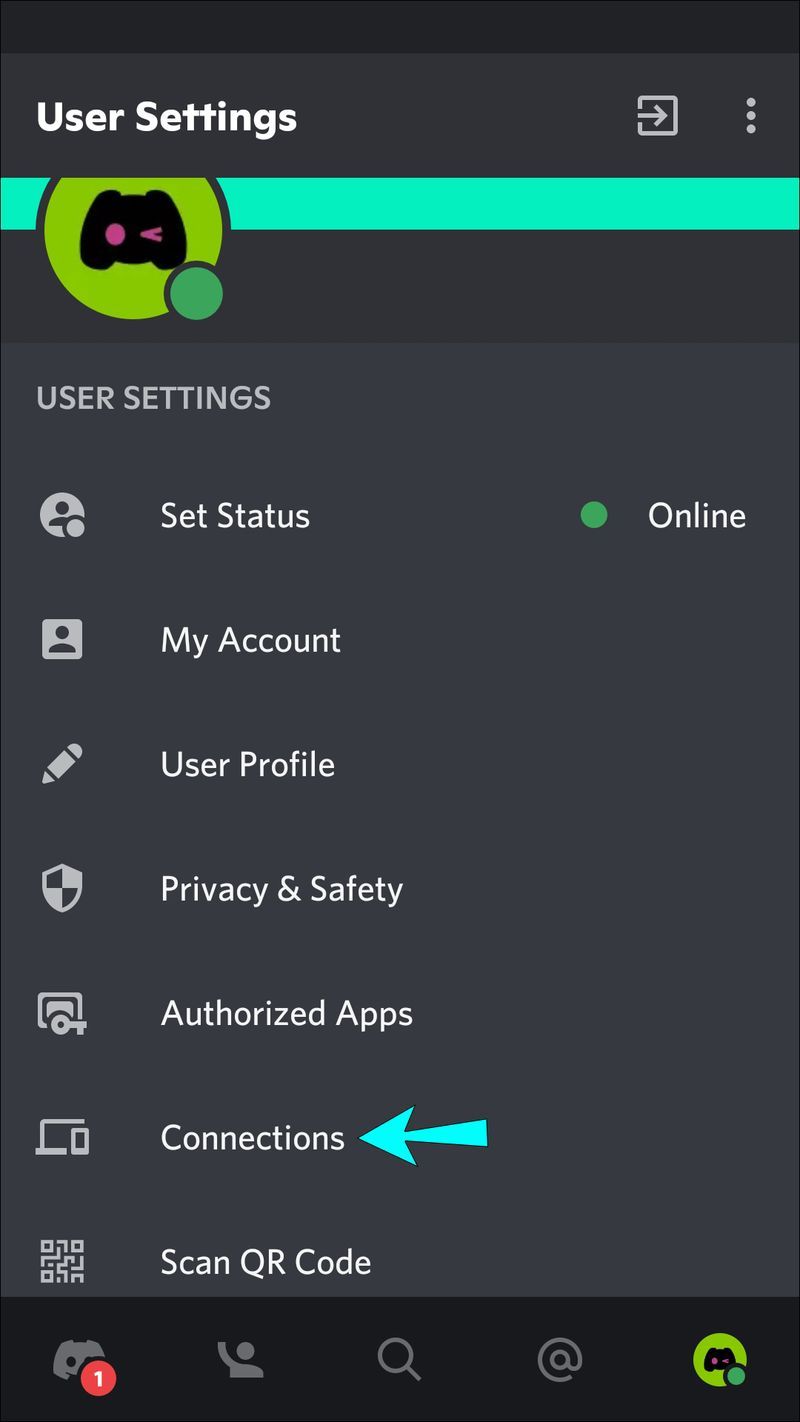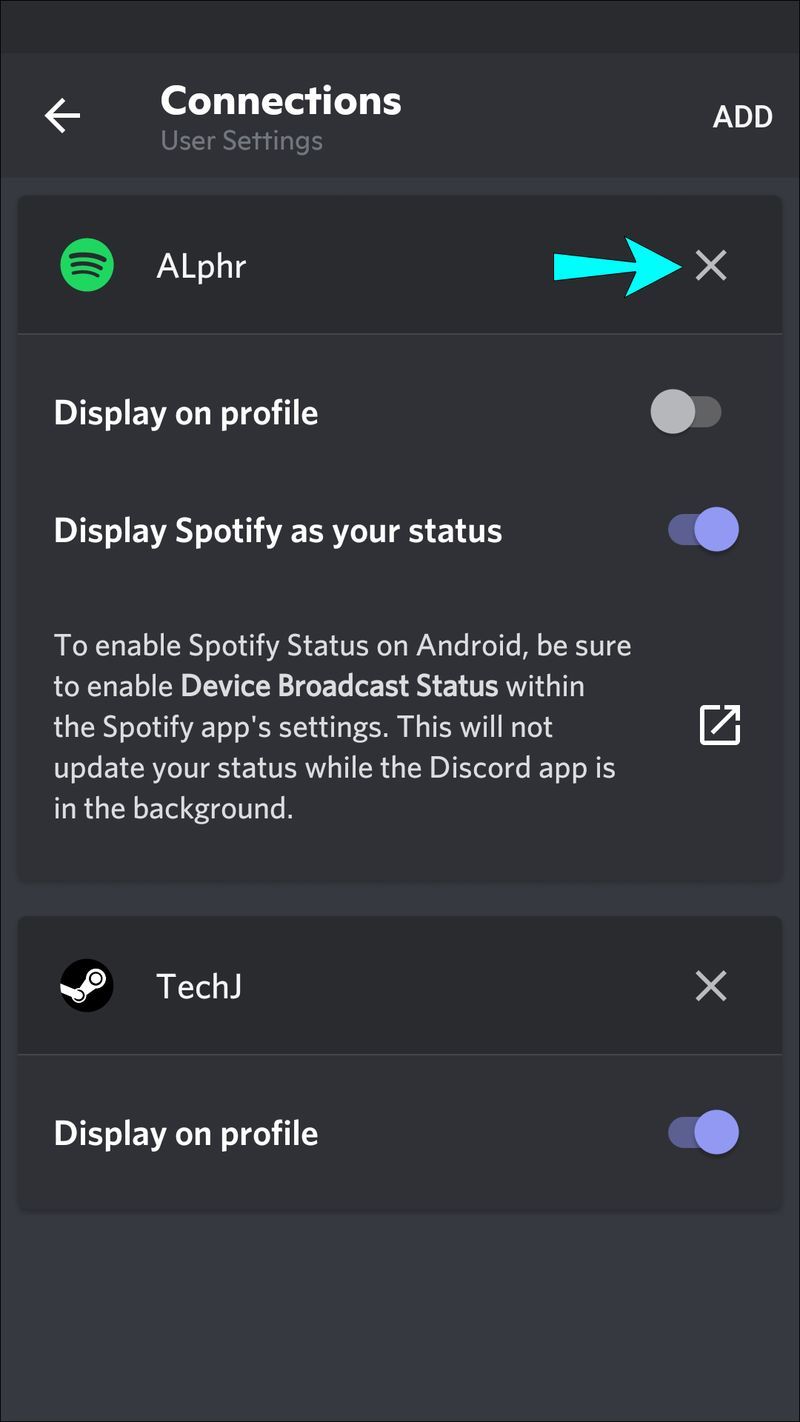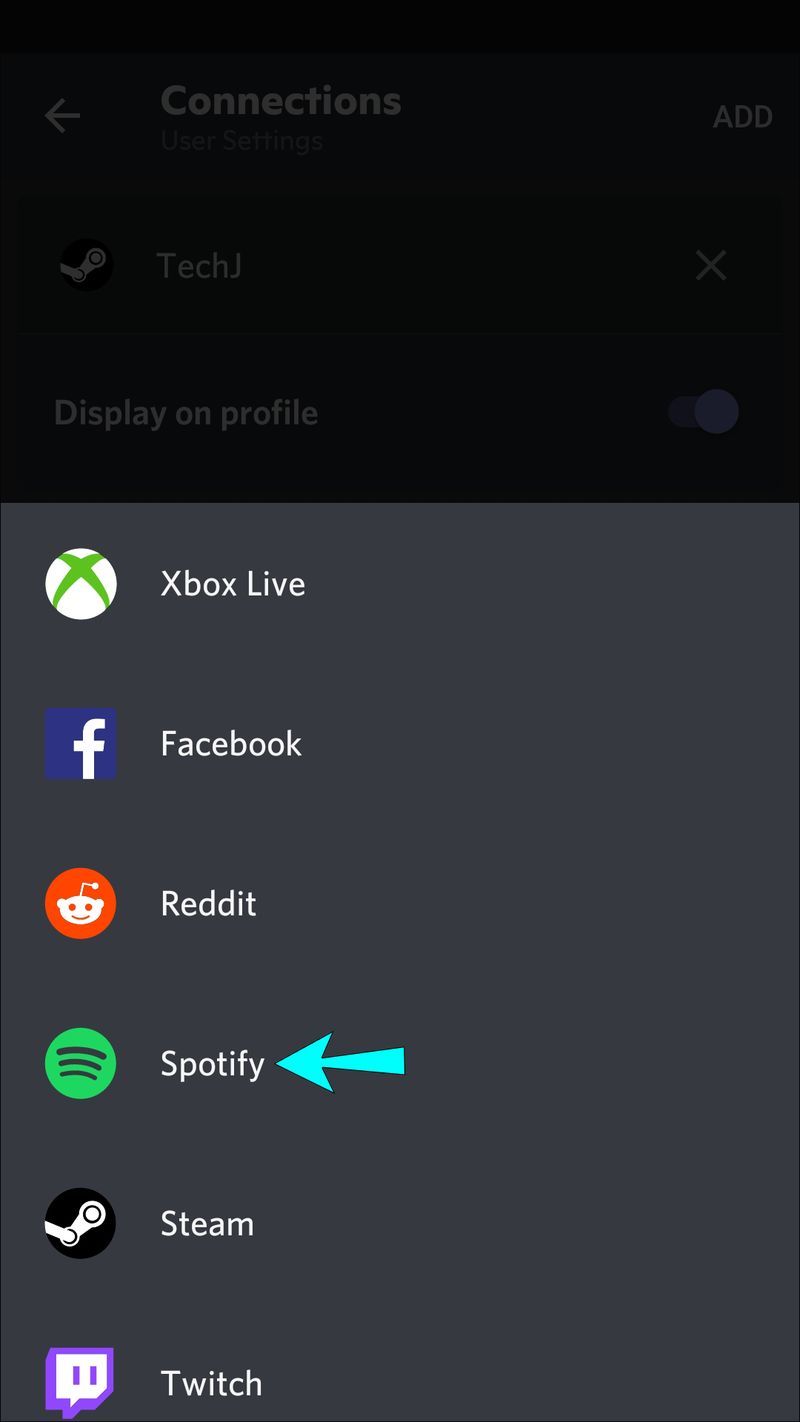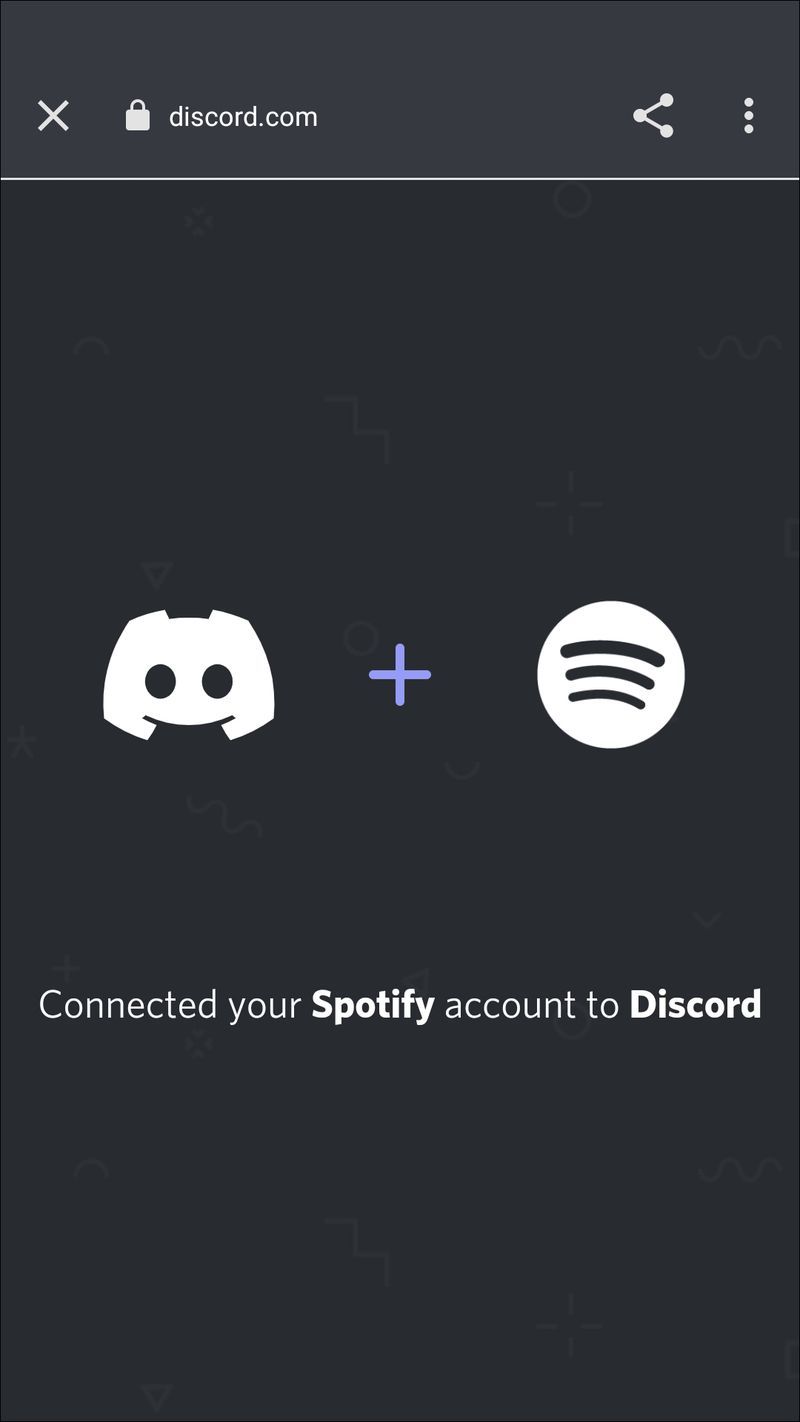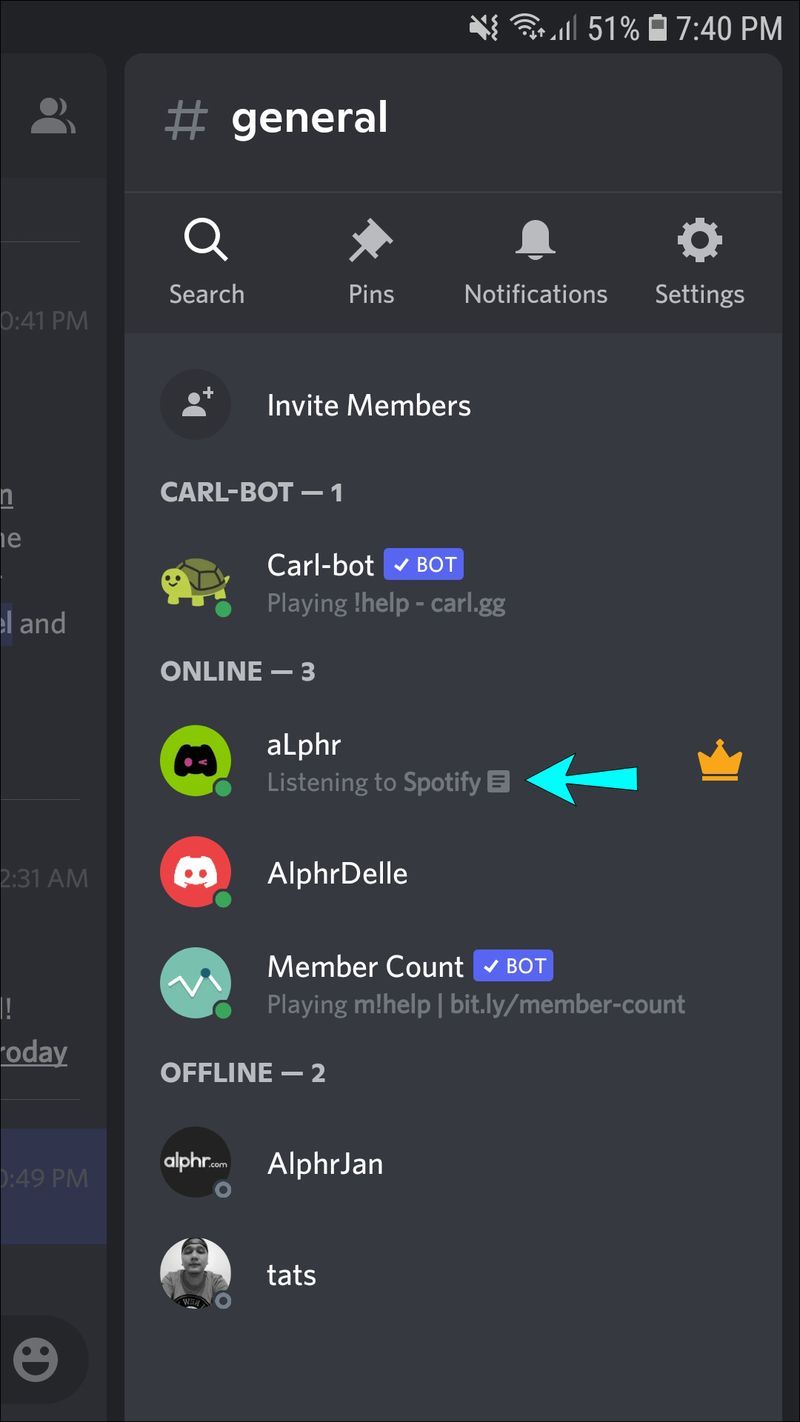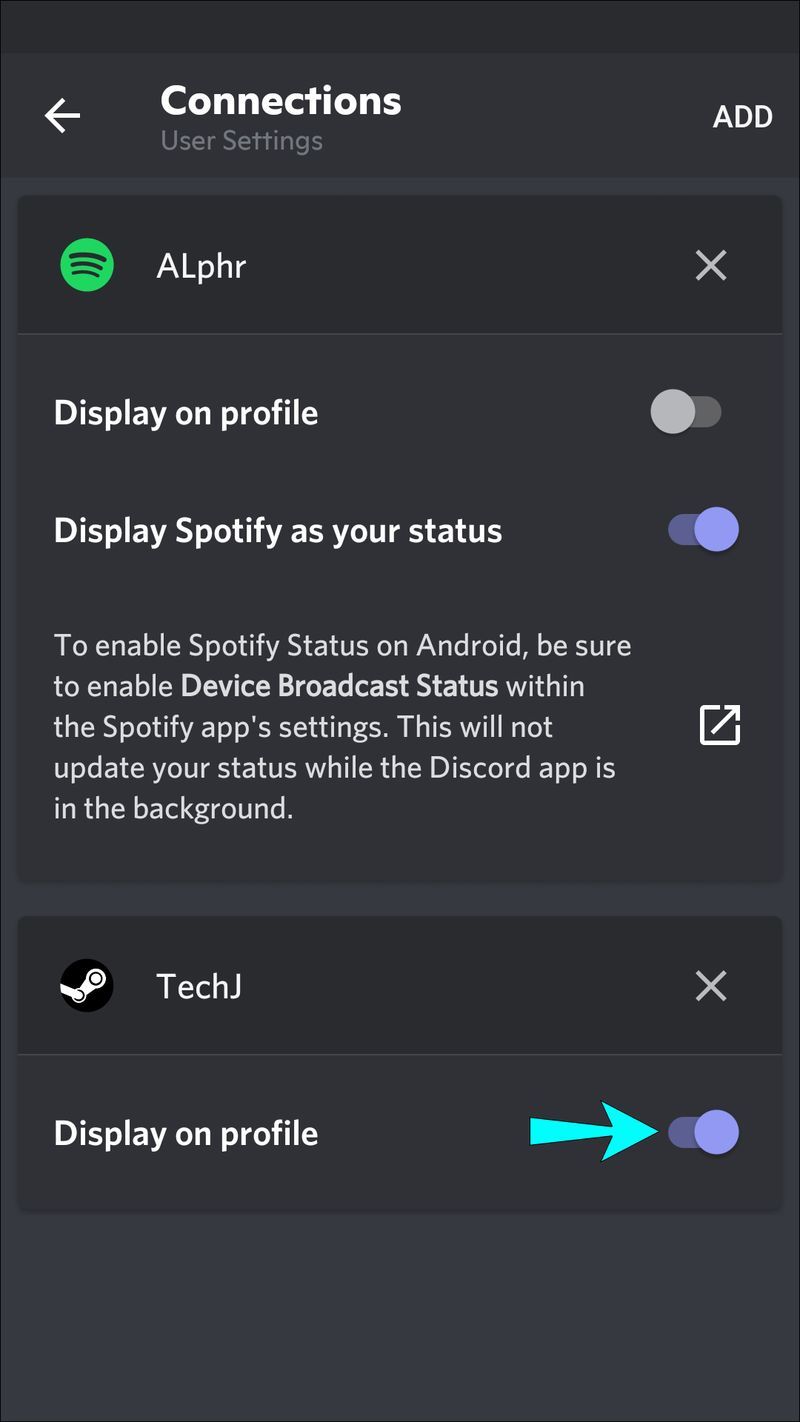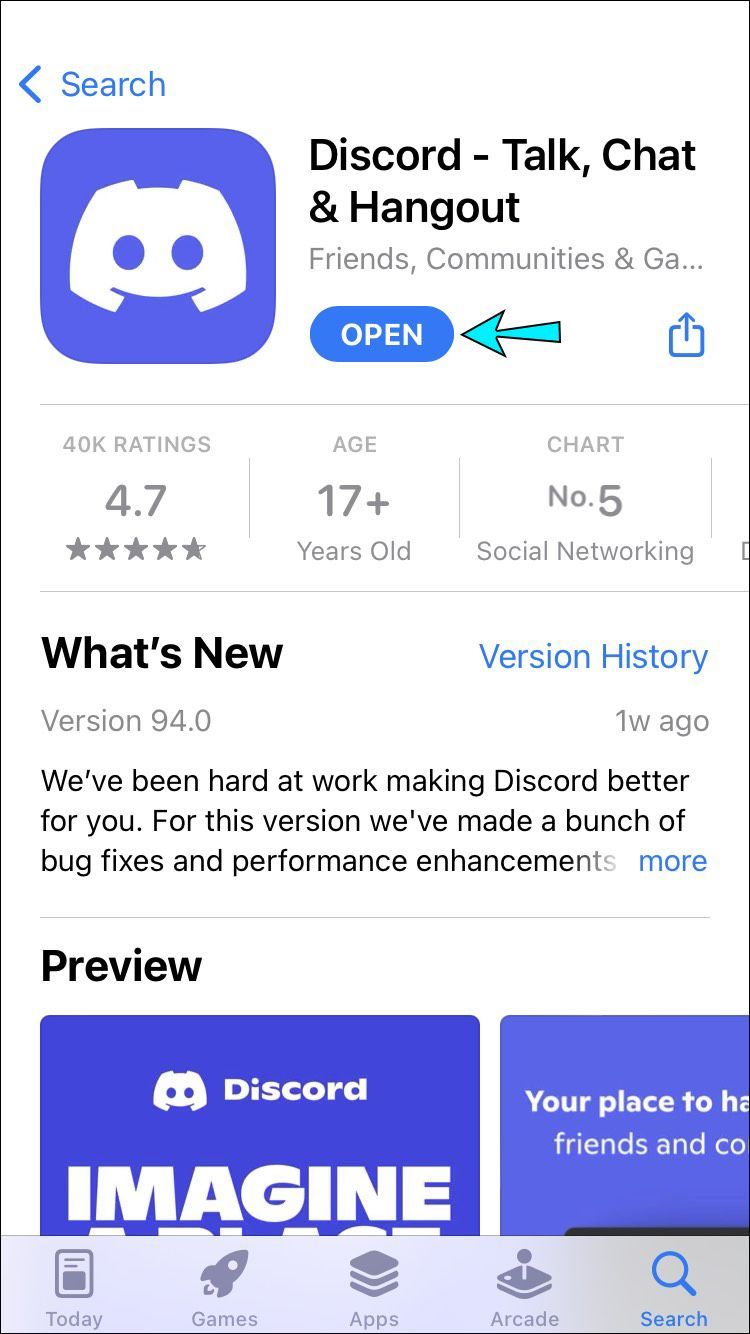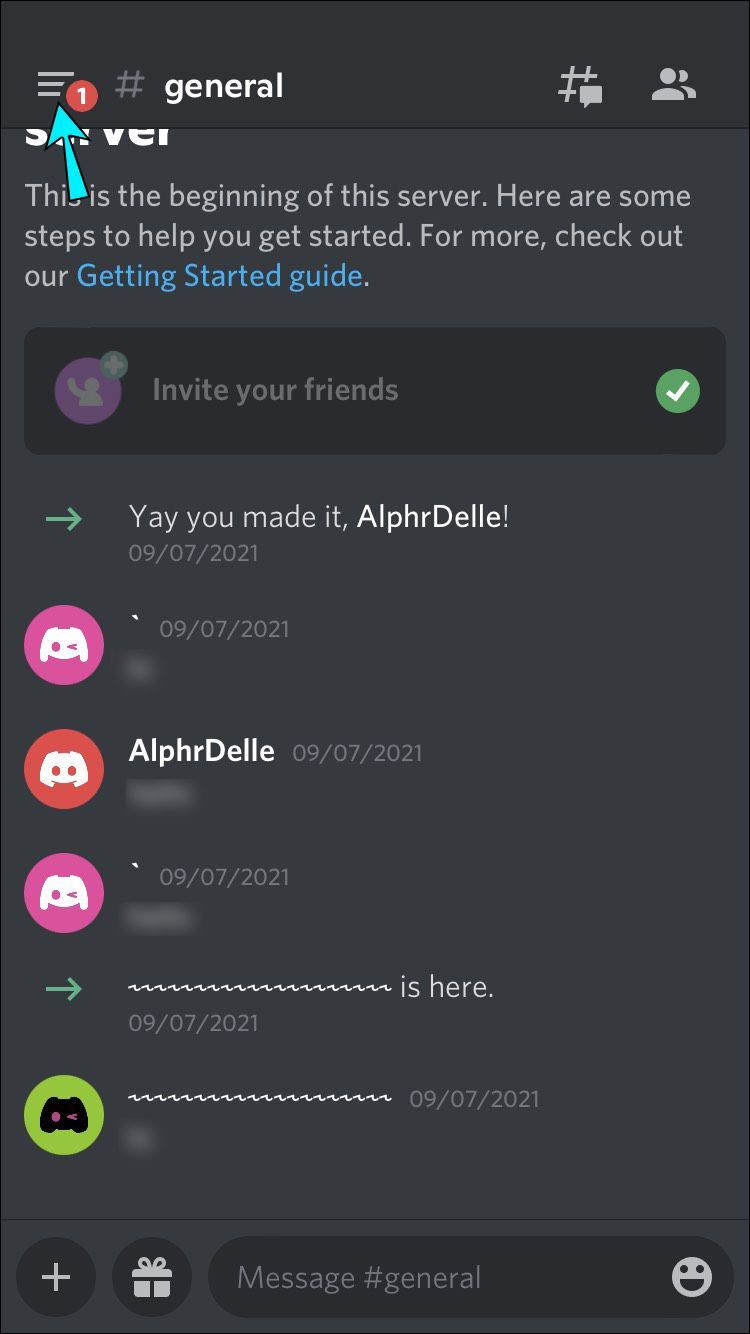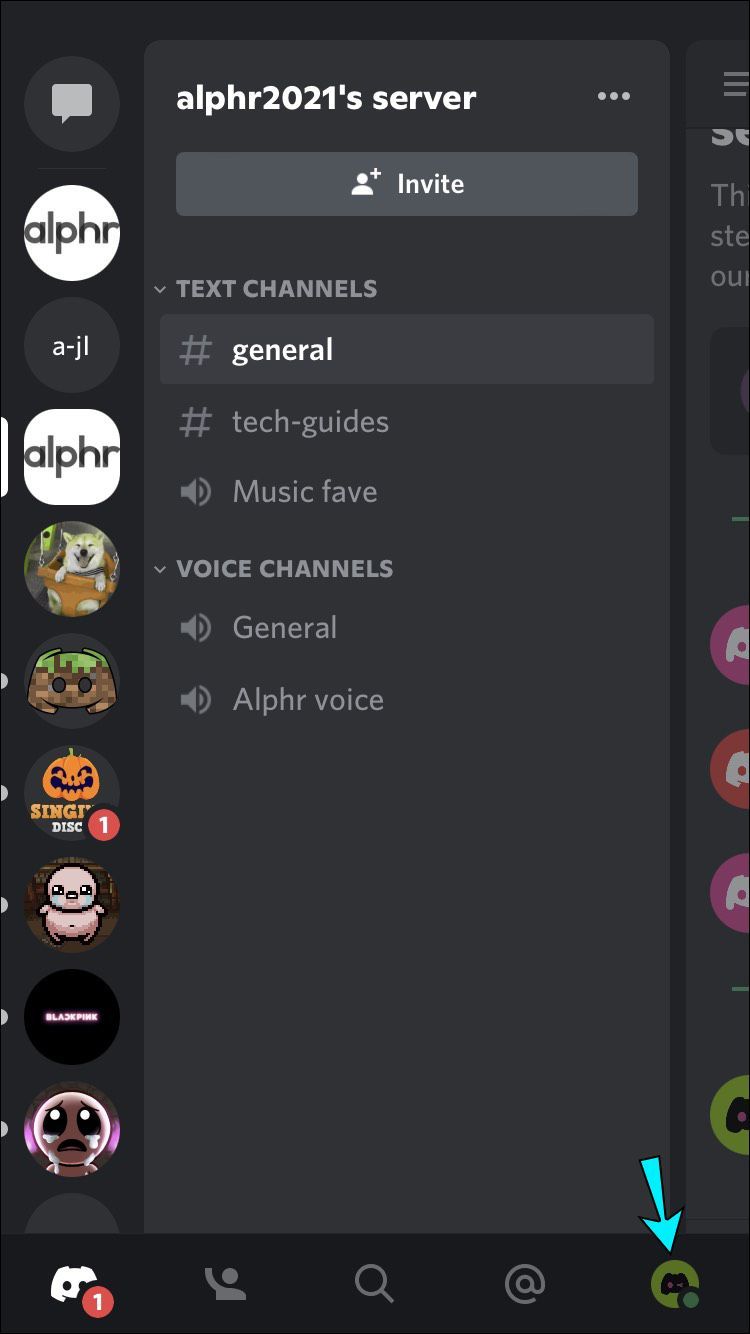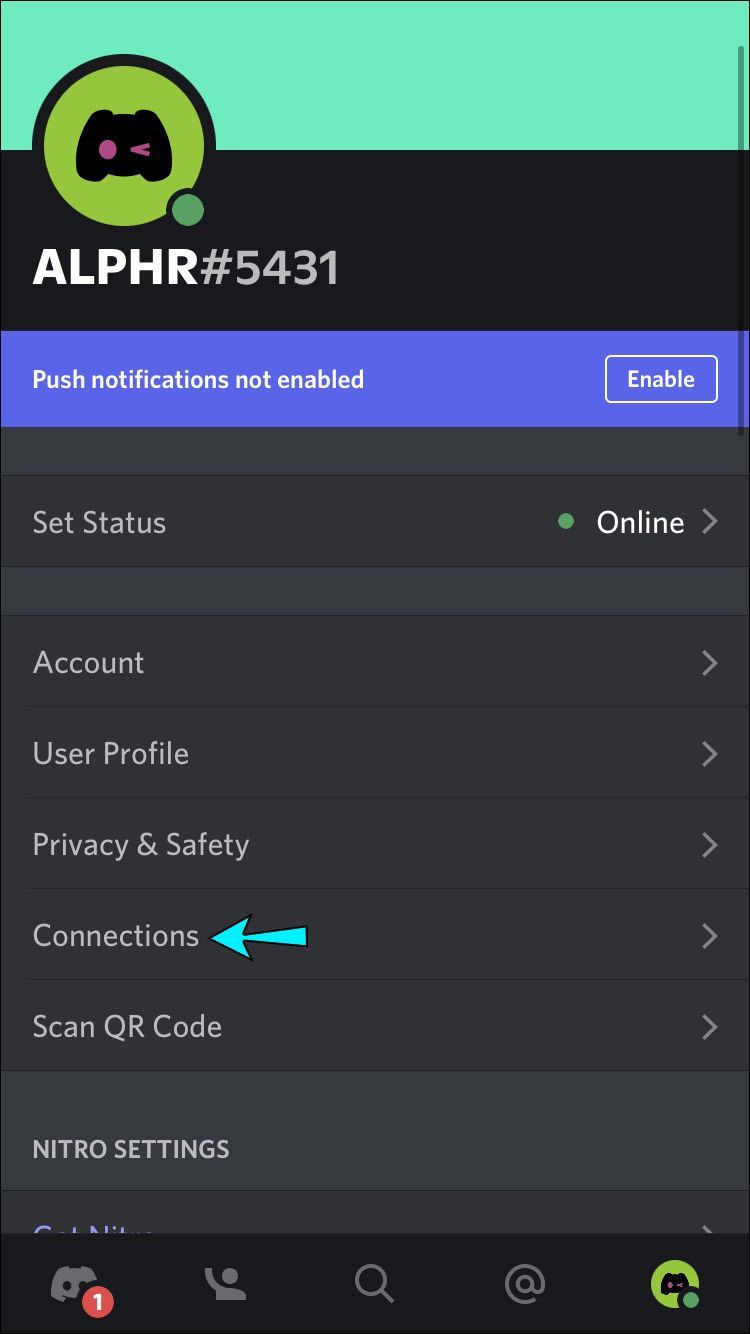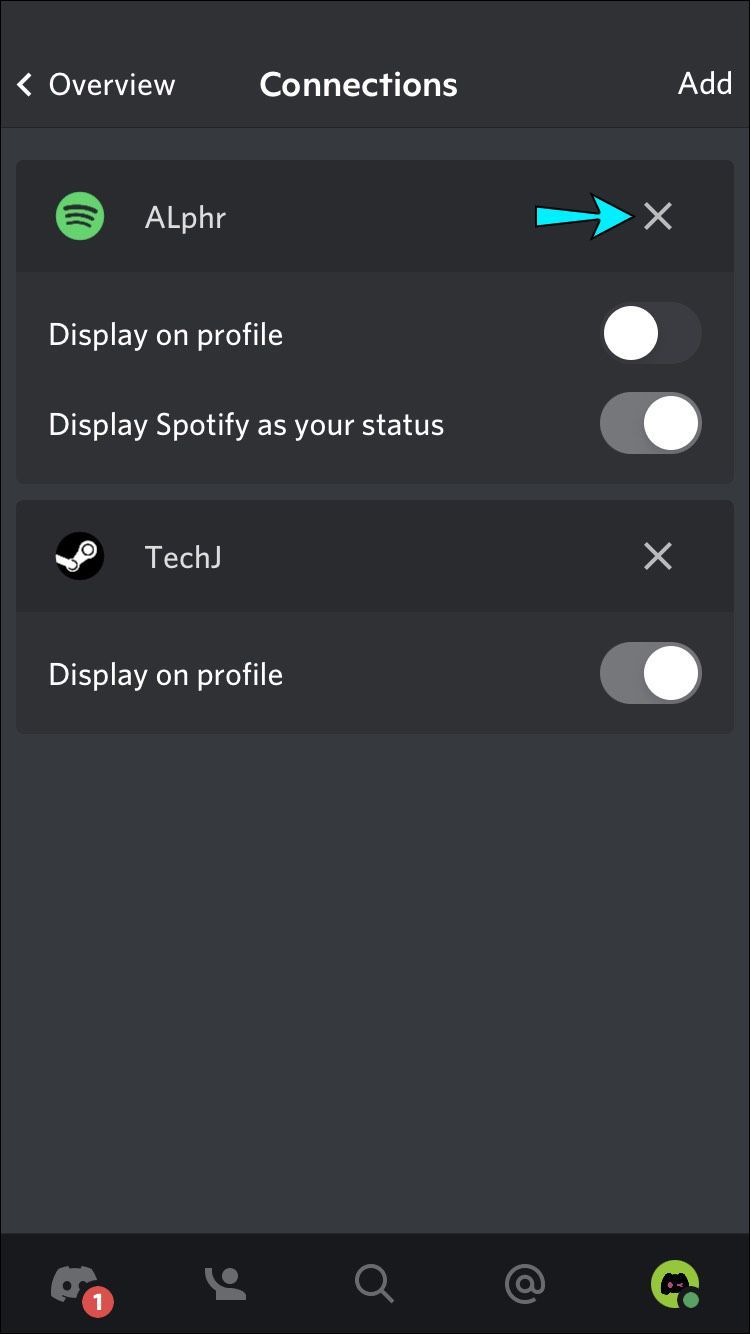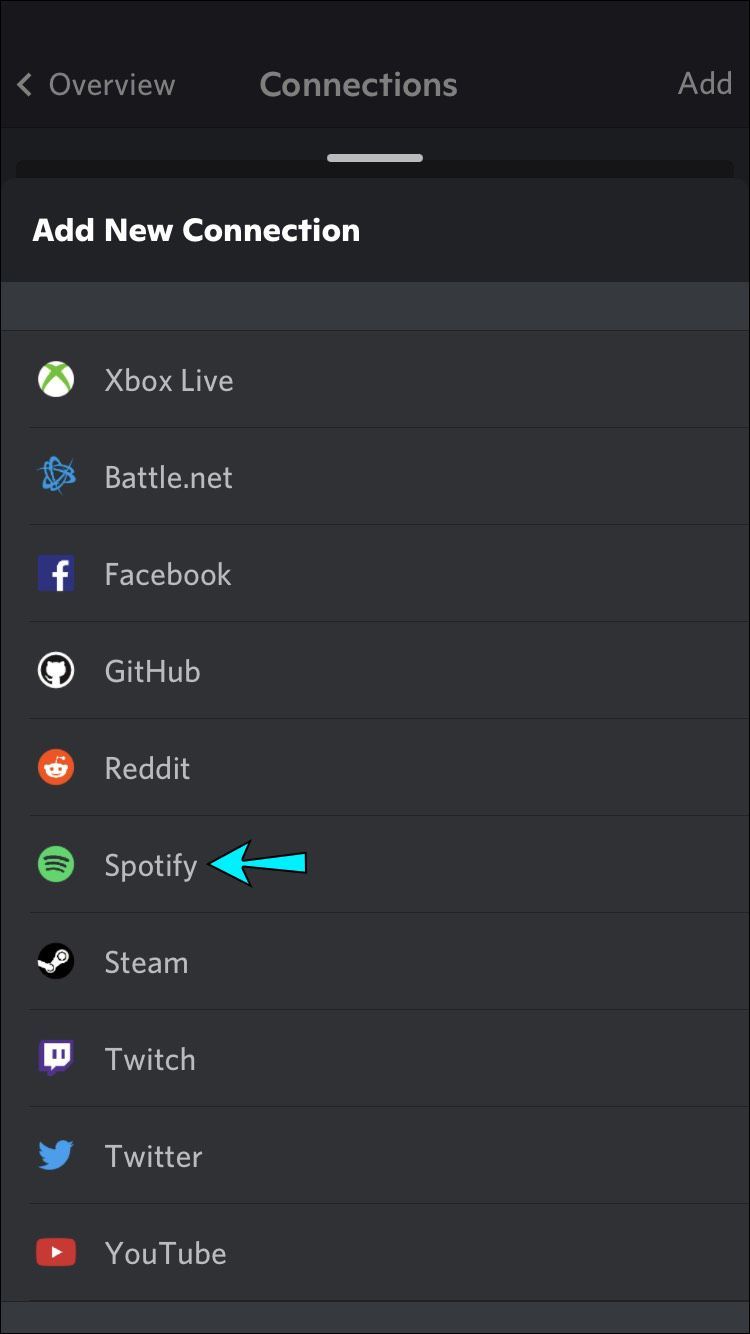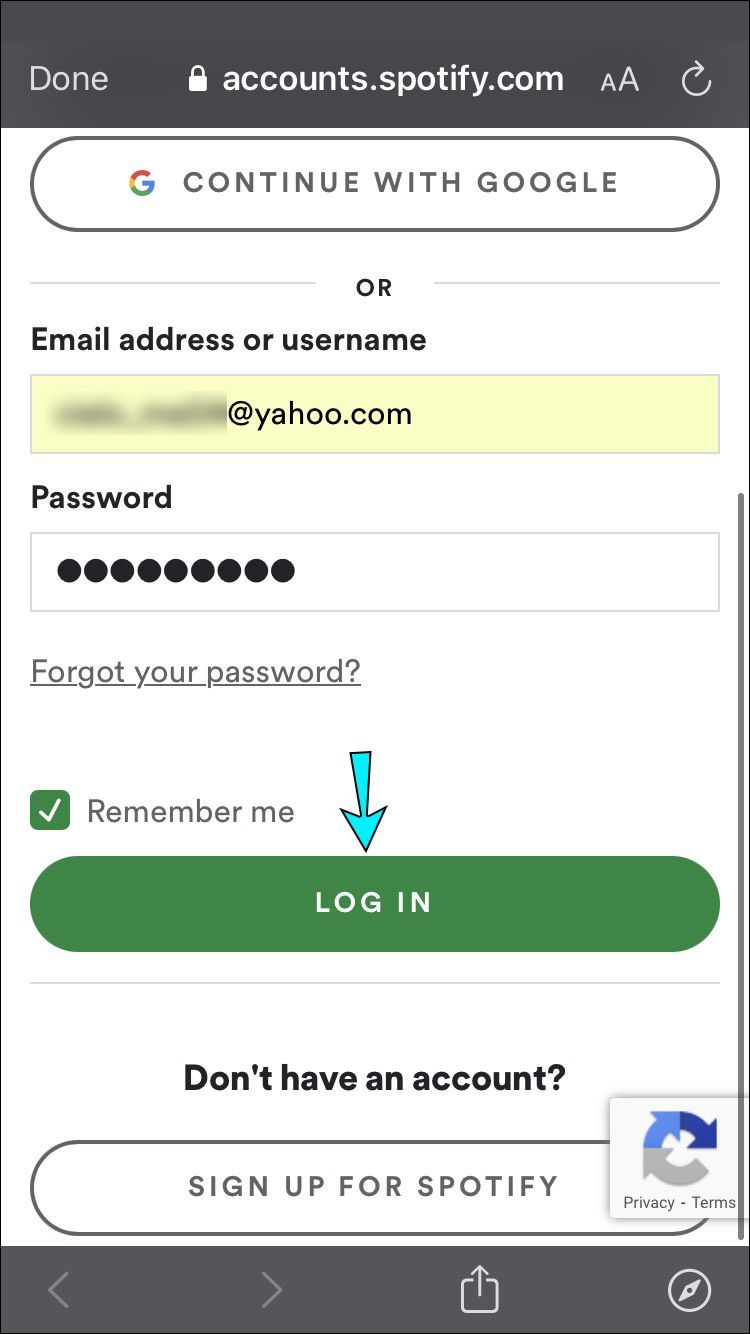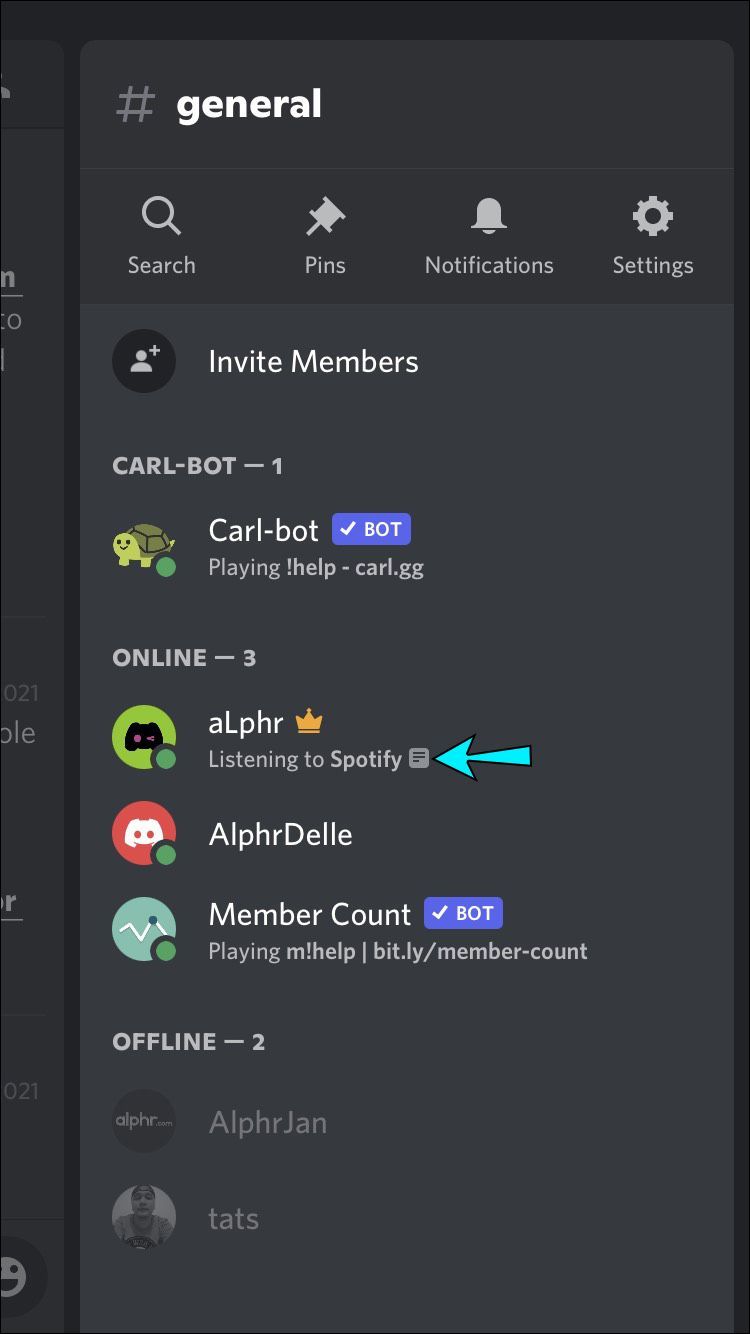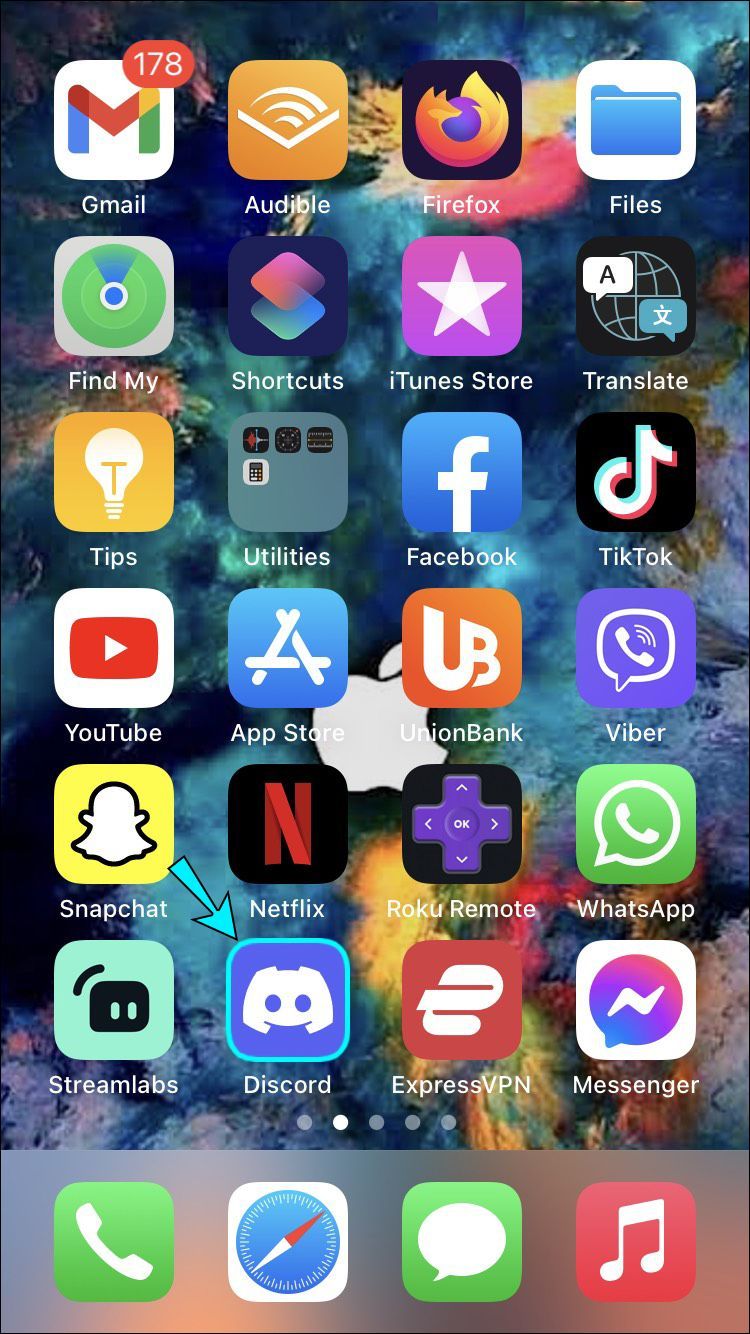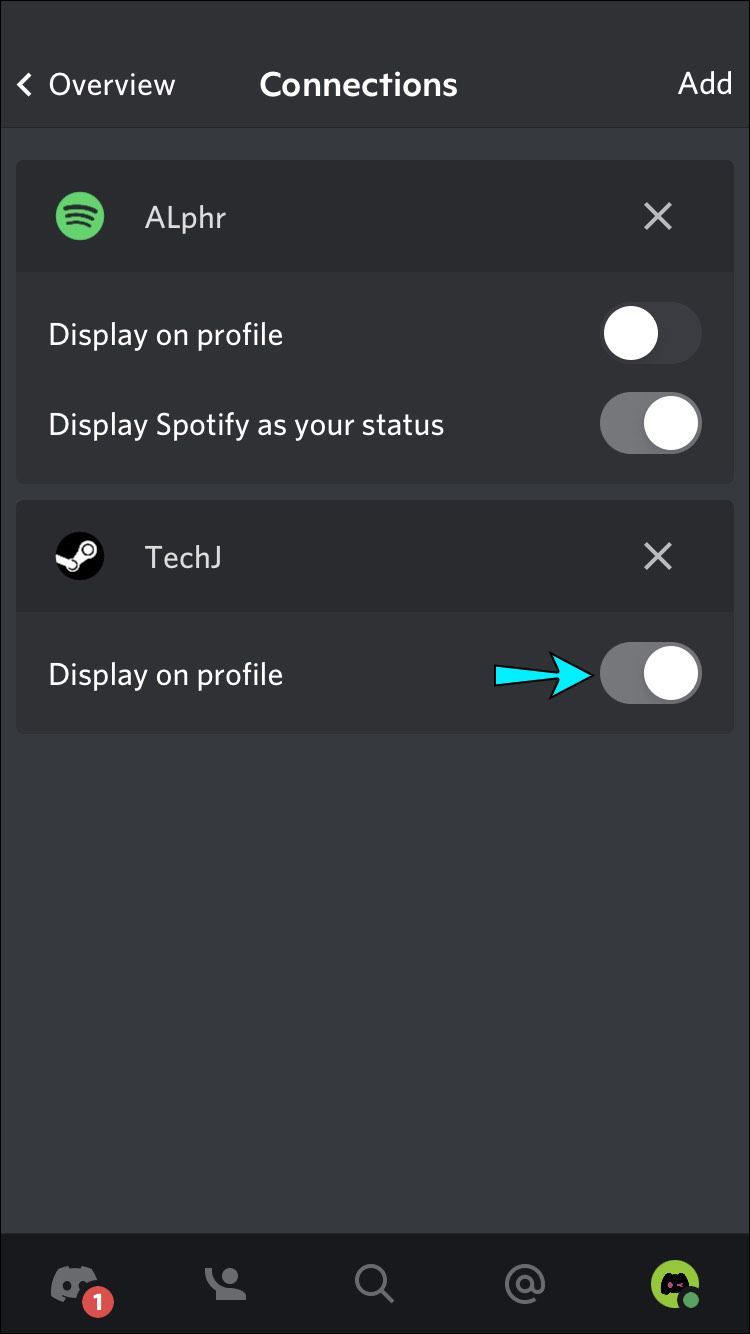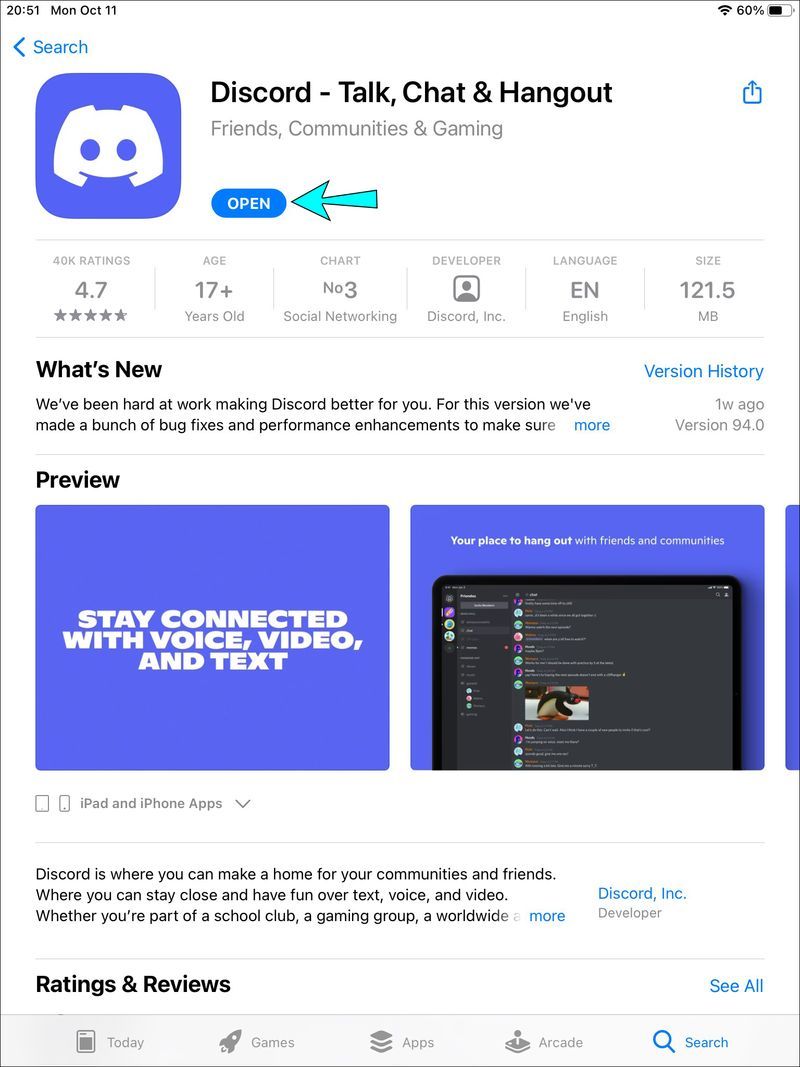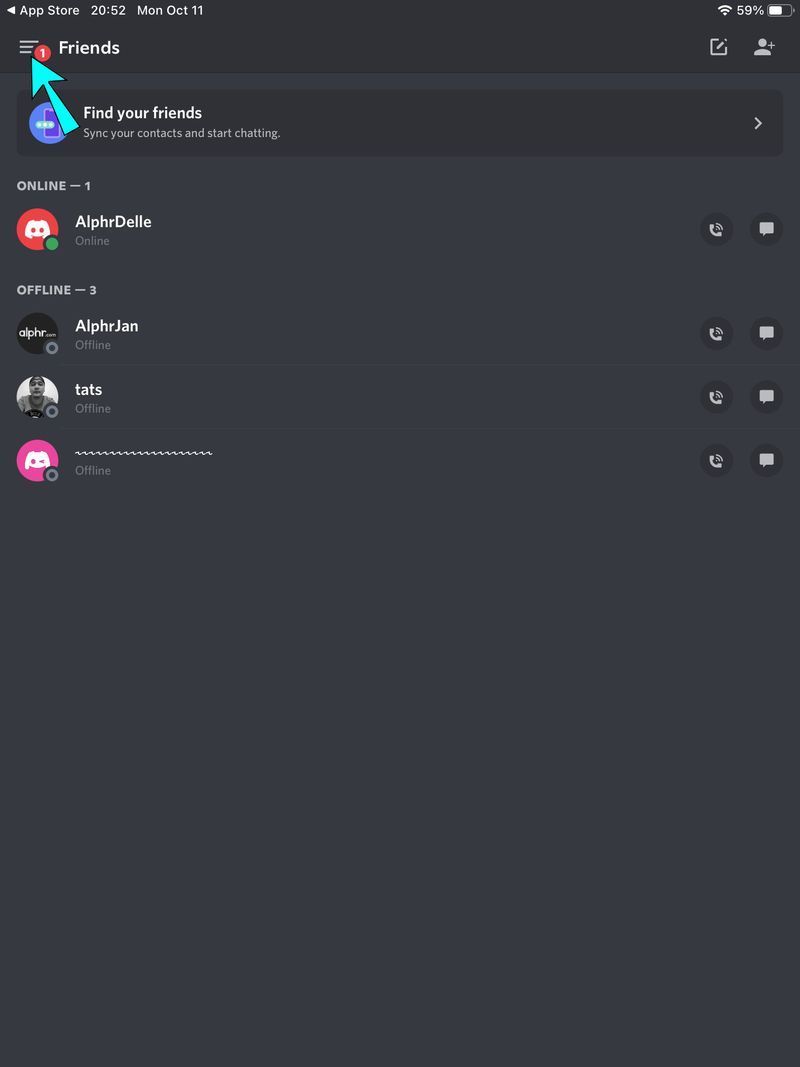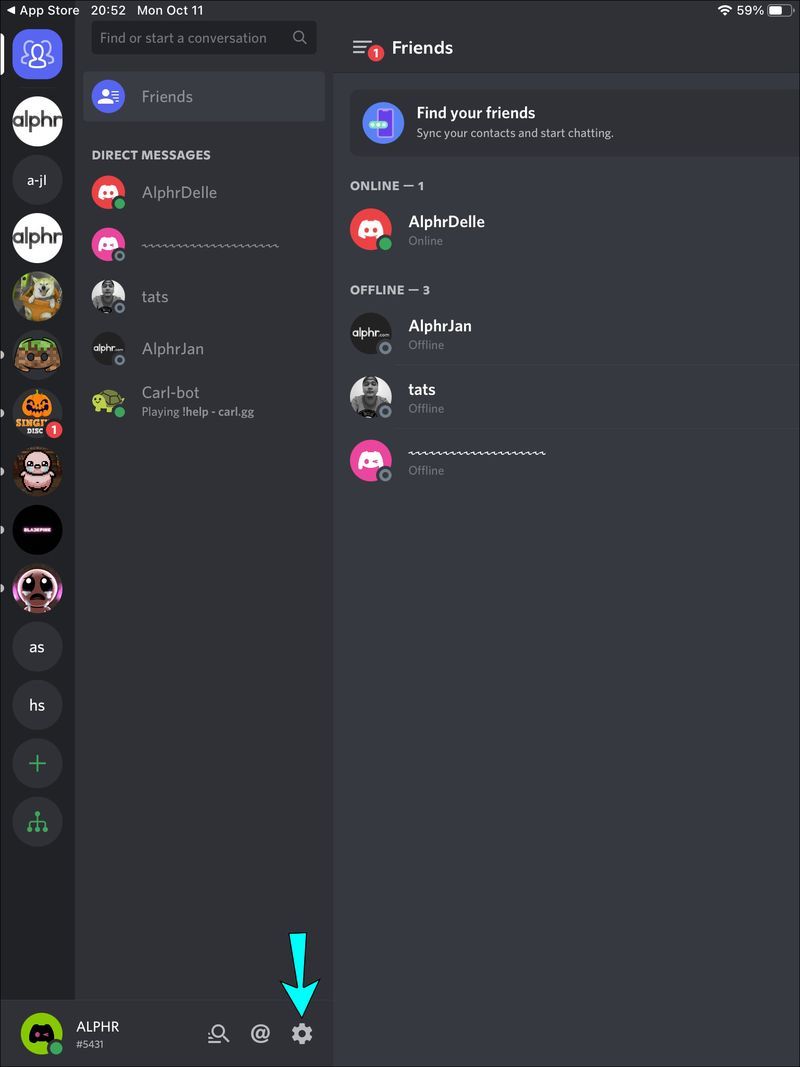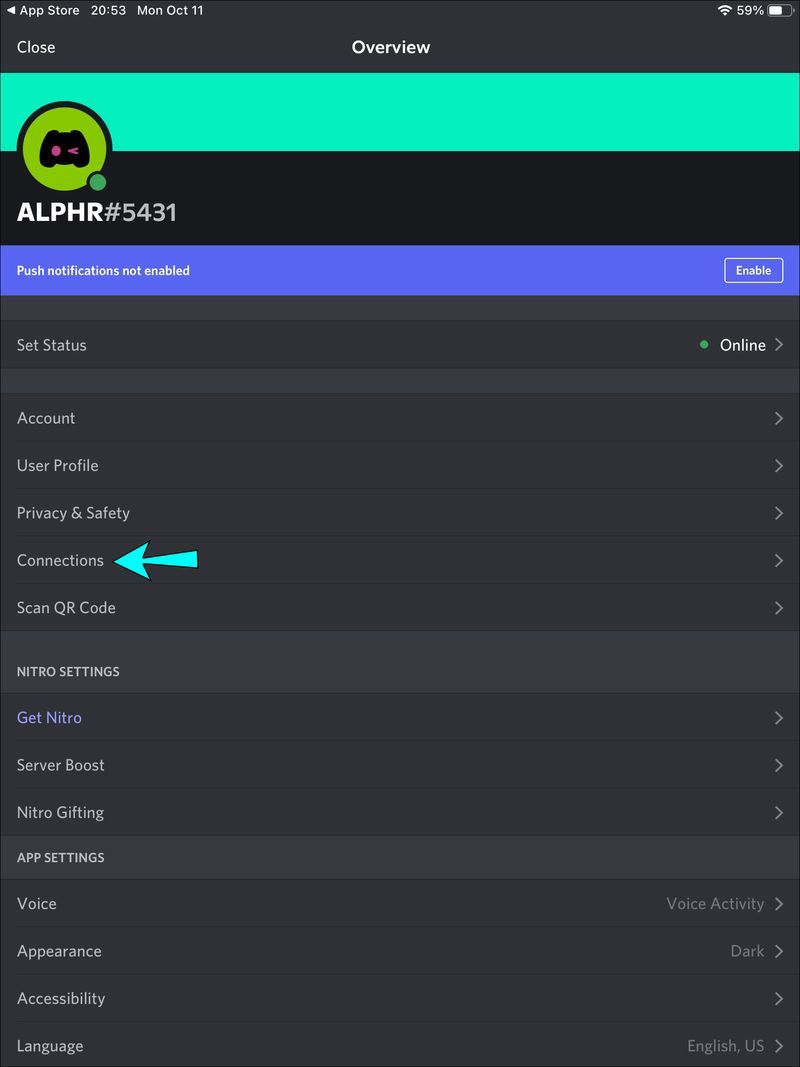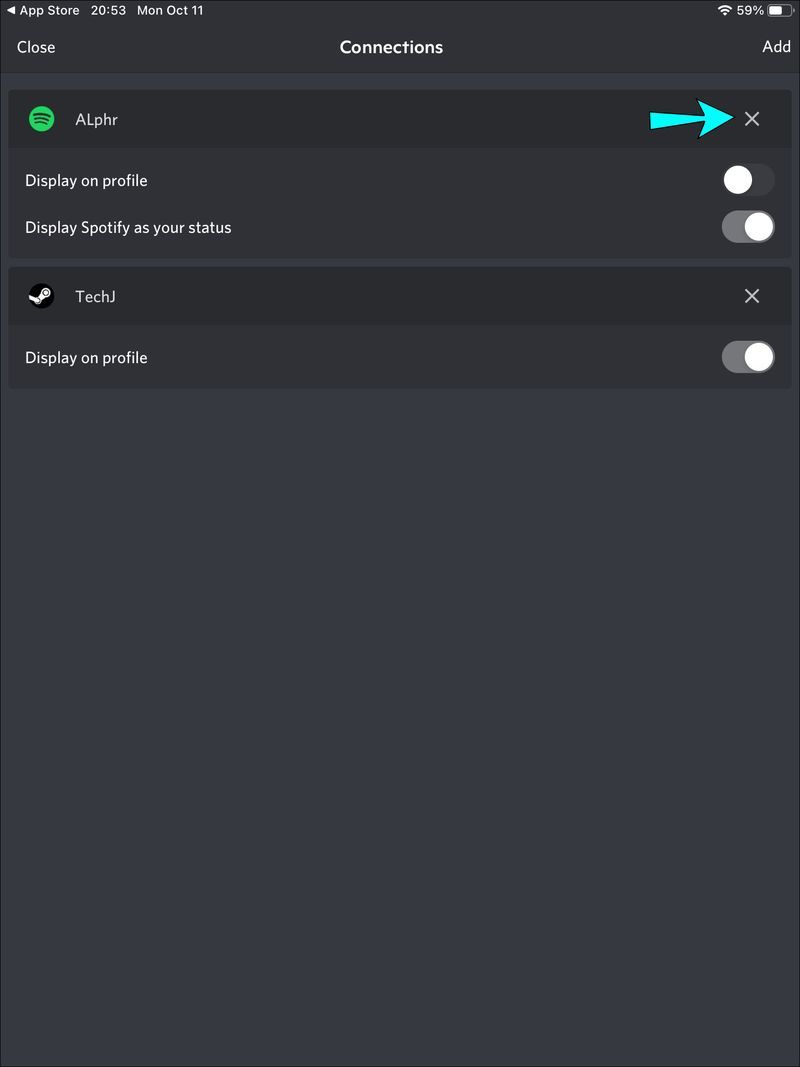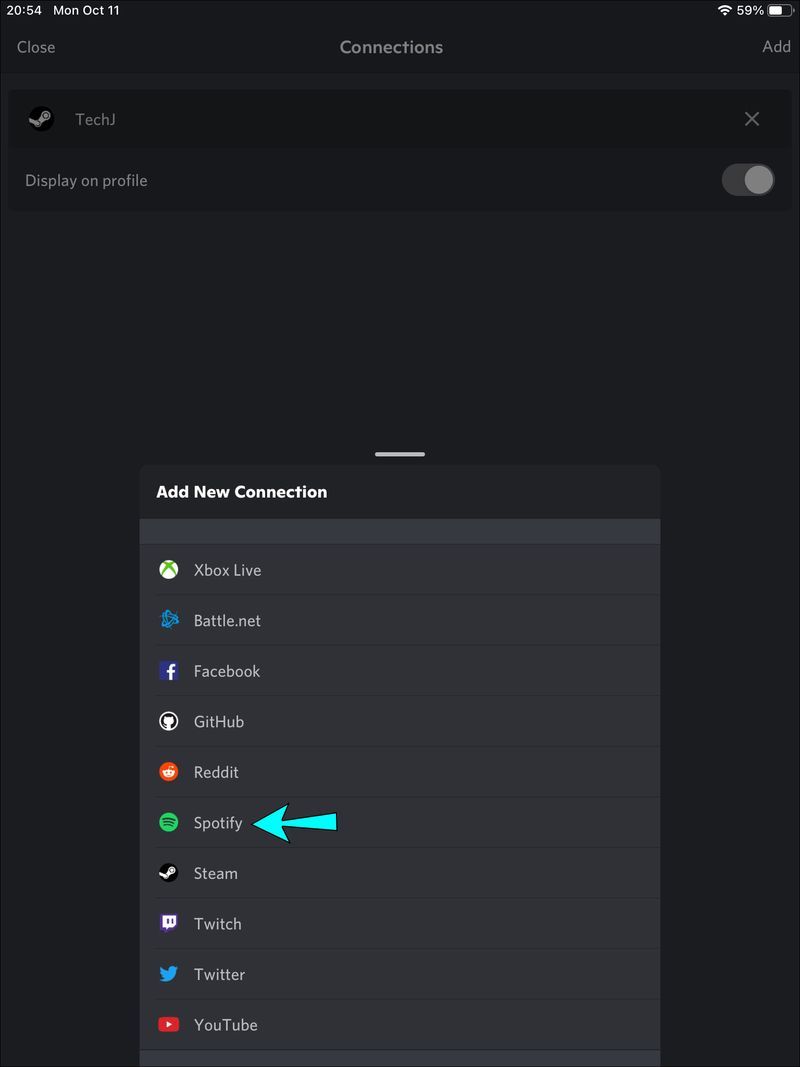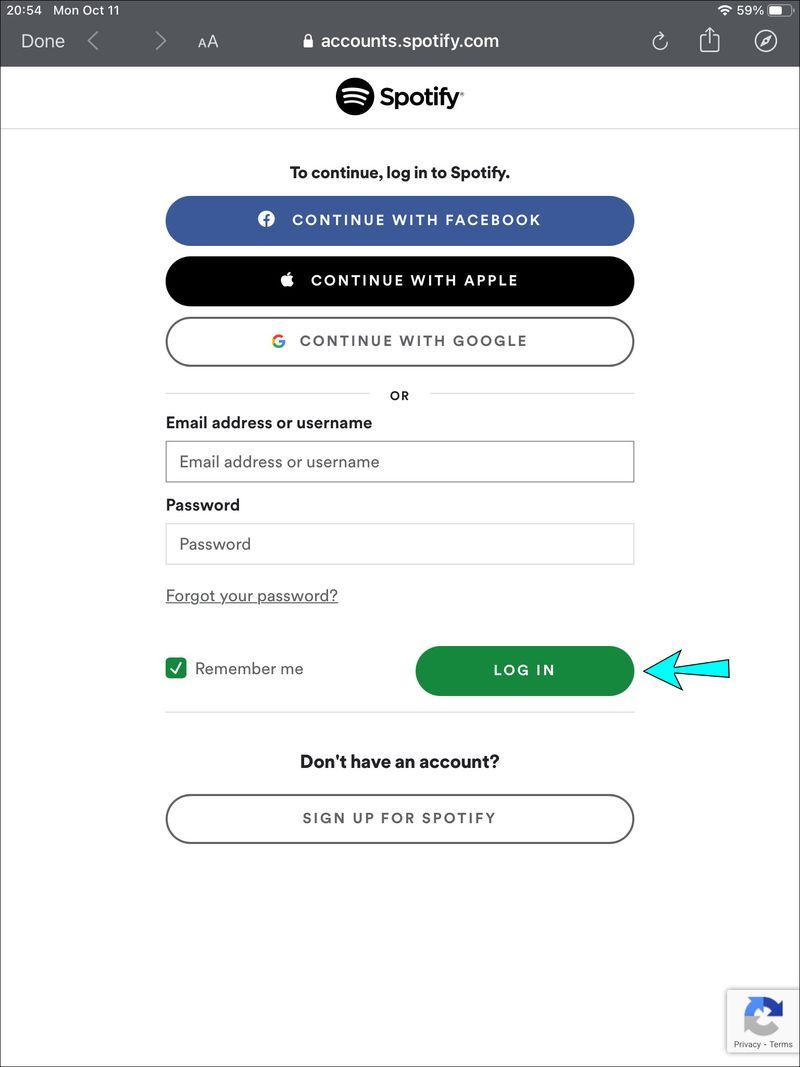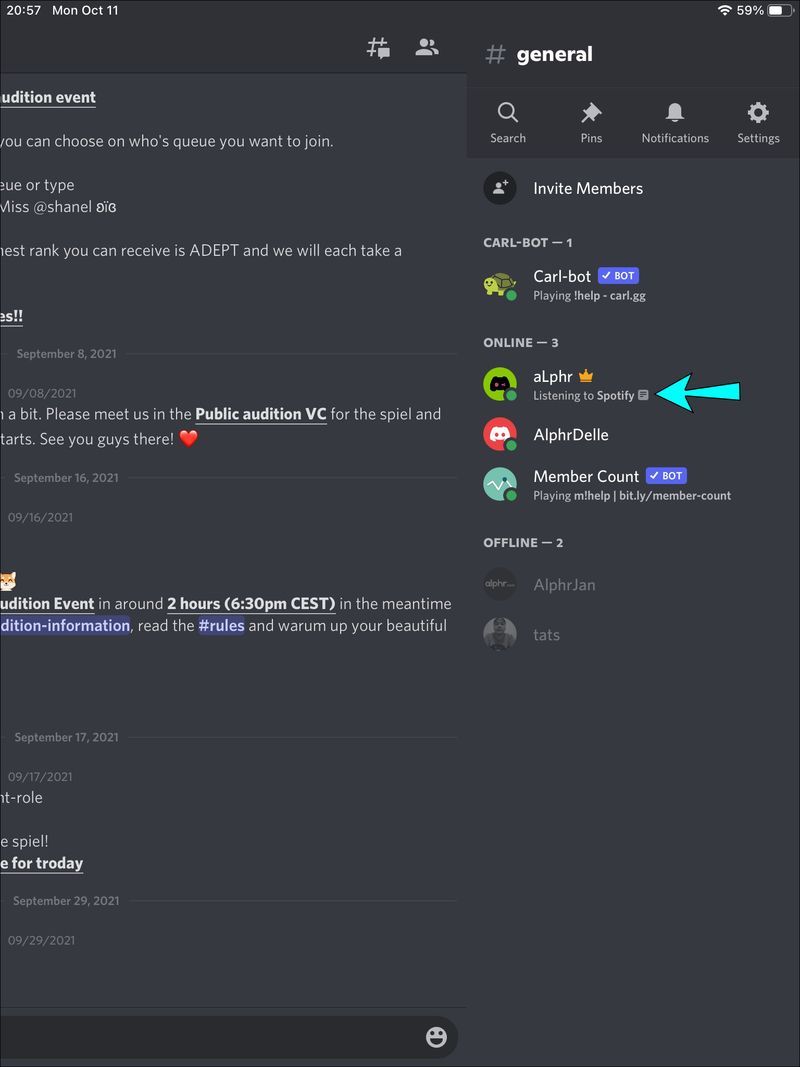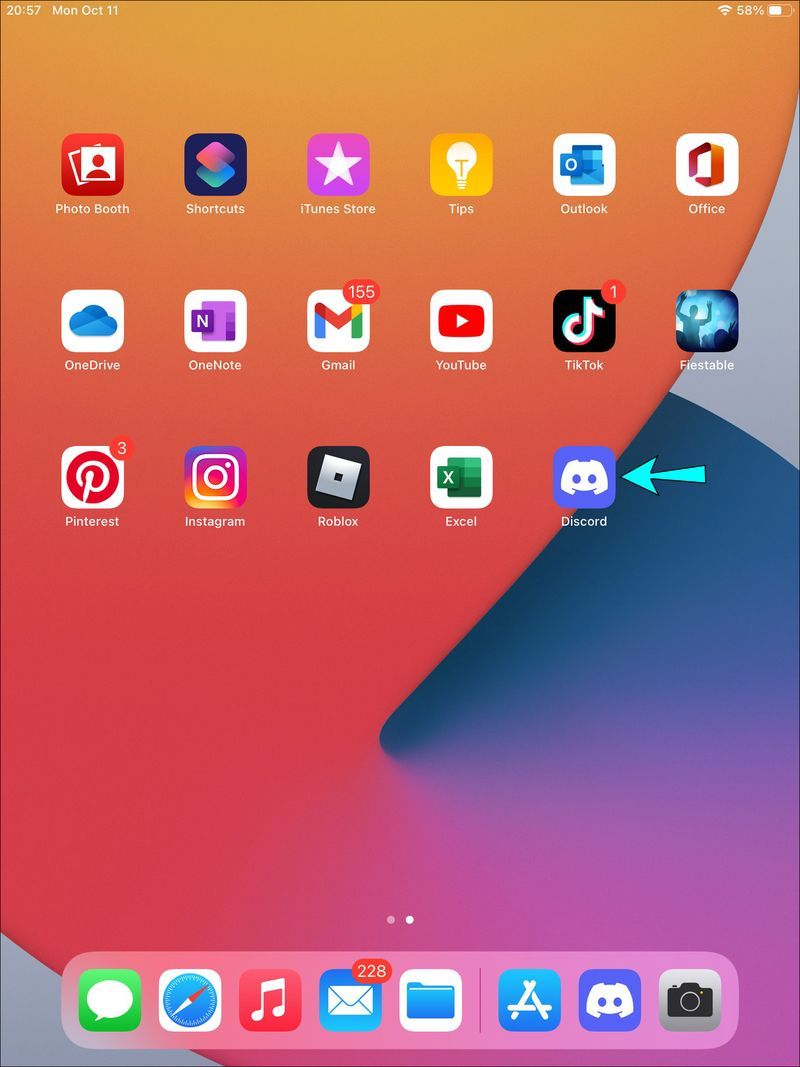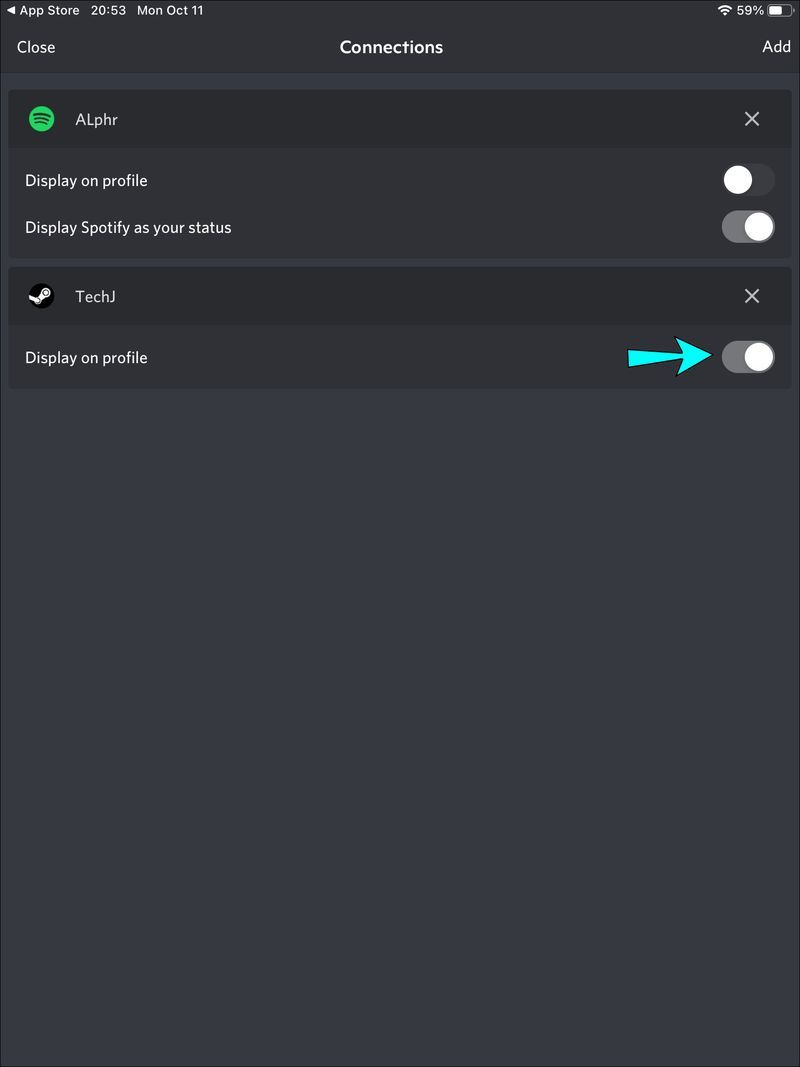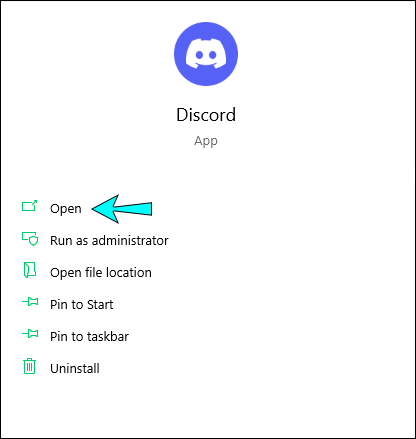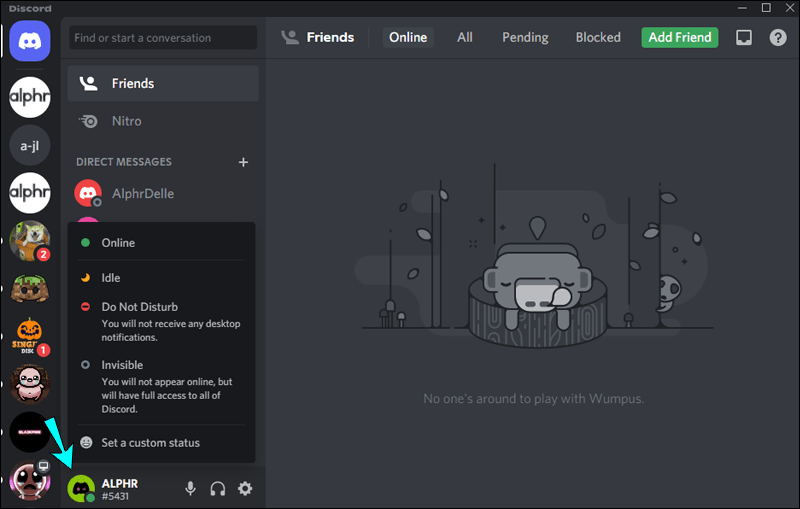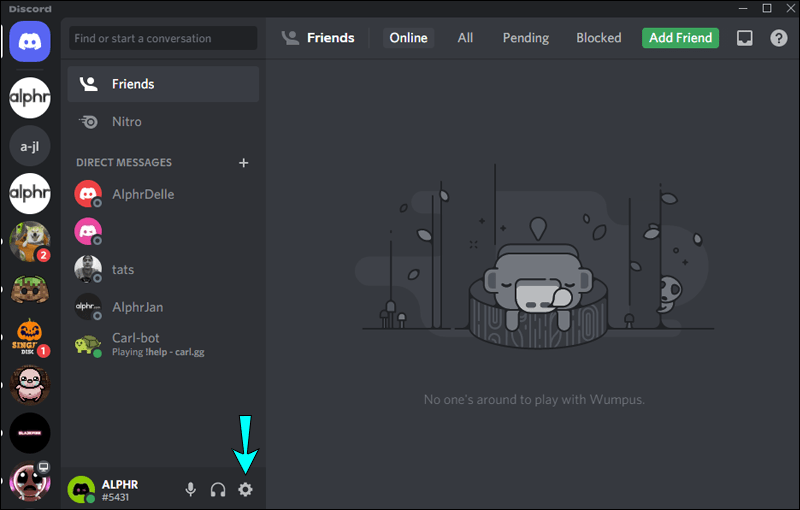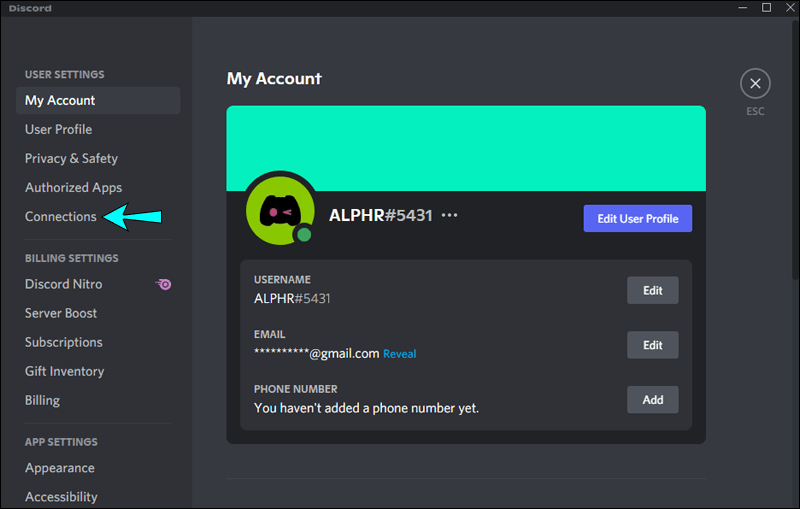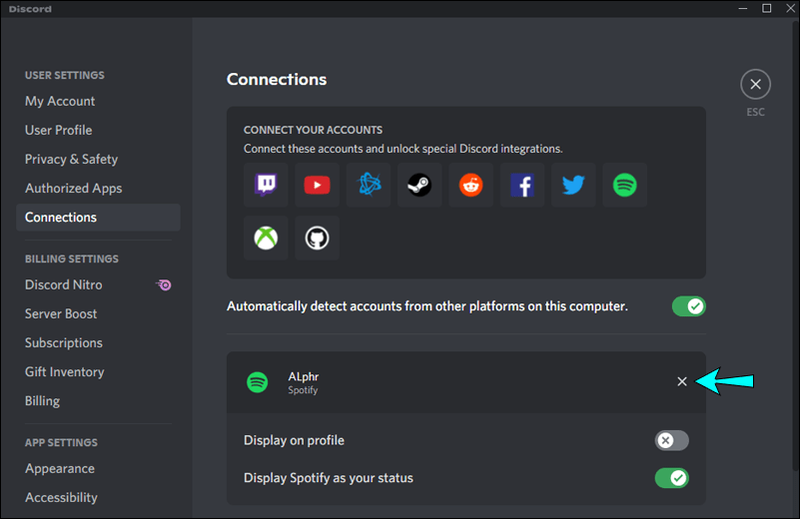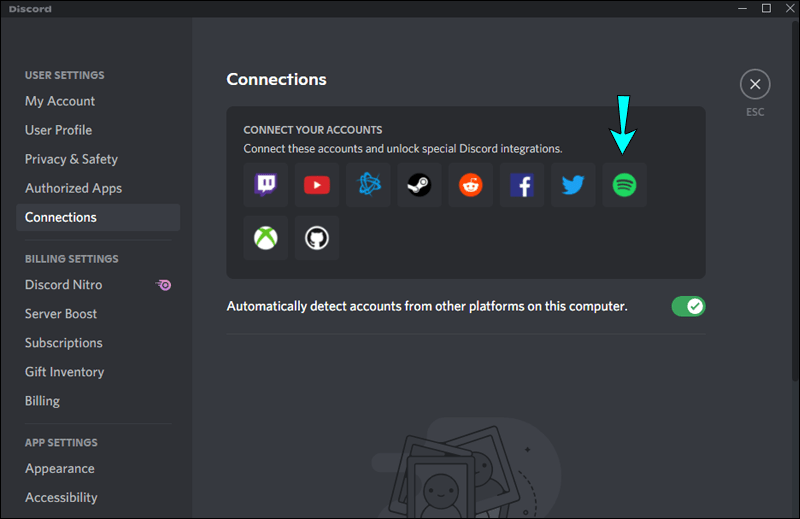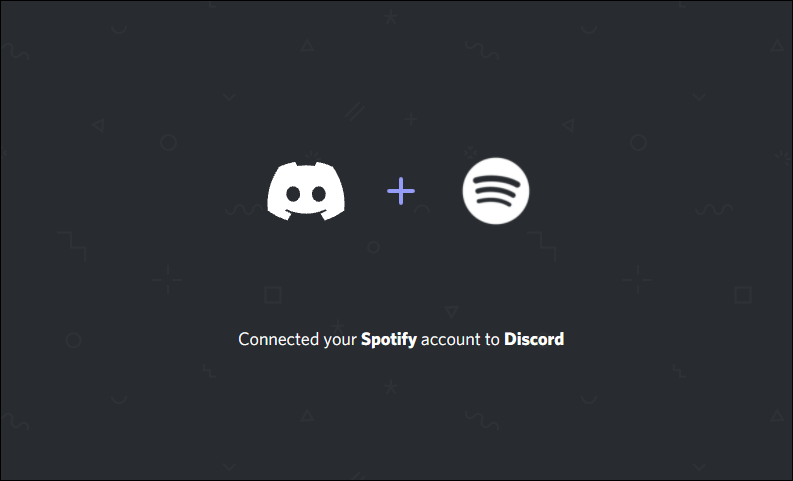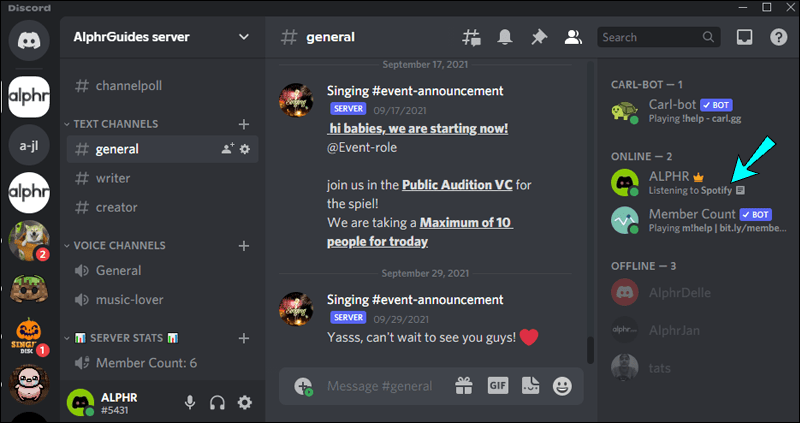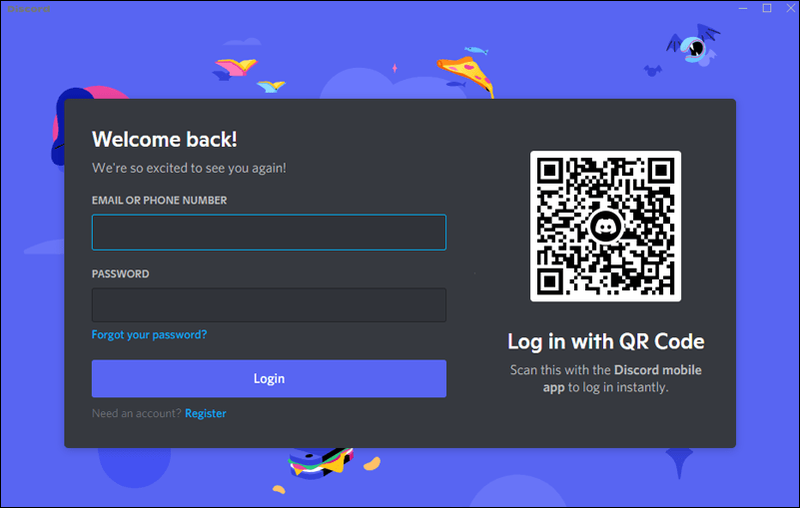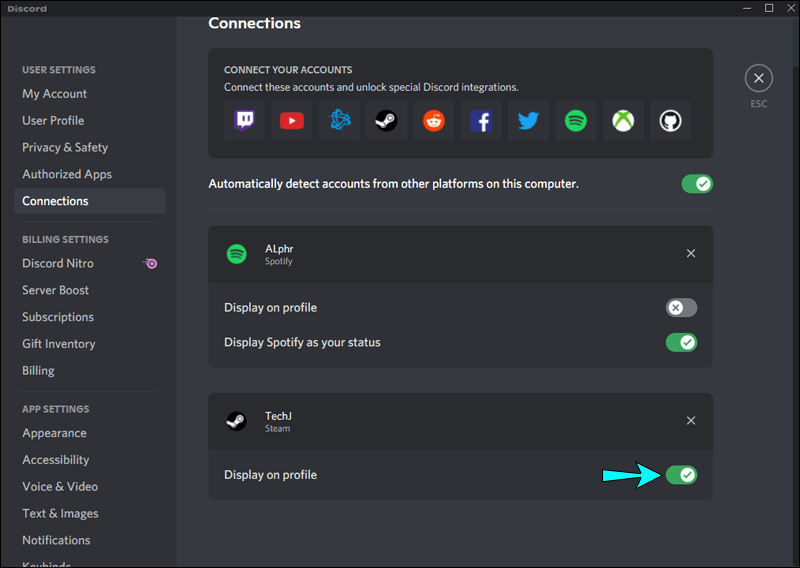Σύνδεσμοι συσκευών
Η σύνδεση του λογαριασμού σας Spotify και Discord επιτρέπει στους φίλους του καναλιού σας να δουν τη μουσική που απολαμβάνετε κατά τη ροή. Έχουν την επιλογή να ακούσουν μαζί σας τα αγαπημένα σας μουσικά τραγούδια ενώ συζητούν στρατηγικές παιχνιδιού. Ωστόσο, υπήρξαν αναφορές ότι το Discord δεν εμφανίζει κατάσταση Ακρόασης στο Spotify ακόμη και όταν οι δύο λογαριασμοί είναι συνδεδεμένοι. Αυτό συνήθως προκαλείται από έναν αλλαγμένο κωδικό πρόσβασης στο Spotify ή σε διένεξη με την κατάσταση εκτέλεσης του παιχνιδιού στο Discord. Σε αυτό το άρθρο, θα σας παρουσιάσουμε δύο κοινές επιδιορθώσεις για την επίλυση αυτού του ζητήματος σε κινητές συσκευές και υπολογιστές.

Το Spotify δεν εμφανίζεται στο Discord σε Android
Εάν δεν βλέπετε την κατάστασή σας στο Spotify μέσω του Discord στη συσκευή σας Android, θυμηθείτε ότι η κατάσταση θα εμφανίζεται στο Discord μόνο όταν χρησιμοποιείτε το Spotify στον υπολογιστή σας και όχι στην εφαρμογή για κινητά.
Δοκιμάστε να ανανεώσετε τη σύνδεση
Εάν αλλάξατε πρόσφατα τον κωδικό πρόσβασής σας στο Spotify, αυτή η αλλαγή μπορεί να έχει σπάσει τη σύνδεση μεταξύ των δύο λογαριασμών. Αλλά ακόμα κι αν δεν το έχετε αλλάξει, δοκιμάστε να αποσυνδέσετε και να συνδέσετε ξανά τους λογαριασμούς στο Discord ούτως ή άλλως. Πολλοί χρήστες ανέφεραν ότι το έκαναν αυτό, επιλύθηκε το πρόβλημα. Δείτε πώς μπορείτε να ανανεώσετε τη σύνδεση μεταξύ Spotify και Discord στη συσκευή σας Android:
- Ανοίξτε το Discord.
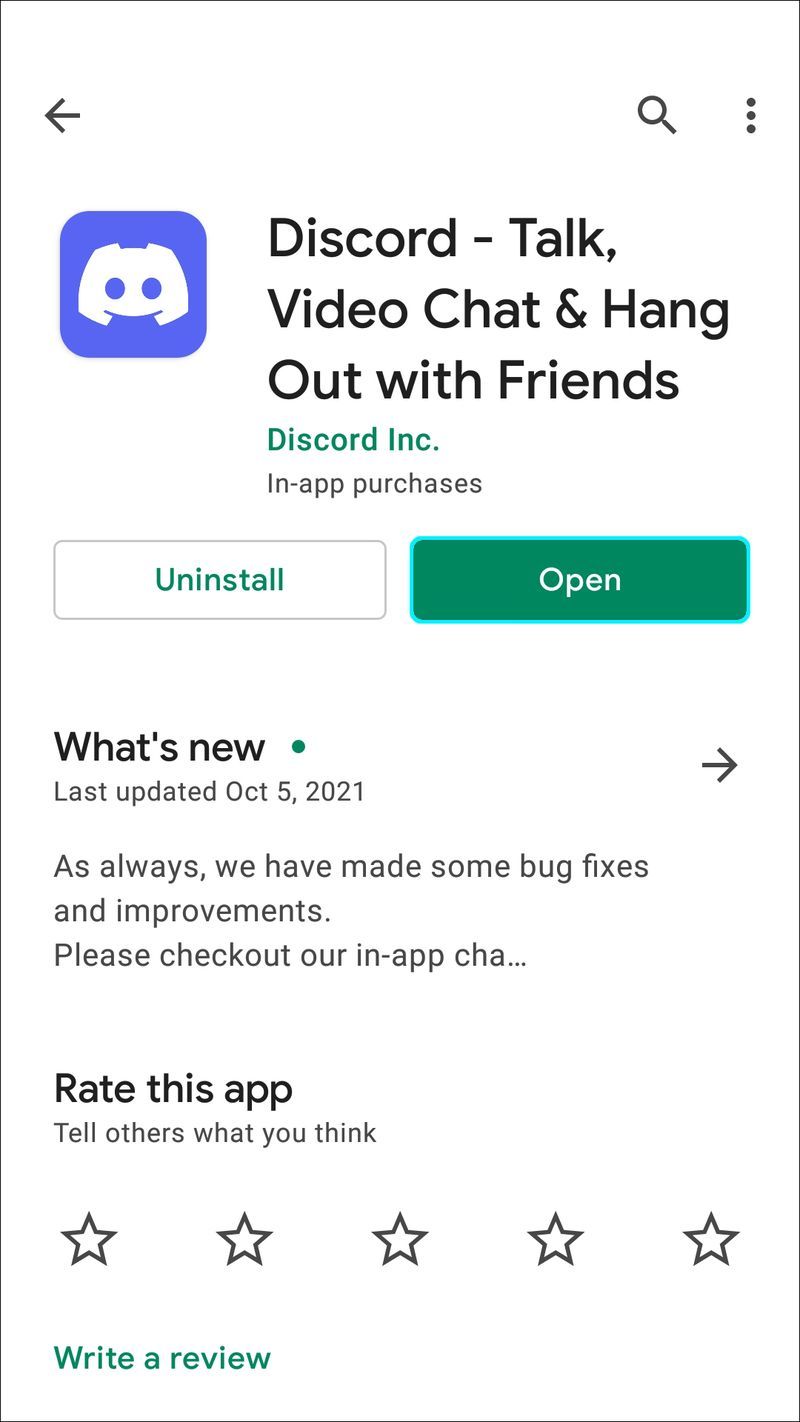
- Πατήστε το εικονίδιο μενού τριών γραμμών επάνω αριστερά.
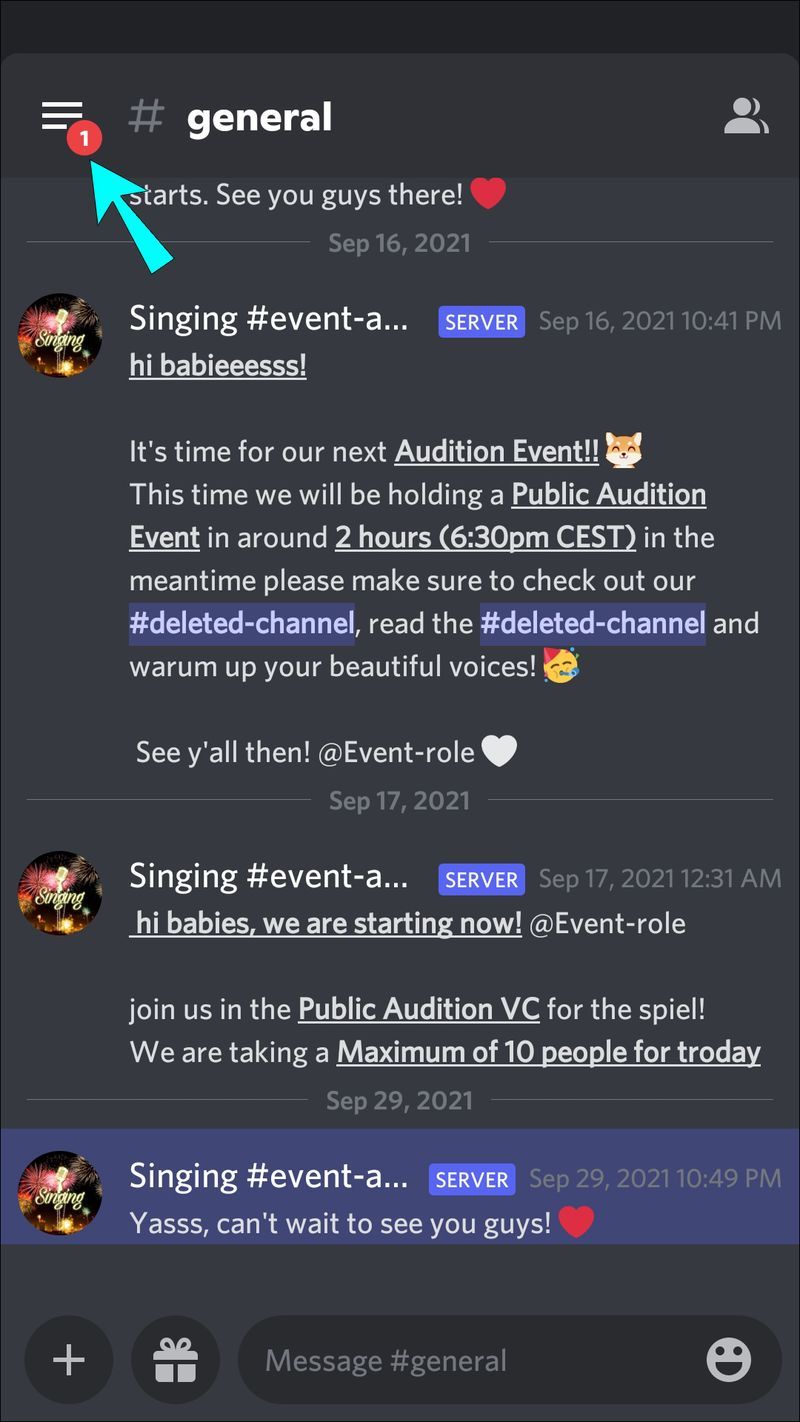
- Κάτω δεξιά, πατήστε το εικονίδιο προφίλ για πρόσβαση στις ρυθμίσεις χρήστη.
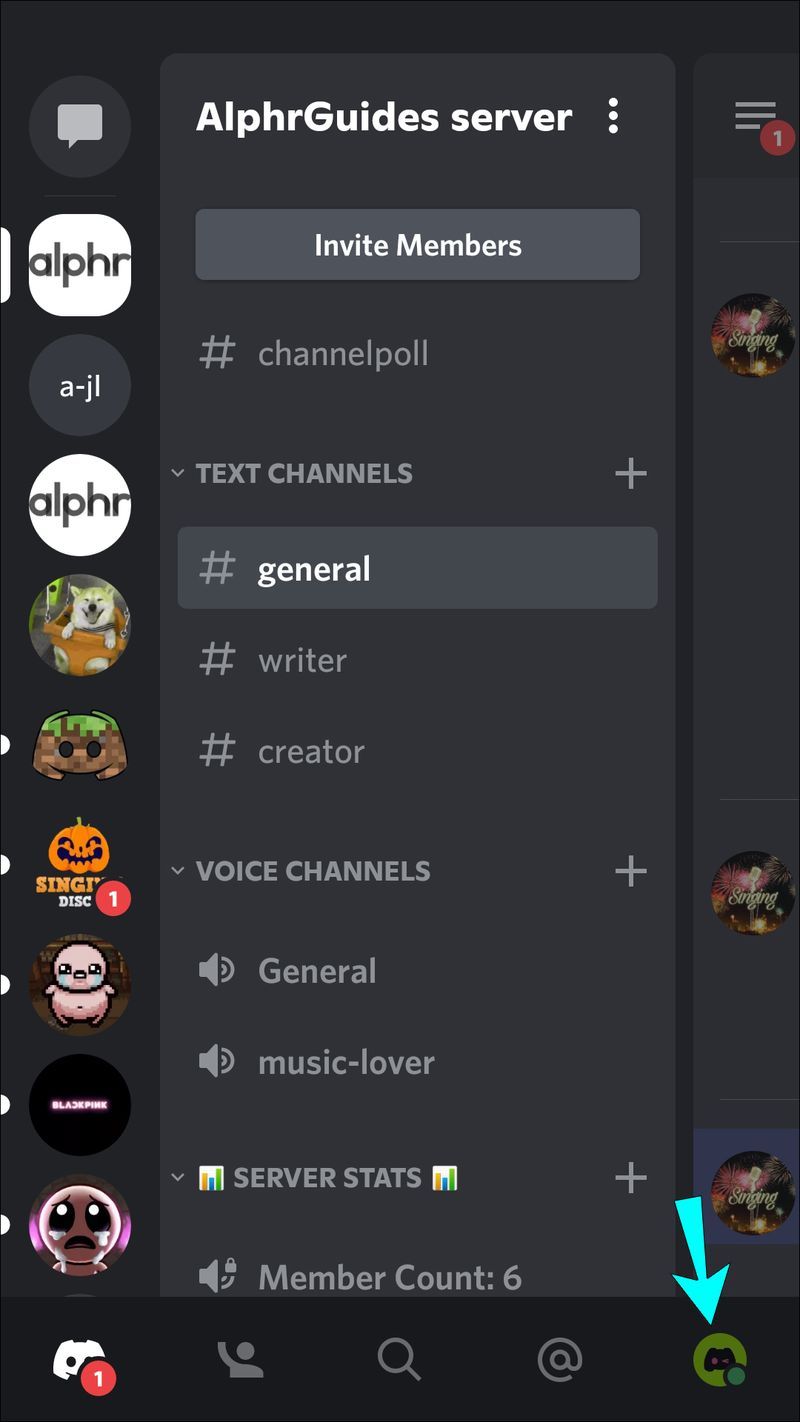
- Πατήστε Συνδέσεις.
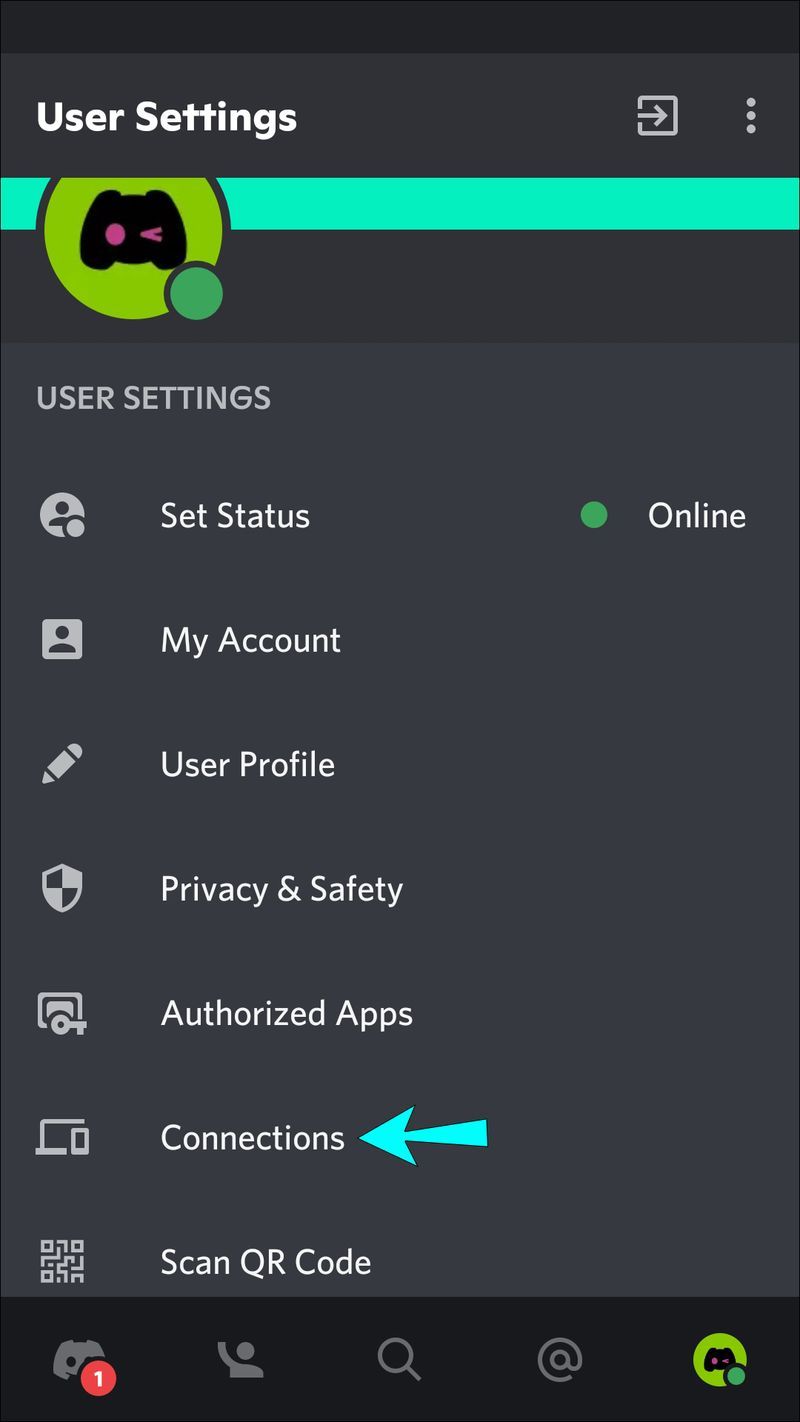
- Στην ενσωμάτωση του Spotify, πατήστε στο X για να αποσυνδέσετε το Spotify από το Discord.
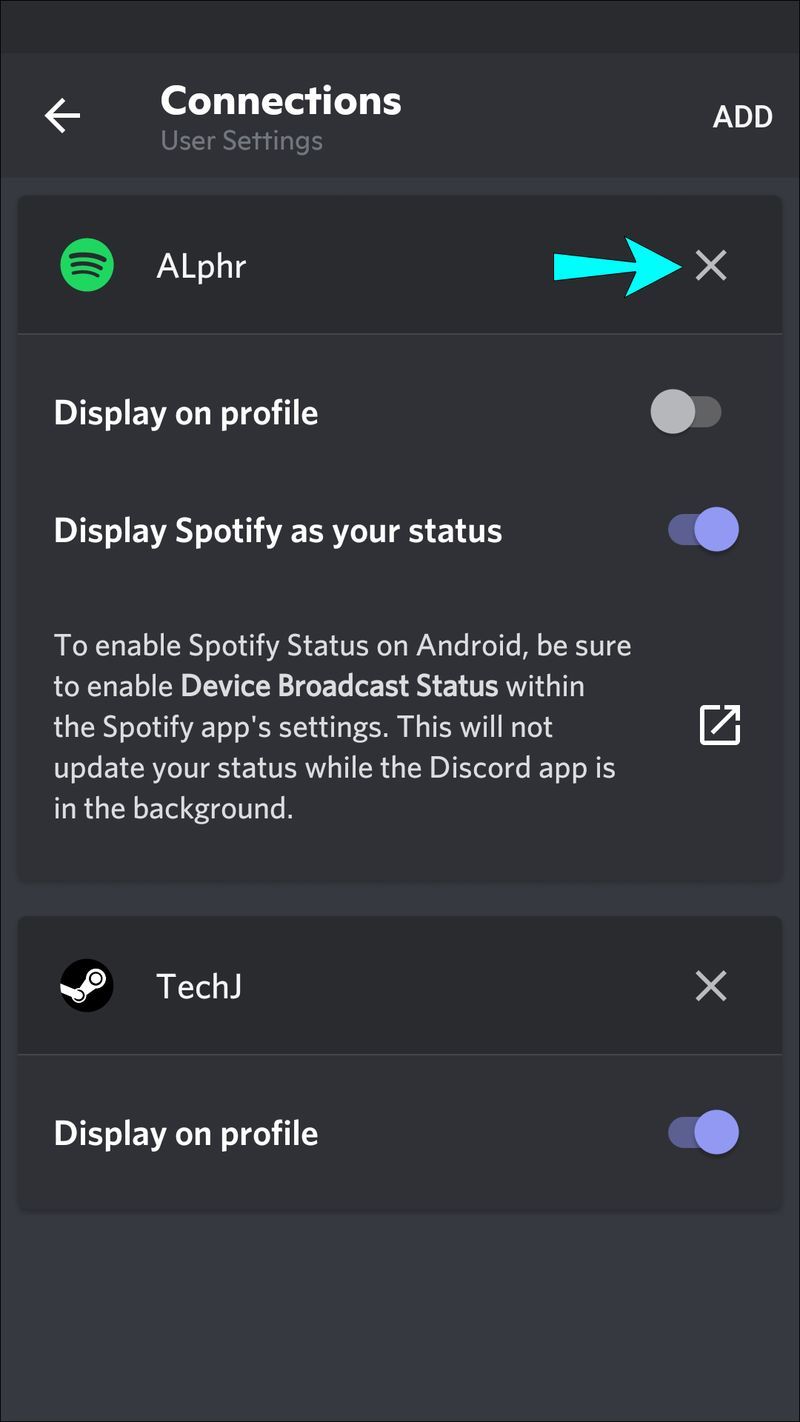
- Στη δεξιά πλευρά των Συνδέσεων, πατήστε Προσθήκη και, στη συνέχεια, επιλέξτε το εικονίδιο Spotify. Θα ανακατευθυνθείτε στη σελίδα σύνδεσης του Spotify.
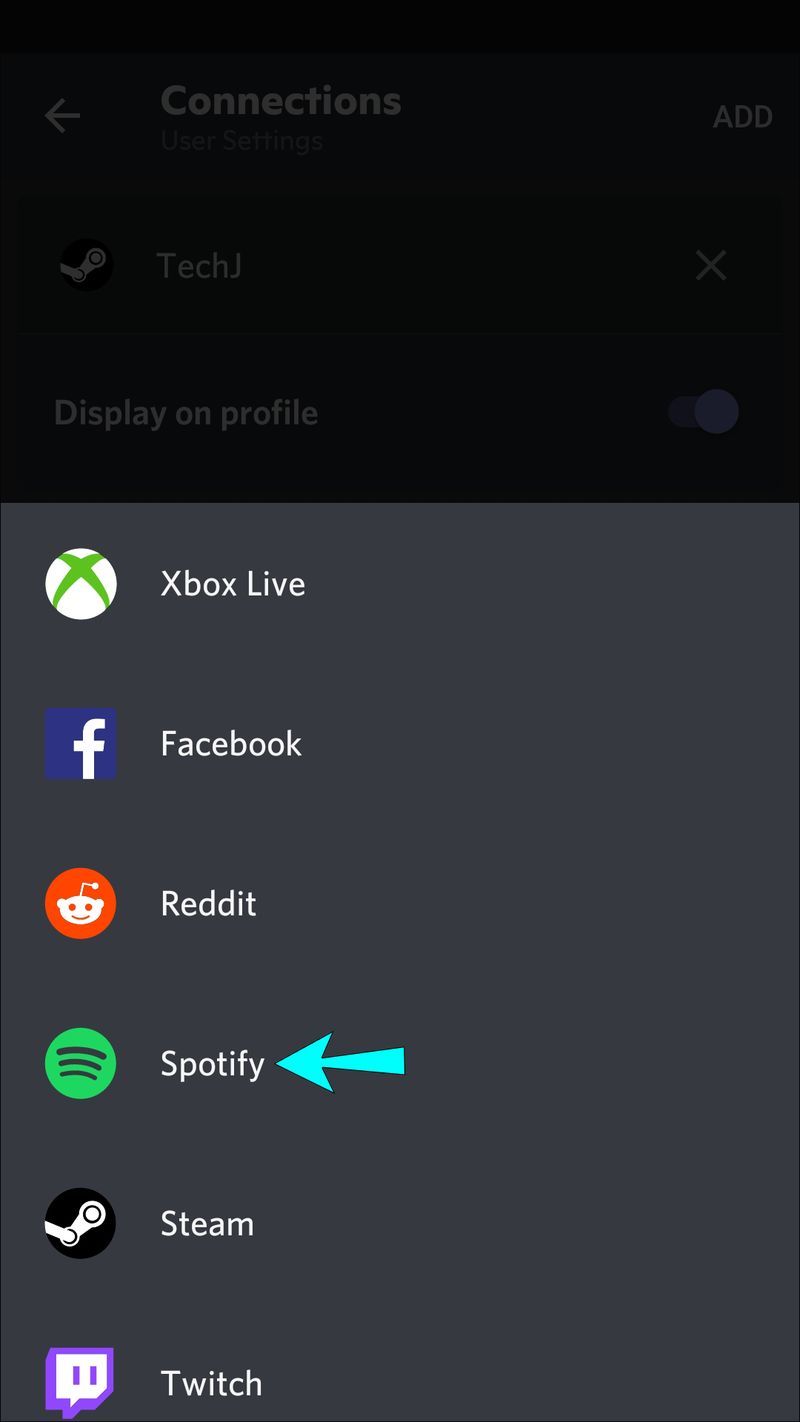
- Συνδεθείτε στον λογαριασμό σας και συμφωνήστε με τους όρους. Ο λογαριασμός σας θα επανασυνδεθεί στο Discord.
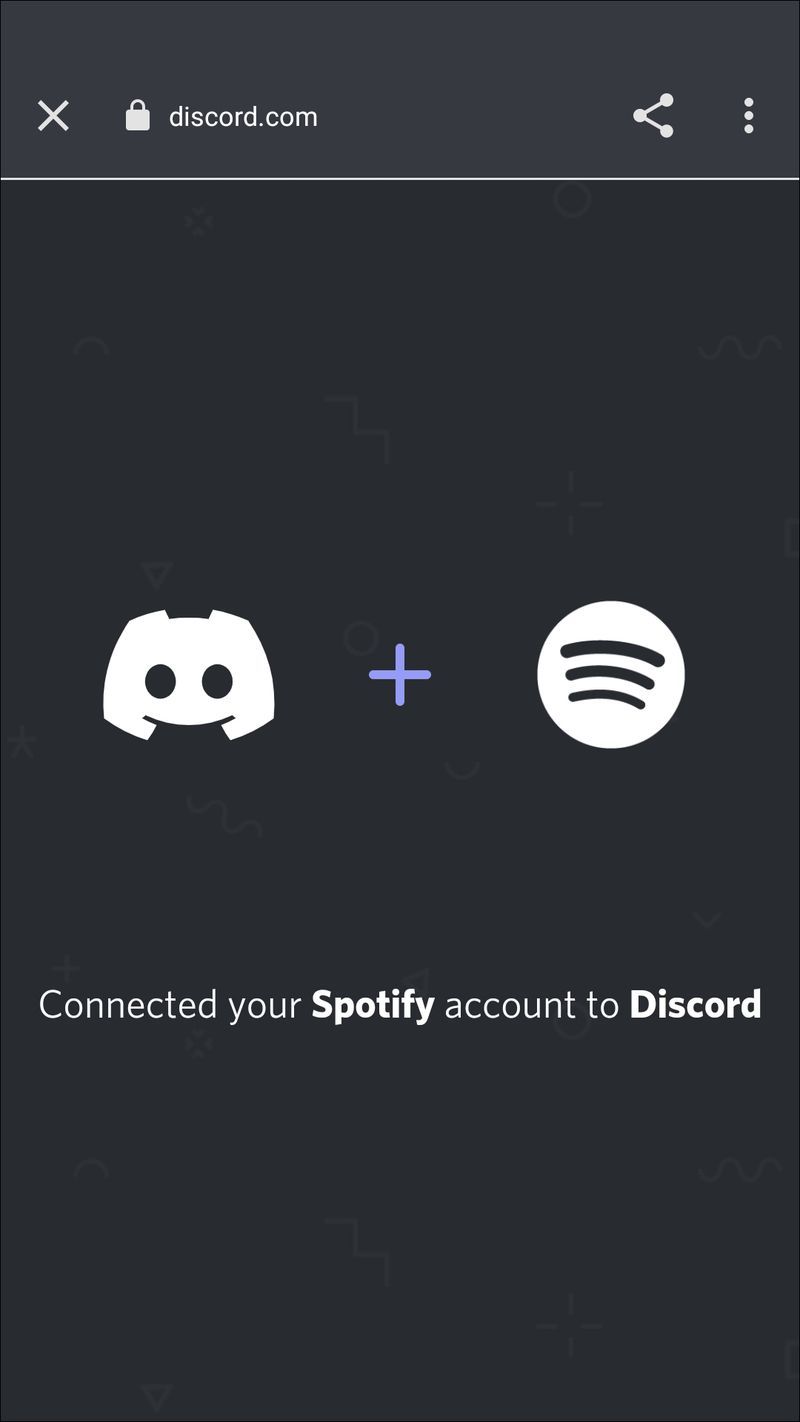
- Από υπολογιστή, παίξτε ένα τραγούδι στο Spotify.

- Στη συσκευή σας Android, ελέγξτε την κατάσταση του προφίλ Discord για να δείτε εάν εμφανίζεται η κατάσταση Ακρόαση στο Spotify.
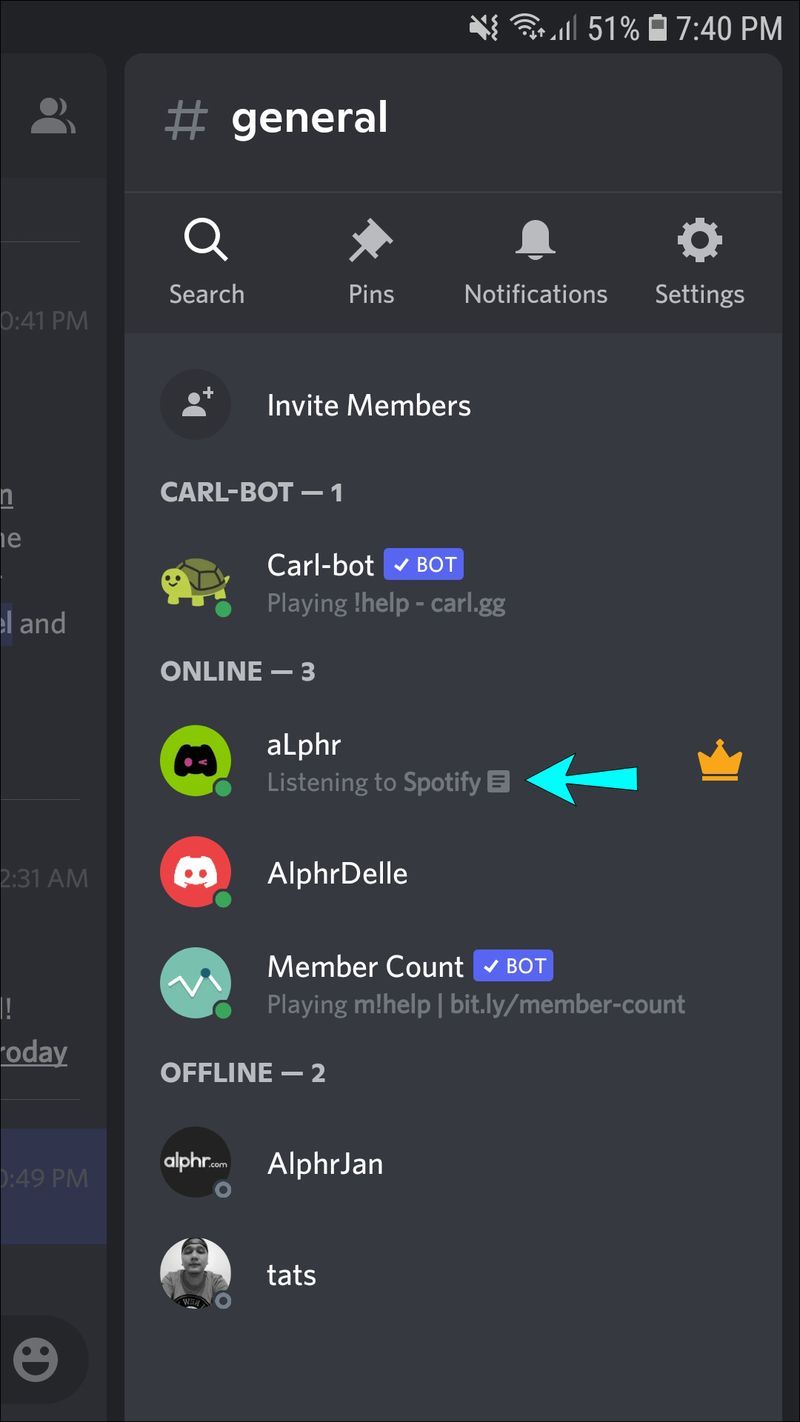
Δοκιμάστε να απενεργοποιήσετε την κατάσταση παιχνιδιού Discord
Μπορεί η ρύθμιση του μηνύματος κατάστασης στο Discord να έρχεται σε διένεξη με την κατάσταση του Spotify. Ακολουθήστε αυτά τα βήματα για να απενεργοποιήσετε τη ρύθμιση:
- Εκκινήστε το Discord.
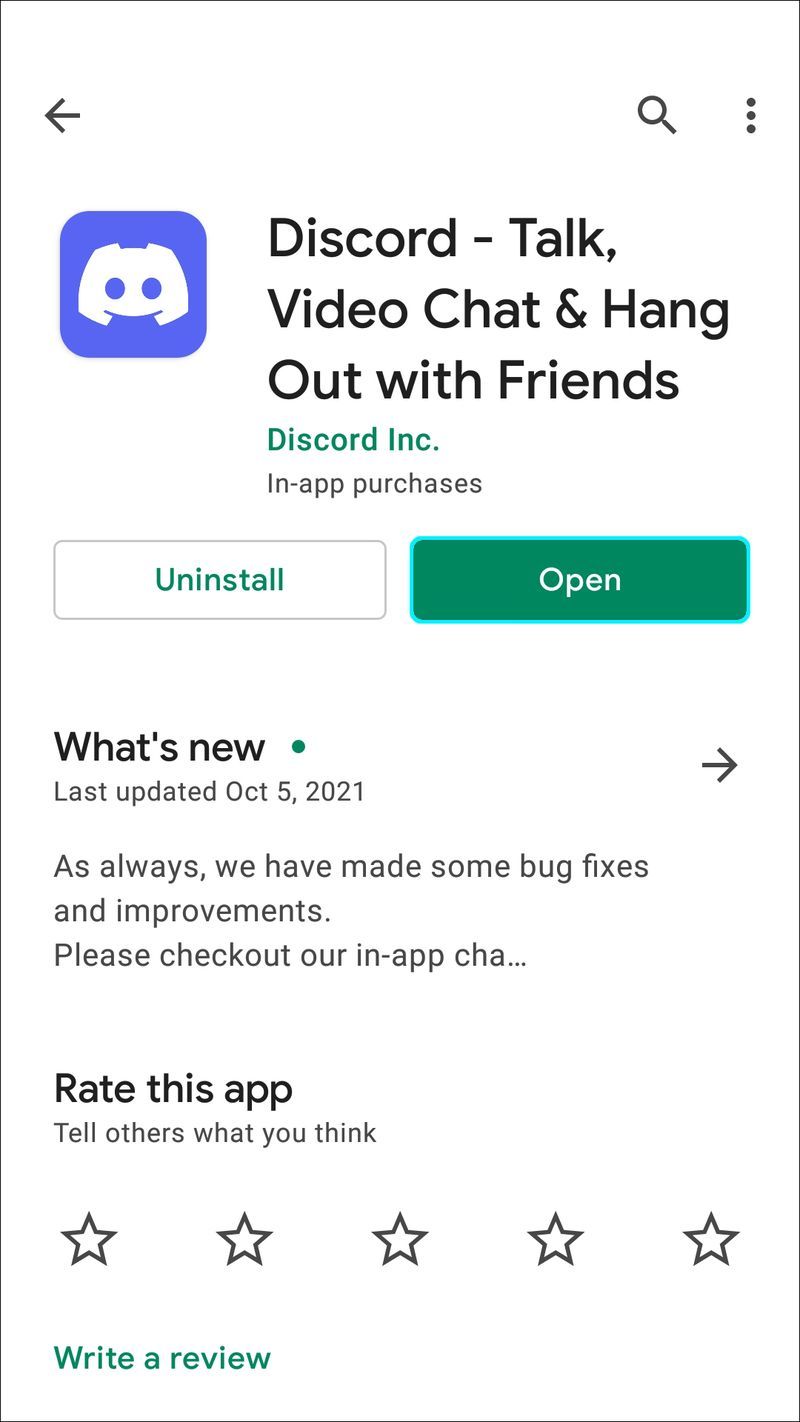
- Πατήστε το εικονίδιο μενού.
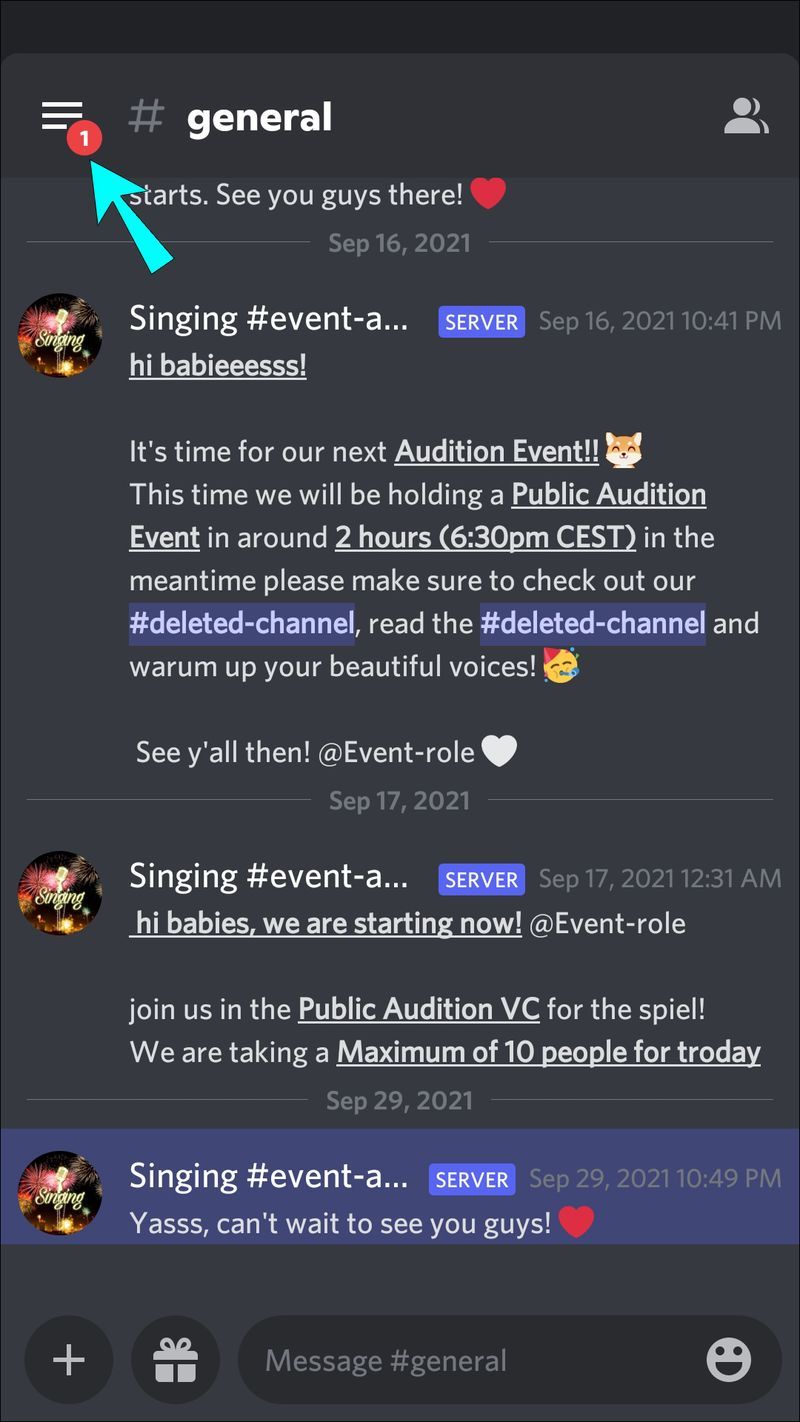
- Πατήστε το εικονίδιο προφίλ για πρόσβαση στις ρυθμίσεις χρήστη.
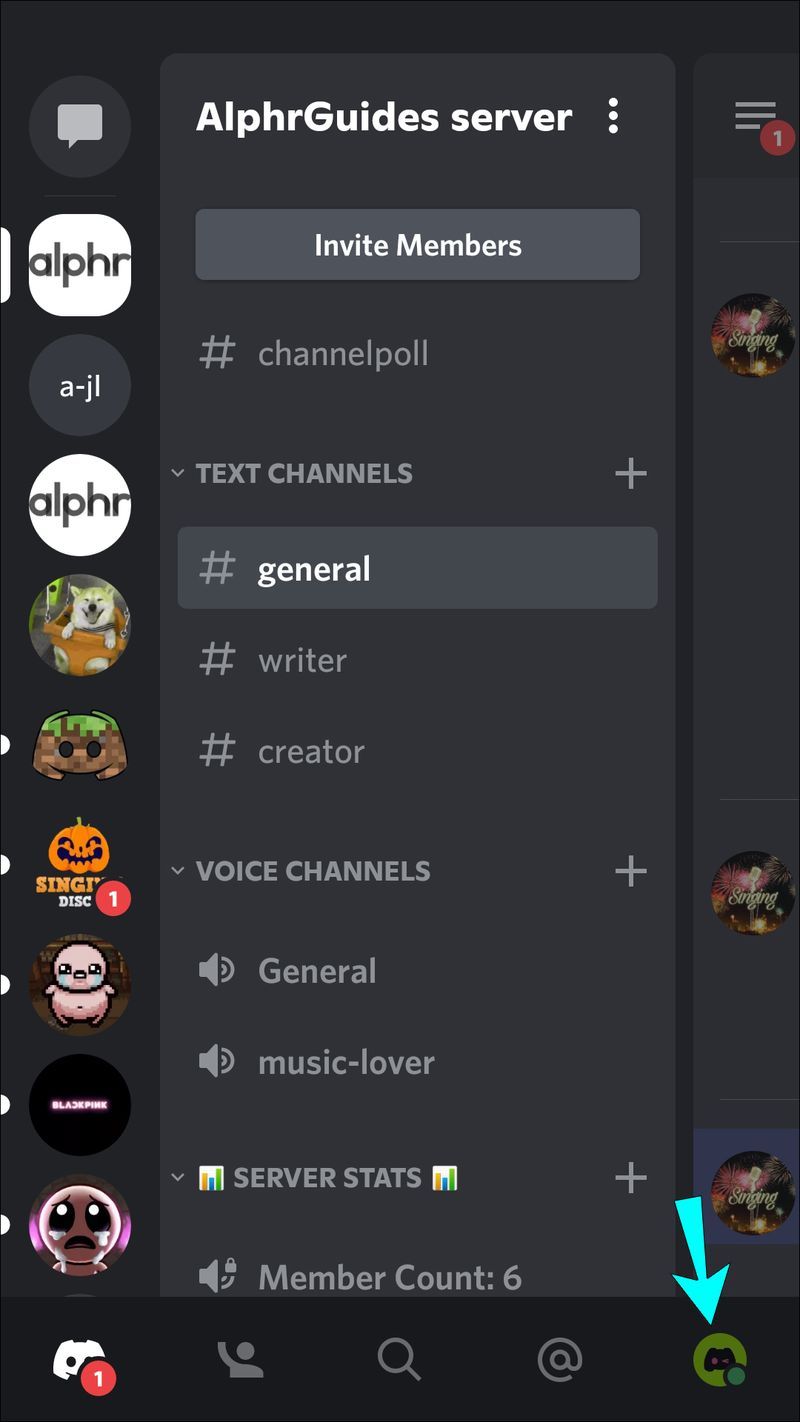
- Κάτω από τις Ρυθμίσεις παιχνιδιού, επιλέξτε Δραστηριότητα παιχνιδιού.
- Στη ρύθμιση Εμφάνιση του παιχνιδιού που εκτελείται αυτήν τη στιγμή ως μήνυμα κατάστασης, απενεργοποιήστε το διακόπτη για να το απενεργοποιήσετε.
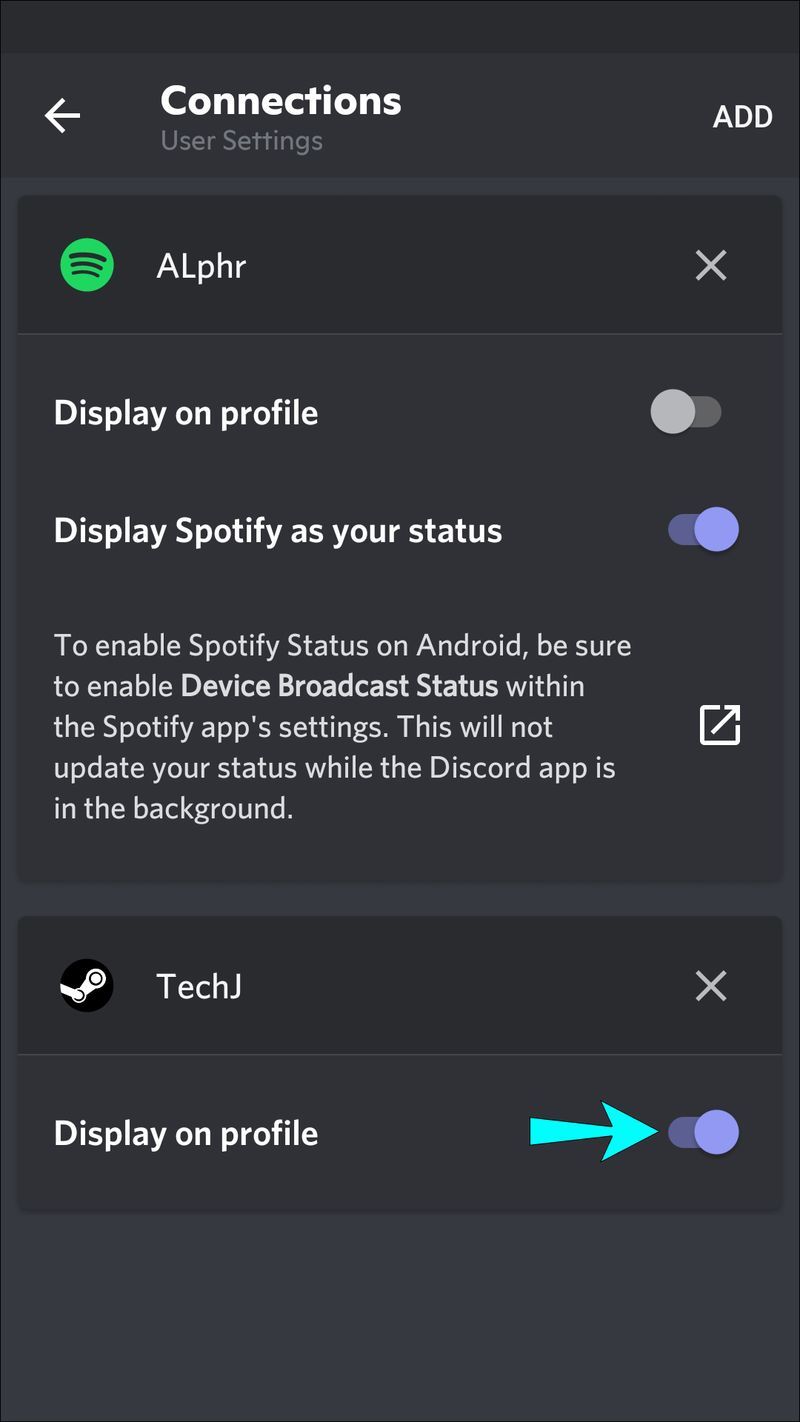
- Παίξτε ένα τραγούδι από το Spotify μέσω του υπολογιστή σας.

- Ελέγξτε την κατάσταση του Discord μέσω της συσκευής σας Android για να δείτε εάν το πρόβλημα έχει επιδιορθωθεί.
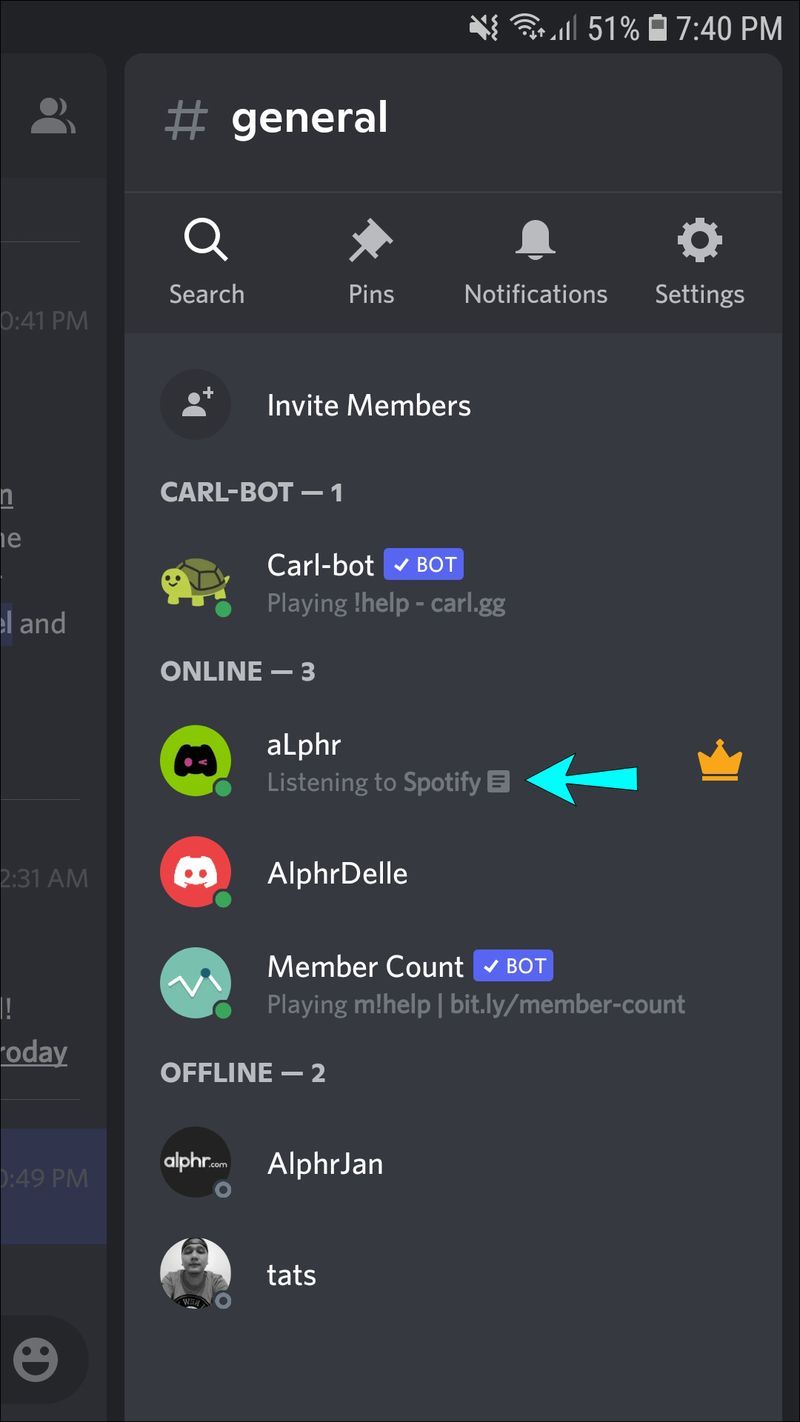
Το Spotify δεν εμφανίζεται στο Discord σε iPhone
Η κατάσταση Ακρόαση στο Spotify θα εμφανίζεται στο Discord μέσω του iPhone σας μόνο εάν χρησιμοποιείτε το Spotify από υπολογιστή.
Δοκιμάστε να ανανεώσετε τη σύνδεση
Αλλάξατε πρόσφατα τον κωδικό πρόσβασής σας στο Spotify; Εάν ναι, οι λογαριασμοί ενδέχεται να μην είναι πλέον ενσωματωμένοι. Ωστόσο, οι χρήστες έχουν αναφέρει ότι η αποσύνδεση και η επανασύνδεση των λογαριασμών στο Discord μπορεί να διορθώσει το πρόβλημα. Ακολουθήστε αυτά τα βήματα για να ανανεώσετε τη σύνδεση:
- Ανοίξτε το Discord.
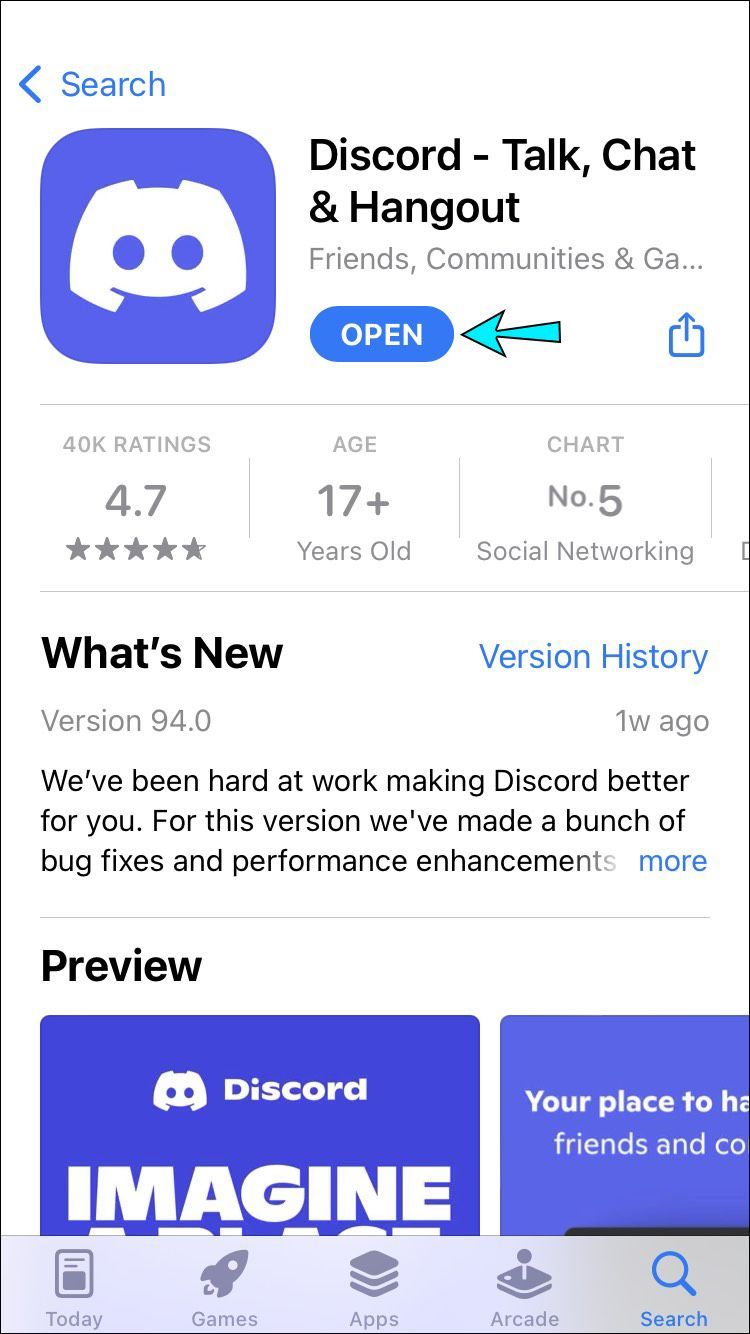
- Επάνω δεξιά, πατήστε το εικονίδιο μενού.
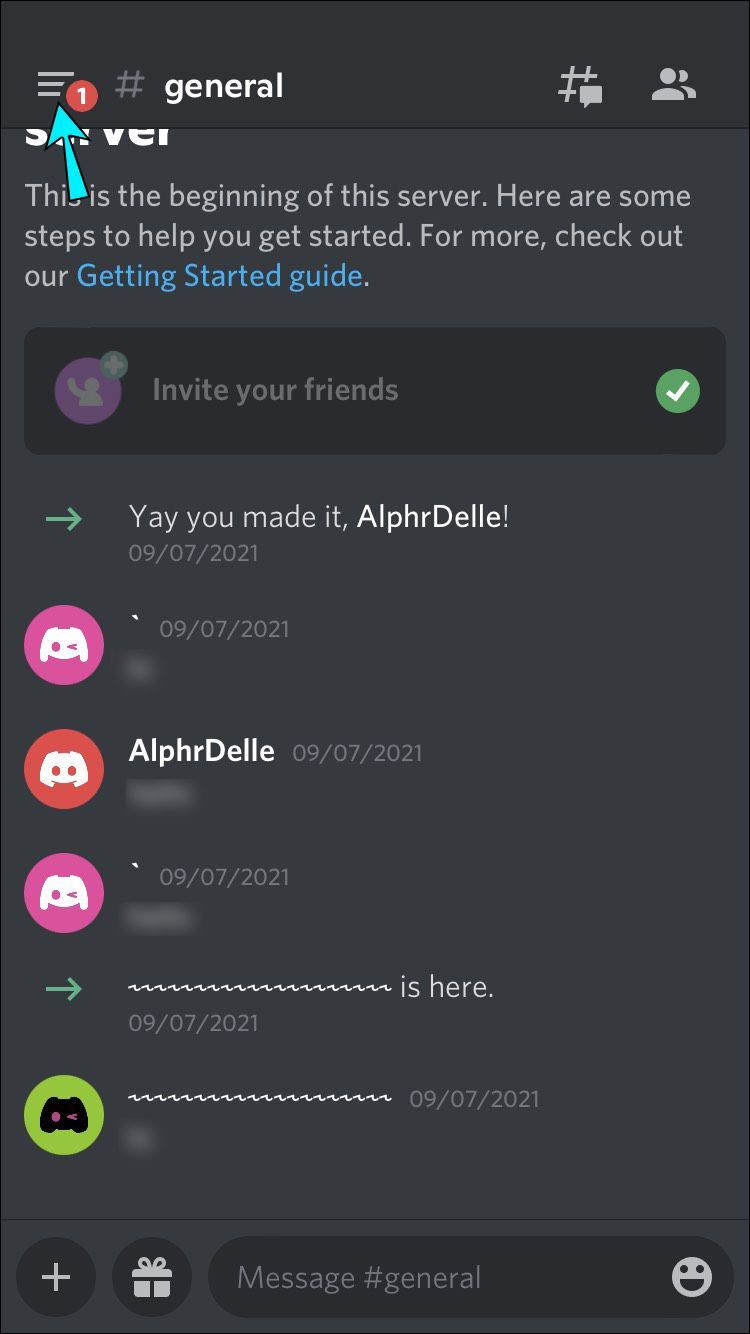
- Πατήστε το εικονίδιο προφίλ για πρόσβαση στις ρυθμίσεις χρήστη.
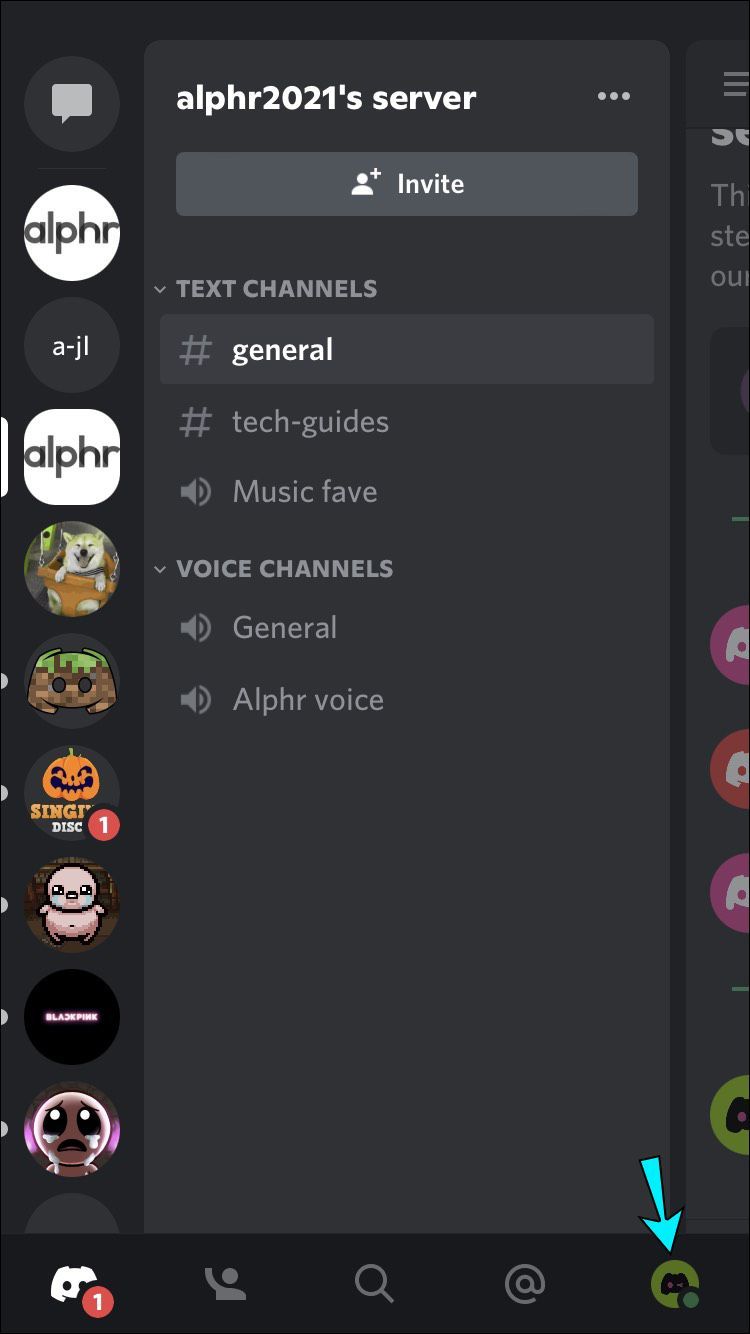
- Επιλέξτε Συνδέσεις.
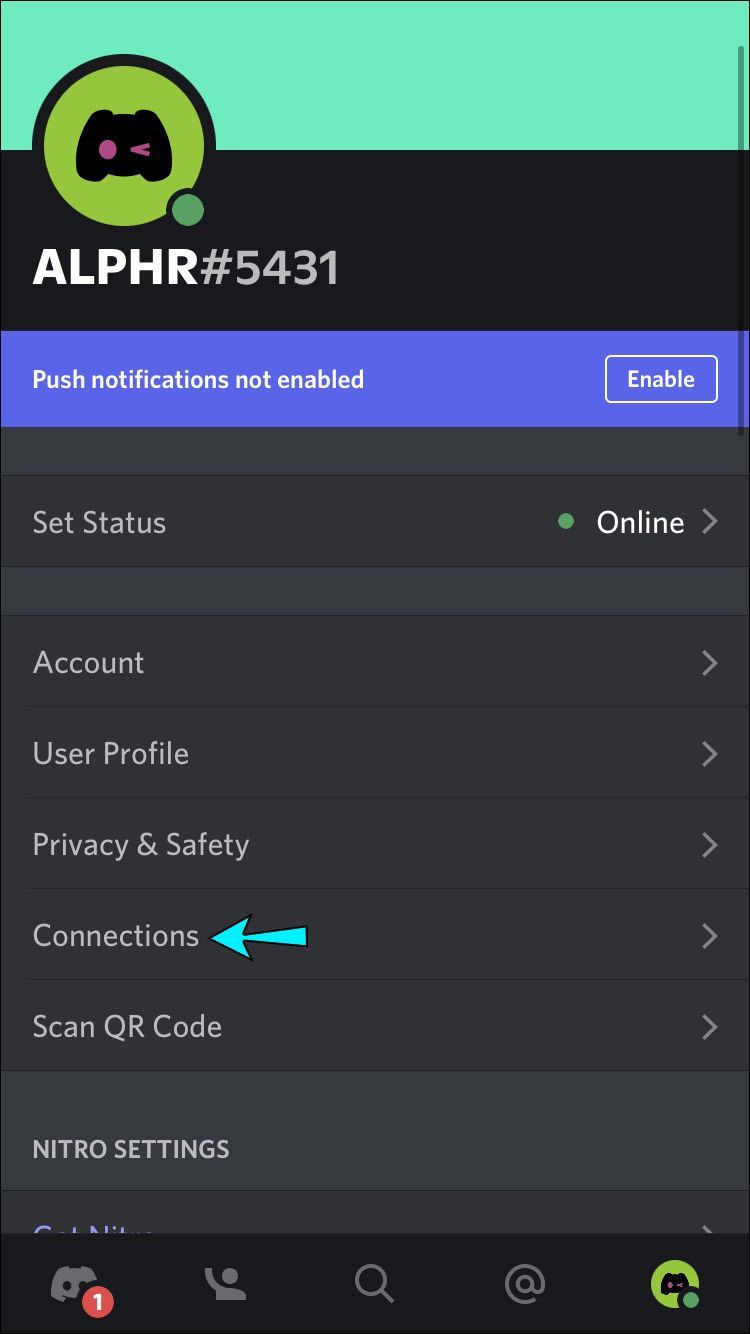
- Στην ενσωμάτωση του Spotify, πατήστε στο X για να αποσυνδέσετε το Spotify από το Discord.
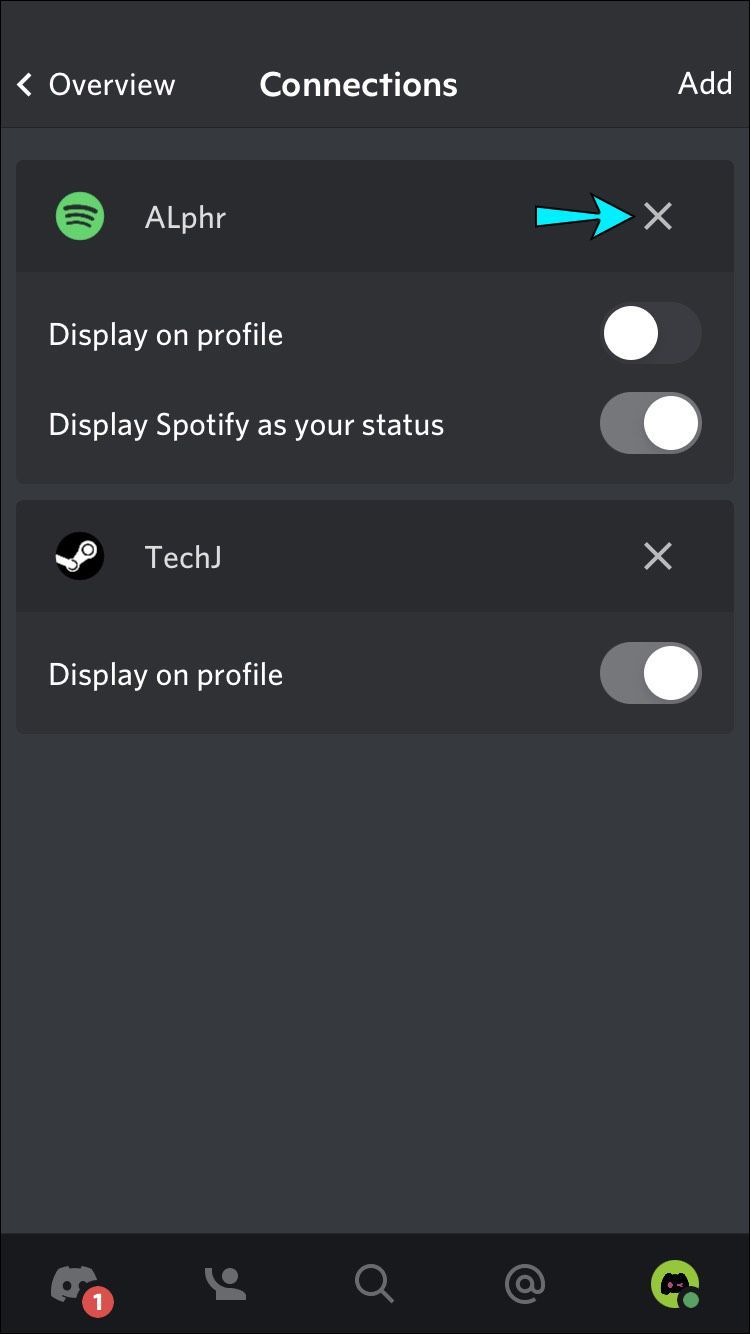
- Στη δεξιά πλευρά των Συνδέσεων, πατήστε Προσθήκη και, στη συνέχεια, επιλέξτε το εικονίδιο Spotify. Θα ανακατευθυνθείτε στη σελίδα σύνδεσης του Spotify.
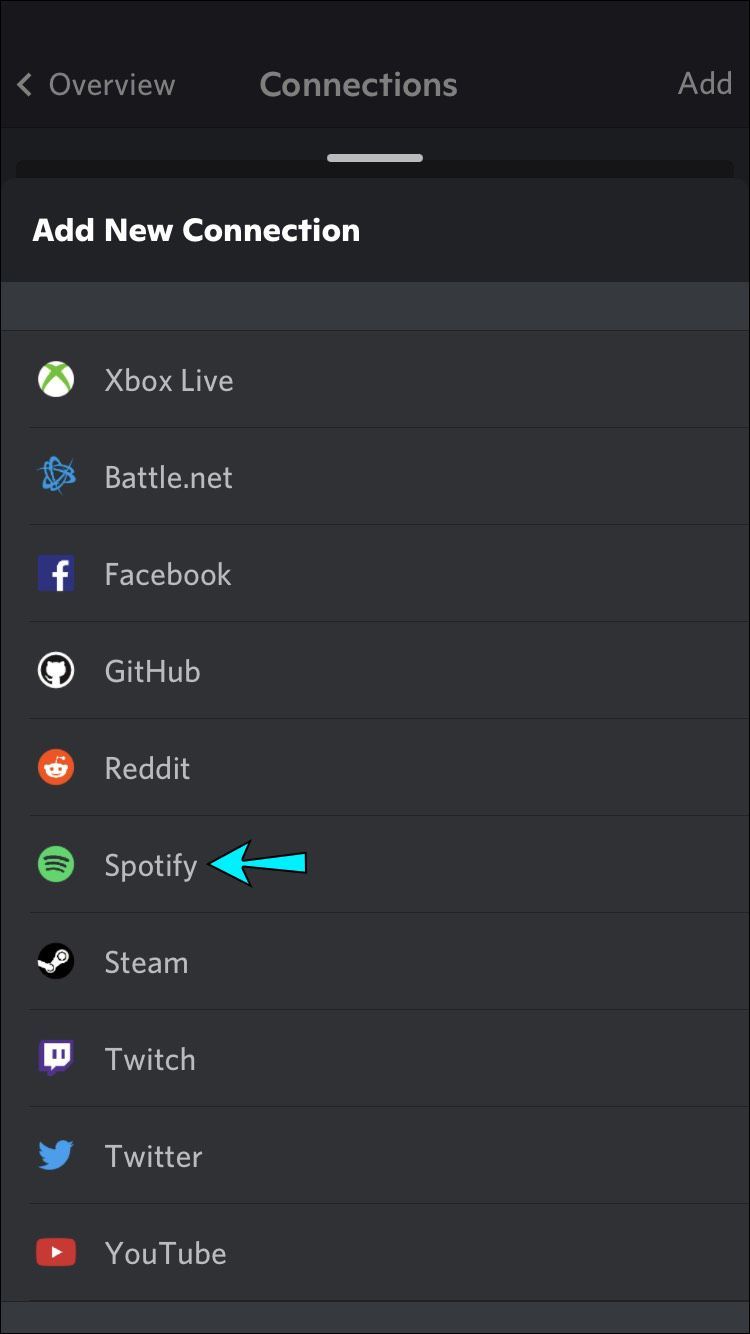
- Συνδεθείτε στον λογαριασμό σας και συμφωνήστε με τους όρους. Ο λογαριασμός σας θα επανασυνδεθεί με το Discord.
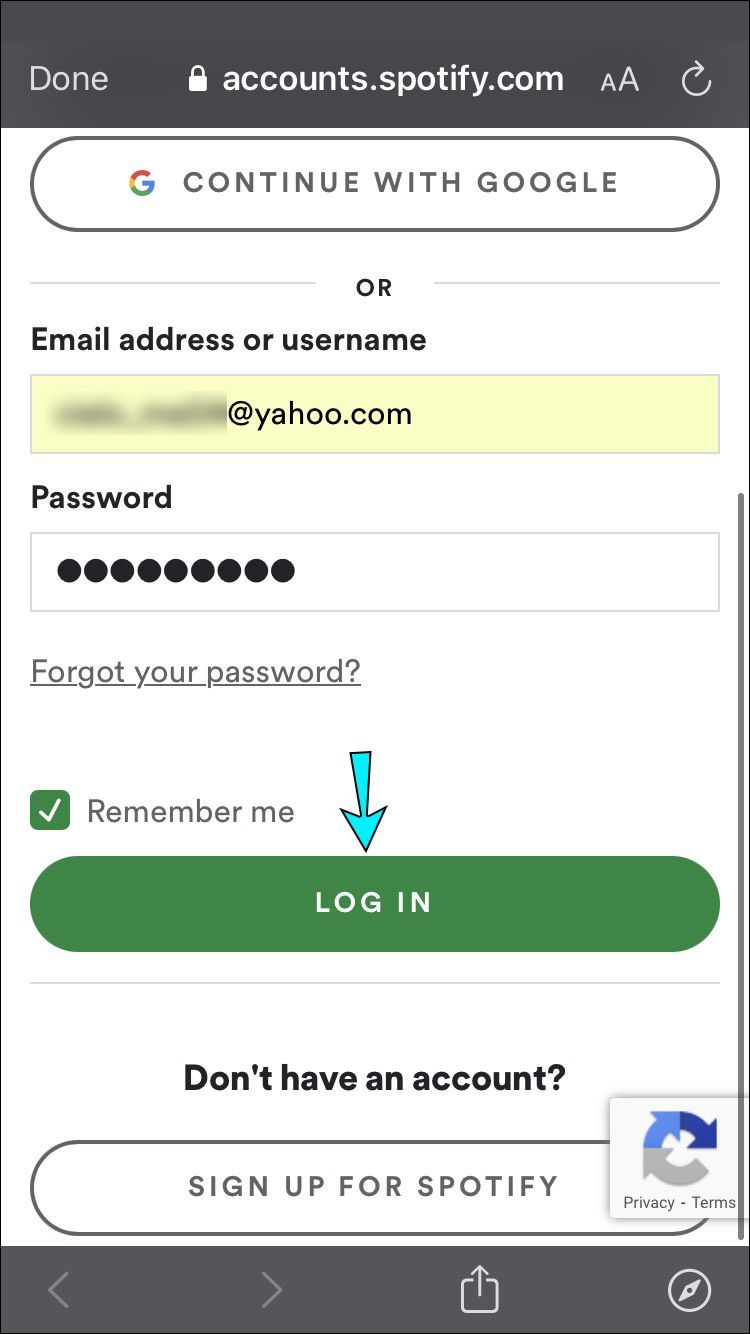
- Σε υπολογιστή, παίξτε ένα τραγούδι στο Spotify.

- Ελέγξτε την κατάσταση του προφίλ σας Discord μέσω του iPhone σας για να δείτε εάν εμφανίζεται η κατάσταση Ακρόαση στο Spotify.
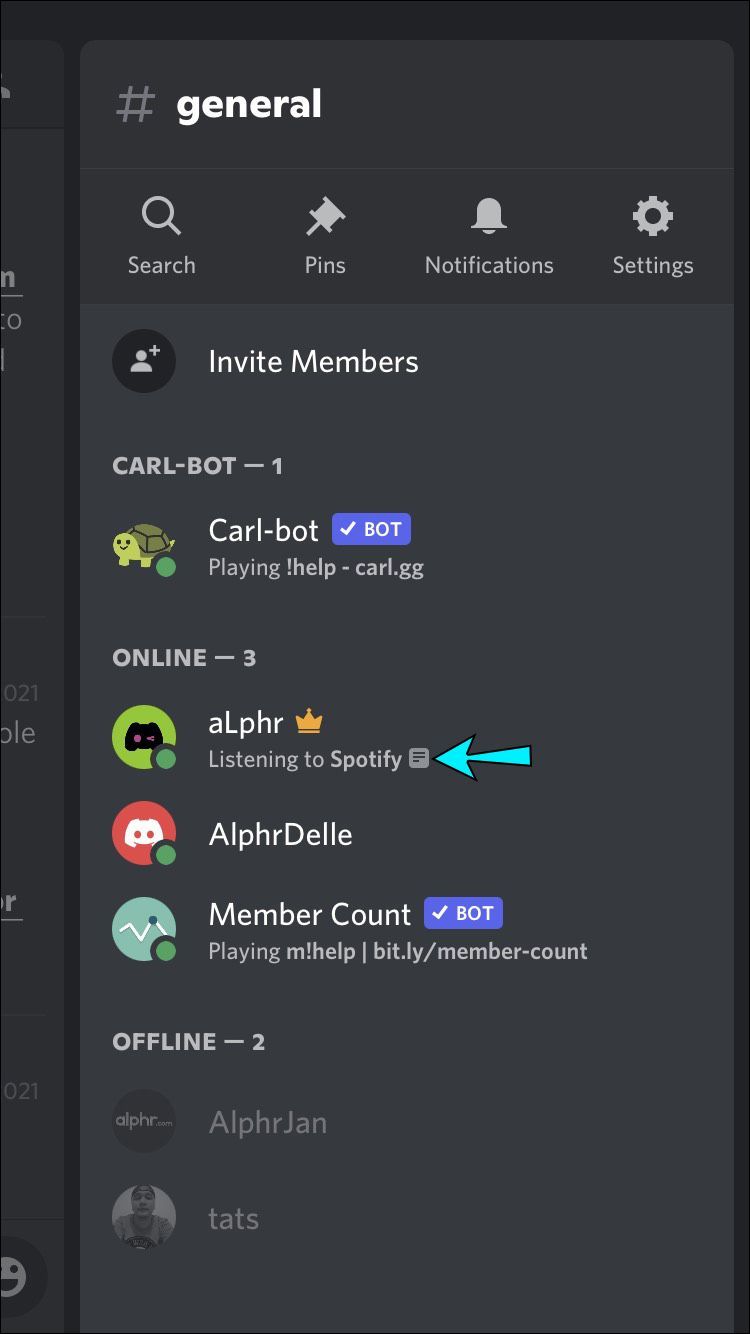
Δοκιμάστε να απενεργοποιήσετε την κατάσταση παιχνιδιού Discord
Η ρύθμιση Εμφάνιση που τρέχει το παιχνίδι ως μήνυμα κατάστασης στο Discord ενδέχεται να έρχεται σε διένεξη με την κατάσταση του Spotify. Ακολουθήστε αυτά τα βήματα για να απενεργοποιήσετε τη ρύθμιση στο Discord.
- Ανοίξτε την εφαρμογή Discord.
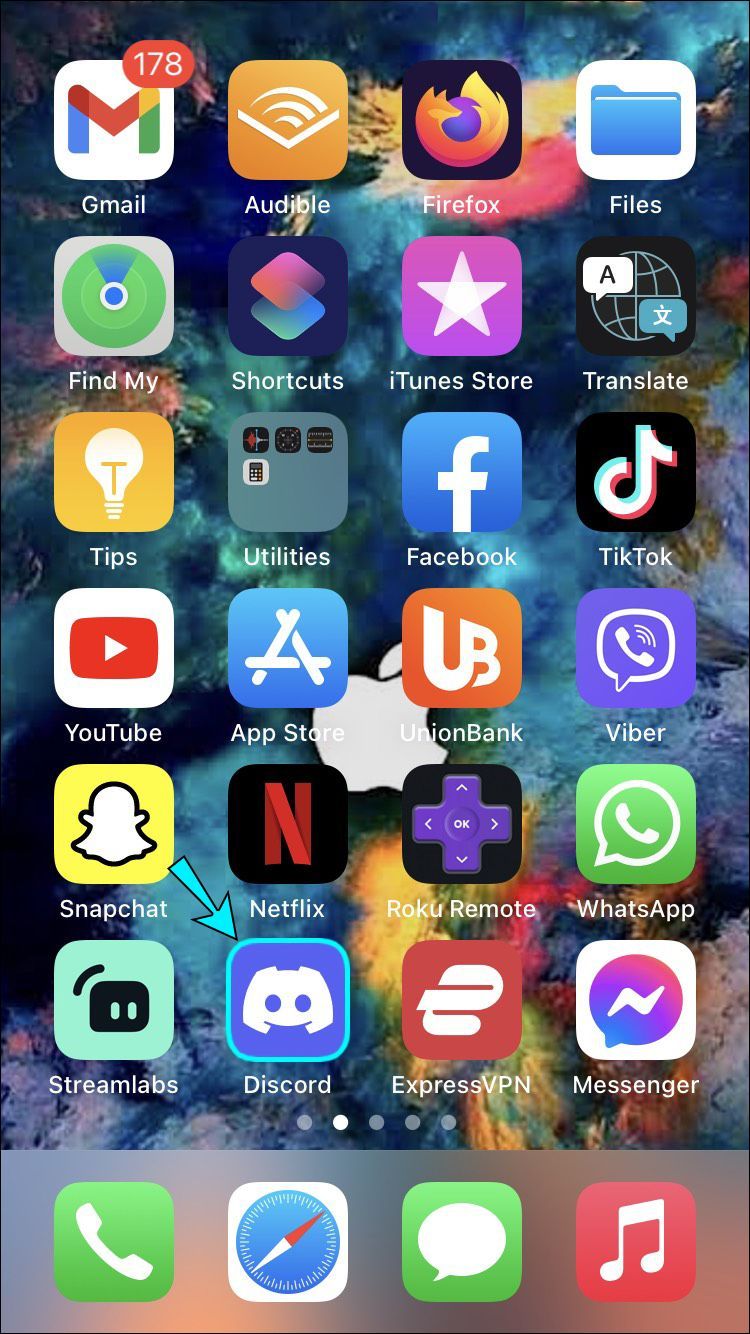
- Πατήστε το εικονίδιο μενού.
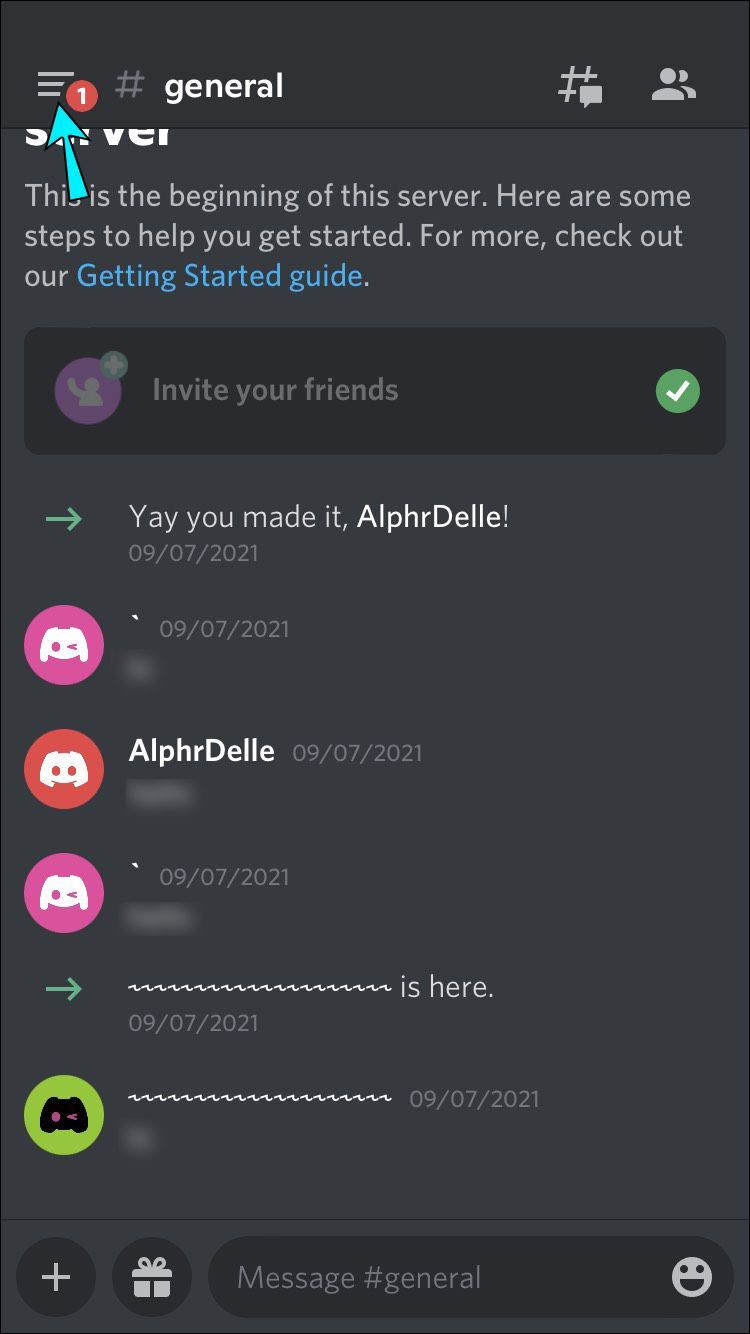
- Ανοίξτε τις Ρυθμίσεις χρήστη πατώντας το εικονίδιο προφίλ.
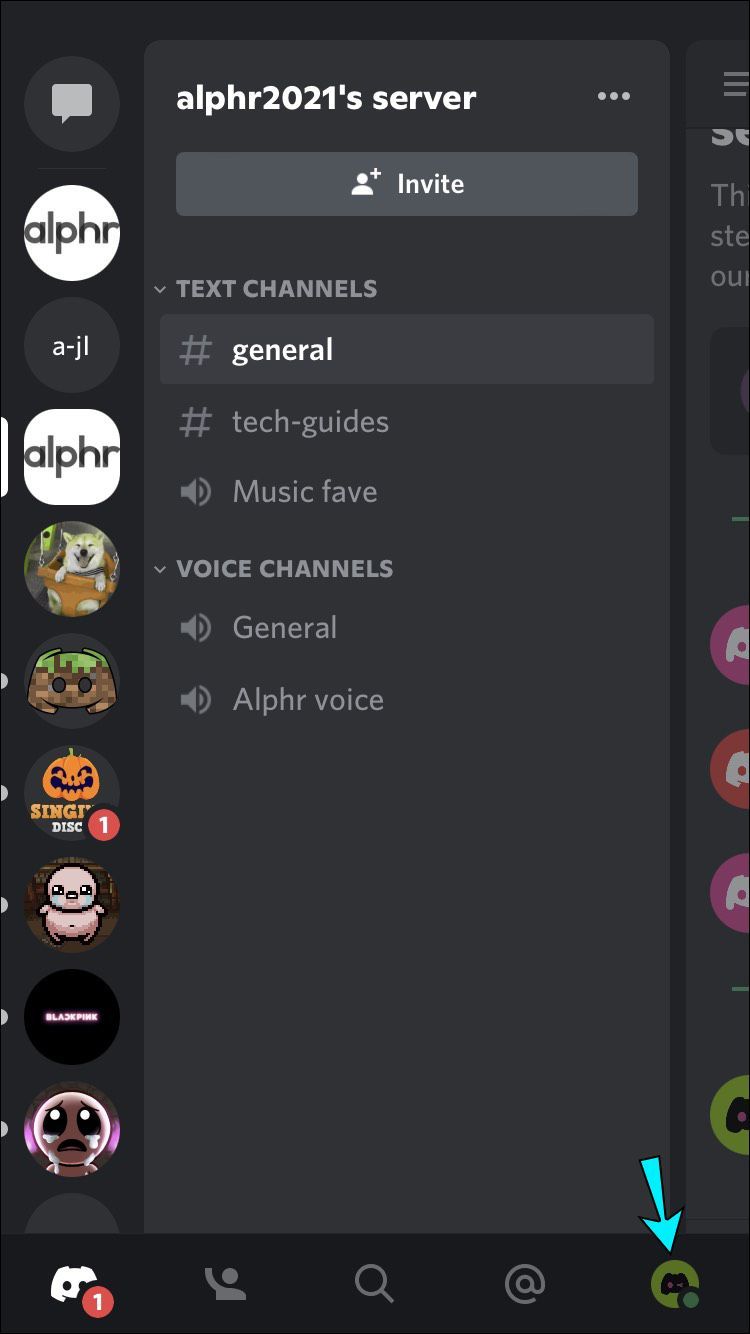
- Στις Ρυθμίσεις παιχνιδιού, πατήστε Δραστηριότητα παιχνιδιού.
- Απενεργοποιήστε το Display που τρέχει το παιχνίδι ως διακόπτη ρύθμισης μηνύματος κατάστασης για να το απενεργοποιήσετε.
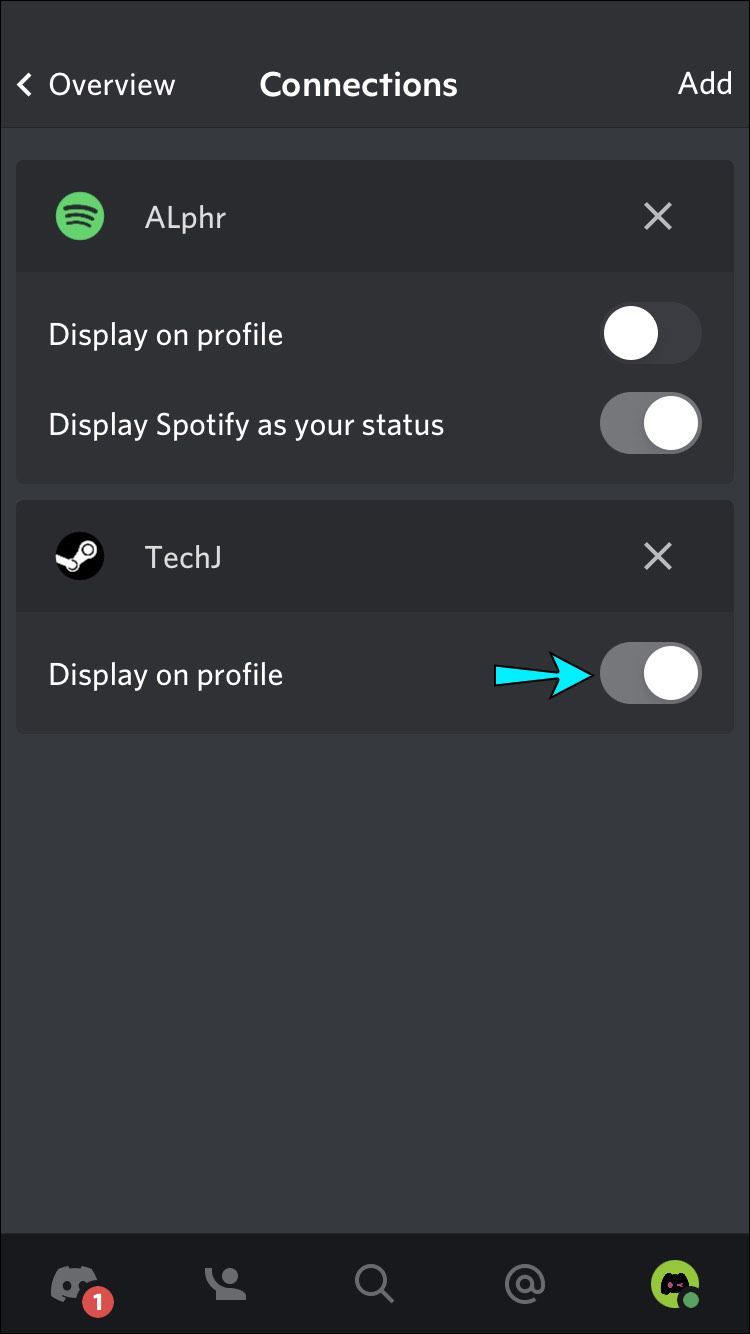
- Παίξτε ένα κομμάτι από το Spotify στον υπολογιστή σας.

- Ελέγξτε εάν μπορείτε να δείτε την κατάσταση Ακρόαση στο Spotify μέσω του iPhone σας.
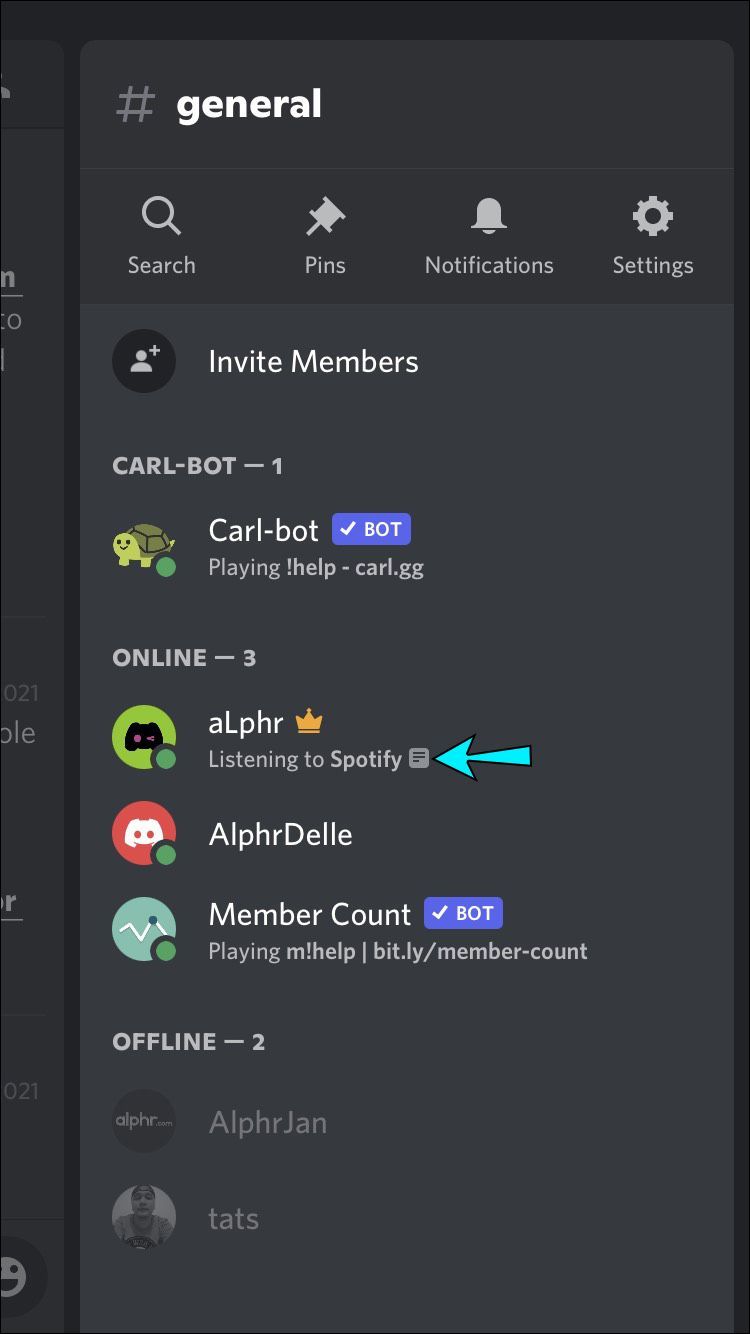
Το Spotify δεν εμφανίζεται στο Discord σε iPad
Η κατάσταση Ακρόαση στο Spotify θα εμφανίζεται στο Discord μόνο όταν έχετε πρόσβαση στο Spotify από επιτραπέζιο υπολογιστή – όχι από την εφαρμογή για κινητά.
Δοκιμάστε να ανανεώσετε τη σύνδεση
Εάν ενημερώσατε πρόσφατα τον κωδικό πρόσβασης του λογαριασμού σας Spotify, αυτό μπορεί να έχει επηρεάσει τη σύνδεση μεταξύ των λογαριασμών. Ακόμα κι αν δεν έχετε αλλάξει τον κωδικό πρόσβασής σας, δοκιμάστε να συνδέσετε ξανά τους λογαριασμούς ούτως ή άλλως. Αυτό είναι γνωστό ότι διορθώνει το πρόβλημα. Δείτε πώς μπορείτε να αποσυνδέσετε και, στη συνέχεια, να συνδέσετε ξανά την ενσωμάτωση Spotify και Discord:
- Ανοίξτε την εφαρμογή Discord.
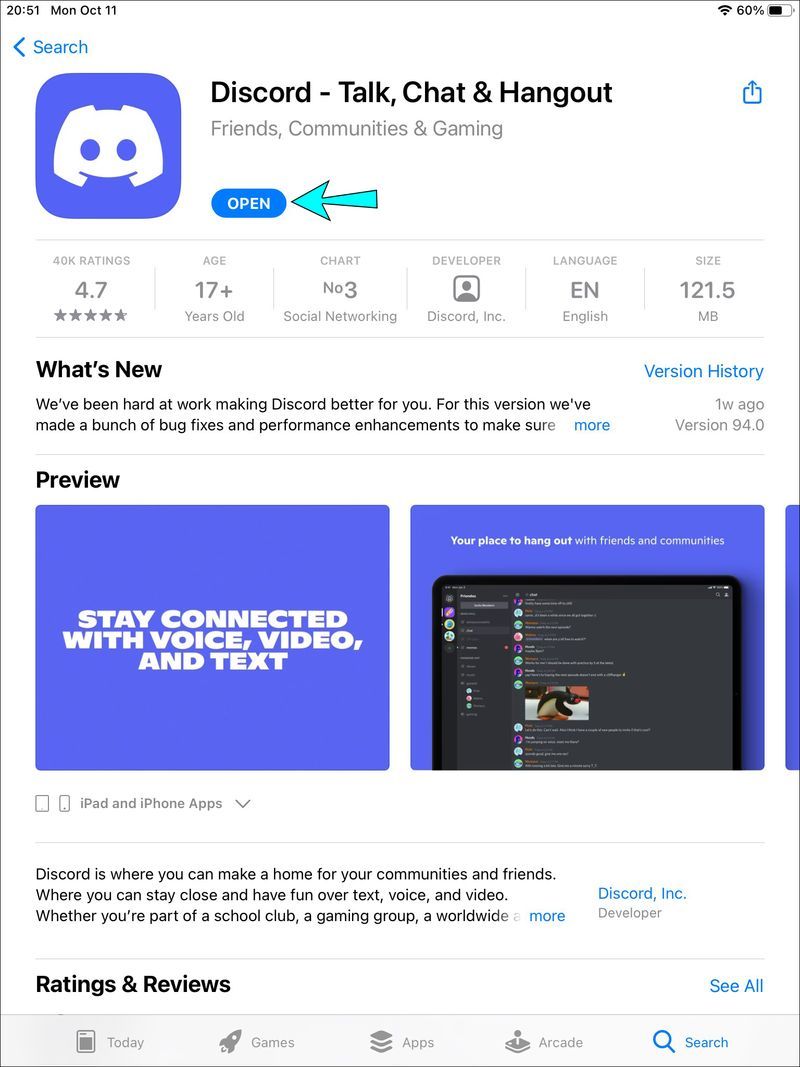
- Πατήστε το εικονίδιο μενού επάνω δεξιά.
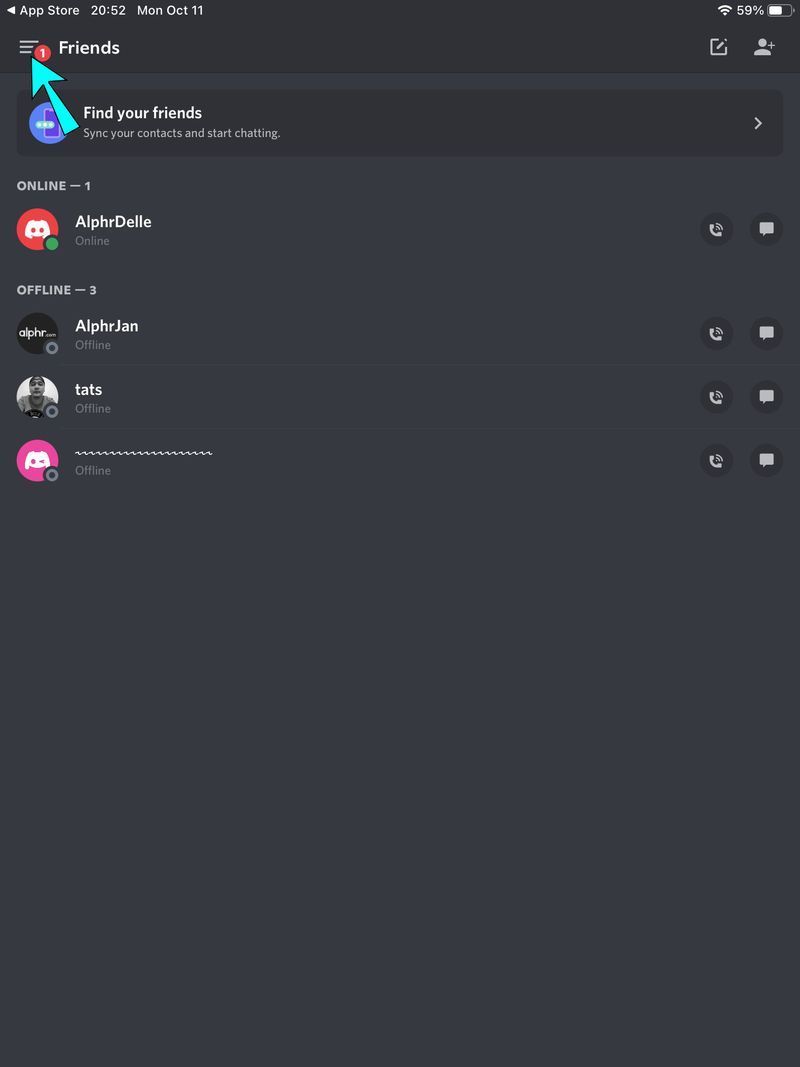
- Επιλέξτε το εικονίδιο με το γρανάζι Ρυθμίσεις χρήστη.
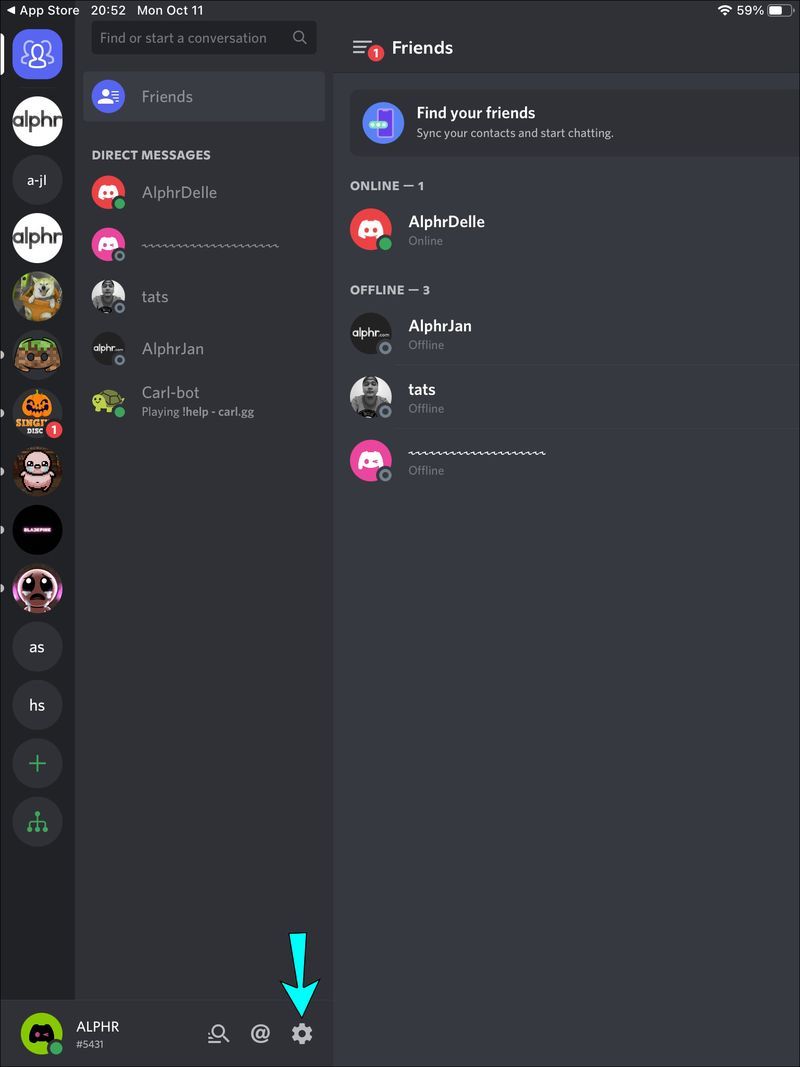
- Επιλέξτε Συνδέσεις.
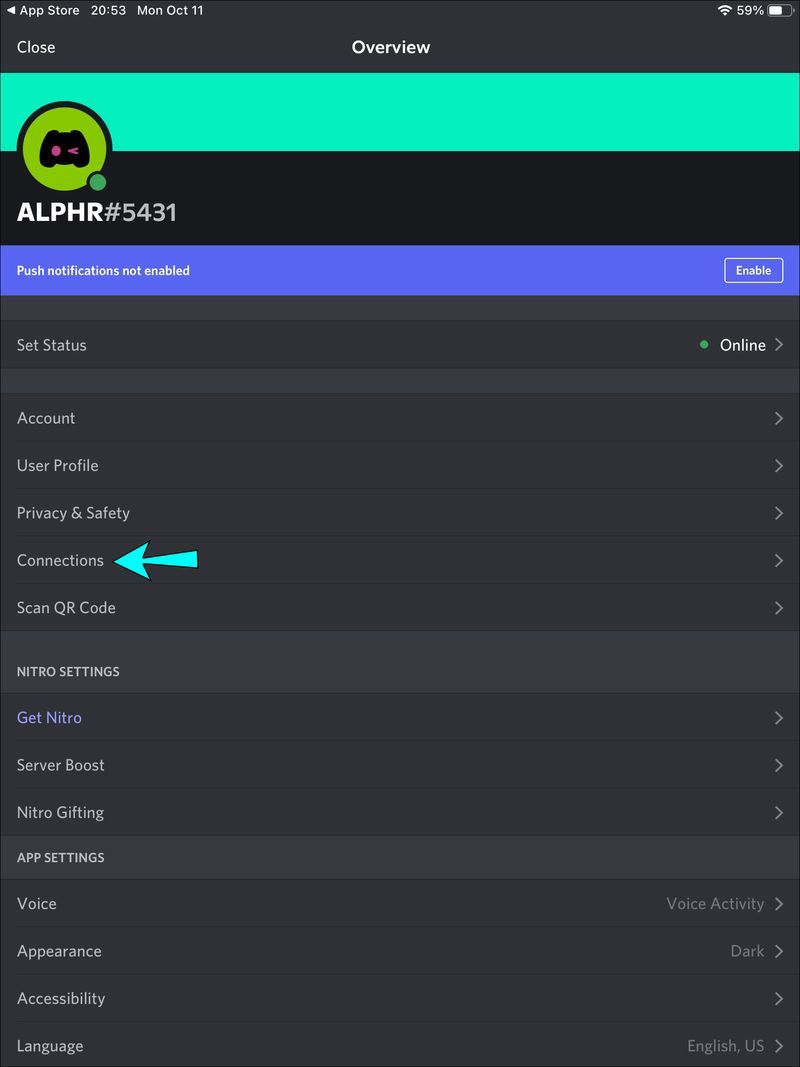
- Πατήστε το X στην ενσωμάτωση Spotify για αποσύνδεση από το Discord.
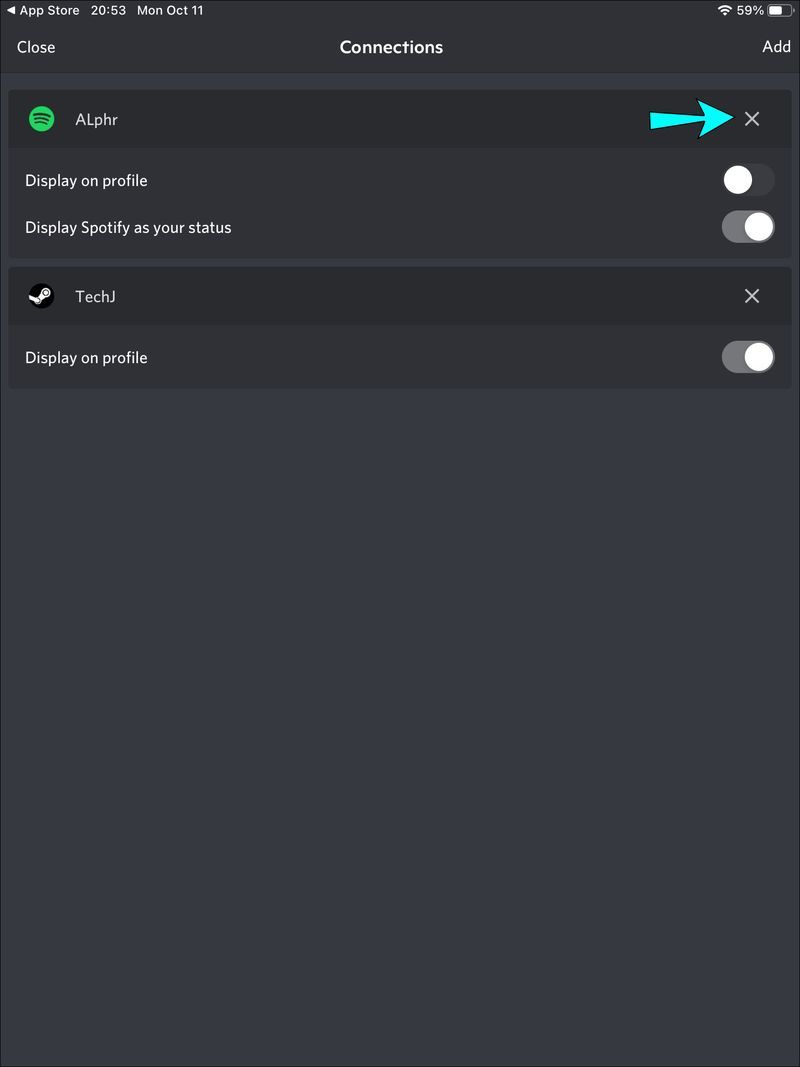
- Στη δεξιά πλευρά των Συνδέσεων, πατήστε Προσθήκη και, στη συνέχεια, επιλέξτε το εικονίδιο Spotify. Θα ανακατευθυνθείτε στη σελίδα σύνδεσης του Spotify.
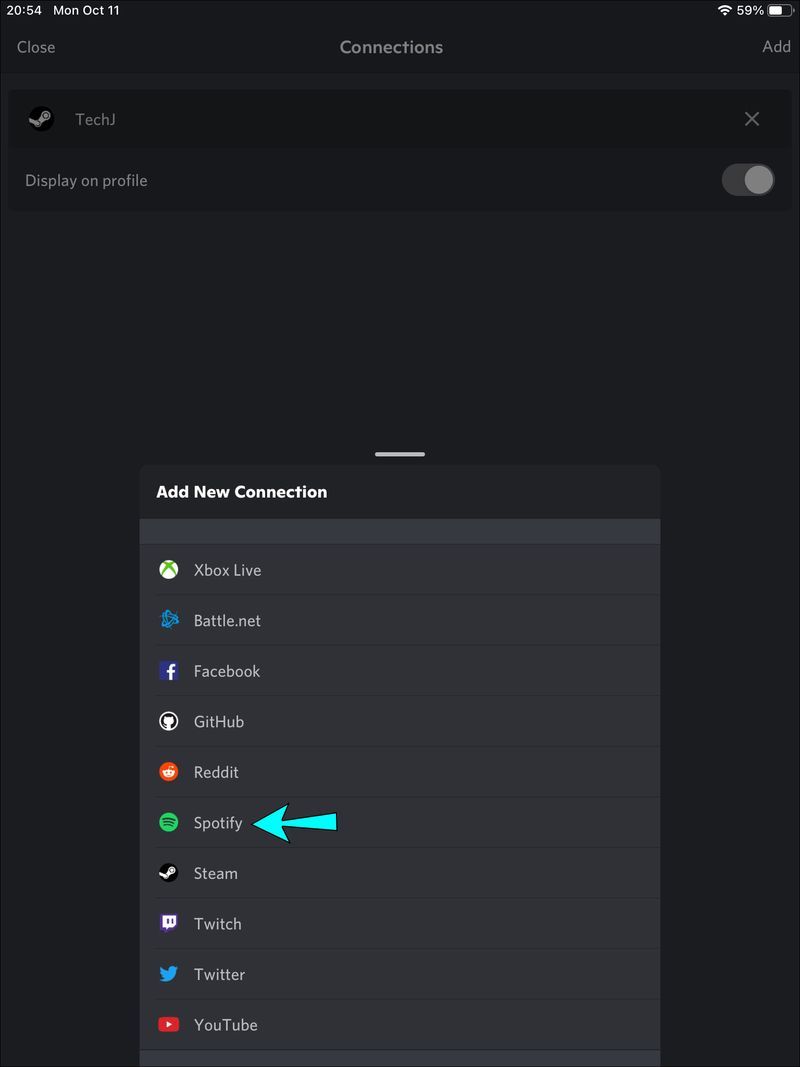
- Συνδεθείτε στον λογαριασμό σας και συμφωνήστε με τους όρους και τις προϋποθέσεις. Ο λογαριασμός σας θα επανασυνδεθεί στο Discord.
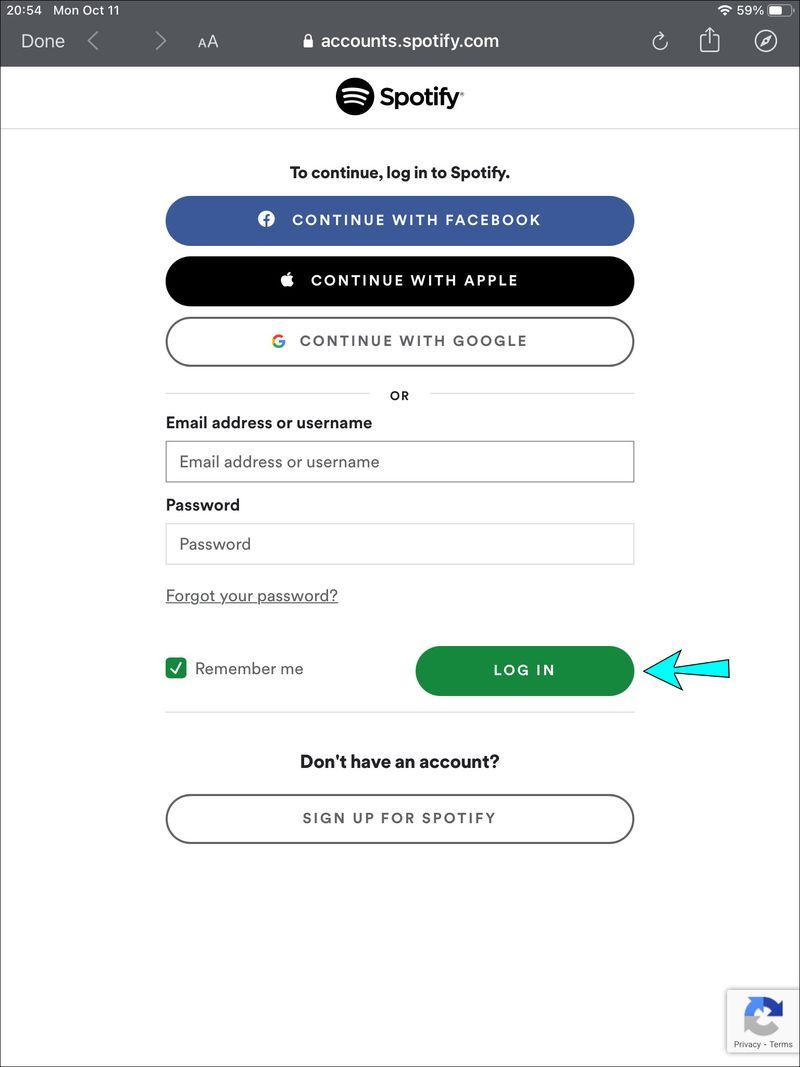
- Παίξτε ένα κομμάτι Spotify από τον υπολογιστή σας.

- Ελέγξτε το iPad σας για να δείτε εάν εμφανίζεται η κατάσταση Ακρόαση στο Spotify Discord.
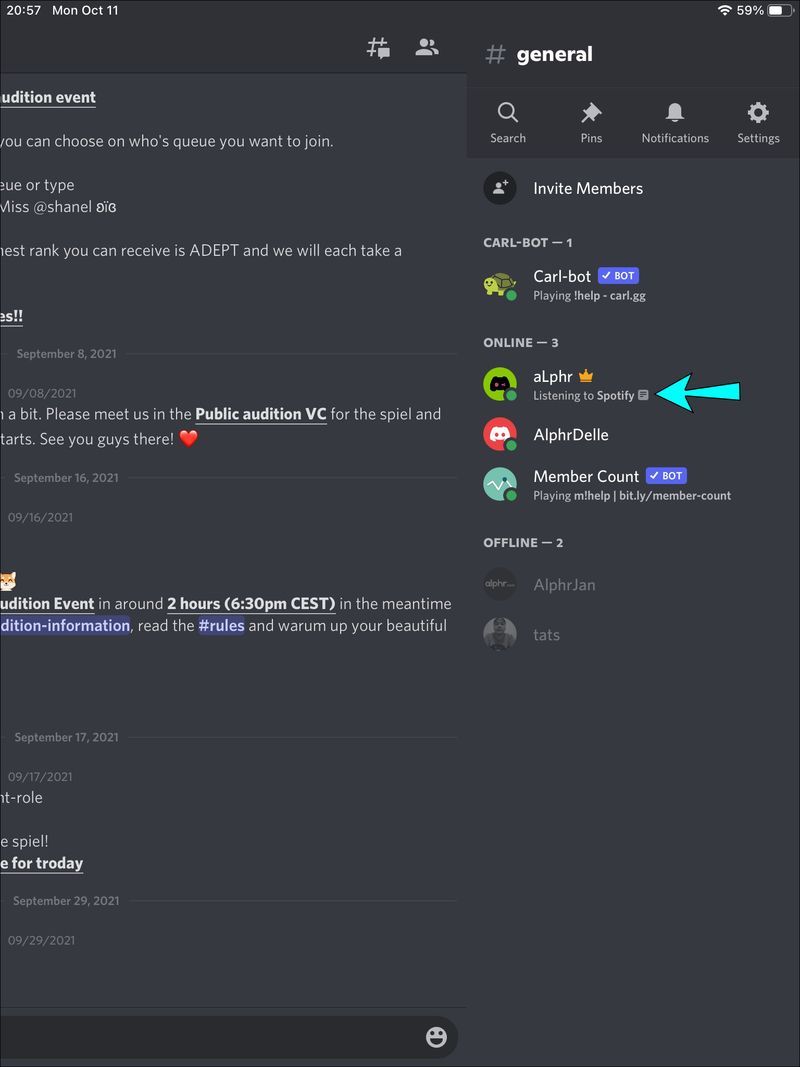
Δοκιμάστε να απενεργοποιήσετε την κατάσταση παιχνιδιού Discord
Εάν η ρύθμιση Εμφάνιση που εκτελείται το παιχνίδι ως μήνυμα κατάστασης είναι ενεργοποιημένη στο Discord, ενδέχεται να έρχεται σε διένεξη με την κατάσταση του Spotify. Ακολουθήστε τα παρακάτω βήματα για να απενεργοποιήσετε τη ρύθμιση:
- Εκκινήστε το Discord.
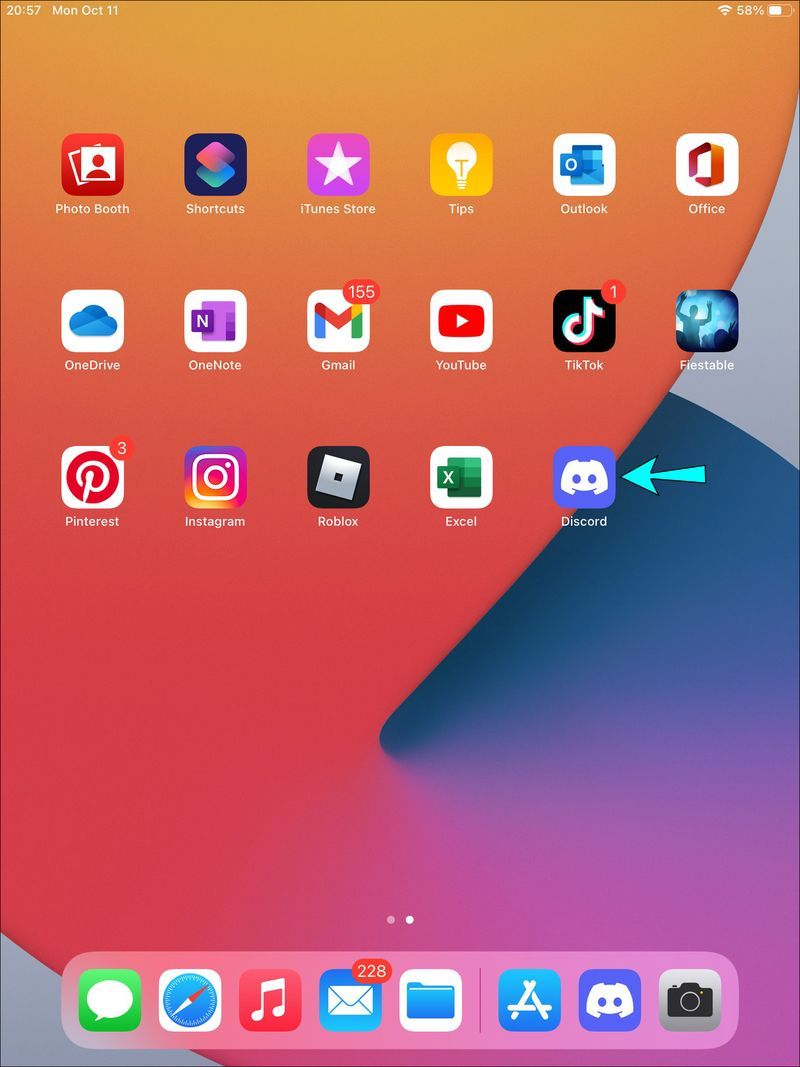
- Επάνω δεξιά, πατήστε το εικονίδιο μενού.
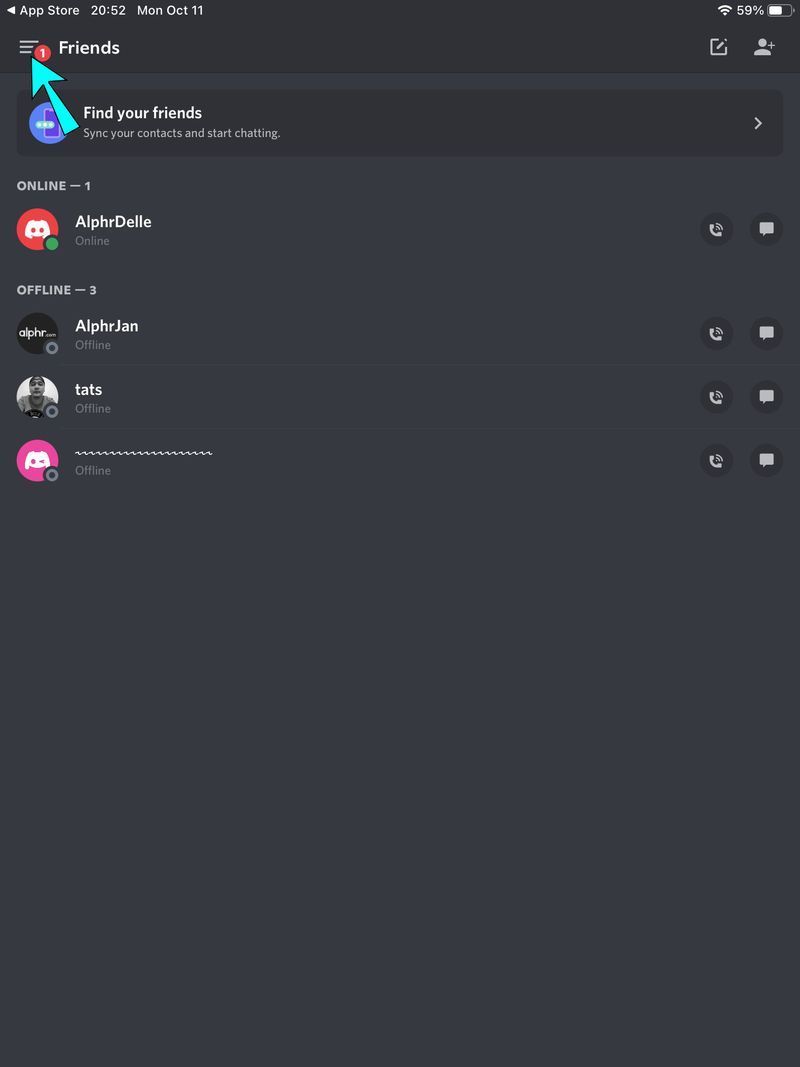
- Πατήστε το εικονίδιο με το γρανάζι για πρόσβαση στις ρυθμίσεις χρήστη.
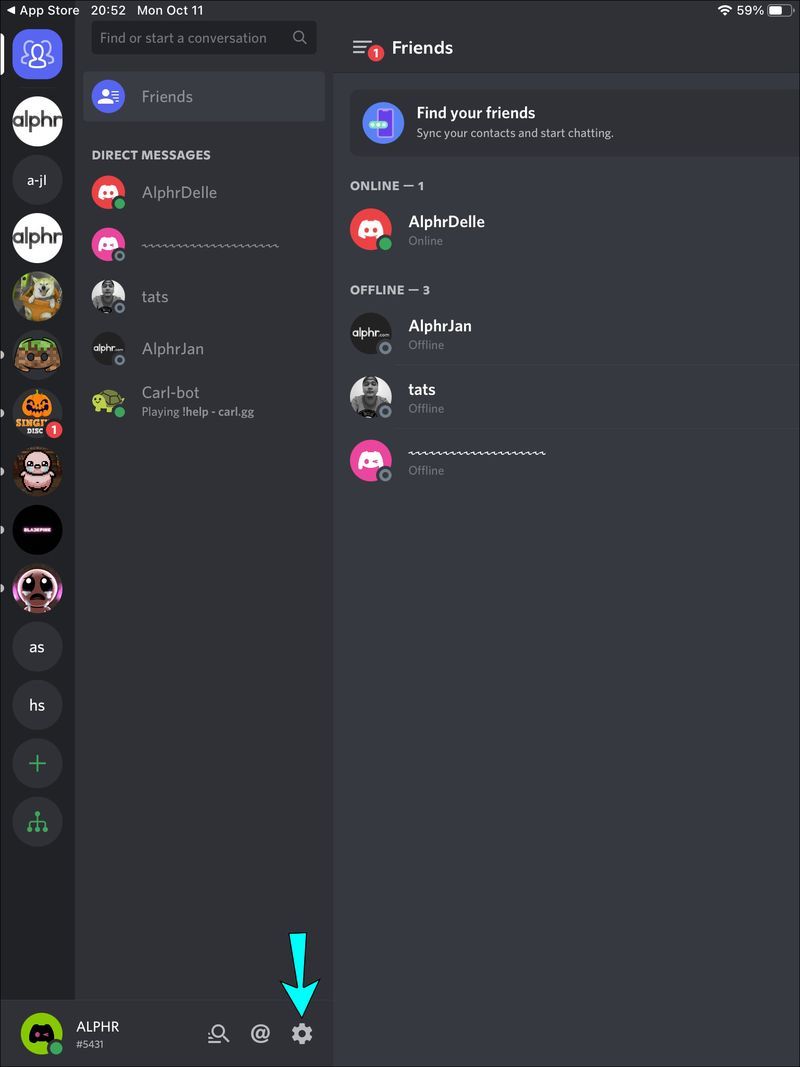
- Στις Ρυθμίσεις παιχνιδιού, πατήστε Δραστηριότητα παιχνιδιού.
- Στη ρύθμιση Εμφάνιση του παιχνιδιού που εκτελείται αυτήν τη στιγμή ως μήνυμα κατάστασης, απενεργοποιήστε τον διακόπτη.
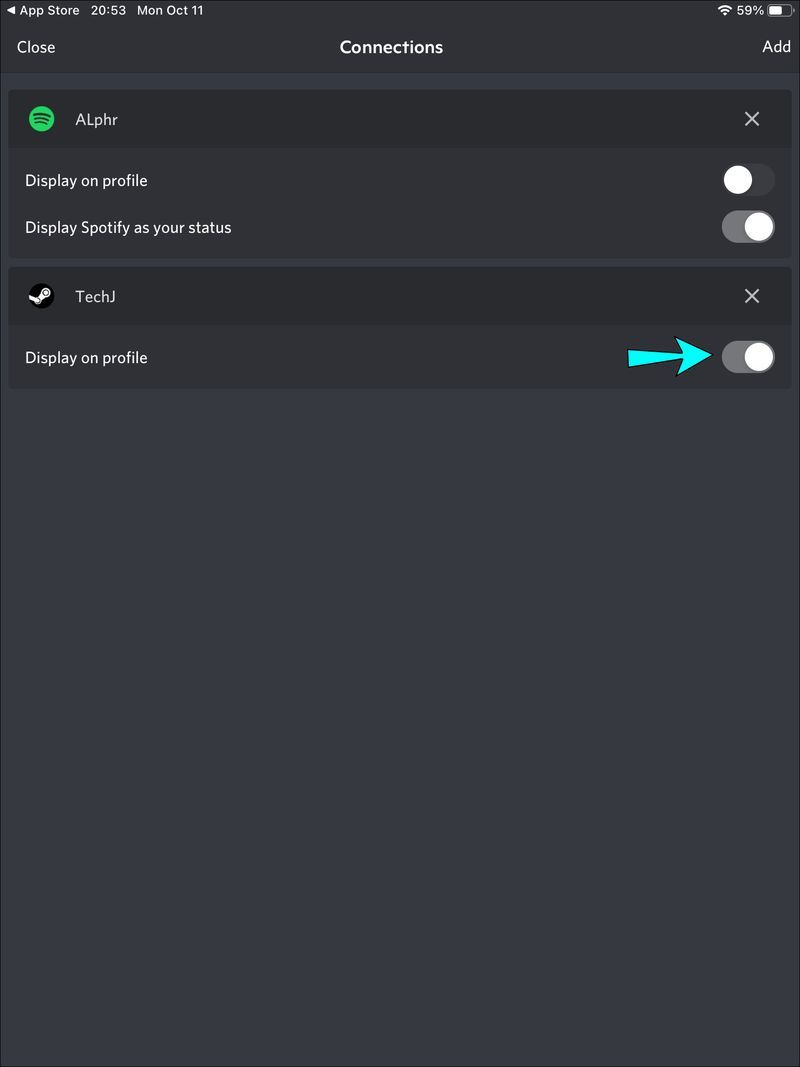
- Στον υπολογιστή σας, παίξτε ένα κομμάτι Spotify.

- Από το iPad σας, ελέγξτε την κατάσταση του Discord για να δείτε εάν το πρόβλημα έχει επιλυθεί.
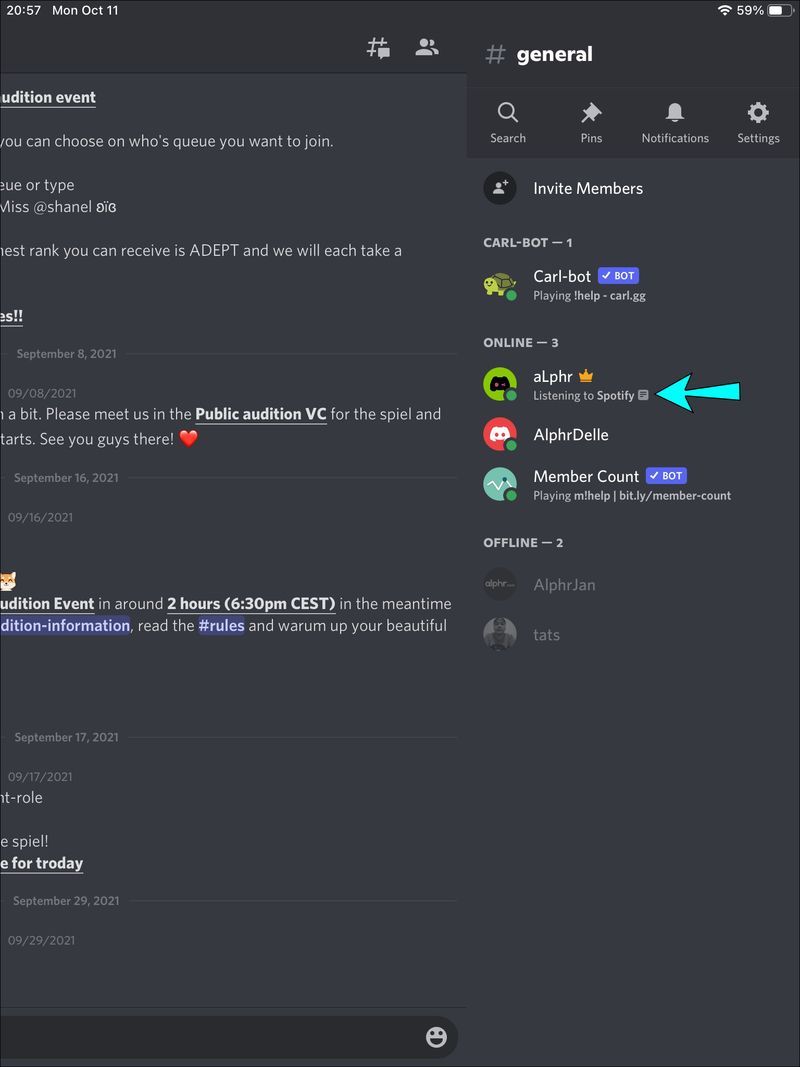
Το Spotify δεν εμφανίζεται στο Discord σε υπολογιστή
Η κατάσταση του προφίλ Ακρόαση στο Spotify θα εμφανίζεται μόνο στο Discord όταν ακούτε μουσική Spotify από τον υπολογιστή σας.
Δοκιμάστε να ανανεώσετε τη σύνδεση
Αλλάξατε πρόσφατα τον κωδικό πρόσβασης του λογαριασμού σας Spotify; Αυτό θα μπορούσε να είναι βασικό, καθώς μπορεί να επηρεάσει τη σύνδεση μεταξύ των λογαριασμών. Ακόμα κι αν δεν το έχετε κάνει, δεν είναι κακό να προσπαθήσετε να ανανεώσετε τη σύνδεση ούτως ή άλλως, καθώς είναι γνωστό ότι αυτό μερικές φορές διορθώνει το πρόβλημα. Από τον υπολογιστή σας, ακολουθήστε αυτά τα βήματα για να ενσωματώσετε ξανά το Spotify με το Discord:
- Εκκινήστε την εφαρμογή Discord.
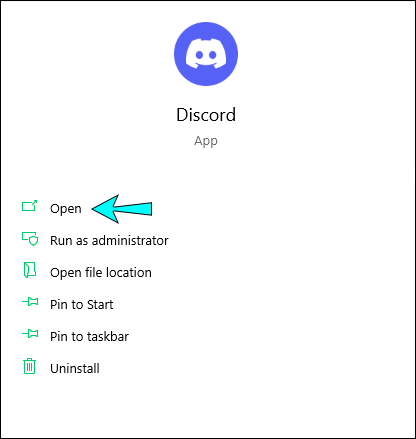
- Στο κάτω μέρος του αριστερού παραθύρου, κάντε κλικ στο προφίλ σας.
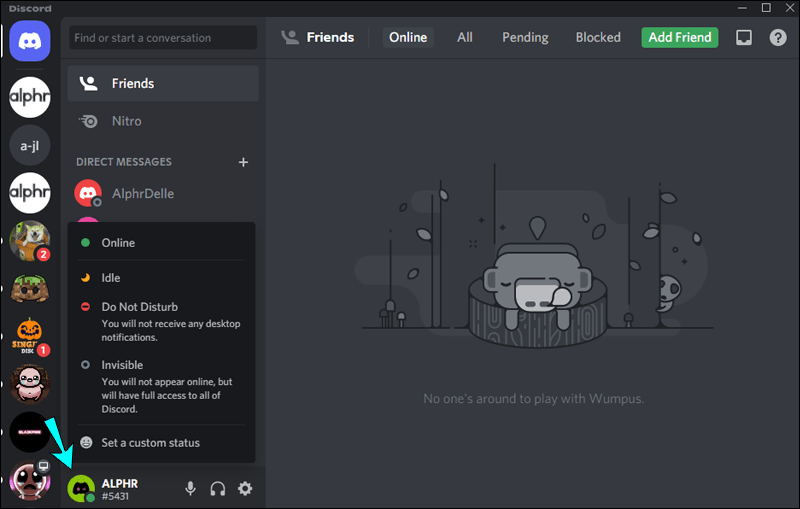
- Κάντε κλικ στο εικονίδιο με το γρανάζι για πρόσβαση στις ρυθμίσεις χρήστη.
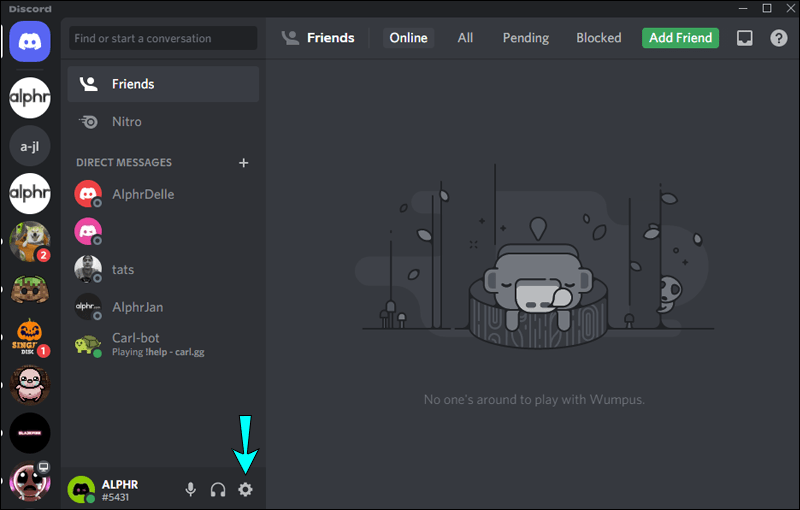
- Επιλέξτε Συνδέσεις.
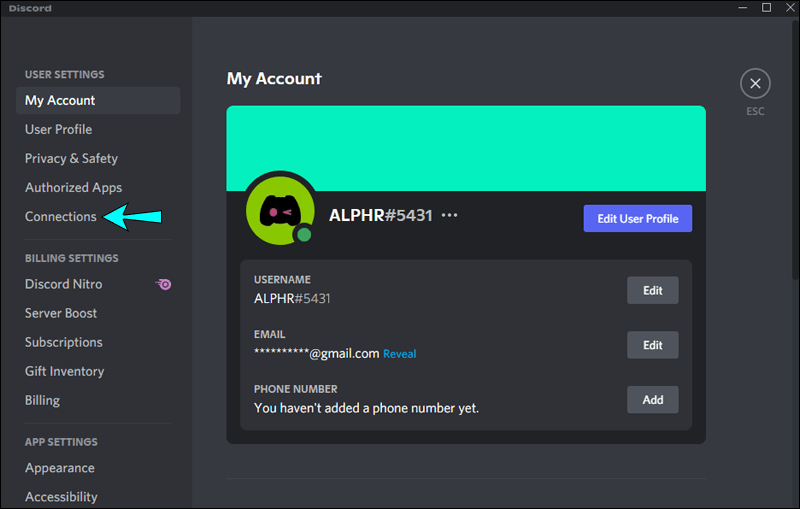
- Κάντε κλικ στο X στην ενοποίηση του Spotify για να αποσυνδεθείτε από το Discord.
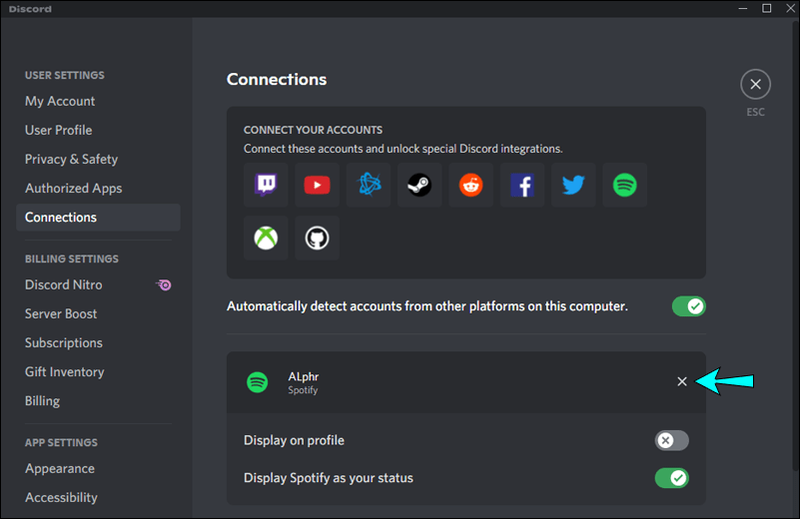
- Κάτω από το Connect your accounts, επιλέξτε το εικονίδιο Spotify. Θα προσγειωθείτε στη σελίδα σύνδεσης στο Spotify.
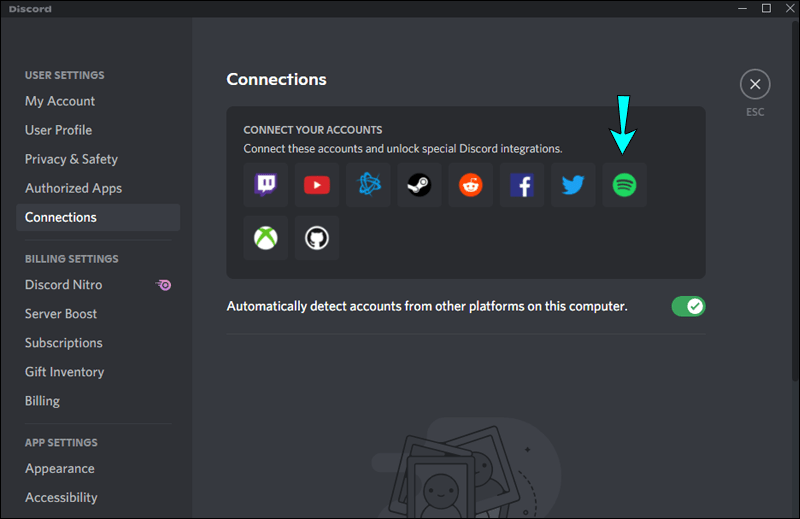
- Συνδεθείτε στον λογαριασμό σας και συμφωνήστε με τους όρους. Ο λογαριασμός σας στο Spotify θα επανασυνδεθεί στο Discord.
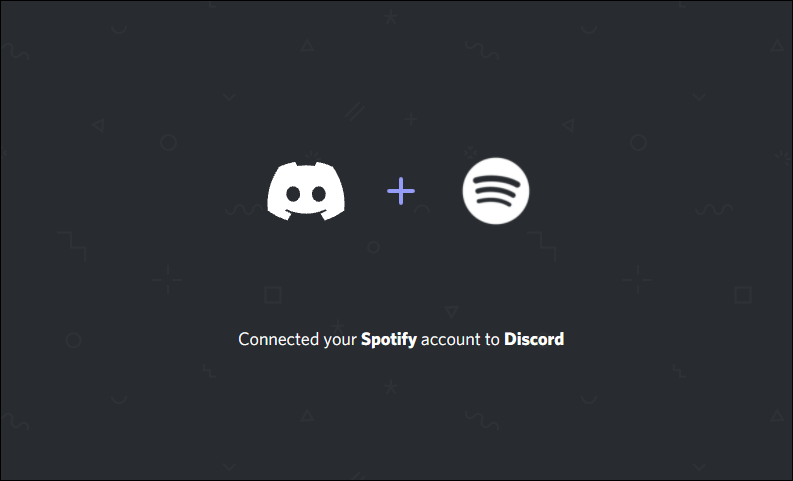
- Παίξτε ένα τραγούδι από το Spotify μέσω του υπολογιστή σας.

- Ελέγξτε την κατάσταση του Discord για να δείτε εάν το πρόβλημα επιλύθηκε.
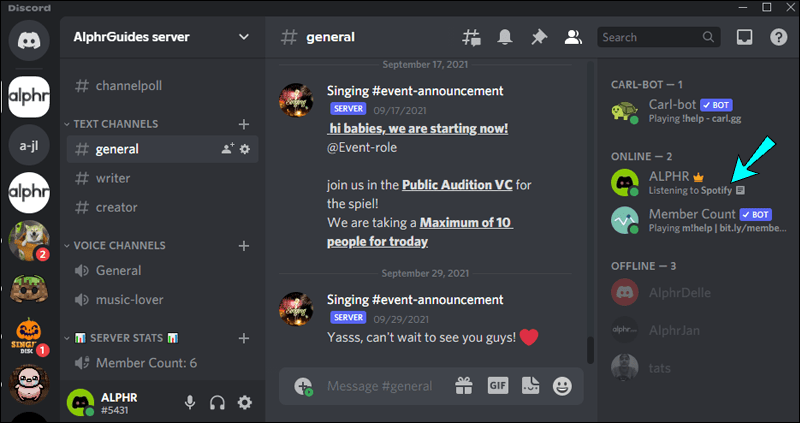
Δοκιμάστε να απενεργοποιήσετε την κατάσταση παιχνιδιού Discord
Εάν η ρύθμιση Εμφάνιση που εκτελείται αυτήν τη στιγμή το παιχνίδι ως μήνυμα κατάστασης στο Discord είναι ενεργοποιημένη, μπορεί να έρχεται σε σύγκρουση με την κατάσταση του Spotify. Ακολουθήστε αυτά τα βήματα στον υπολογιστή σας για να απενεργοποιήσετε τη ρύθμιση:
πώς να ηχογραφήσετε εκπομπές στο roku
- Συνδεθείτε στο Discord.
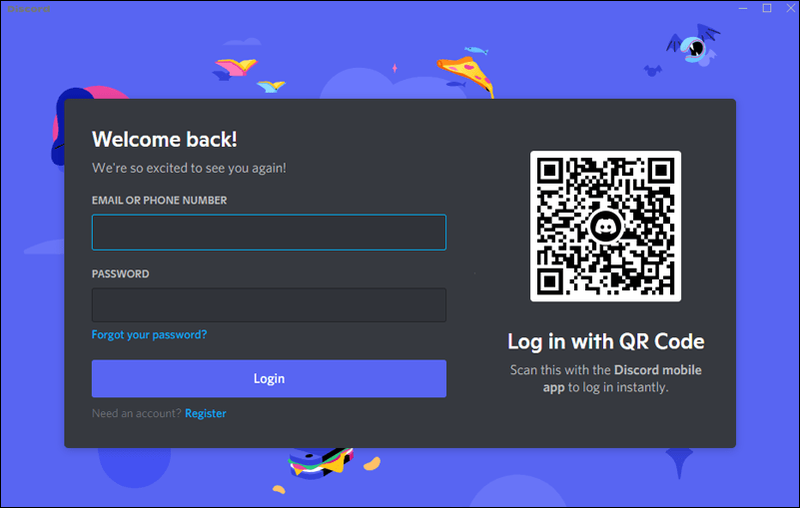
- Κάντε κλικ στο προφίλ σας στο κάτω μέρος του αριστερού παραθύρου πλοήγησης.
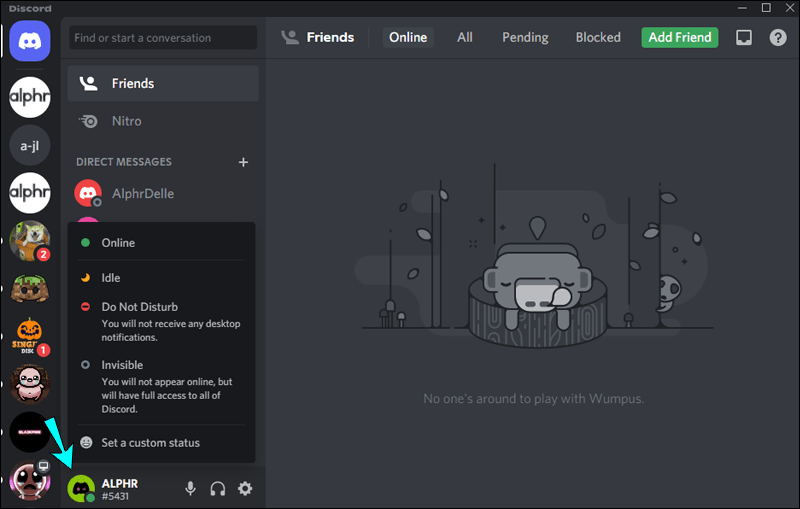
- Επιλέξτε το εικονίδιο με το γρανάζι για πρόσβαση στις Ρυθμίσεις χρήστη.
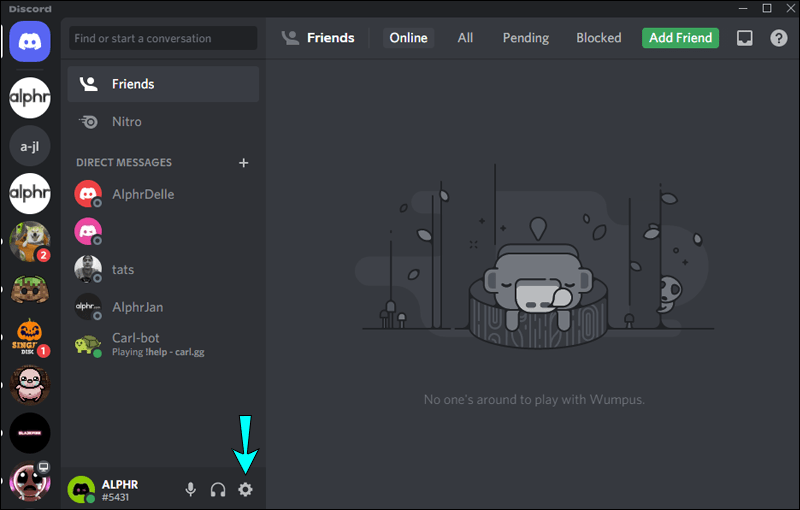
- Από τις Ρυθμίσεις παιχνιδιού, επιλέξτε την επιλογή Δραστηριότητα παιχνιδιού.
- Απενεργοποιήστε το παιχνίδι Εμφάνιση που εκτελείται αυτήν τη στιγμή ως ρύθμιση μηνύματος κατάστασης απενεργοποιώντας το.
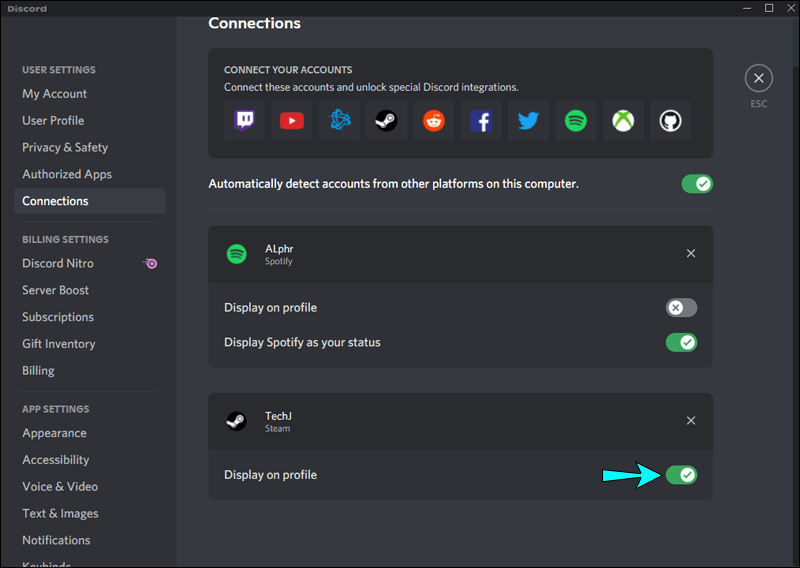
- Παίξτε ένα τραγούδι Spotify από τον υπολογιστή σας.

- Ελέγξτε το προφίλ σας στο Discord για την κατάσταση Ακρόαση στο Spotify.
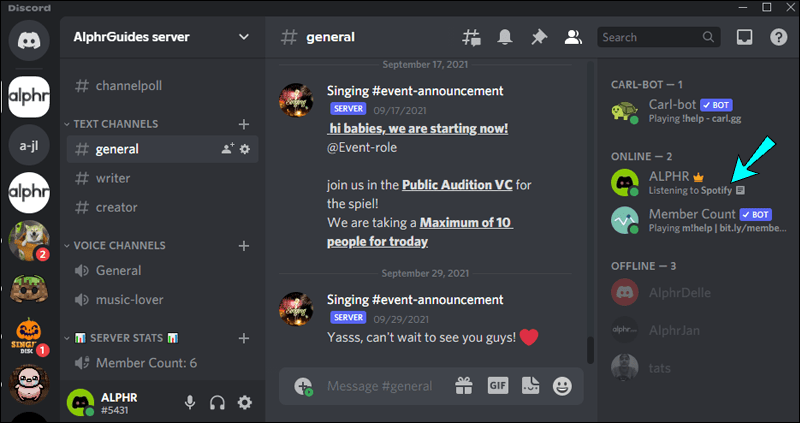
Ακούγοντας το Spotify στο Discord
Όταν ο λογαριασμός σας στο Spotify συνδέεται με το Discord, η κατάστασή σας στο Discord θα εμφανίζει Ακρόαση στο Spotify κάθε φορά που έχετε πρόσβαση στο Spotify μέσω της επιφάνειας εργασίας. Αυτή η δροσερή λειτουργία είναι ιδανική για να παίζουν τα αγαπημένα σας κομμάτια στο παρασκήνιο, ενώ παίζετε παιχνίδια ή συνομιλείτε με τους φίλους σας.
Ωστόσο, υπάρχουν φορές που η κατάσταση Spotify δεν εμφανίζεται στο Discord. Τυπικές αιτίες περιλαμβάνουν τη σύγκρουση της κατάστασης του Spotify με την κατάσταση παιχνιδιού του Discord ή τη διακοπή της ενοποίησης μεταξύ λογαριασμών. Και οι δύο πιθανές αιτίες μπορούν εύκολα να διορθωθούν απενεργοποιώντας την κατάσταση παιχνιδιού του Discord και επανασυνδέοντας τους λογαριασμούς, αντίστοιχα.
Τι είδους μουσική σου αρέσει να ακούς όσο είσαι στο Discord; Ακούτε κάποιο συγκεκριμένο είδος για συγκεκριμένες δραστηριότητες; Πείτε μας στην ενότητα σχολίων.