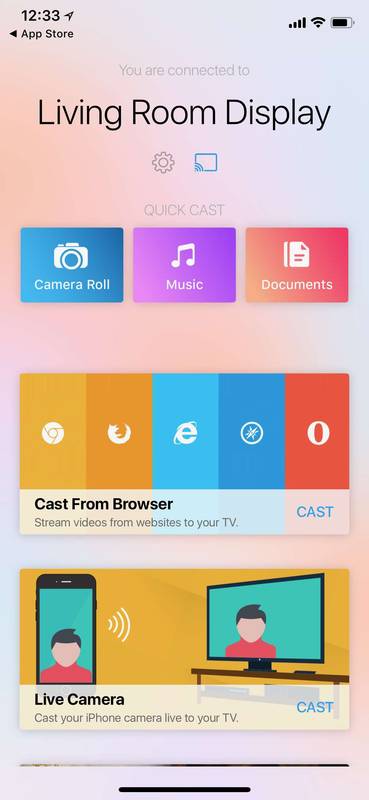Τι να ξέρετε
- Εγκαταστήστε τον Ανεπίσημο Βοηθό Google για Windows και ρυθμίστε τον ως έργο στο Google Actions Console.
- Στη συνέχεια, χρησιμοποιήστε τη συντόμευση πληκτρολογίου κλειδί Windows + Βάρδια + ΕΝΑ για να ανοίξετε τον Βοηθό Google.
- Σε ένα Chromebook, μεταβείτε στο Ρυθμίσεις > Αναζήτηση και Βοηθός > Βοηθός Google .
Δεν υπάρχει επίσημη εφαρμογή Google Assistant για Windows, αλλά υπάρχει μια λύση για την πρόσβαση στο Google Assistant σε υπολογιστή Windows 10. Μπορείτε επίσης να ενεργοποιήσετε τον Βοηθό Google σε Chromebook.
Πώς να αποκτήσετε το Google Assistant στα Windows
Για να ξεκινήσετε να χρησιμοποιείτε το Google Assistant στα Windows, εγκαταστήστε το Google Assistant Unofficial desktop client και, στη συνέχεια, ρυθμίστε το:
-
μεταβείτε στο Google Actions Console και επιλέξτε Νέο Έργο . Συμφωνήστε με τους όρους και τις υπηρεσίες.

-
Εισαγάγετε οποιοδήποτε όνομα για το έργο (π.χ Windows Assistant ), στη συνέχεια επιλέξτε Δημιουργία έργου .

-
Κάντε κύλιση στο κάτω μέρος της επόμενης σελίδας και επιλέξτε Κάντε κλικ ΕΔΩ δίπλα στο Ψάχνετε για εγγραφή συσκευής .

-
Επιλέγω Εγγραφή μοντέλου .

-
Εισαγάγετε τα ονόματα που θέλετε στα πεδία Όνομα προϊόντος και Όνομα κατασκευαστή, επιλέξτε οποιαδήποτε συσκευή στην περιοχή Τύπος συσκευής και, στη συνέχεια, επιλέξτε Εγγραφή μοντέλου .

-
Επιλέγω Λήψη διαπιστευτηρίων OAuth 2.0 για να κάνετε λήψη του αρχείου JSON, πρέπει να ρυθμίσετε τον βοηθό. Κλείστε το παράθυρο επιλέγοντας Χ .

-
μεταβείτε στο Google Cloud Platform και κάντε κλικ Επιλέξτε ένα έργο στην κορυφή της σελίδας. Εάν το όνομα του έργου σας εμφανίζεται δίπλα στο Google Cloud Platform, μεταβείτε στο βήμα 11.

-
Επίλεξε το Ολα καρτέλα, επιλέξτε το έργο σας και, στη συνέχεια, επιλέξτε Ανοιξε .

-
Επιλέγω API και υπηρεσίες στο αριστερό μενού (αν δεν το βλέπετε, επιλέξτε το μενού εικονίδιο στην επάνω αριστερή γωνία).

-
Επιλέγω Ενεργοποίηση API και υπηρεσιών .

-
Εισαγω Βοηθός Google στη γραμμή αναζήτησης και, στη συνέχεια, επιλέξτε Google Assistant API .

-
Επιλέγω επιτρέπω .

-
Στην επόμενη σελίδα, επιλέξτε Διαπιστευτήρια στην αριστερή πλαϊνή γραμμή και, στη συνέχεια, επιλέξτε Διαμόρφωση οθόνης συναίνεσης .

-
Επιλέγω Εξωτερικός για τον Τύπο χρήστη και, στη συνέχεια, επιλέξτε Δημιουργώ .

-
Επιλέγω email υποστήριξης χρηστών και επιλέξτε τη διεύθυνση email σας.

-
Κάντε κύλιση στο κάτω μέρος της σελίδας, πληκτρολογήστε τη διεύθυνση email σας κάτω Στοιχεία επικοινωνίας προγραμματιστή , μετά επιλέξτε Αποθήκευση και συνέχεια .

-
Παραλείψτε τις επόμενες δύο σελίδες (Πεδίο εφαρμογής και Προαιρετικές Πληροφορίες) κάνοντας κύλιση στο κάτω μέρος της σελίδας και επιλέγοντας Αποθήκευση και συνέχεια .
τι είδους ram έχω windows 10

-
Κάντε κύλιση στο κάτω μέρος της σελίδας και επιλέξτε Επιστροφή στον Πίνακα ελέγχου .

-
Κάντε κύλιση προς τα κάτω στην ενότητα Δοκιμαστικοί χρήστες και επιλέξτε Πρόσθεσε χρήστη .

-
Εισαγάγετε τη διεύθυνση email σας και επιλέξτε Αποθηκεύσετε .

-
μεταβείτε στο Google Assistant Ανεπίσημη σελίδα λήψης προγράμματος-πελάτη για επιτραπέζιους υπολογιστές και επιλέξτε το Google_Assistant-Setup-1.0.0.exe αρχείο για να το κατεβάσετε.

-
Ανοιξε το Google_Assistant-Setup-1.0.0.exe αρχείο που κατεβάσατε και ακολουθήστε τις οδηγίες εγκατάστασης.
Επιλέγω Όποιος χρησιμοποιεί αυτόν τον υπολογιστή (όλοι οι χρήστες) για να ενεργοποιήσετε τον βοηθό για οποιονδήποτε χρησιμοποιεί τον υπολογιστή ή Μόνο για μένα (χρήστης) για να το ενεργοποιήσετε για τον προσωπικό σας λογαριασμό Windows.

-
Εάν ο βοηθός δεν εμφανιστεί αμέσως, πατήστε κλειδί Windows + Βάρδια + ΕΝΑ για να το εμφανίσετε και, στη συνέχεια, επιλέξτε Ξεκίνα .
Χρησιμοποιήστε τη συντόμευση πληκτρολογίου κλειδί Windows + Βάρδια + ΕΝΑ για να ανοίξετε το Google Assistant Unofficial desktop client οποιαδήποτε στιγμή εκτελείται το πρόγραμμα.

-
Επιλέγω Προχωρώ .

-
Επίλεξε το Εργαλείο ρυθμίσεων .

-
Δίπλα στο Διαδρομή αρχείου κλειδιού , επιλέξτε Ξεφυλλίζω και επιλέξτε το αρχείο JSON που κατεβάσατε στο βήμα 6.

-
Επιλέγω Αποθηκεύσετε , μετά επιλέξτε Ορίστε αυτόματα μια διαδρομή .

-
Επιλέγω Επανεκκινήστε τον Βοηθό .

-
Ανοίγει μια νέα καρτέλα προγράμματος περιήγησης για να λάβετε το απαιτούμενο διακριτικό ασφαλείας. Επιλέξτε τον λογαριασμό σας Google και, στη συνέχεια, επιλέξτε Να συνεχίσει .

-
Επιλέγω Να συνεχίσει πάλι.

-
Επίλεξε το αντίγραφο εικονίδιο για την αντιγραφή του συνδέσμου διακριτικού.

-
Επικολλήστε τον σύνδεσμο στην εφαρμογή Βοηθός Google και επιλέξτε υποβάλλουν .

-
Επιλέγω Επανεκκινήστε τον Βοηθό πάλι.

-
Η ανεπίσημη εφαρμογή Google Assistant είναι έτοιμη για χρήση. Πληκτρολογήστε μια ερώτηση ή επιλέξτε το μικρόφωνο εικονίδιο για να δώσετε φωνητική εντολή.

Πώς να αποκτήσετε τον Βοηθό Google για Chromebook
Εάν διαθέτετε συσκευή Chromebook ή Chrome OS, μπορείτε να ενεργοποιήσετε τον Βοηθό Google.
-
Παω σε Ρυθμίσεις .

-
Κάντε κύλιση προς τα κάτω στο Αναζήτηση και Βοηθός και επιλέξτε Βοηθός Google .
μπορείς να αλλάξεις το όνομα σου

-
Βεβαιωθείτε ότι το ρυθμιστικό έχει ρυθμιστεί σε Επί .

-
Ενεργοποιήστε το ΟΚ Google ρύθμιση που επιτρέπει στο σύστημα να ακούει και να ανταποκρίνεται σε αυτήν τη φωνητική εντολή. (Προσαρμόστε τυχόν άλλες επιλογές, όπως θέλετε.)

Τα καλύτερα στοιχήματά σας
Εάν ο στόχος σας είναι η εύκολη πρόσβαση στον Βοηθό Google, η απλούστερη προσέγγιση είναι να αγοράσετε μια συσκευή Google Home και να τη ρυθμίσετε δίπλα στον υπολογιστή σας. Μπορείτε επίσης να εγκαταστήσετε την εφαρμογή Google Assistant (για Android ή iOS) σε τηλέφωνο ή tablet. Για μια περισσότερη εμπειρία «φτιάξ' το μόνος σου», αγοράστε και κατασκευάστε το Κιτ Google Voice .
Πώς να αποκτήσετε πρόσβαση στις Notes της Samsung σε έναν υπολογιστή FAQ- Πώς μπορώ να απενεργοποιήσω τον Βοηθό Google σε Android;
Προς την απενεργοποιήστε τον Βοηθό Google σε Android, μεταβείτε στο Ρυθμίσεις > Google > Υπηρεσίες λογαριασμού > Αναζήτηση, Βοηθός και Φωνή . Παρακέντηση Βοηθός Google και πηγαίνετε στο Βοηθός καρτέλα > απενεργοποίηση Βοηθός Google .
- Πώς μπορώ να χρησιμοποιήσω το Google Assistant σε ένα iPhone;
Για να χρησιμοποιήσετε το Google Assistant σε ένα iPhone, κατεβάστε και εγκαταστήστε την εφαρμογή iOS Google Assistant από το App Store. μεταβείτε στο Συντομεύσεις εφαρμογή και πατήστε το σύμβολο συν (+) > Προσθήκη δράσης . Αναζητήστε και επιλέξτε Βοηθός , πατήστε Γεια σου Google και ενεργοποιήστε Εμφάνιση κατά την εκτέλεση . Εισαγω Γεια σου Google όπως το όνομα της συντόμευσης σας. Τώρα μπορείτε να ανοίξετε την εφαρμογή Google Assistant με τη φράση 'Hey Google'.
- Πώς μπορώ να απενεργοποιήσω τον Βοηθό Google σε ένα Chromebook;
Στην οθόνη του Chromebook, επιλέξτε το χρόνος και μετά επιλέξτε Ρυθμίσεις . Από το μενού στα αριστερά, επιλέξτε Αναζήτηση και Βοηθός και επιλέξτε Βοηθός Google . Απενεργοποιήστε τον Βοηθό Google από εδώ.