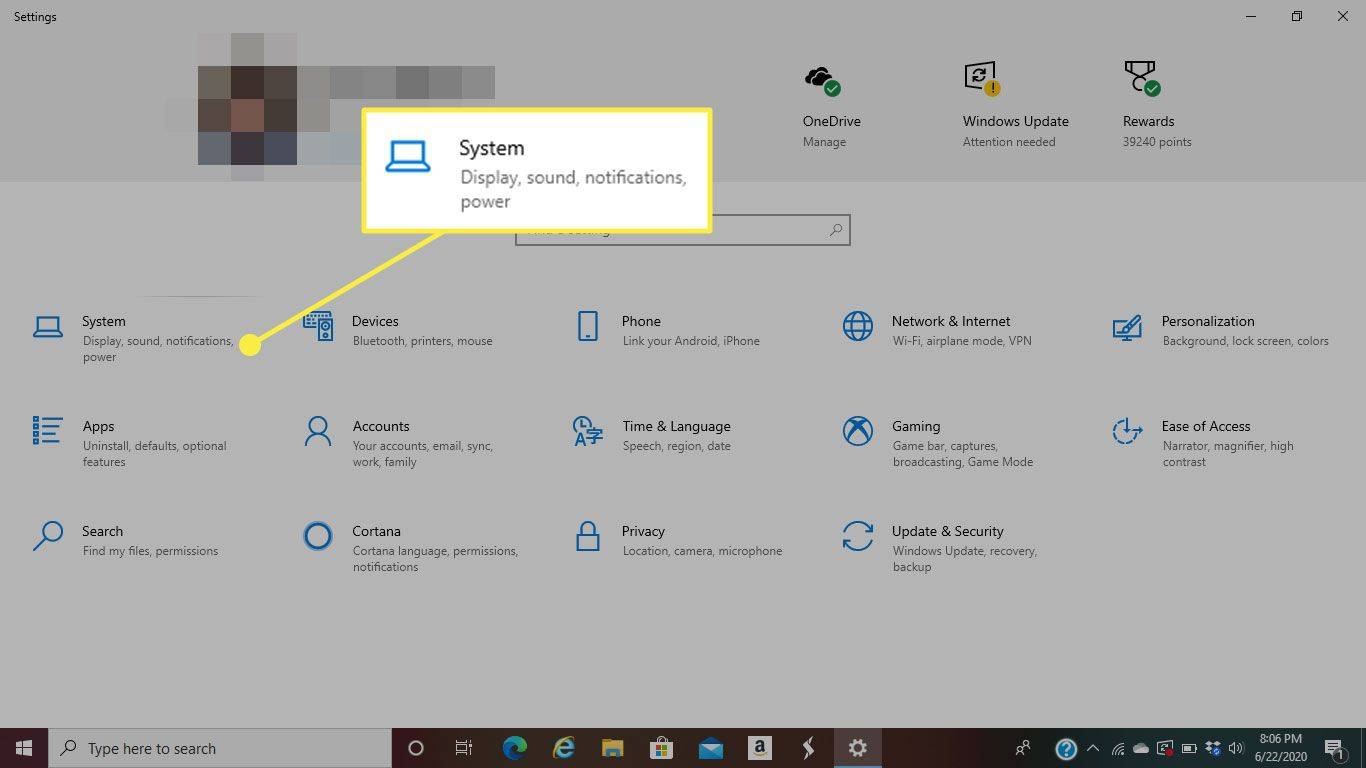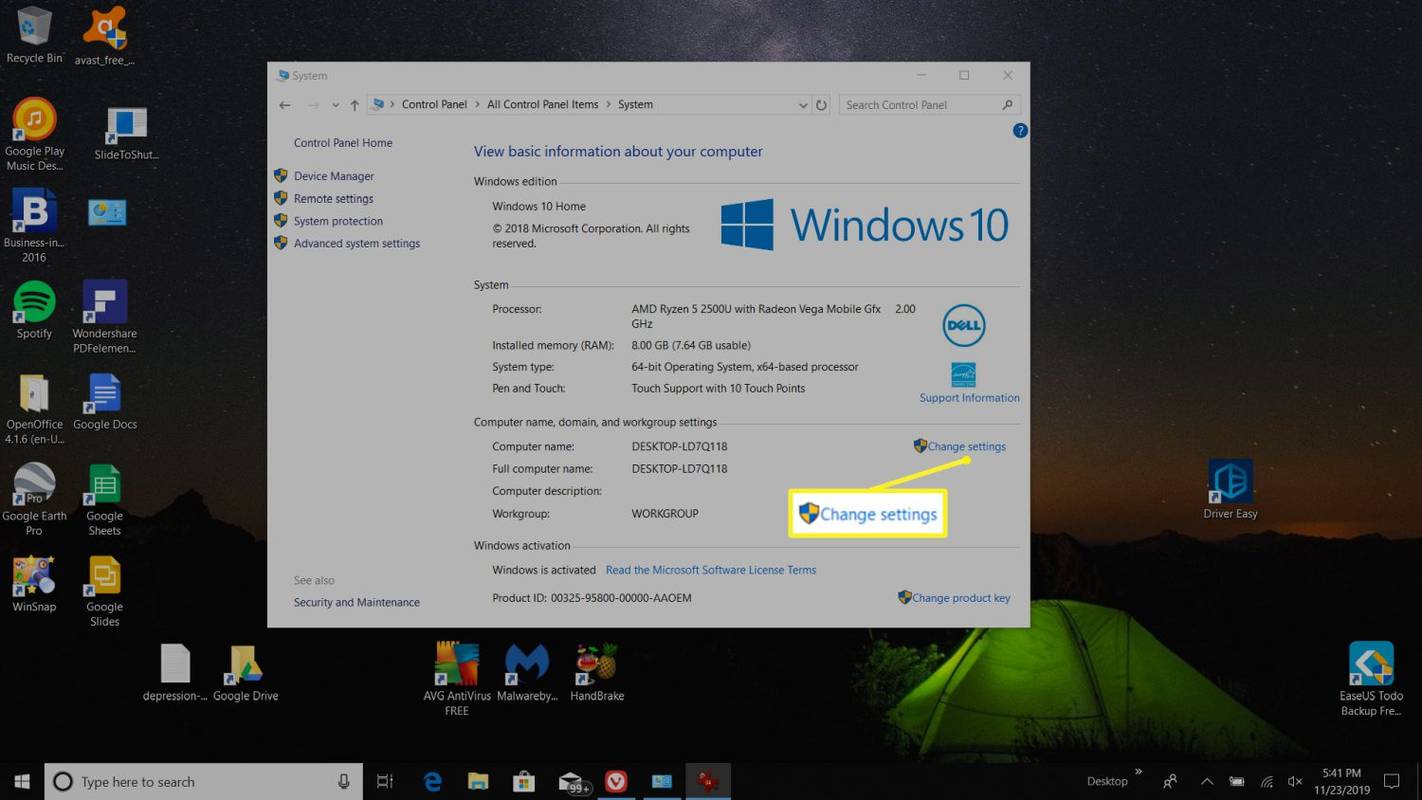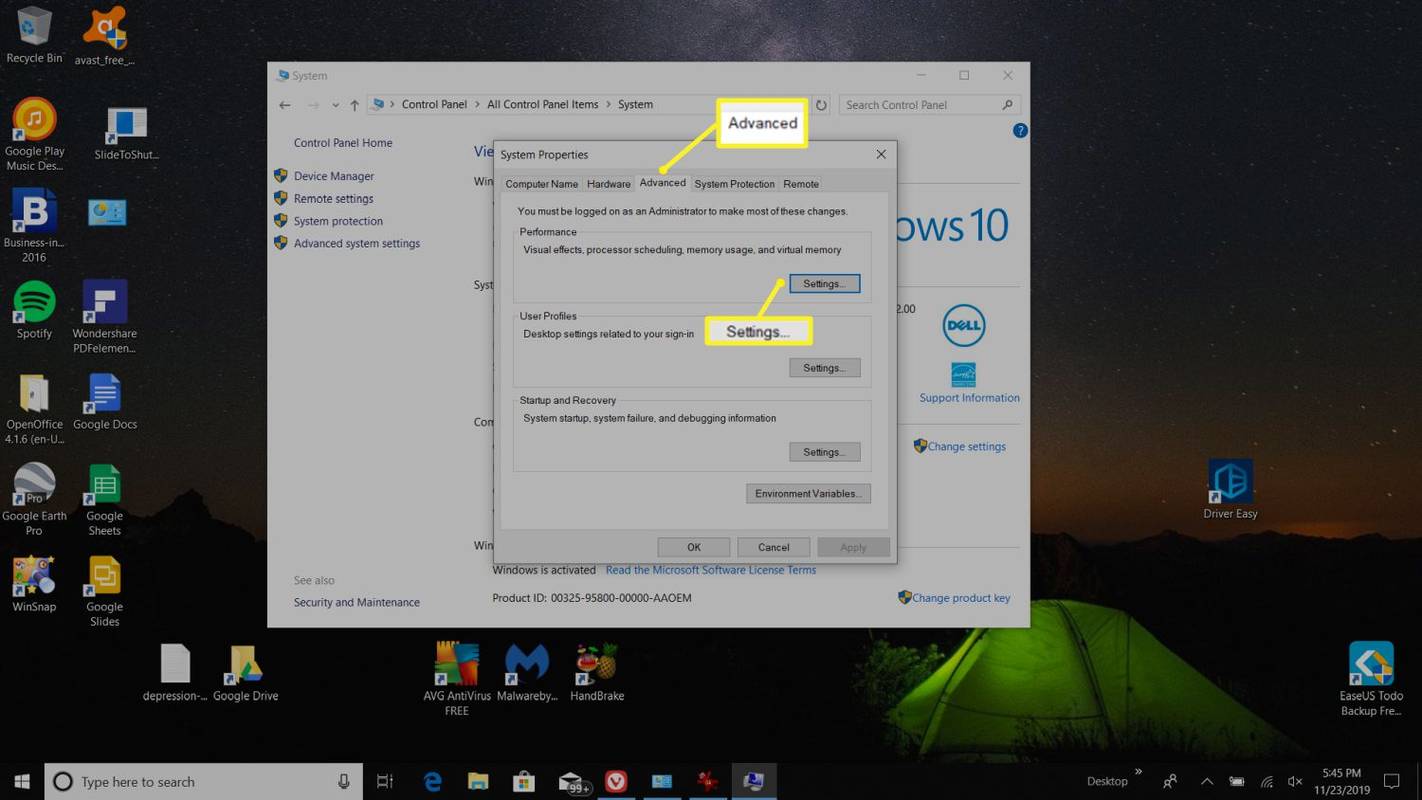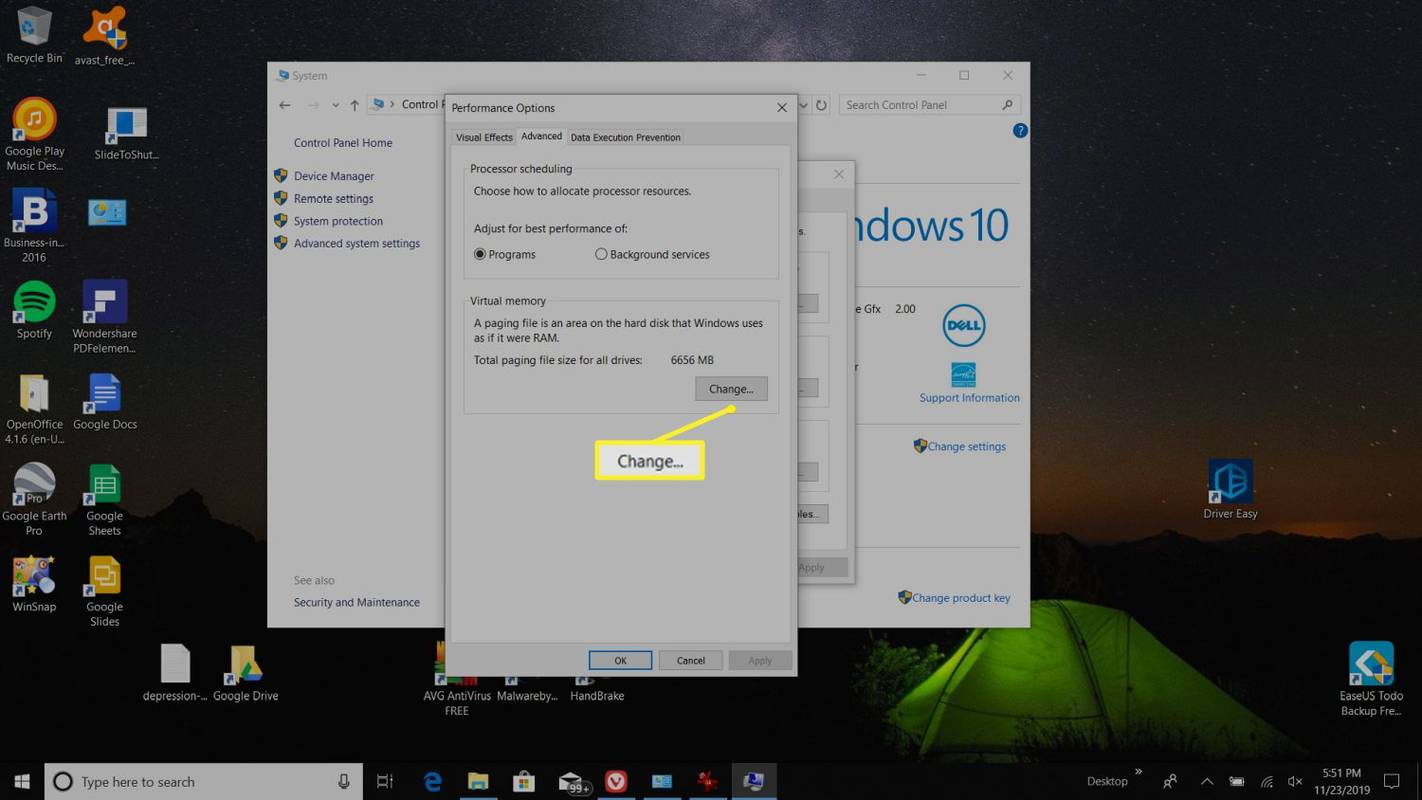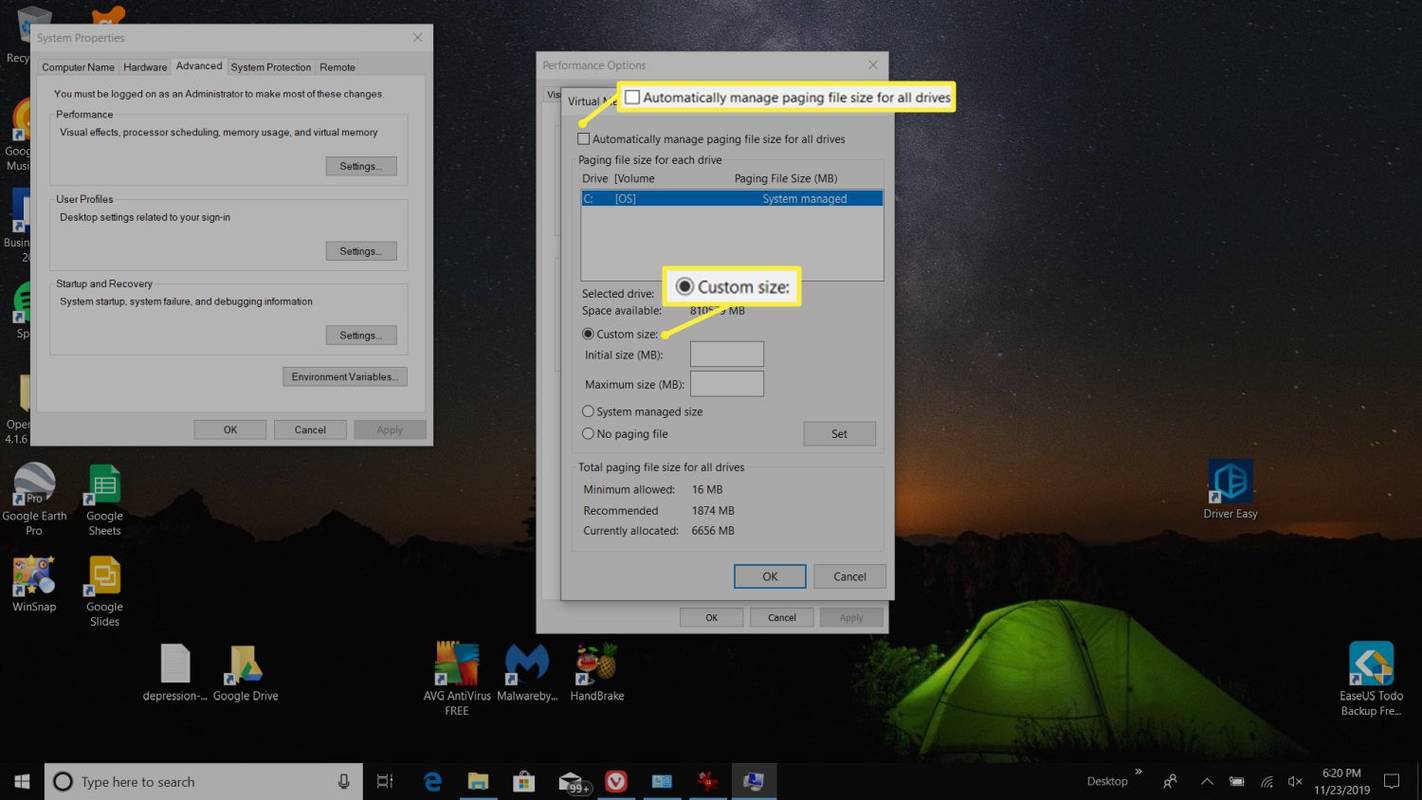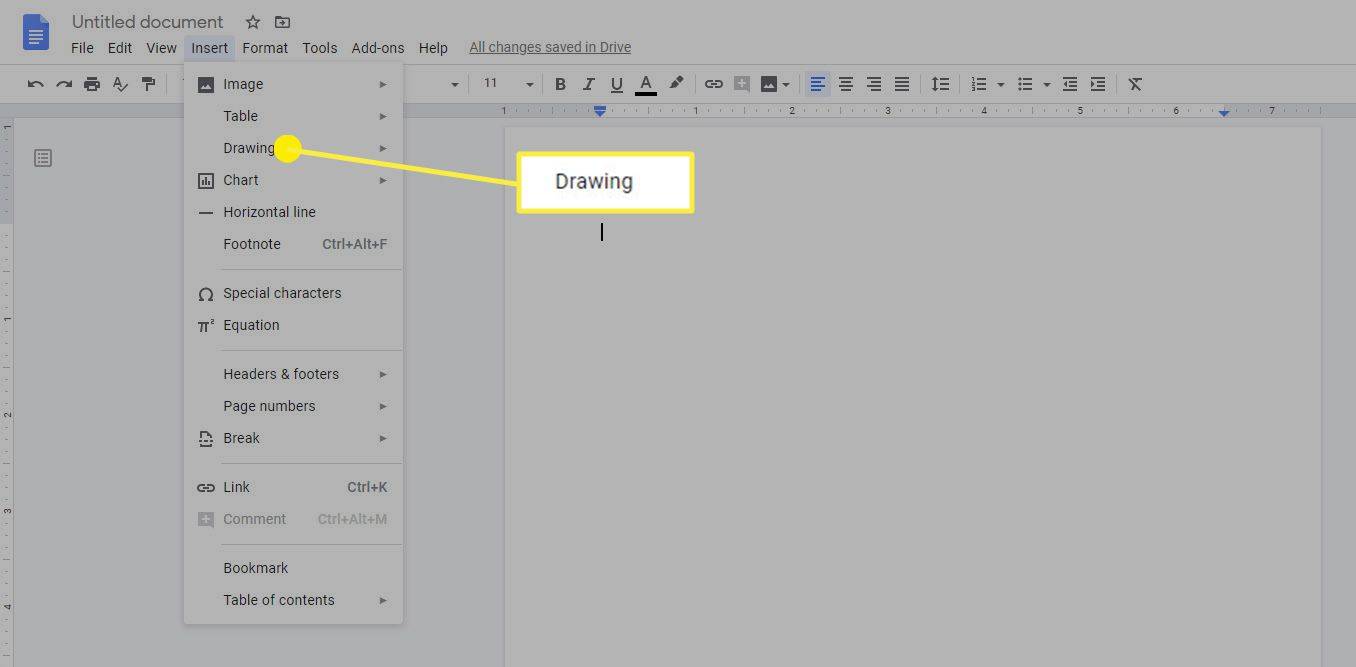Τι να ξέρετε
- Παω σε Πίνακας Ελέγχου > Σύστημα > Αλλαξε ρυθμίσεις > Προχωρημένος > Ρυθμίσεις .
- Στην περιοχή Εικονική μνήμη, επιλέξτε Αλλαγή , μετά αποεπιλέξτε Αυτόματη διαχείριση του μεγέθους του αρχείου σελιδοποίησης για όλες τις μονάδες δίσκου .
- Επιλέγω Προσαρμοσμένο μέγεθος , στη συνέχεια ορίστε το Αρχικό μέγεθος και το Μέγιστο μέγεθος για το αρχείο σελιδοποίησης σας.
Αυτό το άρθρο εξηγεί πώς να αυξήσετε την εικονική μνήμη στα Windows 10 προσαρμόζοντας το αρχείο σελίδας.
Προσαρμογή του αρχείου σελίδας στα Windows 10
Βλέπετε προειδοποιητικά μηνύματα όπως 'Το σύστημά σας έχει χαμηλή εικονική μνήμη';
Αυτό συμβαίνει επειδή ο υπολογιστής σας με Windows 10 δεν έχει αρκετή μνήμη RAM και προσπαθεί να γράψει στην εικονική μνήμη, αλλά το αρχείο σελίδας που χρησιμεύει ως εικονική μνήμη έχει ένα όριο μεγέθους αρχείου πολύ χαμηλό.
Εάν δεν θέλετε να βλέπετε αυτά τα μηνύματα σφάλματος, πρέπει να αυξήσετε την εικονική μνήμη στα Windows 10.
-
Ανοιξε το Πίνακας Ελέγχου και επιλέξτε Σύστημα .
Ενώ βρίσκεστε στο παράθυρο του συστήματος, σημειώστε το μέγεθος της τρέχουσας διαθέσιμης μνήμης RAM. Θα χρειαστείτε αυτό αργότερα. Στο παράδειγμα που φαίνεται εδώ, υπάρχουν 8 GB διαθέσιμης μνήμης RAM.
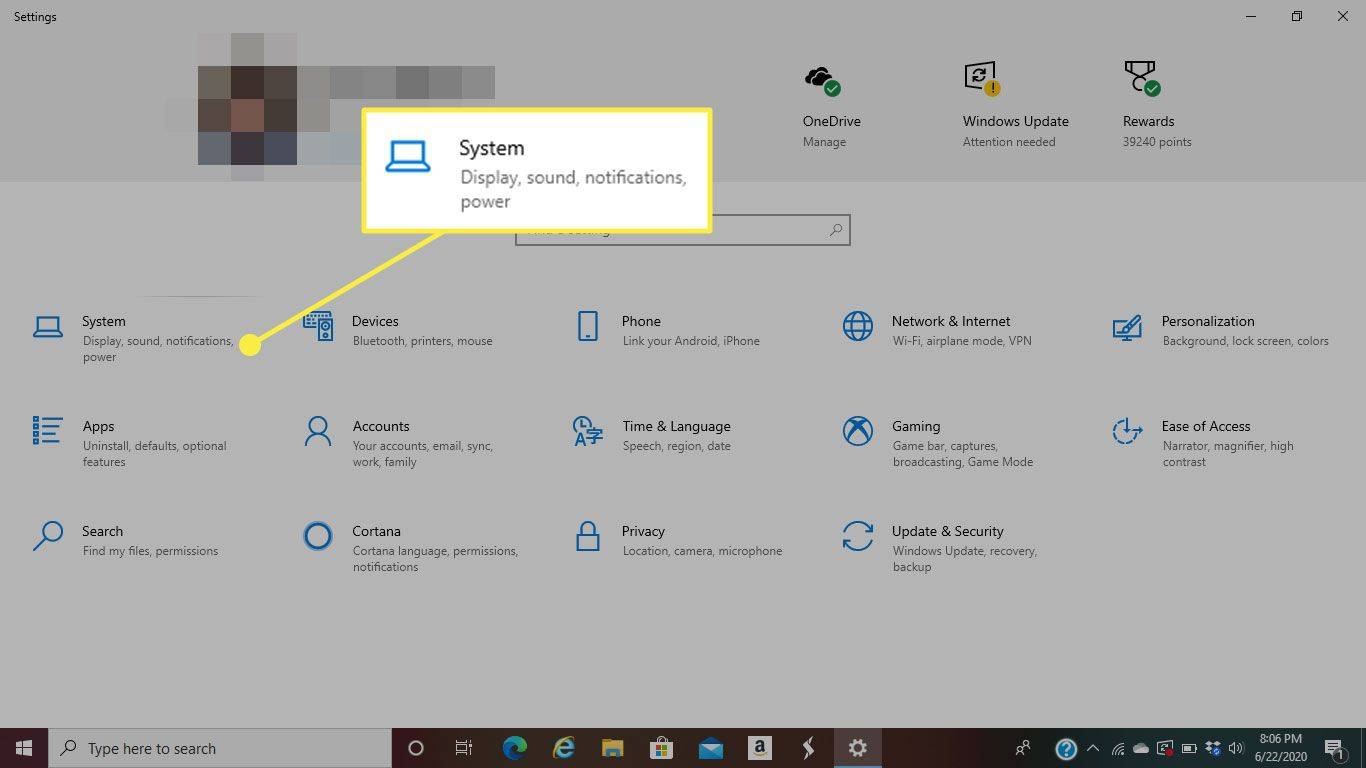
-
Στο παράθυρο Σύστημα, επιλέξτε Αλλαξε ρυθμίσεις .
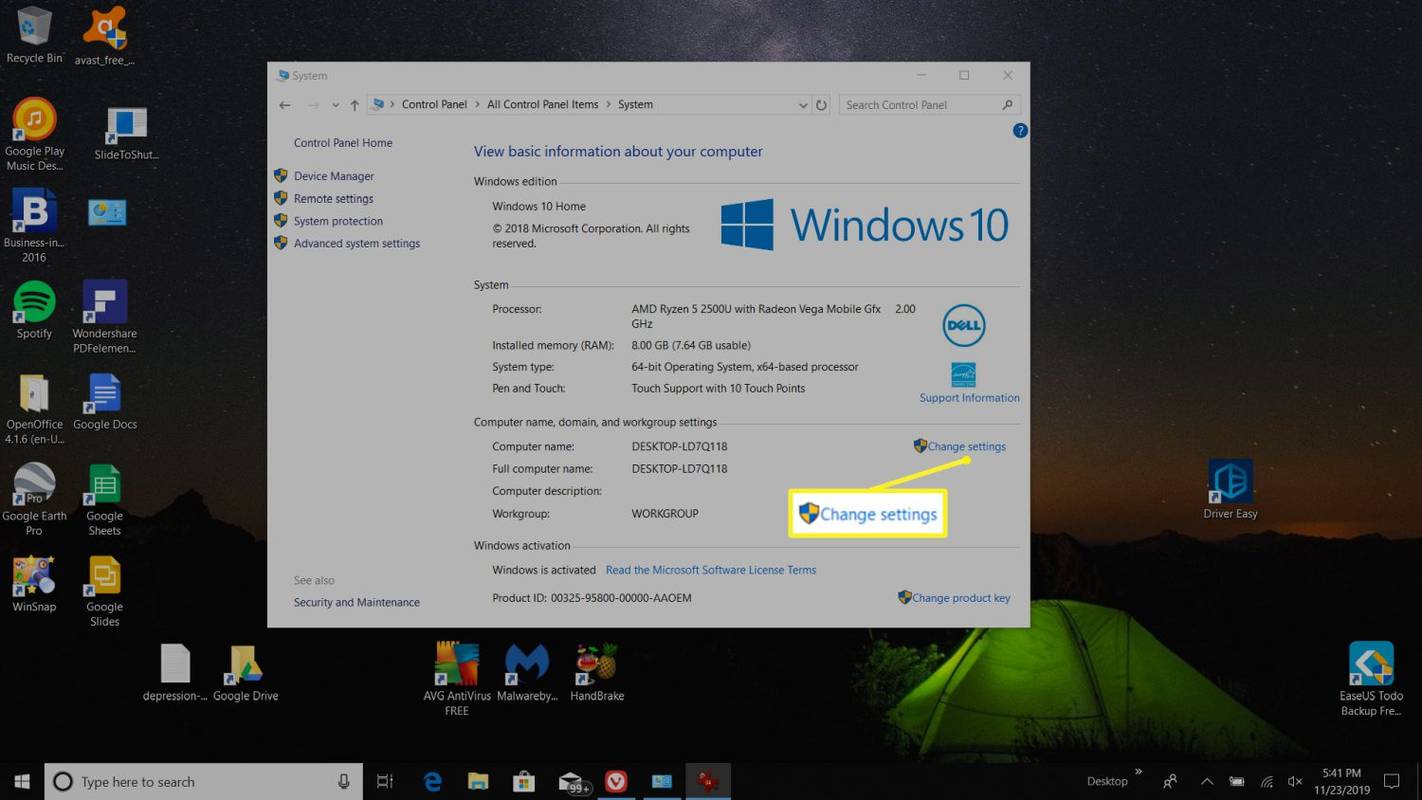
-
Στο παράθυρο Ιδιότητες συστήματος, επιλέξτε το Προχωρημένος αυτί. Στο Εκτέλεση ενότητα, επιλέξτε το Ρυθμίσεις κουμπί για να ανοίξετε το Επιλογές απόδοσης παράθυρο.
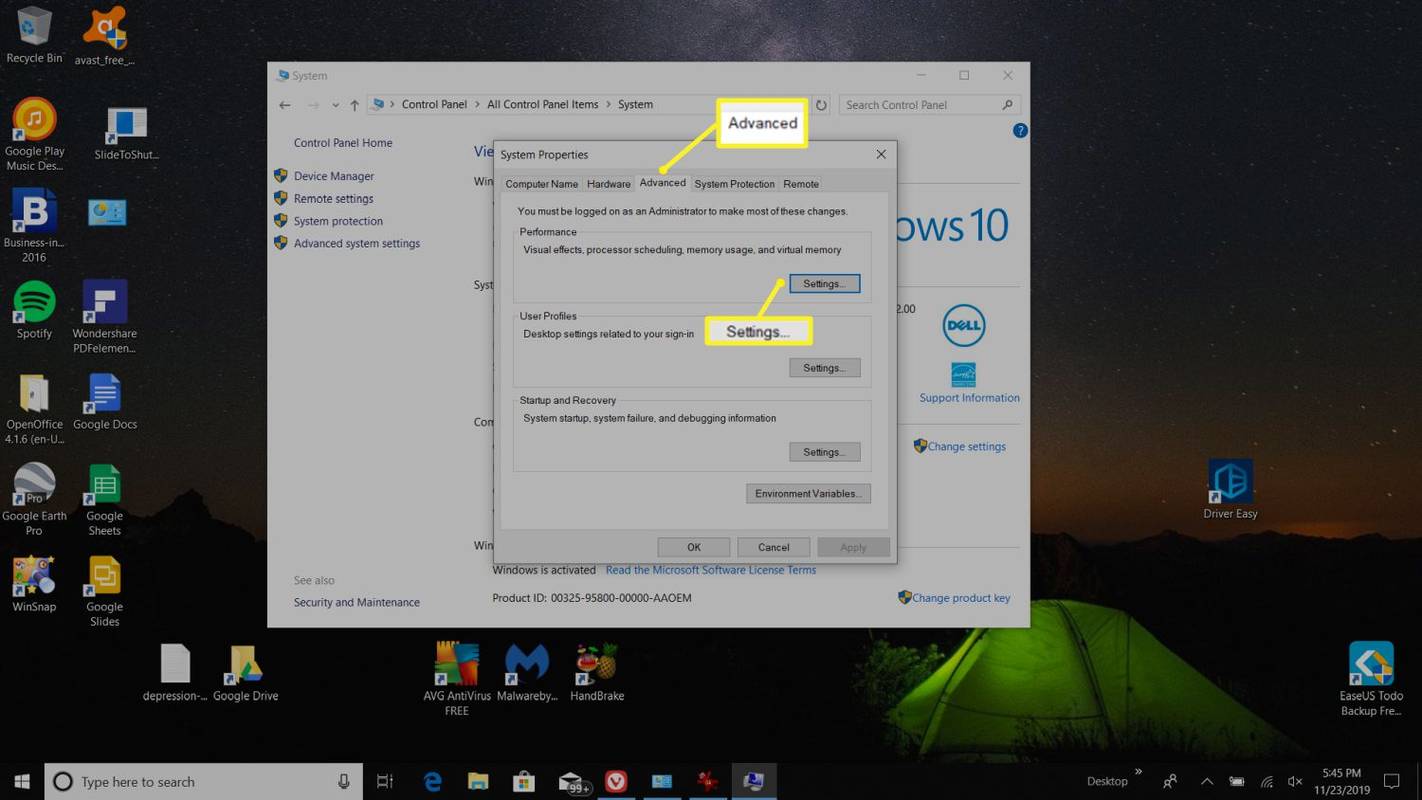
-
Κάτω από Εικονική μνήμη , επίλεξε το Αλλαγή κουμπί για να τροποποιήσετε τις ρυθμίσεις εικονικής μνήμης.
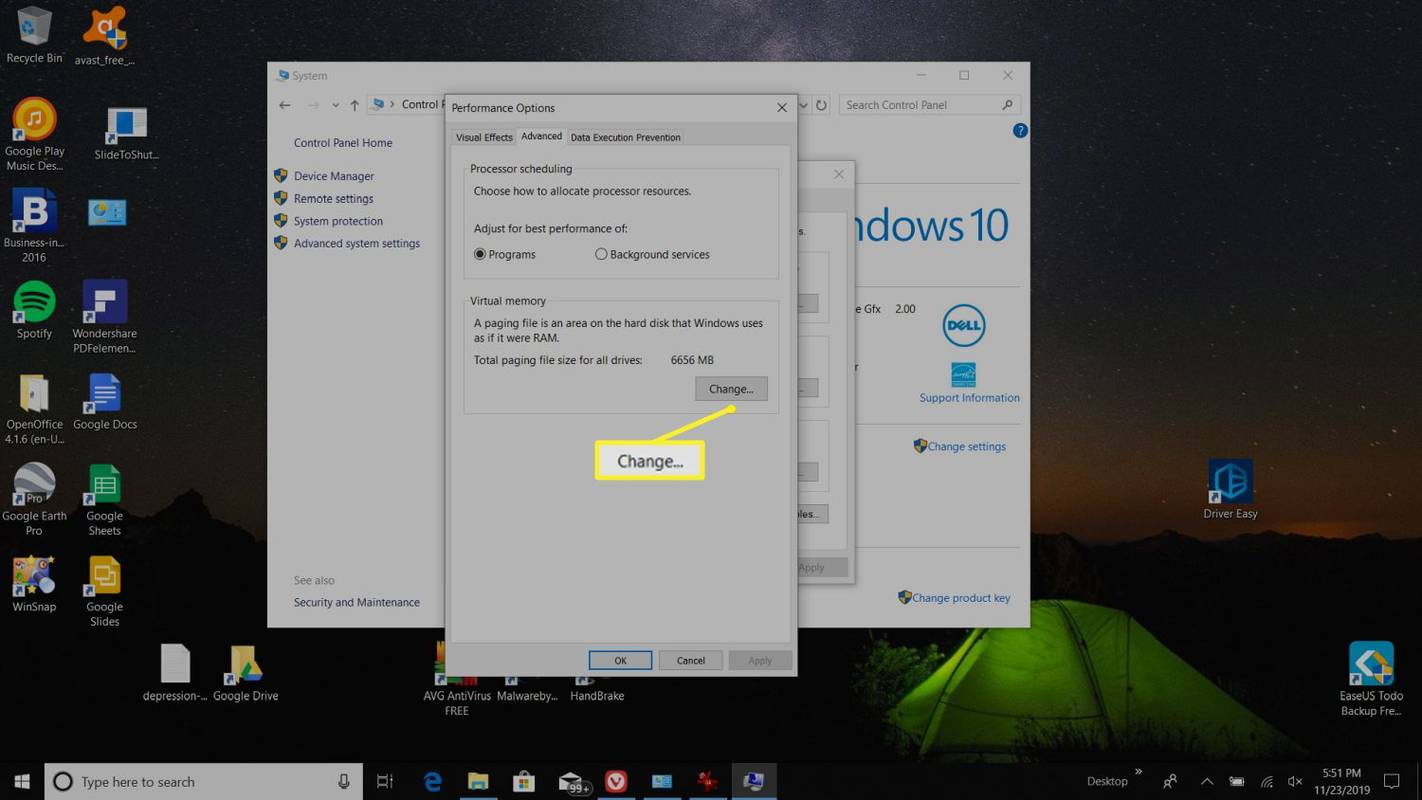
-
Στο παράθυρο Virtual Memory, αποεπιλέξτε Αυτόματη διαχείριση του μεγέθους του αρχείου σελιδοποίησης για όλες τις μονάδες δίσκου . Επιλέγω Προσαρμοσμένο μέγεθος . Τώρα μπορείτε να ρυθμίσετε το Αρχικό μέγεθος και το Μέγιστο μέγεθος για το αρχείο σελιδοποίησης σας.
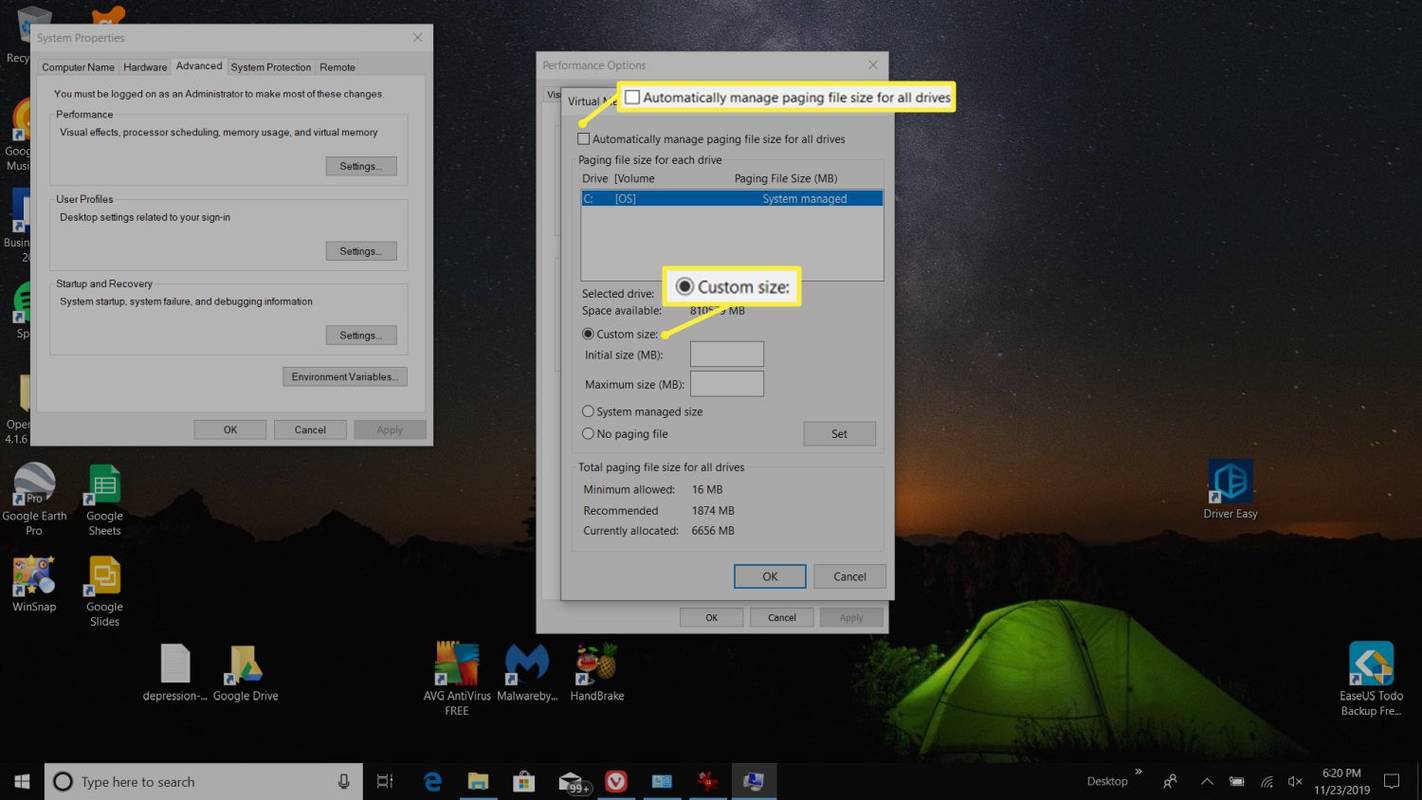
Κατά κανόνα, το αρχείο σελιδοποίησης πρέπει να είναι τουλάχιστον 1,5 φορές το μέγεθος της εγκατεστημένης μνήμης RAM και το πολύ 3 φορές το μέγεθος της μνήμης RAM. Για παράδειγμα, εάν έχετε 8 GB RAM, η ελάχιστη ποσότητα θα είναι 1024 x 8 x 1,5 = 12.288 MB και το μέγιστο θα είναι 1024 x 8 x 3 = 24.576 MB.
Λάβετε υπόψη ότι εάν ορίσετε το μέγεθος του αρχείου σελιδοποίησης στο ανώτατο όριο, ενδέχεται να αντιμετωπίσετε σημαντική επιβράδυνση του συστήματος, καθώς τα δεδομένα ανάγνωσης και εγγραφής στον σκληρό δίσκο όπου είναι αποθηκευμένο το αρχείο σελιδοποίησης είναι πολύ πιο αργά από την κανονική μνήμη RAM . Το ελάχιστο συνιστώμενο μέγεθος είναι συνήθως αρκετή για να καλύψει τις ανάγκες σας. Αυτό είναι συχνά το διπλάσιο του ποσού που ορίζει αυτόματα το σύστημα.
Πρέπει να αλλάξετε την εικονική μνήμη στα Windows 10;
Η αύξηση της εικονικής μνήμης στα Windows 10 θα πρέπει να χρησιμοποιείται μόνο ως προσωρινή επιδιόρθωση για την αφαίρεση των σφαλμάτων. Ωστόσο, δεδομένου ότι η απόδοση όταν το σύστημα χρησιμοποιεί το αρχείο σελιδοποίησης είναι πάντα πιο αργή από ό,τι όταν χρησιμοποιεί μνήμη RAM, δεν είναι καλή ιδέα να διατηρείτε το σύστημά σας σε λειτουργία υπό αυτές τις συνθήκες.
Μπορείτε να χρησιμοποιήσετε τη λύση αυξημένης εικονικής μνήμης, ώστε να μπορείτε να συνεχίσετε να χρησιμοποιείτε τον υπολογιστή σας μέχρι να έχετε χρόνο να αγοράσετε πρόσθετες κάρτες μνήμης RAM και να αναβαθμίσετε το σύστημά σας. Δεν πρέπει να το χρησιμοποιείτε ως μόνιμη λύση.
Τι είναι η εικονική μνήμη στα Windows 10;
Δύο όροι που μπορεί να ακούσετε να χρησιμοποιούνται εναλλακτικά είναι «εικονική μνήμη» και «αρχείο σελιδοποίησης».
Και τα δύο αναφέρονται σε ένα αρχείο στον σκληρό σας δίσκο όπου τα Windows μετακινούν προσωρινά πληροφορίες που κανονικά θα αποθηκεύουν στη μνήμη RAM. Κάθε φορά που δεν έχετε πλέον αρκετή διαθέσιμη μνήμη RAM, τα Windows χρησιμοποιούν αυτό το αρχείο σελιδοποίησης.
Το ρυθμισμένο μέγεθος και χωρητικότητα αυτού του αρχείου αναφέρεται ως εικονική μνήμη. Αν και δεν είναι μια πραγματική κάρτα μνήμης υλικού όπως η RAM, εξυπηρετεί τον ίδιο σκοπό.
Υπάρχουν πολλοί λόγοι για τους οποίους ο υπολογιστής σας με Windows 10 μπορεί να επιβραδύνει. Ένα από τα πιο συνηθισμένα είναι ο συνδυασμός δύο πραγμάτων: η έλλειψη αρκετής RAM και η έλλειψη αρκετής εικονικής μνήμης. Αυτός ο συνδυασμός μπορεί να οδηγήσει σε κακή απόδοση και μηνύματα σφάλματος. Ο ευκολότερος τρόπος για να διορθώσετε και τα δύο αυτά ζητήματα είναι να αυξήσετε την εικονική μνήμη στα Windows 10.
μεταφέρετε ενισχυτές καραμέλας σε νέο τηλέφωνο
Η μεγαλύτερη διαφορά μεταξύ RAM και εικονικής μνήμης είναι ότι το αρχείο σελιδοποίησης που χρησιμοποιείται για την εικονική μνήμη είναι αποθηκευμένο στον σκληρό σας δίσκο. Η ανάγνωση και η εγγραφή στο σκληρό δίσκο είναι πολύ πιο αργή από την ανάγνωση και εγγραφή σε κάρτες μνήμης RAM. Έτσι, ενώ η χρήση εικονικής μνήμης σάς επιτρέπει να κάνετε περισσότερα από όσα θα μπορούσατε χωρίς αυτήν, θα παρατηρήσετε μια επιβράδυνση της απόδοσης εάν ο υπολογιστής σας πρέπει να χρησιμοποιεί πολύ εικονική μνήμη.