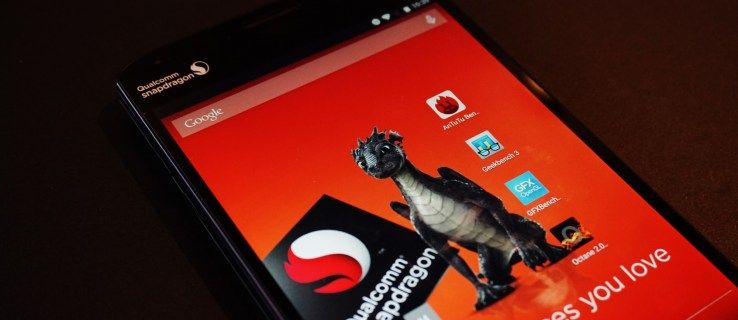Η Microsoft και άλλοι κατασκευαστές χρησιμοποιούν συχνά αρχεία ISO για να διευκολύνουν τη διανομή λογισμικού. Αυτό συγκεντρώνει όλα τα δεδομένα εγκατάστασης των Windows σε ένα μόνο αρχείο, μαζί με τις πιο πρόσφατες δυνατότητες. Ως αποτέλεσμα, δεν χρειάζεται πλέον να εγκαταστήσετε πολλά συμπιεσμένα αρχεία ή να χρησιμοποιείτε εφαρμογές τρίτων για να αποκτήσετε το λογισμικό. Είναι μια φιλική προς το χρήστη μέθοδος για να διατηρείτε τον υπολογιστή σας ενημερωμένο χωρίς να περνάτε πολλή ταλαιπωρία.

Σε αυτό το άρθρο, θα βρείτε οδηγίες βήμα προς βήμα για το πώς να προσαρτήσετε το αρχείο ISO στον υπολογιστή σας με Windows και πώς να το διαχειριστείτε σωστά. Επιπλέον, θα σας δείξουμε πώς να μεταφέρετε το αρχείο σε εξωτερικό χώρο αποθήκευσης, δηλαδή σε φορητό δίσκο, μονάδα USB ή DVD. Συνεχίστε να διαβάζετε για μια πιο ολοκληρωμένη επισκόπηση.
Πώς να εγκαταστήσετε ένα αρχείο ISO στα Windows 10;
Οι περισσότερες εκδόσεις του λειτουργικού συστήματος Windows διαθέτουν ενσωματωμένες δυνατότητες που σας επιτρέπουν να χειρίζεστε το αρχείο ISO με ευκολία. Αρχικά, πρέπει να ανοίξετε ή να προσαρτήσετε το αρχείο και, στη συνέχεια, είστε ελεύθεροι να αποφασίσετε τι να κάνετε με αυτό. Υπάρχουν μερικές επιλογές προς εξέταση. Μπορείτε είτε να εγγράψετε τα περιεχόμενα σε φορητό δίσκο είτε να δημιουργήσετε μια εκκινήσιμη έκδοση από τη μονάδα USB ή DVD.
Είτε έτσι είτε αλλιώς, δεν είναι κακή ιδέα να έχετε ένα αντίγραφο ασφαλείας του αρχείου ISO σε περίπτωση έκτακτης ανάγκης. Επιπλέον, εάν έχετε καμένο αντίγραφο, μπορείτε να εγκαταστήσετε το λειτουργικό σύστημα Windows σε διαφορετική συσκευή όποτε θέλετε. Επιπλέον, υπάρχουν ενσωματωμένες λειτουργίες και δωρεάν βοηθητικές εφαρμογές που μπορείτε να χρησιμοποιήσετε. Στις επόμενες ενότητες, θα εξηγήσουμε τις διάφορες μεθόδους αντιγραφής ενός αρχείου ISO με οδηγίες βήμα προς βήμα.
Τοποθετήστε το αρχείο ISO στα Windows 10
Ας ξεκινήσουμε με τα βασικά. Εάν θέλετε να αντιγράψετε το αρχείο ISO, πρέπει πρώτα να το ανοίξετε ή να το προσαρτήσετε. Εδώ είναι τι πρέπει να κάνετε:
- Εντοπίστε το αρχείο αρχειοθέτησης στον υπολογιστή σας.

- Τοποθετήστε το δείκτη του ποντικιού πάνω από το αρχείο ISO με τον κέρσορα σας.

- Κάντε διπλό κλικ σε αυτό.

Το αρχείο θα πρέπει να ανοίξει αυτόματα μετά από αυτό. Ωστόσο, εάν υπάρχει ένα πρόγραμμα στον υπολογιστή σας που σχετίζεται με αυτόν τον τύπο ενέργειας, δεν θα μπορείτε να έχετε πρόσβαση στο αρχείο με αυτόν τον τρόπο. Αντίθετα, δοκιμάστε τα ακόλουθα βήματα:
- Κάντε δεξί κλικ στο αρχείο για πρόσβαση σε μια αναπτυσσόμενη λίστα.
- Από τη λίστα επιλογών, επιλέξτε Mount.

Εάν ούτε αυτό λειτουργεί, υπάρχει ένας άλλος τρόπος, αν και όχι τόσο γρήγορος:
- Χρησιμοποιήστε τη λειτουργία αναζήτησης για πρόσβαση στην εφαρμογή Εξερεύνηση αρχείων.

- Εντοπίστε το αρχείο ISO και κάντε κλικ για να το επιλέξετε.

- Ανοίξτε την καρτέλα Διαχείριση πάνω από τα Εργαλεία εικόνας δίσκου στη γραμμή εργαλείων παραπάνω και επιλέξτε Προσάρτηση.

Θα γνωρίζετε ότι έχετε προσαρτήσει με επιτυχία το αρχείο όταν εμφανιστεί ως νέα μονάδα δίσκου στον υπολογιστή σας. Επίσης, μπορείτε να εξαγάγετε ή να αποπροσαρτήσετε το αρχείο μόλις τελειώσετε, αλλά περισσότερα για αυτό αργότερα.
Εγγραφή του αρχείου ISO σε δίσκο
Εάν πρέπει να μεταφέρετε το αρχείο εγκατάστασης των Windows σε άλλον υπολογιστή, ο ευκολότερος τρόπος για να το κάνετε είναι να το εγγράψετε σε δίσκο. Η όλη διαδικασία είναι εξαιρετικά γρήγορη και απαιτεί μόνο μερικά απλά βήματα:
- Τοποθετήστε έναν κενό φορητό δίσκο στον υπολογιστή σας. Μπορεί να είναι είτε CD είτε DVD. και οι δύο θα κάνουν το κόλπο.
- Εντοπίστε το αρχείο ISO στην εφαρμογή File Explorer και κάντε δεξί κλικ σε αυτό για να ανοίξετε ένα αναπτυσσόμενο μενού.

- Επιλέξτε Burn Disc Image από τη λίστα επιλογών.

- Θα εμφανιστεί ένα αναδυόμενο παράθυρο. Επιλέξτε το μικρό πλαίσιο στο κάτω μέρος του πίνακα που λέει Επαλήθευση δίσκου μετά την εγγραφή.

- Πατήστε Burn για να ολοκληρώσετε τη διαδικασία.

Windows USB/DVD Download Tool
Μπορείτε επίσης να χρησιμοποιήσετε ένα δωρεάν βοηθητικό πρόγραμμα για τη διαχείριση αρχείων ISO, εάν το λειτουργικό σύστημα Windows δεν έχει επαρκείς ενσωματωμένες δυνατότητες. Το εργαλείο λήψης USB/DVD των Windows είναι διαθέσιμο για Windows Vista, Windows XP SP2 και Windows 7 σε εκδόσεις 32 bit και 64 bit. Επιπλέον, θα χρειαστείτε τουλάχιστον 50 MB ελεύθερου χώρου στον σκληρό σας δίσκο και έναν υπολογιστή με μονάδα DVD-R. Μια άλλη προϋπόθεση είναι να έχετε την έκδοση 2.0 του Microsoft .NET Frameworkτουλάχιστονμαζί με την εφαρμογή Microsoft Image Mastering API v2.
Εάν πληροίτε όλες τις απαιτήσεις, μπορείτε να ακολουθήσετε αυτά τα βήματα για να εγκαταστήσετε το εργαλείο στον υπολογιστή σας:
- Ανοίξτε την εφαρμογή του προγράμματος περιήγησής σας και μεταβείτε στο αυτόν τον ιστότοπο .
- Κάντε κλικ στο κουμπί Λήψη και στη συνέχεια Εκτέλεση.

- Ακολουθήστε τις οδηγίες που εμφανίζονται στην οθόνη για να ολοκληρώσετε τη διαδικασία.
- Επιλέξτε έναν προτιμώμενο προορισμό αρχείου για το εργαλείο.
Λάβετε υπόψη ότι θα πρέπει να εγκαταστήσετε το Εργαλείο λήψης USB/DVD των Windows σε έναν υπολογιστή με λογαριασμό διαχειριστή χρήστη.
Μόλις ολοκληρώσετε τη ρύθμιση, μπορείτε να χρησιμοποιήσετε το εργαλείο για να δημιουργήσετε ένα αντίγραφο του ληφθέντος αρχείου ISO. Δείτε πώς να το κάνετε:
Τα έγγραφα google δημιουργούν οριζόντια σελίδα
- Εκκινήστε το εργαλείο λήψης USB/DVD των Windows στον υπολογιστή σας.

- Μεταβείτε στο παράθυρο διαλόγου Source File και εισαγάγετε το όνομα του αρχείου ISO. Μπορείτε επίσης να αναζητήσετε το αρχείο χρησιμοποιώντας το ενσωματωμένο πρόγραμμα περιήγησης. Κάντε κλικ στο Επόμενο αφού το βρείτε.

- Για να δημιουργήσετε ένα αντίγραφο για μια μονάδα USB, κάντε κλικ στη Συσκευή USB. Επιλέξτε τη μονάδα USB από την αναπτυσσόμενη λίστα και επιλέξτε Έναρξη αντιγραφής.

- Για να δημιουργήσετε ένα αντίγραφο για ένα DVD, επιλέξτε Δίσκος DVD. Εντοπίστε τη μονάδα DVD στη λίστα με τις διαθέσιμες τοποθεσίες και πατήστε Έναρξη εγγραφής.
Θυμηθείτε, εάν θέλετε να αντιγράψετε το αρχείο ISO σε μια μονάδα USB, η συσκευή πρέπει να έχει τουλάχιστον 4 GB μνήμης. Γι' αυτό δεν θα μπορείτε να χρησιμοποιήσετε ένα CD-ROM για δημιουργία αντιγράφων ασφαλείας - δεν θα υπάρχει αρκετός χώρος. Επίσης, η μονάδα USB πρέπει να είναι άδεια. Διαφορετικά, το εργαλείο λήψης USB/DVD των Windows δεν θα μπορεί να κάνει το αρχείο με δυνατότητα εκκίνησης.
USB
Μπορείτε επίσης να δημιουργήσετε μια μονάδα USB με δυνατότητα εκκίνησης για να αποθηκεύσετε το αρχείο ISO ως αντίγραφο ασφαλείας. Πριν δοκιμάσετε, βεβαιωθείτε ότι έχετε μια συσκευή με τουλάχιστον 8 GB ελεύθερης μνήμης. Επίσης, καθώς η διαδικασία θα αφαιρέσει όλα τα αρχεία από τη μονάδα δίσκου, θυμηθείτε να μεταφέρετε όλα τα σημαντικά δεδομένα στον υπολογιστή σας. Μόλις είστε έτοιμοι, ακολουθήστε αυτά τα βήματα:
- Συνδέστε τη μονάδα USB στον υπολογιστή σας και δημιουργήστε μια μονάδα ανάκτησης των Windows 10 με το εργαλείο Recovery Media Creator. Μπορείτε να χρησιμοποιήσετε τη λειτουργία αναζήτησης για πρόσβαση σε μια συντόμευση. Απλώς πληκτρολογήστε Create a Recovery Drive στο παράθυρο διαλόγου και κάντε κλικ στο πρώτο αποτέλεσμα.

- Στη συνέχεια, εκκινήστε την εφαρμογή File Explorer και εντοπίστε τη μονάδα ανάκτησης. Κάντε διπλό κλικ πάνω του.
- Στη συνέχεια, ανοίξτε ένα άλλο παράθυρο της Εξερεύνησης αρχείων για να εντοπίσετε το αρχείο ISO. Κάντε διπλό κλικ σε αυτό επίσης για να το τοποθετήσετε στον υπολογιστή σας ως εικονική μονάδα δίσκου.
- Χρησιμοποιήστε μεταφορά και απόθεση για να μεταφέρετε τη μονάδα δίσκου που είναι τοποθετημένη σε ISO στη μονάδα USB με δυνατότητα εκκίνησης.
DVD
Ο απλούστερος τρόπος για να δημιουργήσετε ένα DVD με δυνατότητα εκκίνησης είναι να χρησιμοποιήσετε την ενσωματωμένη εγγραφή ISO. Το μόνο που έχετε να κάνετε είναι να κάνετε δεξί κλικ στο αρχείο ISO και να κάνετε κλικ στην επιλογή Εγγραφή εικόνας δίσκου από την αναπτυσσόμενη λίστα. Μπορείτε να ανατρέξετε στην προηγούμενη ενότητα για πιο λεπτομερείς οδηγίες.
πώς να κάνετε αναζήτηση βίντεο στο Facebook
Ωστόσο, εάν το λειτουργικό σύστημα Windows δεν έχει την ενσωματωμένη δυνατότητα, μπορείτε να χρησιμοποιήσετε πολλά προγράμματα τρίτων κατασκευαστών. Για παράδειγμα, Burnaware είναι μια δημοφιλής λύση χάρη στην απλή διεπαφή. Επιπλέον, μπορείτε να χρησιμοποιήσετε το δωρεάν βοηθητικό πρόγραμμα των Windows που αναφέραμε νωρίτερα για να επιτύχετε το ίδιο αποτέλεσμα.
Πρόσθετες συχνές ερωτήσεις
Πώς να αποπροσαρτήσετε το αρχείο;
Μόλις ολοκληρώσετε τη ρύθμιση των Windows, μπορείτε να αποσυνδέσετε ή να αφαιρέσετε το αρχείο από τον υπολογιστή σας. Είναι απίστευτα απλό:
1. Ανοίξτε την Εξερεύνηση αρχείων.
2. Από τον πίνακα στην αριστερή πλευρά, ανοίξτε την καρτέλα Αυτός ο υπολογιστής.

3. Εντοπίστε τη μονάδα αρχείου ISO και κάντε κλικ στην καρτέλα Διαχείριση στο επάνω μέρος του παραθύρου.

4. Στην επάνω αριστερή γωνία της οθόνης, κάντε κλικ στην Εξαγωγή για να αποπροσαρτήσετε το αρχείο.

Συσσωρεύονται
Τα αρχεία ISO μειώνουν τη διαδικασία εγκατάστασης συγκεντρώνοντας όλα τα δεδομένα σε έναν συμπιεσμένο κατάλογο. Επιπλέον, οι περισσότεροι υπολογιστές διαθέτουν λειτουργίες που τους επιτρέπουν να προσαρτούν και να εγγράφουν αρχεία ISO χωρίς την ανάγκη λογισμικού τρίτων κατασκευαστών. Είναι μια τεράστια βελτίωση σε όλη τη διαδικασία, καθιστώντας την εγκατάσταση των Windows πιο προσιτή.
Φυσικά, ακόμα κι αν δεν έχετε λειτουργικό σύστημα με ενσωματωμένο ISO burner, μπορείτε να το διαχειριστείτε μια χαρά. Αρκετά δωρεάν βοηθητικά προγράμματα, όπως το εργαλείο λήψης USB/DVD των Windows, εξυπηρετούν τον ίδιο σκοπό. Με τόσες πολλές επιλογές, δεν υπάρχει δικαιολογία για να μην κάνετε τακτικά αντίγραφα ασφαλείας του συστήματος.
Ποια είναι η γνώμη σας για τα αρχεία ISO; Τα βρίσκετε χρήσιμα; Ενημερώστε μας στην παρακάτω ενότητα σχολίων.