Τι να ξέρετε
- Τα Windows 11 συνοδεύονται από το Edge, το οποίο χρησιμοποιεί την ίδια τεχνολογία με το Chrome.
- Εάν θέλετε το Chrome, χρησιμοποιήστε το Edge για να μεταβείτε στη σελίδα λήψης του Google Chrome και κάντε κλικ Κατεβάστε το Chrome .
- Ορισμός του Chrome ως προεπιλεγμένου προγράμματος περιήγησης: Ρυθμίσεις > Εφαρμογές > Προεπιλεγμένες εφαρμογές > αναζήτηση για Χρώμιο . Επιλέγω Ορισμός προεπιλογής .
Αυτό το άρθρο εξηγεί πώς να εγκαταστήσετε το Google Chrome στα Windows 11 , συμπεριλαμβανομένου του τρόπου ορισμού του Chrome ως προεπιλεγμένου προγράμματος περιήγησης ιστού.
Πώς μπορώ να κατεβάσω το Google Chrome στα Windows 11;
Τα Windows 11 συνοδεύονται από προεγκατεστημένο το πρόγραμμα περιήγησης Edge. Το Edge βασίζεται στην ίδια τεχνολογία με το Chrome, επομένως τα δύο προγράμματα περιήγησης μοιάζουν και έχουν παρόμοια αίσθηση. Αν θέλετε να χρησιμοποιήσετε το Chrome, μπορείτε να χρησιμοποιήσετε το Edge για να κάνετε λήψη του Chrome στον υπολογιστή σας.
Δείτε πώς μπορείτε να κάνετε λήψη του Google Chrome στα Windows 11:
πώς να δημιουργήσετε έναν ρόλο στη διαφωνία
-
Κάντε κλικ στο Ακρη εικονίδιο στη γραμμή εργασιών σας.

Το Edge βρίσκεται στη γραμμή εργασιών από προεπιλογή. Εάν δεν το βλέπετε, πατήστε το Windows κλειδί, αναζήτηση για Ακρη και επιλέξτε Microsoft Edge στα αποτελέσματα.
-
Πλοηγηθείτε στο Σελίδα λήψης Google Chrome στο Edge.

-
Επιλέγω Κατεβάστε το Chrome .

-
Κάντε κλικ Αποθήκευση ως .

-
Κάντε κλικ Αποθηκεύσετε .

Εάν προτιμάτε, μπορείτε να κάνετε κλικ σε έναν εναλλακτικό φάκελο λήψης σε αυτό το παράθυρο προτού κάνετε κλικ στην Αποθήκευση.
-
Περιμένετε να ολοκληρωθεί η λήψη και, στη συνέχεια, επιλέξτε Ανοιγμα αρχείου για να ξεκινήσει η διαδικασία εγκατάστασης.

Πώς μπορώ να εγκαταστήσω το Google Chrome στα Windows 11;
Αφού κάνετε λήψη του Google Chrome, μπορείτε να ξεκινήσετε τη διαδικασία εγκατάστασης αμέσως μετά τη λήψη κάνοντας κλικ στο Ανοιγμα αρχείου κουμπί στο Edge ή χρησιμοποιήστε την Εξερεύνηση αρχείων για να πλοηγηθείτε στην τοποθεσία όπου κατεβάσατε το Chrome.
Δείτε πώς μπορείτε να εγκαταστήσετε το Google Chrome στα Windows 11:
-
Εάν μόλις κάνατε λήψη του Chrome μέσω των Windows 11, κάντε κλικ Ανοιγμα αρχείου για να ξεκινήσει η διαδικασία εγκατάστασης.

Εάν το αναδυόμενο παράθυρο λήψεων εξαφανιστεί πολύ γρήγορα, χρησιμοποιήστε το τρεις τελείες στην επάνω δεξιά γωνία του Edge για να επιλέξετε Λήψεις . Ανοίξτε το αρχείο εγκατάστασης εκεί.
-
Εάν σας ζητηθεί από τον Έλεγχο λογαριασμού χρήστη (UAC), επιλέξτε Ναί . Το πρόγραμμα εγκατάστασης του Chrome θα κατεβάσει και θα εγκαταστήσει αυτόματα τα απαραίτητα αρχεία.
-
Όταν ολοκληρωθεί, το Chrome θα ξεκινήσει. Μπορείτε να ξεκινήσετε να το χρησιμοποιείτε αμέσως πληκτρολογώντας μια διεύθυνση ιστότοπου στη γραμμή URL.
Για να διαμορφώσετε το πρόγραμμα περιήγησης με τις προσωπικές σας προτιμήσεις, κάντε κλικ Ξεκίνα εάν δεν έχετε χρησιμοποιήσει ποτέ το Chrome ή Συνδεθείτε εάν έχετε χρησιμοποιήσει το Chrome στο παρελθόν και, στη συνέχεια, ακολουθήστε τις προτροπές.
Πώς μπορώ να κάνω το Google Chrome το προεπιλεγμένο πρόγραμμα περιήγησης στα Windows 11;
Είναι εύκολο να αλλάξτε το προεπιλεγμένο πρόγραμμα περιήγησης στα Windows 11 . Αυτό που δεν είναι τόσο απλό είναι να διασφαλίσουμε ότι το Chrome θα είναι το προεπιλεγμένο πρόγραμμα περιήγησης για να ανοίξει όλα τύποι αρχείων που μπορεί να θέλετε να ανοίξετε σε αυτό.
Για βασική χρήση, θα πρέπει να ορίσετε το Chrome ως την προεπιλεγμένη εφαρμογή .htm και .html αρχεία. Για πιο προηγμένη χρήση, υπάρχουν περισσότεροι από δώδεκα τύποι αρχείων που θα χρειαστεί να διαμορφώσετε.
Δείτε πώς μπορείτε να κάνετε το Google Chrome το προεπιλεγμένο πρόγραμμα περιήγησής σας:
-
Ανοίξτε το Chrome και κάντε κλικ Ορίσετε ως προεπιλογή .

Αυτή είναι μια συντόμευση για να φτάσετε στο απαραίτητο μενού πιο γρήγορα. Εάν αυτό λειτουργεί, μεταβείτε στο βήμα 6. Εάν δεν βλέπετε το ορίσετε ως προεπιλογή όταν ανοίγετε το Chrome, μεταβείτε στο βήμα 2 και μεταβείτε στο μενού μη αυτόματα.
-
Κάντε δεξί κλικ στο Κουμπί εκκίνησης στη γραμμή εργασιών.

-
Επιλέγω Ρυθμίσεις .

-
Επιλέγω Εφαρμογές .

-
Επιλέγω Προεπιλεγμένες εφαρμογές .

-
Τύπος Χρώμιο μέσα στο Ορίστε προεπιλογές για εφαρμογές πεδίο αναζήτησης και επιλέξτε Google Chrome από τα αποτελέσματα.

-
Κάντε κλικ στο πλαίσιο κάτω .htm .

-
Επιλέγω Google Chrome και επιλέξτε Ορισμός προεπιλογής .
Πριν από αυτό μπορεί να εμφανιστεί ένα αναδυόμενο παράθυρο που σας ζητά να μεταβείτε στο Edge. Απλώς επιλέξτε Αλλάξτε πάντως .

-
Επαναλάβετε τα δύο τελευταία βήματα, αλλά για .html . Μπορείτε επίσης να κάνετε το Chrome την προεπιλεγμένη εφαρμογή για το άνοιγμα άλλων τύπων αρχείων όπως PDF, SVG κ.λπ.
- Πώς μπορώ να εγκαταστήσω το Google Chrome στα Windows 10;
Για να εγκαταστήσετε το πρόγραμμα περιήγησης Google Chrome στα Windows 10, ανοίξτε ένα πρόγραμμα περιήγησης ιστού, όπως το Edge, πληκτρολογήστε google.com/chrome στη γραμμή αναζήτησης και πατήστε Εισαγω . Επιλέγω Κατεβάστε το Chrome > Αποδοχή και εγκατάσταση > Αποθηκεύσετε το αρχείο . Μεταβείτε στο πρόγραμμα εγκατάστασης (πιθανότατα στον φάκελο Λήψεις), κάντε διπλό κλικ ChromeSetup , επιλέξτε Τρέξιμο και ακολουθήστε τις οδηγίες.
- Πώς μπορώ να εγκαταστήσω το Google Chrome σε Mac;
Για να εγκαταστήσετε το Google Chrome σε Mac , μεταβείτε στο Σελίδα λήψης Chrome στο Mac σας και κάντε κλικ Κατεβάστε το Chrome για Mac . Κάντε διπλό κλικ στο googlechrome.dmg για να εκκινήσετε το πρόγραμμα εγκατάστασης και, στη συνέχεια, σύρετε το εικονίδιο του Chrome στο εικονίδιο του φακέλου Εφαρμογή. Διπλό κλικ Google Chrome για να ξεκινήσετε να χρησιμοποιείτε το πρόγραμμα περιήγησης.
- Πώς μπορώ να εγκαταστήσω το Google Chrome στο Ubuntu;
Μεταβείτε στη σελίδα λήψης του Chrome και κάντε κλικ Κατεβάστε το Chrome . Επίλεξε το Αρχείο .deb 64 bit (για Debian/Ubuntu), μετά κάντε κλικ Αποδοχή και εγκατάσταση . Αποθηκεύστε το αρχείο λήψης στον υπολογιστή σας, κάντε διπλό κλικ στο αρχείο .deb για να ανοίξετε το κέντρο λογισμικού του Ubuntu και, στη συνέχεια, κάντε κλικ Εγκαθιστώ .





















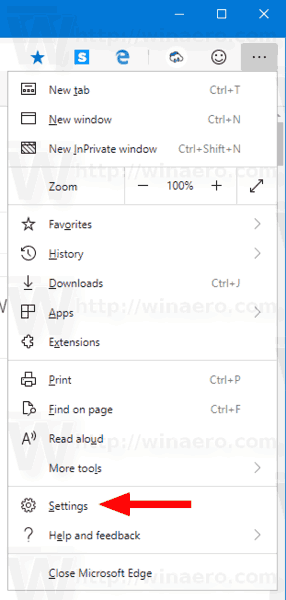

![Το Arch Linux για WSL είναι τώρα [ανεπίσημα] διαθέσιμο στο Microsoft Store](https://www.macspots.com/img/windows-10/77/arch-linux-wsl-now-available-microsoft-store.png)

