Τι να ξέρετε
- Χρειάζεστε ένα νέο αντίγραφο του macOS, μια μονάδα USB, δωρεάν εργαλεία που ονομάζονται UniBeast και MultiBeast, και συμβατό υλικό υπολογιστή.
- Τα παρακάτω βήματα περιγράφουν την εγκατάσταση ενός macOS Catalina 10.15.6 σε υπολογιστή και δοκιμάστηκαν χρησιμοποιώντας ένα Intel NUC DC3217IYE.
- Ίσως χρειαστεί να αλλάξετε ορισμένες ρυθμίσεις διαμόρφωσης ανάλογα με τα εξαρτήματα του υπολογιστή που χρησιμοποιείτε.
Αυτό το άρθρο καλύπτει τι χρειάζεστε για να δημιουργήσετε ένα Hackintosh και γιατί να δημιουργήσετε ένα, πώς να δημιουργήσετε μια μονάδα USB εγκατάστασης με δυνατότητα εκκίνησης Hackintosh και πώς να την εγκαταστήσετε σε υπολογιστή.
Πώς να δημιουργήσετε μια μονάδα δίσκου USB εγκατάστασης Hackintosh με δυνατότητα εκκίνησης
Το πρώτο βήμα για την εγκατάσταση του macOS σε έναν υπολογιστή και τη δημιουργία του δικού σας Hackintosh είναι να δημιουργήσετε ένα USB με δυνατότητα εκκίνησης με macOS σε αυτό. Αυτό απαιτεί ένα λειτουργικό Mac που έχει πρόσβαση στο Mac App Store , μια μονάδα USB και λίγο χρόνο. Δεν είναι δύσκολο, αλλά είναι λίγο χρονοβόρο και είναι σημαντικό να βεβαιωθείτε ότι κάνετε κάθε βήμα ακριβώς σωστά.
Κάντε κύλιση προς τα κάτω για να δείτε μια πλήρη λίστα με αυτά που χρειάζεστε για να δημιουργήσετε ένα Hackintosh.
Πριν προχωρήσετε, σκεφτείτε να δημιουργήσετε αντίγραφα ασφαλείας του Mac σας σε περίπτωση που αντιμετωπίσετε προβλήματα κατά την αρχική δημιουργία του μέσου εγκατάστασης.
Εάν έχετε έτοιμο Mac και μια μονάδα δίσκου USB, μπορείτε να ακολουθήσετε αυτές τις οδηγίες για να δημιουργήσετε ένα bootable macOS USB:
-
Χρησιμοποιώντας ένα Mac, ανοίξτε το Mac App Store .

-
Συνδεθείτε χρησιμοποιώντας το δικό σας Apple ID εάν ζητηθεί.
-
Αναζητήστε και κατεβάστε το τελευταία έκδοση του macOS .

-
Κάντε επανεκκίνηση του Mac σας, κρατώντας πατημένο Εντολή + R καθώς ξεκινά το back up. Αυτό θα σας επιτρέψει να φορτώσετε σε λειτουργία ανάκτησης.
-
Ελευθέρωση Εντολή + R όταν βλέπετε το εικονίδιο της Apple και τη γραμμή προόδου να εμφανίζεται.
-
Περιμένετε να φορτώσει το macOS Recovery.

-
Κάντε κλικ Βοηθητικά προγράμματα > Τερματικό .

-
Με ανοιχτό το τερματικό, πληκτρολογήστε csrutil απενεργοποιήστε και μετά πατήστε εισαγω .

-
Περιμένετε μέχρι το τερματικό να εμφανίσει ένα μήνυμα ότι το SIP έχει απενεργοποιηθεί.

-
Κάντε κλικ στο Μενού Apple > Επανεκκίνηση .

-
Μόλις εκκινηθεί το Mac σας, συνδέστε τη μονάδα USB.
-
Ανοιξε Βοηθητικό πρόγραμμα δίσκου .

-
Επιλέξτε τη μονάδα USB στην αριστερή στήλη και, στη συνέχεια, κάντε κλικ Εξάλειψη .
πώς ξέρετε αν κάποιος σας αποκλείει

-
Στο αναδυόμενο μενού, πληκτρολογήστε ένα όνομα για τη μονάδα USB και επιλέξτε Mac OS Extended (Journaled) και κάντε κλικ Εξάλειψη .

-
Κάντε κλικ Εγινε .

-
Εκτελέστε την εφαρμογή UniBeast.
Εάν δεν το έχετε ήδη κατεβάσει νωρίτερα, κατεβάστε την πιο πρόσφατη έκδοση του UniBeast από την ενότητα λήψης εργαλείων Tonymacx86.
-
Κάντε κλικ Να συνεχίσει .

-
Κάντε κλικ Να συνεχίσει .
πώς να προσθέσετε μουσική στην ιστορία του instagram

-
Κάντε κλικ Να συνεχίσει .

-
Κάντε κλικ Να συνεχίσει .

-
Κάντε κλικ Συμφωνώ .

-
Κάντε κλικ στο Μονάδα USB που ρυθμίσατε νωρίτερα και, στη συνέχεια, κάντε κλικ Να συνεχίσει .

-
Επιλέγω Αικατερίνη και μετά κάντε κλικ Να συνεχίσει .

-
Επιλέγω Λειτουργία εκκίνησης UEFI ή Λειτουργία εκκίνησης παλαιού τύπου και μετά κάντε κλικ Να συνεχίσει .

Η λειτουργία εκκίνησης UEFI συνιστάται για όλα τα συστήματα που μπορούν να χρησιμοποιούν UEFI. Επιλέξτε Legacy Boot Mode μόνο εάν έχετε παλαιότερο υλικό που μπορείτε να χρησιμοποιήσετε μόνο BIOS .
-
Εάν χρησιμοποιείτε κάρτα γραφικών NVIDIA ή ATI, κάντε την κατάλληλη επιλογή και κάντε κλικ Να συνεχίσει .

-
Ρίξτε μια ματιά στις επιλογές σας και κάντε κλικ Να συνεχίσει αν δεν έκανες κανένα λάθος.

-
Εισαγάγετε τον κωδικό πρόσβασής σας εάν σας ζητηθεί και, στη συνέχεια, κάντε κλικ Εντάξει .

-
Το UniBeast θα δημιουργήσει τώρα το μέσο εγκατάστασης σας. Αυτή η διαδικασία μπορεί να διαρκέσει λίγο, οπότε απλά αφήστε την μέχρι να ολοκληρωθεί.
Πώς να εγκαταστήσετε το macOS σε υπολογιστή χρησιμοποιώντας το USB εγκατάστασης
Αφού δημιουργήσετε επιτυχώς το USB εγκατάστασης του macOS, θα πρέπει να το αφαιρέσετε από το Mac και να το συνδέσετε στον υπολογιστή που θέλετε να μετατρέψετε σε Hackintosh. Αυτή είναι μια αρκετά μεγάλη διαδικασία που περιλαμβάνει τη διαμόρφωση της μονάδας δίσκου στον υπολογιστή σας και την εκτέλεση μιας καθαρής εγκατάστασης του macOS. Εάν δεν θέλετε να μορφοποιήσετε ή να διαγράψετε τη μονάδα δίσκου σας, θα πρέπει να την αφαιρέσετε και να εγκαταστήσετε μια άλλη προτού συνεχίσετε.
Για αυτό το σεμινάριο, ένα Intel NUC DC3217IYE χρησιμοποιήθηκε ως βάση υπολογιστή για τη δημιουργία ενός Hackintosh και οι ρυθμίσεις που εμφανίζονται στα στιγμιότυπα οθόνης αφορούν ειδικά αυτήν τη διαμόρφωση υλικού. Βεβαιωθείτε ότι έχετε επιλέξει ρυθμίσεις που είναι συμβατές με το υλικό σας.
Δείτε πώς μπορείτε να εγκαταστήσετε το macOS στον υπολογιστή σας:
-
Από την οθόνη εκκίνησης Clover, επιλέξτε Εκκινήστε το macOS Install από το Install macOS Catalina .

Εάν ο υπολογιστής σας έχει ρυθμιστεί για εκκίνηση από USB, θα δείτε αυτήν την οθόνη χωρίς να χρειάζεται να κάνετε τίποτα. Εάν δεν είναι, θα πρέπει να πατήσετε τα F8, F11, F12 ή το κατάλληλο πλήκτρο για τη μητρική πλακέτα σας για να επιλέξετε τη μονάδα USB ως συσκευή εκκίνησης.
-
Επιλέξτε το επιθυμητό σας Γλώσσα και κάντε κλικ στο βέλος προς τα εμπρός.

-
Επιλέγω Βοηθητικό πρόγραμμα δίσκου από το μενού macOS Utilities.

-
Κάντε κλικ στο δικό σας Σκληρός δίσκος υπολογιστή στην αριστερή στήλη.

-
Κάντε κλικ Εξάλειψη .

-
Εισαγάγετε ένα νέο όνομα για τη μονάδα δίσκου, επιλέξτε APFS για τη μορφή και κάντε κλικ Εξάλειψη .

-
Κάντε κλικ Εγινε .

-
Επιστρέψτε στο κύριο μενού macOS Utilities, επιλέξτε Εγκαταστήστε το macOS και κάντε κλικ Να συνεχίσει .

-
Κάντε κλικ Να συνεχίσει για να προχωρήσετε στην εγκατάσταση του macOS στον υπολογιστή σας.

-
Όταν ολοκληρώσετε τη διαδικασία εγκατάστασης, ο υπολογιστής σας θα επανεκκινήσει. Ίσως χρειαστεί να επιλέξετε μη αυτόματα το macOS Catalina από το bootloader, εάν το macOS δεν φορτώνεται αυτόματα.
Ολοκληρώστε τη ρύθμιση του Hackintosh σας
Ο υπολογιστής σας έχει εγκατεστημένο macOS σε αυτό το σημείο και πιθανότατα θα λειτουργήσει στον ένα ή τον άλλο βαθμό ανάλογα με το συγκεκριμένο υλικό που χρησιμοποιήσατε. Μπορεί να διαπιστώσετε ότι ορισμένα περιφερειακά δεν λειτουργούν σωστά, τα γραφικά δεν εμφανίζονται σωστά ή ότι υπάρχουν άλλα προβλήματα.
πώς να δημιουργήσετε έναν ιδιωτικό διακομιστή
Ακόμα κι αν το νέο σας Hackintosh φαίνεται να λειτουργεί, το τελευταίο βήμα της εγκατάστασης του macOS σε έναν υπολογιστή είναι να εκτελέσετε το δωρεάν εργαλείο MultiBeast από την Tonymacx86. Αυτή η εφαρμογή διαμορφώνει την εγκατάσταση του macOS ώστε να λειτουργεί απρόσκοπτα με το υλικό του υπολογιστή σας, επομένως δεν συνιστάται η παράλειψη αυτού του βήματος.
-
Εκτελέστε την εφαρμογή Multibeast. Από το Γρήγορη εκίνηση μενού, επιλέξτε Λειτουργία εκκίνησης UEFI εάν ο υπολογιστής σας υποστηρίζει UEFI ή Λειτουργία εκκίνησης παλαιού τύπου αν υποστηρίζει μόνο BIOS.

Εάν δεν το έχετε ήδη κατεβάσει νωρίτερα, κατεβάστε την πιο πρόσφατη έκδοση του MultiBeast από την ενότητα λήψης εργαλείων Tonymacx86. Αυτή είναι μια διαφορετική εφαρμογή από το UniBeast, αλλά μπορείτε να τη βρείτε στην ίδια τοποθεσία.
-
Κάντε κλικ Οδηγοί και επιλέξτε τα προγράμματα οδήγησης ήχου που είναι απαραίτητα για το υλικό σας.

-
Κάντε κλικ Διάφορα και επιλέξτε τυχόν απαραίτητα προγράμματα οδήγησης.

Μπορεί να χρειαστεί επίσης να επιλέξετε προγράμματα οδήγησης δίσκου, δικτύου ή USB ανάλογα με το υλικό σας.
-
Κάντε κλικ Bootloaders και επιλέξτε τον φορτωτή εκκίνησης που θέλετε.

-
Κάντε κλικ Χτίζω , επαληθεύστε τις ρυθμίσεις σας και κάντε κλικ Αποθηκεύσετε για να αποθηκεύσετε τις ρυθμίσεις Multibeast. Εάν αντιμετωπίζετε προβλήματα με αυτές τις ρυθμίσεις, μπορείτε να τις φορτώσετε και να τις τροποποιήσετε αργότερα για να ρυθμίσετε με ακρίβεια τα πράγματα.

-
Κάντε κλικ Εγκαθιστώ .

-
Κάντε κλικ Συμφωνώ .

-
Εισαγάγετε τον κωδικό πρόσβασής σας εάν σας ζητηθεί και κάντε κλικ Εγκαταστήστε το Helper .

-
Όταν δείτε αυτήν την οθόνη, μπορείτε να επανεκκινήσετε το Hackintosh. Αν τρέχει όπως αναμένεται, τελειώσατε. Διαφορετικά, θα χρειαστεί να εκτελέσετε ξανά το MultiBeast και να βεβαιωθείτε ότι έχετε επιλέξει όλα τα σωστά προγράμματα οδήγησης και ρυθμίσεις για το μεμονωμένο υλικό του υπολογιστή σας.

Τι χρειάζεστε για να φτιάξετε ένα Hackintosh
Η κατασκευή ενός Hackintosh είναι μια διαδικασία πολλαπλών βημάτων που δεν είναι ιδιαίτερα δύσκολη, αλλά είναι χρονοβόρα και είναι επίσης πολύ ακριβής. Ενώ μπορείτε να δημιουργήσετε τεχνικά ένα Hackintosh χωρίς καμία εξειδικευμένη γνώση ή εμπειρία, το να έχετε ένα υπόβαθρο στην κατασκευή υπολογιστών και κάποιες γνώσεις για το macOS βοηθάει.
Αυτό είναι το υλικό και το λογισμικό που χρειάζεστε για να μπορέσετε να δημιουργήσετε ένα Hackintosh:
- Πώς ενημερώνετε το Mac OS;
Για να ενημερώσετε Mac που εκτελούν macOS Mojave (10.14) ή νεότερη έκδοση, επιλέξτε Επιλογές συστήματος > Αναβάθμιση λογισμικού . Μπορείτε να ενημερώσετε Mac που εκτελούν macOS High Sierra (10.13) ή παλαιότερη έκδοση μέσω του App Store .
- Πώς μπορείτε να εκτελέσετε το λειτουργικό σύστημα Windows σε υπολογιστή Mac;
Για να εκτελέσετε τα Windows σε Mac , η πιο γνωστή επιλογή είναι Boot Camp . Αυτό το βοηθητικό πρόγραμμα περιλαμβάνεται δωρεάν στο Mac σας και σας επιτρέπει να εγκαταστήσετε τα Windows απευθείας στο υλικό του Mac σας.
Γιατί να φτιάξετε ένα Hackintosh;
Υπάρχουν πολλοί λόγοι για να φτιάξετε ένα Hackintosh αντί να αγοράσετε απλώς ένα Mac, αλλά ο πρωταρχικός παράγοντας είναι το κόστος. Μπορείτε να φτιάξετε ένα Hackintosh με πιο ισχυρές προδιαγραφές από οποιοδήποτε Mac για λιγότερα χρήματα. Εάν προτιμάτε το macOS από άλλα λειτουργικά συστήματα, αλλά θέλετε να εξοικονομήσετε χρήματα συνθέτοντας το δικό σας σύστημα, τότε η δημιουργία ενός Hackintosh είναι μια ελκυστική επιλογή.
Το μειονέκτημα είναι ότι η Apple δεν υποστηρίζει αυτή τη διαδικασία και μάλιστα την έχουν αποθαρρύνει ενεργά. Δεν θα μπορείτε να λάβετε τεχνική υποστήριξη για macOS στον υπολογιστή σας και η Apple ενδέχεται να αποκλείσει υπηρεσίες όπως το Facetime και το iMessage και στο προσαρμοσμένο Hackintosh. Εάν είστε διατεθειμένοι να το ρισκάρετε, τότε μπορείτε να εξοικονομήσετε χρήματα και να έχετε πολύ μεγαλύτερο επίπεδο ελέγχου στις επιλογές υλικού σας από ό,τι θα κάνατε με ένα Mac εκτός rack.
 FAQ
FAQΕνδιαφέροντα Άρθρα
Επιλογή Συντάκτη

Ενεργοποίηση της λειτουργίας Πάντα εκτός σύνδεσης για αρχεία στα Windows 10
Μπορείτε να επισημάνετε ένα αρχείο ή έναν φάκελο ως 'πάντα διαθέσιμο εκτός σύνδεσης' για να διατηρήσετε το αντίγραφο αποθηκευμένο στον υπολογιστή σας χρησιμοποιώντας τη δυνατότητα 'Αρχεία εκτός σύνδεσης' των Windows 10.

Τρόπος μετακίνησης του φακέλου εικόνων στα Windows 10
Δείτε πώς μπορείτε να μετακινήσετε το φάκελο Εικόνες και να αλλάξετε τη θέση του σε οποιονδήποτε φάκελο στα Windows 10 και να εξοικονομήσετε χώρο στη μονάδα δίσκου συστήματος.

Πώς να κατεβάσετε το πλήρες πρόγραμμα εγκατάστασης εκτός σύνδεσης για το πρόγραμμα περιήγησης ιστού Opera
Σήμερα, το Opera Software εισήγαγε μια σημαντική αλλαγή στο μοντέλο αναδιανομής του προγράμματος περιήγησης Opera. Όπως το Google Chrome και το Mozilla Firefox, το σταθερό κανάλι κυκλοφορίας του Opera θα αποκτήσει ένα πρόγραμμα εγκατάστασης μέσω διαδικτύου στο εγγύς μέλλον. Το υποκατάστημα Opera Dev το έχει ήδη, οπότε όποιος ενδιαφέρεται να μείνει στην αιμορραγία

Τα καλύτερα δωρεάν πρότυπα PowerPoint Family Feud
Μια λίστα με τα καλύτερα δωρεάν πρότυπα PowerPoint Family Feud για δασκάλους. Δημιουργήστε ένα διασκεδαστικό παιχνίδι Family Feud για τους μαθητές σας.

Πώς να δημιουργήσετε αντίγραφα ασφαλείας του τηλεφώνου σας Android σε έναν υπολογιστή
Εάν δεν δημιουργείτε αντίγραφα ασφαλείας του Android σας, θέτετε σε κίνδυνο τα δεδομένα, τα μηνύματα και τις επαφές σας. Μάθετε πώς να δημιουργείτε αντίγραφα ασφαλείας ενός τηλεφώνου Android σε υπολογιστή. είναι γρήγορο και εύκολο και τότε τα δεδομένα σας προστατεύονται.
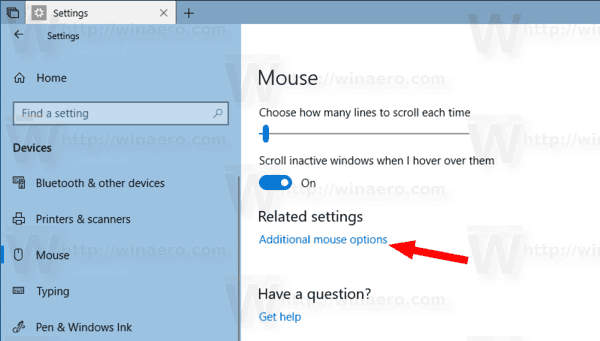
Ενεργοποίηση ποντικιού ClickLock στα Windows 10
Το ClickLock είναι μια ειδική δυνατότητα των Windows που επιτρέπει το κλείδωμα του πρωτεύοντος (συνήθως αριστερού) κουμπιού του ποντικιού μετά από ένα μόνο κλικ.











































