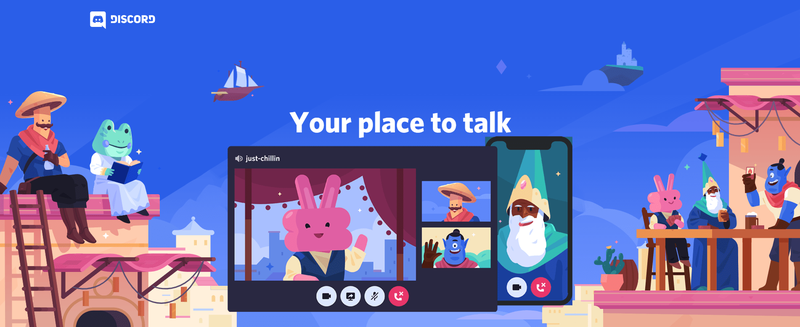Το macOS είναι συγκεκριμένο για υλικό Mac, επομένως δεν είναι δυνατή η εγκατάσταση του macOS ως αντικατάστασης του Chrome OS στο Chromebook σας. Ωστόσο, αν έχετε τεχνική κλίση, μπορείτε να εγκαταστήσετε macOS σε μια εικονική μηχανή.

Για άλλη μια φορά, ο κόσμος αποδεικνύει ότι όπου υπάρχει θέληση, υπάρχει τρόπος. Ακόμα κι αν σας ενδιαφέρει το macOS, δεν έχει νόημα να σπαταλάτε το φορητό υπολογιστή που έχετε ήδη στο χέρι. Μην σπαταλάτε, δεν θέλετε. Εάν είστε τεχνικά διατεθειμένοι και θέλετε να το δοκιμάσετε, ή απλώς περίεργος για το πώς λειτουργεί, διαβάστε παρακάτω.
Θα πρέπει να κάνετε μερικά προκαταρκτικά βήματα προτού ξεκινήσετε την εγκατάσταση και τη χρήση του macOS και θα σας ενημερώσουμε για το τι πρέπει να κάνετε για να φτάσετε σε αυτό το σημείο.
Λάβετε υπόψη ότι αυτό το έργο απαιτεί άνεση με το Linux και τη γραμμή εντολών καθώς θα εγκαταστήσετε τη διανομή του Ubuntu του Linux για να εγκαταστήσετε μια εικονική μηχανή στο Chromebook σας χρησιμοποιώντας το VirtualBox. Στη συνέχεια, θα εγκαταστήσετε macOS στην εικονική μηχανή χρησιμοποιώντας Linux στο Chromebook σας!
Έτοιμο, έτοιμο, πάμε!
Δημιουργήστε αντίγραφα ασφαλείας του Chromebook σας
Όπως συμβαίνει με οποιαδήποτε νέα εγκατάσταση, θα πρέπει πρώτα να δημιουργήσετε μια εικόνα ανάκτησης της τρέχουσας εγκατάστασης για το μοντέλο του Chromebook.
Ακόμα κι αν είστε βέβαιοι ότι όλα θα πάνε άψογα, το να μην έχετε μια επιλογή ανάκτησης είναι βασικά εγγύηση ότι κάτι θα πάει στραβά. Υπάρχει ένας κανόνας ότι η στιγμή που δεν δημιουργείτε αντίγραφα ασφαλείας θα είναι η ώρα που θα χρειαστείτε ένα αντίγραφο ασφαλείας!
πώς να κατεβάσετε παιχνίδια πιο γρήγορα στο ατμό
Ένα εργαλείο ανάκτησης είναι διαθέσιμο στο Chrome Web store.
Θα χρειαστείτε επίσης τα μέσα που σκοπεύετε να χρησιμοποιήσετε, όπως ένα USB stick 4 GB ή μια κάρτα SD 4 GB που έχει καθαριστεί εντελώς για την εικόνα ανάκτησης. Ακολουθήστε τις οδηγίες εδώ για να ανακτήσετε το Chromebook σας.
Εγκαταστήστε πρώτα το Ubuntu Linux
Για να εγκαταστήσετε τη διανομή Ubuntu του Linux, θα πρέπει πρώτα να μπείτε στο κέλυφος προγραμματιστή Chrome OS, Crosh.
- Πατήστε ctrl + alt + t στο πληκτρολόγιο του Chromebook, το οποίο με τη σειρά του ανοίγει το Crosh σε μια νέα καρτέλα του προγράμματος περιήγησης Chrome.

- Στη συνέχεια, πληκτρολογήστε κέλυφος. Στη συνέχεια, κατεβάστε το σενάριο που έχει ήδη γράψει κάποιος για να διευκολύνετε αυτήν τη διαδικασία.
- Πληκτρολογήστε $ cd ~ / Λήψεις /
- Στη συνέχεια, πληκτρολογήστε wget https://raw.githubusercontent.com/divx118/crouton-packages/master/change-kernel-flags και πατήστε Enter στο πληκτρολόγιο του Chromebook.
- Στη συνέχεια, θα λάβετε το σενάριο να εκτελεστεί πληκτρολογώντας sudo sh ~ / Downloads / change-kernel-flags και πατώντας Enter στο πληκτρολόγιο του Chromebook.
- Τώρα, πρόκειται να ξεκινήσετε το Ubuntu Linux πληκτρολογώντας sudo startunity.
Θα είστε τώρα στο Ubuntu Linux και πρέπει να ανοίξετε το τερματικό. Μόλις βρεθείτε στο τερματικό στο Ubuntu, θα κατεβάσετε ένα άλλο σενάριο που ρυθμίζει τις κεφαλίδες σας. Βεβαιωθείτε ότι βρίσκεστε στον αρχικό κατάλογο.
- Πληκτρολογήστε cd ~.
- Πληκτρολογήστε wget https://raw.githubusercontent.com/divx118/crouton-packages/master/setup-headers.sh και, στη συνέχεια, πατήστε Enter στο πληκτρολόγιο του Chromebook.
- Τώρα, πληκτρολογήστε sudo sh setup-headers.sh που εκτελεί αυτό το σενάριο κεφαλίδας.
Εγκαταστήστε το VirtualBox για να εγκαταστήσετε το macOS σε μια εικονική μηχανή

Μεταβείτε στο αυτή η σελίδα για λήψη του Ubuntu 14.04 (αξιόπιστο) AMD64 VirtualBox για Linux. Βασικά, θα σας επιτρέψει να μιμηθείτε τύπους λογισμικού.
- Στη συνέχεια, στο πλαίσιο λήψης, επιλέξτε Άνοιγμα με το Κέντρο λογισμικού Ubuntu (προεπιλογή) και κάντε κλικ στο κουμπί OK.
- Στο Κέντρο λογισμικού Ubuntu, κάντε κλικ στο κουμπί Εγκατάσταση.

Αφού εγκαταστήσετε το VirtualBox, θα το ανοίξετε στο Ubuntu Linux. Θα εγκαταστήσετε μια νέα εικονική μηχανή με τα εξής:
- Στο Oracle VM VirtualBox Manager, επιλέξτε Νέο.
- Δώστε στην εικονική σας μηχανή ένα όνομα όπως το Mac. Στη συνέχεια, κάντε κλικ στο κουμπί Επόμενο.
- Τώρα εκχωρήστε το μέγεθος της μνήμης για το VM σας, αλλά μείνετε μέσα στην πράσινη γραμμή ; Διαφορετικά, το VM σας θα έχει κάποια λειτουργικά ζητήματα, όπως σφάλμα, τα οποία δεν θέλετε να συμβούν. Κάντε κλικ στο κουμπί Επόμενο.
- Στη συνέχεια, θα δημιουργήσετε μια εικόνα εικονικού δίσκου. Η σύσταση μεγέθους είναι 20 GB για το VM. Μπορείτε να χρησιμοποιήσετε μια μονάδα flash USB εάν το Chromebook σας έχει λιγότερο χώρο από αυτόν που είναι διαθέσιμος. Στη συνέχεια, κάντε κλικ στο κουμπί Δημιουργία.
- Στην επόμενη οθόνη, επιλέξτε Δημιουργία VDI (VirtualBox Disk Image) και κάντε κλικ στο κουμπί Επόμενο.
- Επιλέξτε ένα δυναμικά εκχωρημένο αρχείο σκληρού δίσκου στην επόμενη οθόνη και κάντε κλικ στο κουμπί Επόμενο.
- Το τελευταίο βήμα για τη δημιουργία του Mac VM είναι η επιλογή της θέσης του αρχείου και η επιλογή του μεγέθους που θέλετε. Κάντε κλικ στο κουμπί Δημιουργία μόλις τελειώσετε.
Ρυθμίσεις MacBM VirtualBox
Όταν δημιουργηθεί η εικονική μηχανή Mac, θα θέλετε να μεταβείτε στις Ρυθμίσεις στο Oracle VM VirtualBox Manager.
- Μεταβείτε στο Σύστημα και όπου αναφέρεται Εκτεταμένες δυνατότητες, καταργήστε την επιλογή Ενεργοποίηση EFI (μόνο σε ειδικά λειτουργικά συστήματα) και αποεπιλέξτε το Ρολόι υλικού σε ώρα UTC. Βεβαιωθείτε ότι η βασική μνήμη εμπίπτει στην πράσινη γραμμή.
- Στη συνέχεια, κάντε κλικ στην καρτέλα Επιτάχυνση. Όπου λέει Hardware Virtualization, διασφαλίζει ότι και οι δύο Enable VT-x / AMD-V και Enable Nested Paging είναι απενεργοποιημένες.
- Στην οθόνη, μπορείτε να χρησιμοποιήσετε τη μέγιστη διαθέσιμη μνήμη βίντεο.
- Ο αποθηκευτικός χώρος που έχει δημιουργηθεί για το Mac VM σας θα πρέπει να βρίσκεται όπου υπάρχει αρκετός χώρος είτε στο Chromebook, στη μονάδα flash USB ή στην κάρτα SD.
- Στη συνέχεια, στο Storage, προσθέστε μια μονάδα οπτικού δίσκου στο Controller: SATA και, στη συνέχεια, θα κάνετε κλικ στο Select disk και μεταβείτε στην τοποθεσία όπου βρίσκεται το αρχείο Mac ISO.

Εγκατάσταση και χρήση macOS στο Chromebook σας
Ξεκινήστε την εικονική μηχανή macOS στο VirtualBox. Αυτό ζητά την εγκατάσταση του macOS. Μεταβείτε στη γραμμή εργαλείων Mac και, στη συνέχεια, βρείτε και ανοίξτε το Disk Utilities. Στο Disk Utilities, μεταβείτε στην εικόνα του εικονικού δίσκου και, στη συνέχεια, κάντε κλικ στο κουμπί διαγραφής και βεβαιωθείτε ότι η επιλεγμένη μορφή είναι διαμέρισμα με περιοδικό macOS.

Στη συνέχεια, επιστρέψτε και επιλέξτε την εικόνα δίσκου που μόλις δημιουργήσατε και εγκαταστήστε το macOS σε αυτήν. Μπορεί να χρειαστεί λίγος χρόνος για την εγκατάσταση, ειδικά αν το κάνετε από μονάδα USB ή κάρτα SD.
Τώρα, επανεκκινήστε την εικονική μηχανή σας και αφαιρέστε την εικόνα δίσκου (ISO) από τη μονάδα δίσκου σας, ώστε να μην την ξεκινήσετε κατά λάθος και να επιστρέψετε στη διαδικασία εγκατάστασης.
Χρειάζεται μόνο να περάσετε από ολόκληρο το rigmarole μία φορά και δεν θέλετε να το περάσετε ξανά κατά λάθος. Μετά από αυτό, θα μπορείτε να το χρησιμοποιήσετε όπως θα κάνατε κανονικά.
Απολαύστε την εικονική μηχανή macOS στο Chromebook σας! Ενημερώστε μας πώς συμβαίνουν τα πράγματα με τη χρήση του.
Εάν σας άρεσε αυτό το άρθρο, μπορεί να βρείτε χρήσιμα άλλα άρθρα TechJunkie σχετικά με το Chromebook, όπως αυτά:
- Πώς να αποκλείσετε ιστότοπους σε Chromebook
- Τρόπος εγκατάστασης και χρήσης Java στο Chromebook [Οκτώβριος 2019]
- Τα καλύτερα Chromebook με οθόνη αφής - Οκτώβριος 2019
Έχετε συμβουλές ή κόλπα για την εγκατάσταση macOS σε Chromebook; Εάν ναι, αφήστε μας ένα σχόλιο παρακάτω!