Οι πιθανότητες είναι ότι θα χρειαστεί να εγκαταστήσετε τα Windows 7 από μια συσκευή USB εάν έχετε ένα tablet, ένα μικρό φορητό υπολογιστή ή μια συσκευή netbook, λίγα από τα οποία περιλαμβάνουν οπτικούς δίσκους ως τυπικό υλικό.
Από τον Ιανουάριο του 2020, η Microsoft δεν υποστηρίζει πλέον τα Windows 7. Σας συνιστούμε αναβάθμιση από Windows 7 σε Windows 10 για να συνεχίσετε να λαμβάνετε ενημερώσεις ασφαλείας και τεχνική υποστήριξη.
Προετοιμαστείτε για την Εγκατάσταση
Πρέπει να μετεγκαταστήσετε τα αρχεία εγκατάστασης των Windows 7 σε μια μονάδα flash (ή σε οποιοδήποτε αποθηκευτικό χώρο που βασίζεται σε USB) και στη συνέχεια να εκκινήσετε από αυτήν τη μονάδα flash για να ξεκινήσει η διαδικασία εγκατάστασης των Windows 7. Ωστόσο, η απλή αντιγραφή των αρχείων από το DVD των Windows 7 σε μια μονάδα flash δεν θα λειτουργήσει. Πρέπει να προετοιμάσετε ειδικά τη συσκευή USB και, στη συνέχεια, να αντιγράψετε σωστά τα αρχεία εγκατάστασης των Windows 7 σε αυτήν προτού να λειτουργήσει όπως περιμένετε.
Αν έχετε αγοράσει Windows 7, βρίσκεστε σε παρόμοια, αλλά ελαφρώς πιο εύκολη στην επίλυση, κατάσταση αρχεία ISO απευθείας από τη Microsoft και το χρειάζεστε σε μια μονάδα flash.
Ανεξάρτητα από την κατάσταση στην οποία βρίσκεστε, απλώς ακολουθήστε τις παρακάτω οδηγίες για να εγκαταστήσετε τα Windows 7 από μια συσκευή USB.
Το παρακάτω σεμινάριο ισχύει εξίσου για οποιαδήποτε έκδοση των Windows 7 έχετε δίσκο ή εικόνα ISO: Windows 7 Ultimate, Professional, Home Premium κ.λπ.
Τι θα χρειαστείτε
- Ένα ISO ή DVD των Windows 7
- Πρόσβαση σε υπολογιστή με Windows 7, 8, 10, Vista ή XP εγκατεστημένα και λειτουργούν σωστά, καθώς και με μονάδα DVD, εάν έχετε DVD των Windows 7
- Μια μονάδα flash 4 GB (ή μεγαλύτερη).
Πώς να εγκαταστήσετε τα Windows 7 από USB
Η σωστή προετοιμασία μιας μονάδας USB για χρήση ως πηγή εγκατάστασης για τα Windows 7 θα διαρκέσει περίπου 15 έως 30 λεπτά ανάλογα με την ταχύτητα του υπολογιστή σας και την έκδοση των Windows 7 που έχετε σε DVD ή σε μορφή ISO
Ξεκινήστε με το Βήμα 1 παρακάτω, εάν έχετε ένα DVD των Windows 7 ή το Βήμα 2 εάν έχετε μια εικόνα ISO των Windows 7.
-
Δημιουργήστε ένα αρχείο εικόνας ISO από το DVD των Windows 7 . Εάν γνωρίζετε ήδη πώς να δημιουργείτε εικόνες ISO, φανταστικό: κάντε το και μετά επιστρέψτε εδώ για περαιτέρω οδηγίες σχετικά με το τι να κάνετε με αυτό.

Εάν δεν έχετε δημιουργήσει ποτέ ξανά ένα αρχείο ISO από δίσκο, ρίξτε μια ματιά στον παραπάνω σύνδεσμο. Θα σας καθοδηγήσει στην εγκατάσταση κάποιου ελεύθερου λογισμικού και στη συνέχεια θα σας δείξει πώς να το χρησιμοποιήσετε για να δημιουργήσετε το ISO. Μια εικόνα ISO είναι ένα μεμονωμένο αρχείο που αντιπροσωπεύει τέλεια έναν δίσκο—σε αυτήν την περίπτωση, το DVD εγκατάστασης των Windows 7.
Στη συνέχεια, θα εργαστούμε για τη σωστή μεταφορά του ISO των Windows 7 που μόλις δημιουργήσατε στη μονάδα flash.
-
Κάντε λήψη του Εργαλείου λήψης USB/DVD των Windows 7 της Microsoft. Μετά τη λήψη, εκτελέστε το αρχείο και ακολουθήστε τον οδηγό εγκατάστασης.

Αυτό το δωρεάν πρόγραμμα από τη Microsoft, το οποίο λειτουργεί σε Windows 10 διά μέσου Windows XP , θα μορφοποιήσει σωστά τη μονάδα USB και στη συνέχεια θα αντιγράψει τα περιεχόμενα του αρχείου ISO των Windows 7 στη μονάδα.
Διαλέξτε το en-US.exe λήψη για την αγγλική έκδοση αυτού του εργαλείου.
το εικονίδιο windows δεν ανοίγει τα windows 10
-
Ξεκινήστε το πρόγραμμα Windows 7 USB DVD Download Tool, το οποίο πιθανώς βρίσκεται στο μενού Έναρξη ή στην οθόνη Έναρξης, καθώς και στην επιφάνεια εργασίας σας.
-
Στο Βήμα 1 από 4: Επιλέξτε αρχείο ISO οθόνη, επιλέξτε Ξεφυλλίζω .
-
Εντοπίστε και επιλέξτε το αρχείο ISO των Windows 7 και, στη συνέχεια, κάντε κλικ Ανοιξε .

Εάν κατεβάσατε τα Windows 7 απευθείας από τη Microsoft, ελέγξτε για την εικόνα ISO όπου τείνετε να αποθηκεύετε αρχεία που έχετε λάβει. Εάν δημιουργήσατε μη αυτόματα ένα αρχείο ISO από το DVD των Windows 7 στο Βήμα 1 παραπάνω, τότε θα βρίσκεται όπου το αποθηκεύσατε.
-
Επιλέγω Επόμενο μόλις επιστρέψετε στο Βήμα 1 από 4 οθόνη.
-
Στο Βήμα 2 από 4: Επιλέξτε τύπο μέσου οθόνη, κάντε κλικ Συσκευή USB .

-
Στο Βήμα 3 από 4: Τοποθετήστε συσκευή USB οθόνη, επιλέξτε τη μονάδα flash ή τον εξωτερικό σκληρό δίσκο στον οποίο θέλετε να τοποθετήσετε τα αρχεία εγκατάστασης των Windows 7.

Εάν δεν έχετε συνδέσει ακόμα τη μονάδα flash ή άλλη συσκευή που χρησιμοποιείτε, μπορείτε να το κάνετε τώρα. Απλώς κάντε κλικ Φρεσκάρω για να εμφανιστεί στη λίστα.
-
Select4ct Ξεκινήστε την αντιγραφή .
-
Επιλέγω Διαγραφή συσκευής USB εάν σας ζητηθεί να το κάνετε σε α Δεν υπάρχει αρκετός ελεύθερος χώρος παράθυρο. Στη συνέχεια επιλέξτε Ναί στην επιβεβαίωση στο επόμενο παράθυρο.

Εάν δεν το βλέπετε αυτό σημαίνει απλώς ότι η μονάδα flash ή ο εξωτερικός σκληρός δίσκος που έχετε επιλέξει είναι ήδη άδειος.
Οποιαδήποτε δεδομένα έχετε σε αυτήν τη μονάδα USB θα διαγραφούν ως μέρος αυτής της διαδικασίας.
-
Επί Βήμα 4 από 4: Δημιουργία συσκευής USB με δυνατότητα εκκίνησης , περιμένετε να μορφοποιήσει το πρόγραμμα τη μονάδα USB και, στη συνέχεια, αντιγράψτε τα αρχεία εγκατάστασης των Windows 7 σε αυτήν από την εικόνα ISO που παρείχατε.

Θα δείτε ένα Κατάσταση Μορφοποίησης για αρκετά δευτερόλεπτα, ακολουθούμενο από Αντιγραφή αρχείων . Αυτό το μέρος μπορεί να διαρκέσει έως και 30 λεπτά, ίσως και περισσότερο, ανάλογα με την έκδοση των Windows 7 από την οποία προέρχεται το αρχείο ISO που έχετε, καθώς και με το πόσο γρήγορα είναι ο υπολογιστής, η μονάδα USB και η σύνδεση USB.
Ο δείκτης ποσοστιαίας ολοκλήρωσης μπορεί να βρίσκεται σε ένα ή περισσότερα ποσοστά για μεγάλο χρονικό διάστημα. Αυτή η φαινομενική παύση δεν σημαίνει ότι τίποτα δεν πάει καλά.
-
Η επόμενη οθόνη που βλέπετε θα πρέπει να λέει Η συσκευή USB με δυνατότητα εκκίνησης δημιουργήθηκε με επιτυχία , με ολοκληρωμένη κατάσταση δημιουργίας αντιγράφων ασφαλείας.

Τώρα μπορείτε να κλείσετε το πρόγραμμα Windows 7 USB DVD Download Tool. Η μονάδα USB μπορεί πλέον να χρησιμοποιηθεί για την εγκατάσταση των Windows 7.
-
Εκκίνηση από τη συσκευή USB για να ξεκινήσει η διαδικασία εγκατάστασης των Windows 7.

Ίσως χρειαστεί κάντε αλλαγές στην ακολουθία εκκίνησης στο BIOS εάν η διαδικασία εγκατάστασης των Windows 7 δεν ξεκινά όταν προσπαθείτε να εκκινήσετε από τη μονάδα USB.
Εάν εξακολουθείτε να μην μπορείτε να εκκινήσετε τη μονάδα flash και διαθέτετε επίσης έναν υπολογιστή που βασίζεται στο UEFI, δείτε τις πληροφορίες στο κάτω μέρος αυτής της σελίδας.
Εάν φτάσατε εδώ από το How to Clean Install Windows 7 , μπορείτε τώρα να επιστρέψετε σε αυτόν τον οδηγό και να συνεχίσετε την εγκατάσταση των Windows 7.
-
Θα έπρεπε τώρα να έχετε εγκαταστήσει τα Windows 7 μέσω USB.
Συμβουλές και περισσότερες πληροφορίες
Όταν το Εργαλείο λήψης DVD USB των Windows 7 μορφοποιεί τη μονάδα flash κατά την παραπάνω διαδικασία, το κάνει χρησιμοποιώντας NTFS , ένα σύστημα αρχείων από το οποίο ορισμένα συστήματα UEFI δεν θα εκκινούν εάν υπάρχει σε USB stick.
Για να εκκινήσετε τη μονάδα USB σε αυτούς τους υπολογιστές, θα πρέπει να αντιγράψετε τα δεδομένα από τη μονάδα flash σε έναν φάκελο στον υπολογιστή σας, στη συνέχεια να διαμορφώσετε ξανά τη μονάδα flash χρησιμοποιώντας το παλαιότερο σύστημα αρχείων FAT32 και, στη συνέχεια, να αντιγράψετε τα ίδια δεδομένα στη μονάδα δίσκου.
Μια εναλλακτική μέθοδος για τη φόρτωση μιας εικόνας ISO των Windows 7 σε μια μονάδα USB είναι να εγγράψτε το αρχείο ISO σε μονάδα USB .
FAQ- Πώς ξέρετε εάν ένα USB είναι εκκινήσιμο;
Ανοιξε το Διαχείριση δίσκων των Windows εργαλείο, κάντε δεξί κλικ στη μονάδα USB και επιλέξτε Ιδιότητες . Στη συνέχεια, πηγαίνετε στο Σκεύη, εξαρτήματα καρτέλα, επιλέξτε ένα διαμέρισμα και επιλέξτε Ιδιότητες . Στη συνέχεια, επιλέξτε Κατοικώ και κοιτάξτε δίπλα Στυλ χωρισμάτων . Εάν ο δίσκος είναι εκκινήσιμος, θα λέει Κύριο αρχείο εκκίνησης ή Πίνακας διαμερισμάτων GUID .
διάταξη ui για το κορυφαίο χρώμιο του προγράμματος περιήγησης
- Σε πόσους υπολογιστές μπορείτε να εγκαταστήσετε τα Windows 7 με ένα κλειδί;
Μπορείτε να έχετε μόνο μία ενεργή εγκατάσταση των Windows 7 κάθε φορά ανά κλειδί εγκατάστασης. Επομένως, εάν θέλετε να εγκαταστήσετε τα Windows 7 σε έναν νέο υπολογιστή, πρέπει να το απεγκαταστήσετε από τον παλιό υπολογιστή.
- Πώς εγκαθιστάτε γραμματοσειρές στα Windows 7;
Για να εγκαταστήσετε γραμματοσειρές στα Windows 7, πραγματοποιήστε λήψη και αποσυμπίεση του αρχείου γραμματοσειράς. Στη συνέχεια, κάντε διπλό κλικ στο αρχείο και επιλέξτε Εγκαθιστώ .
- Πώς εγκαθιστάτε τα προγράμματα οδήγησης των Windows από ένα USB;
Κατά την εγκατάσταση προγραμμάτων οδήγησης Window , αντί να κάνετε αυτόματη αναζήτηση προγραμμάτων οδήγησης, επιλέξτε να αναζητήσετε μη αυτόματα τα προγράμματα οδήγησης και να τα επιλέξετε από τη μονάδα USB.













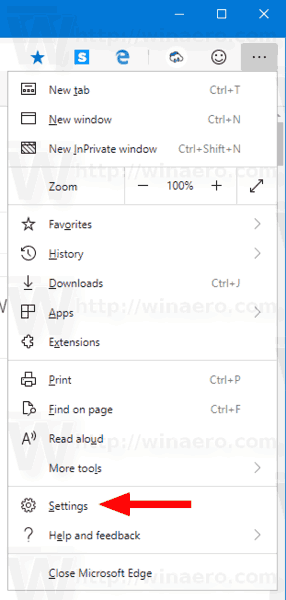

![Το Arch Linux για WSL είναι τώρα [ανεπίσημα] διαθέσιμο στο Microsoft Store](https://www.macspots.com/img/windows-10/77/arch-linux-wsl-now-available-microsoft-store.png)

