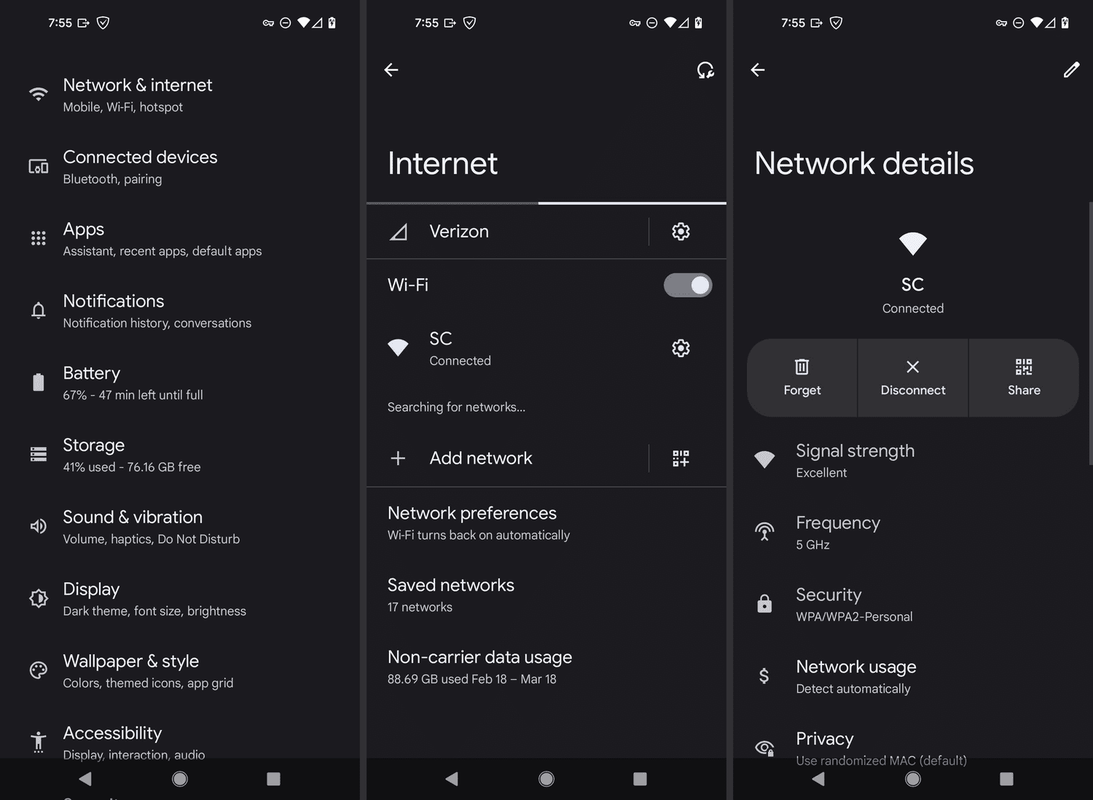Το Chrome και άλλα προγράμματα περιήγησης σάς επιτρέπουν να κάνετε λήψη αρχείων με μερικά κλικ και το μόνο που έχετε να κάνετε είναι να περιμένετε να μεταφερθεί το αρχείο στον υπολογιστή σας. Ωστόσο, η λήψη πολλών αρχείων ταυτόχρονα μπορεί να δημιουργήσει προβλήματα εύρους ζώνης. Εάν συμβεί αυτό, αυτό το άρθρο θα σας πει πώς να περιορίσετε την ταχύτητα λήψης του Chrome και να διατηρήσετε τον έλεγχο όλων των λήψεών σας.

Περιορίστε την ταχύτητα λήψης
Το Google Chrome διαθέτει όλες τις δυνατότητες που χρειάζεστε για να περιορίσετε την ταχύτητα λήψης στη συσκευή σας. Η μέθοδος που θα περιγράψουμε δεν απαιτεί την εγκατάσταση ή λήψη επιπλέον προγραμμάτων.
ρίξτε από χρώμιο σε φωτιά
Εδώ είναι το μόνο που πρέπει να κάνετε για να περιορίσετε την ταχύτητα λήψης του Chrome:
- Ανοίξτε το Chrome και επιλέξτε τις τρεις κουκκίδες. Βρείτε περισσότερα εργαλεία και κάντε κλικ στο Εργαλεία προγραμματιστή. Μπορείτε επίσης να αποκτήσετε πρόσβαση στα εργαλεία πατώντας Ctrl + Shift + I.

- Κάντε κλικ στις κάθετες κουκκίδες του δέντρου στην επάνω δεξιά γωνία του πίνακα DevTools και επιλέξτε Ρυθμίσεις από το αναπτυσσόμενο μενού.

- Επιλέξτε την καρτέλα Throttling για πρόσβαση στην οθόνη Network Throttling Profiles. Επιλέξτε Προσθήκη προσαρμοσμένου προφίλ… για να δημιουργήσετε το νέο προσαρμοσμένο προφίλ σας.

- Κατά τη δημιουργία προφίλ, θα πρέπει να εισαγάγετε το όριο ταχύτητας λήψης σε kb / s. Μπορείτε επίσης να περιορίσετε την ταχύτητα μεταφόρτωσης εάν χρειάζεται. Προσέξτε να μην υπερβείτε το μέγιστο εύρος ζώνης. Εάν δεν είστε σίγουροι για την ταχύτητα της σύνδεσής σας στο Διαδίκτυο, χρησιμοποιήστε το Δοκιμασία ταχύτητας να το καταλάβω πρώτα.
- Ορίστε τις τιμές σύμφωνα με τις προτιμήσεις σας και εισαγάγετε ένα όνομα προφίλ για αυτό. Για παράδειγμα, μπορείτε να ονομάσετε ένα προφίλ Αργό, γιατί όταν θέλετε να περιορίσετε σοβαρά την ταχύτητα λήψης και να δημιουργήσετε ένα που ονομάζεται Γρήγορο για μέγιστη ταχύτητα λήψης.


- Ολοκληρώστε τη διαδικασία κάνοντας κλικ στο Προσθήκη.

Αυτό πρέπει να κάνετε για να περιορίσετε την ταχύτητα λήψης στο Chrome. Μπορείτε να επιστρέψετε στην καρτέλα DevTools ανά πάσα στιγμή για να δημιουργήσετε νέα προφίλ ή να επεξεργαστείτε τα υπάρχοντα.
Σημαντικά πράγματα που πρέπει να θυμάστε
Χρειάζεται λίγη πρακτική για να μάθετε τα DevTools. Η λειτουργία μπορεί να προκαλεί σύγχυση, επομένως είναι σημαντικό να γνωρίζετε πώς λειτουργούν τα πράγματα προτού αρχίσετε να κάνετε οποιεσδήποτε αλλαγές. Για παράδειγμα, πρέπει να επιλέξετε ένα προφίλ λήψης πριν ξεκινήσετε τη λήψη ενός αρχείου. Διαβάστε την παρακάτω λίστα για να μάθετε πώς να χρησιμοποιείτε σωστά αυτήν τη λειτουργία.
Απομονωμένες καρτέλες
Αυτό σημαίνει ότι το προφίλ λήψης που έχετε επιλέξει λειτουργεί μόνο στην καρτέλα για την οποία χρησιμοποιείται. Το όριο λήψης δεν θα μεταφερθεί στις άλλες καρτέλες που έχετε ανοίξει. Κάθε καρτέλα είναι απομονωμένη, πράγμα που σημαίνει ότι θα πρέπει να ρυθμίσετε χειροκίνητα την ταχύτητα λήψης κάθε καρτέλας πριν ξεκινήσετε τις λήψεις σας.
Μην κλείσετε τα DevTools
Θυμηθείτε να περιμένετε να ολοκληρωθεί η λήψη πριν βγείτε από το παράθυρο DevTools. Εάν το κάνετε στη μέση της διαδικασίας, το Chrome θα επανέλθει στις αρχικές του ρυθμίσεις.
υπάρχει τρόπος να δεις παλιά snapchats
Επίσης, πρέπει να ενεργοποιήσετε το προσαρμοσμένο προφίλ λήψης πριν ξεκινήσετε τη λήψη. Εάν ξεκινήσατε ήδη τη λήψη, δεν θα μπορείτε να αλλάξετε το προφίλ λήψης.
Μην χρησιμοποιείτε το προεπιλεγμένο προφίλ
Εάν έχετε ήδη δημιουργήσει δύο ή περισσότερα προφίλ λήψης, μην επιστρέψετε στις προεπιλεγμένες ρυθμίσεις προφίλ Chrome. Κάντε εναλλαγή μεταξύ των προφίλ που έχετε δημιουργήσει για να βεβαιωθείτε ότι η ταχύτητα λήψης είναι πάντα εκεί που θέλετε. Εάν μεταβείτε στις προεπιλεγμένες ρυθμίσεις προφίλ, οι ταχύτητες λήψης θα επανέλθουν στις κανονικές και δεν θα μπορείτε να κάνετε τίποτα έως ότου ολοκληρωθεί η διαδικασία.
Λήψη από πολλούς ιστότοπους
Δεδομένου ότι κάθε προφίλ λήψης είναι συνδεδεμένο σε μία μόνο ανοιχτή καρτέλα, είναι εύκολο να κατεβάσετε από διαφορετικούς ιστότοπους με διαφορετικές ταχύτητες. Τα DevTools πρέπει να παραμένουν ανοιχτά σε κάθε καρτέλα κατά τη διάρκεια κάθε λήψης και μπορείτε να ανοίξετε όσες καρτέλες θέλετε. Λάβετε υπόψη ότι η συνδυασμένη ταχύτητα λήψης όλων των προφίλ δεν μπορεί να υπερβαίνει το μέγιστο διαθέσιμο εύρος ζώνης της σύνδεσής σας στο διαδίκτυο.
Ροή βίντεο
Εάν θέλετε να κάνετε streaming βίντεο με όριο λήψης, βεβαιωθείτε ότι έχετε ορίσει το σωστό προφίλ πριν ξεκινήσετε τη ροή. Τα βίντεο που δεν θα αλλάξουν μέγεθος αυτόματα δεν θα λειτουργούν με χαμηλές ταχύτητες λήψης.

Πάρτε τον έλεγχο της ταχύτητας λήψης του προγράμματος περιήγησής σας
Πολλοί χρήστες έχουν προβλήματα με τις ταχύτητες εύρους ζώνης, οπότε το να γνωρίζουν πώς να περιορίζουν την ταχύτητα λήψης στο Google Chrome μπορεί να είναι πολύ χρήσιμο. Το μόνο που έχετε να κάνετε είναι να δημιουργήσετε προφίλ λήψης και να θυμάστε να τα ενεργοποιήσετε πριν ξεκινήσετε τη λήψη. Η διαδικασία μπορεί να φαίνεται λίγο περίπλοκη στην αρχή, αλλά θα το ξεπεράσετε μετά από μερικές φορές.
Έχετε δοκιμάσει ποτέ αυτήν τη μέθοδο; Μοιραστείτε τις εμπειρίες σας μαζί μας στην παρακάτω ενότητα σχολίων.