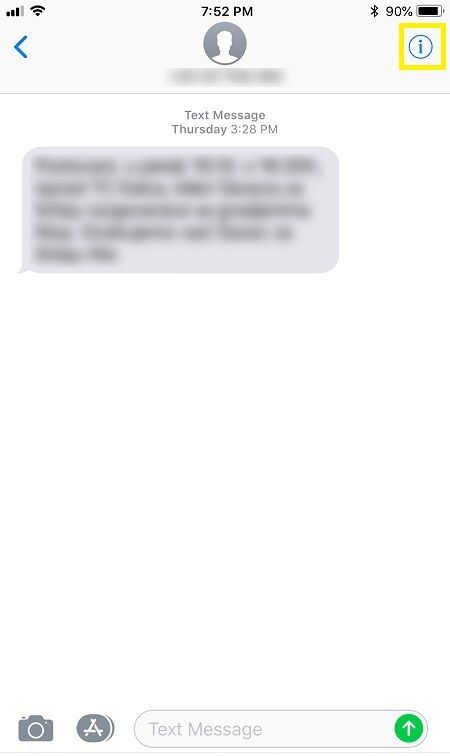Τα υπολογιστικά φύλλα είναι ένα εξαιρετικό εργαλείο κατά την αντιμετώπιση μεγάλων ποσοτήτων δεδομένων. Ωστόσο, όταν οι πληροφορίες εξαπλώνονται σε πολλά φύλλα, μπορεί να είναι λίγο δύσκολο να παρακολουθείτε τις αλλαγές που πραγματοποιούνται από καρτέλα σε καρτέλα. Ευτυχώς, τα Φύλλα Google έχουν τη δυνατότητα να συνδέουν δεδομένα μεταξύ των φύλλων εργασίας σας με τη χρήση των κατάλληλων λειτουργιών.
πώς να αποκτήσετε dms στο instagram
Θα σας δείξουμε πώς να συνδέσετε δεδομένα από διαφορετική καρτέλα στα Φύλλα Google και πώς να συνδέσετε δυναμικά πληροφορίες σε όλο το έργο σας.
Πώς να συνδέσετε δεδομένα από διαφορετική καρτέλα σε φύλλα Google σε υπολογιστή με Windows, Mac ή Chromebook
Εάν χρησιμοποιείτε φύλλα Google σε υπολογιστή, μπορείτε να συνδέσετε δεδομένα μεταξύ καρτελών ακολουθώντας τα παρακάτω βήματα:
- Προχωρήστε σε Φύλλα Google και είτε το έγγραφο στο οποίο θέλετε να προσθέσετε συνδέσμους είτε να δημιουργήσετε ένα νέο φύλλο.

- Κάντε κλικ στο κελί στο οποίο θέλετε να δημιουργήσετε τον σύνδεσμο και, στη συνέχεια, πληκτρολογήστε το σύμβολο ίσου, =.

- Πληκτρολογήστε τον αριθμό του φύλλου και το κελί που θέλετε να συνδέσετε. Για παράδειγμα, εάν θέλετε να συνδέσετε το πρώτο κελί στο δεύτερο φύλλο, θα γραφτεί ως Φύλλο2! A1. Το κελί A2 στο φύλλο 3 θα γραφτεί ως Sheet3! A2. Θυμηθείτε ότι η σύνταξη θα είναι αριθμός φύλλου ακολουθούμενη από θαυμαστικό, ακολουθούμενη από τον αριθμό κελιού.

- Εάν στο φύλλο έχει δοθεί ένα όνομα, πληκτρολογήστε το όνομα του φύλλου μέσα σε μεμονωμένα εισαγωγικά. Για παράδειγμα, θέλετε να συνδέσετε το κελί B2 ενός φύλλου που ονομάζεται DATA, τότε η σύνταξη της συνάρτησης θα είναι = «DATA»! B2.

- Εάν θέλετε να εισαγάγετε πολλά κελιά, θα πρέπει να πληκτρολογήσετε το εύρος στη λειτουργία σας. Για παράδειγμα, εάν θέλετε να συνδέσετε τα δεδομένα από το φύλλο 2, με τα δεδομένα από τα κελιά C1 έως C10, τότε η συνάρτηση θα μοιάζει με = Sheet2! C1: C10. Λάβετε υπόψη ότι αυτό δεν θα αντιγράψει όλα τα δεδομένα από πολλά κελιά σε ένα μόνο κελί. Θα αντιγράψει μόνο τα κελιά σε σχέση με τη θέση των άλλων συνδεδεμένων δεδομένων. Για παράδειγμα, εάν πρόκειται να χρησιμοποιήσετε τη συνάρτηση = Sheet2! C1: C10 και να την επικολλήσετε στο Cell A2, θα αντιγράψει μόνο την τιμή του κελιού στο φύλλο 2 κελί C2. Εάν επικολλήσετε αυτόν τον τύπο στο A3, θα αντικατοπτρίζει μόνο τα δεδομένα στο Φύλλο 2 C3 κ.λπ.

- Εάν λάβετε ένα σφάλμα #REF, αυτό σημαίνει ότι η διεύθυνση με την οποία συνδέεστε είτε δεν υπάρχει είτε η σύνταξή σας έχει σφάλμα. Ελέγξτε αν έχετε γράψει σωστά το όνομα του φύλλου ή του κελιού.

Εάν θέλετε να αποφύγετε σφάλματα ορθογραφίας φύλλων, μπορείτε να κάνετε κλικ στο κελί που θέλετε να συνδέσετε. Για να το κάνω αυτό:
- Κάντε κλικ στο κελί στο οποίο θέλετε να δημιουργήσετε έναν σύνδεσμο και, στη συνέχεια, πληκτρολογήστε =.

- Κάντε κλικ στο φύλλο που θέλετε να συνδέσετε στο παρακάτω μενού και, στη συνέχεια, κάντε κλικ στο κελί που θέλετε να συνδέσετε και πατήστε το πλήκτρο Enter.

- Εάν το κάνατε σωστά, θα πρέπει να ανακατευθυνθείτε αυτόματα στο φύλλο στο οποίο τοποθετήσατε τον σύνδεσμο.

- Εάν θέλετε να αντιγράψετε ένα εύρος τιμών, κάντε κλικ και σύρετε το ποντίκι σας μέχρι να επιλέξετε όλα τα κελιά που θέλετε να συνδέσετε.
Πώς να συνδέσετε δεδομένα από διαφορετική καρτέλα στα Φύλλα Google σε iPhone
Μια παρόμοια λειτουργία μπορεί να γίνει όταν χρησιμοποιείτε φύλλα Google στο iPhone σας. Για να το κάνετε αυτό, ακολουθήστε τα εξής βήματα:
- Ανοίξτε την εφαρμογή Google Sheets για κινητά.
- Ανοίξτε ένα υπάρχον φύλλο ή δημιουργήστε ένα νέο.
- Προχωρήστε στο φύλλο στο οποίο θέλετε να τοποθετήσετε έναν σύνδεσμο και επιλέξτε το κελί στο οποίο θέλετε να έχετε αυτόν τον σύνδεσμο.
- Πληκτρολογήστε =
- Πληκτρολογήστε το όνομα του φύλλου ακολουθούμενο από θαυμαστικό. Εάν στο φύλλο έχει δοθεί ένα όνομα ή περιέχει κενά, πληκτρολογήστε το όνομα μέσα σε μεμονωμένα εισαγωγικά. Για παράδειγμα, εάν το φύλλο ονομάζεται ΦΥΛΛΟ ΔΕΔΟΜΕΝΩΝ, η συνάρτηση θα είναι = «ΦΥΛΛΟ ΔΕΔΟΜΕΝΩΝ»!
- Πληκτρολογήστε το κελί ή το εύρος των κελιών που θέλετε να εισαγάγετε. Για παράδειγμα, εάν θέλετε να εισαγάγετε κελιά B1 έως B10 στο φύλλο 2, θα εισαγάγετε τον τύπο = Sheet2! B1: B10. Εάν εισάγετε ένα φύλλο με κενά ή ονόματα όπως στο παραπάνω παράδειγμα, η σύνταξη θα είναι = 'ΔΕΛΤΙΟ ΔΕΔΟΜΕΝΩΝ'! B1: B10.
Πώς να συνδέσετε δεδομένα από διαφορετική καρτέλα στα Φύλλα Google σε μια συσκευή Android
Η διαδικασία σύνδεσης δεδομένων από ένα φύλλο σε άλλο στο Android είναι παρόμοια με τη διαδικασία όπως στο iPhone. Εάν θέλετε τα φύλλα σας να είναι συνδεδεμένα, ακολουθήστε τα βήματα όπως δίνονται παραπάνω για το iPhone.
Σύνδεση δεδομένων από κελιά εντός του ίδιου φύλλου
Εάν θέλετε να συνδέσετε τα κελιά μαζί στο ίδιο φύλλο, τότε η διαδικασία είναι πολύ παρόμοια με αυτά που αναφέρονται παραπάνω. Αυτό είναι ένα εύχρηστο εργαλείο εάν θέλετε να αναφέρετε άλλα κελιά σε έναν τύπο ή εάν θέλετε να αλλάξετε δυναμικά τα δεδομένα σας κάθε φορά που αλλάζουν συγκεκριμένες τιμές κελιού. Για να το κάνετε αυτό, είτε σε επιτραπέζιο υπολογιστή είτε σε κινητό, κάντε τα εξής:
- Στα ανοιχτά φύλλα σας Google, επιλέξτε ένα κελί στο οποίο θέλετε να έχετε την αναφορά και, στη συνέχεια, πληκτρολογήστε =.
- Πληκτρολογήστε το κελί ή το εύρος των κελιών που θέλετε να συνδέσετε ή κάντε κλικ ή κάντε κλικ και σύρετε τα κελιά.

- Εάν καταλήξετε σε σφάλμα #REF, ελέγξτε αν έχετε ορθογραφικό ή στίγμα.

Αυτό το τέχνασμα είναι βολικό κατά τη δημιουργία δυναμικών υπολογιστικών φύλλων, καθώς μπορείτε να τοποθετήσετε πολλές τιμές σε συγκεκριμένα κελιά και στη συνέχεια να αποκρύψετε αυτά τα κελιά μετά. Αυτό σημαίνει ότι όποιος χρησιμοποιεί το υπολογιστικό φύλλο πρέπει να δει μόνο τα σχετικά δεδομένα χωρίς να χρειάζεται να κοιτάξει τις κρυφές τιμές κελιών. Μια αλλαγή στην τιμή ενός συγκεκριμένου κελιού θα αντικατοπτρίζει κάθε κελί που έχει έναν σύνδεσμο σε αυτό.
Σύνδεση δεδομένων από ένα εντελώς ξεχωριστό αρχείο
Με τα Υπολογιστικά φύλλα Google, δεν περιορίζεστε στη χρήση δεδομένων από ένα μόνο αρχείο. Υπάρχει ένας τρόπος εισαγωγής δεδομένων από άλλα αρχεία στο υπολογιστικό φύλλο σας. Αυτό σημαίνει ότι τυχόν αλλαγές που γίνονται σε αυτό το αρχείο θα αντικατοπτρίζονται και στο συνδεδεμένο υπολογιστικό φύλλο σας. Αυτό μπορεί να γίνει χρησιμοποιώντας τη συνάρτηση IMPORTRANGE.
Ωστόσο, αυτή η συγκεκριμένη εντολή είναι διαθέσιμη μόνο στην έκδοση υπολογιστικών φύλλων Google. Εάν χρησιμοποιείτε δεδομένα από το κινητό σας, αποθηκεύστε την εργασία σας στο cloud και, στη συνέχεια, ανοίξτε τα αρχεία σε έναν υπολογιστή. Για να χρησιμοποιήσετε τη συνάρτηση IMPORTRANGE, ακολουθήστε τα παρακάτω βήματα:
- Ανοίξτε τα Υπολογιστικά φύλλα Google.
- Ανοίξτε τόσο το αρχείο στο οποίο θέλετε να εισαγάγετε όσο και το αρχείο στο οποίο θέλετε να συνδέσετε τα δεδομένα.

- Επισημάνετε το αρχείο από το οποίο θέλετε να αντιγράψετε τα δεδομένα. Κάντε κλικ στη γραμμή διευθύνσεων παραπάνω και αντιγράψτε ολόκληρη τη διεύθυνση. Μπορείτε είτε να κάνετε δεξί κλικ και στη συνέχεια να επιλέξετε Αντιγραφή ή να χρησιμοποιήσετε τη συντόμευση Ctrl + C.

- Επισημάνετε το αρχείο στο οποίο θέλετε να αντιγράψετε τα δεδομένα. Επιλέξτε ένα κελί από το οποίο θα ξεκινήσει η εισαγωγή δεδομένων. Κάντε κλικ στο κελί και, στη συνέχεια, πληκτρολογήστε = IMPORTRANGE.

- Πληκτρολογήστε μια ανοιχτή παρένθεση '(' στη συνέχεια επικολλήστε τη διεύθυνση που αντιγράψατε με διπλά εισαγωγικά. Μπορείτε να κάνετε δεξί κλικ και στη συνέχεια να κάνετε κλικ στην Επικόλληση ή να χρησιμοποιήσετε τη συντόμευση Ctrl + V για να αντιγράψετε ακριβώς τη διεύθυνση.
- Πληκτρολογήστε ένα κόμμα «,» και μετά πληκτρολογήστε το φύλλο και την περιοχή κελιών από το αρχείο που θέλετε να αντιγράψετε. Αυτές οι τιμές πρέπει επίσης να βρίσκονται εντός εισαγωγικών. Για παράδειγμα, εάν θέλετε να αντιγράψετε το φύλλο 1 κελιά A1 έως A10 από το αρχείο, θα γράψετε στο Φύλλο1! A1: A10. Εάν το όνομα του φύλλου έχει αλλάξει ή έχει κενά, δεν χρειάζεται να πληκτρολογήσετε μεμονωμένα εισαγωγικά μέσα στα διπλά εισαγωγικά. Πληκτρολογήστε μια κλειστή παρένθεση ')'.

- Πατήστε Enter. Εάν λάβατε σωστά τη σύνταξη, θα δείτε τη φόρτωση των πληροφοριών. Εάν δείτε ένα σφάλμα που λέει Φόρτωση, απλώς ανανεώστε το φύλλο ή κλείστε το φύλλο και μετά ανοίξτε το ξανά. Εάν δείτε ένα σφάλμα #REF, ελέγξτε είτε την ορθογραφία της διεύθυνσης είτε τα εισαγωγικά ή τα κόμματα. Τα σφάλματα #REF συνήθως σημαίνουν κάτι λάθος με τη σύνταξη. Εάν λάβετε ένα σφάλμα #VALUE τότε αυτό σημαίνει ότι τα Φύλλα Google δεν μπορούν να βρουν το αρχείο που συνδέετε. Η ίδια η διεύθυνση ενδέχεται να είναι λανθασμένη ή το αρχείο διαγράφηκε κατά λάθος.

Πρόσθετες ερωτήσεις
Ακολουθεί μια από τις πιο συχνές ερωτήσεις που τίθενται κάθε φορά που εμφανίζονται συζητήσεις σχετικά με τη σύνδεση δεδομένων στα Υπολογιστικά φύλλα Google:
Μπορεί να χρησιμοποιηθεί για τη συλλογή πληροφοριών από ένα εντελώς διαφορετικό Google Sheet; Ή πρέπει να βρίσκεται στο ίδιο υπολογιστικό φύλλο;
Όπως αναφέρθηκε παραπάνω, τα δεδομένα μπορούν είτε να προέρχονται από το ίδιο φύλλο εργασίας είτε από άλλο αρχείο εντελώς. Η διαφορά είναι ότι θα πρέπει να χρησιμοποιήσετε τη συνάρτηση IMPORTRANGE για τα δεδομένα από ένα εξωτερικό φύλλο, σε αντίθεση με τη χρήση του ίσου σημείου «=» για δεδομένα στο φύλλο εργασίας.
Λάβετε υπόψη ότι αν χρησιμοποιείτε εξωτερικό αρχείο, εάν το αρχείο διαγραφεί, όλα τα κελιά με τη συνάρτηση IMPORTRANGE θα εμφανίσουν σφάλμα #REF ή #VALUE που σημαίνει ότι τα Φύλλα Google δεν μπορούν να βρουν τα δεδομένα που συνδέονται.
Εξάλειψη απασχολημένων
Τα δυναμικά υπολογιστικά φύλλα είναι ένα εξαιρετικό εργαλείο για όσους χειρίζονται πολλά δεδομένα. Η αυτόματη ενημέρωση όλων των σχετικών πινάκων εξαλείφει όλη την πολυάσχολη εργασία που απαιτείται για την αλλαγή περιττών πληροφοριών. Η γνώση του τρόπου σύνδεσης δεδομένων από διαφορετική καρτέλα στα Φύλλα Google αυξάνει την αποδοτικότητα και την παραγωγικότητά σας. Οτιδήποτε περιορίζει την περιττή απόλυση είναι πάντα ένα πλεονέκτημα.
Γνωρίζετε άλλους τρόπους σύνδεσης δεδομένων από διαφορετικές καρτέλες στα Υπολογιστικά φύλλα Google; Μοιραστείτε τις σκέψεις σας στην παρακάτω ενότητα σχολίων.