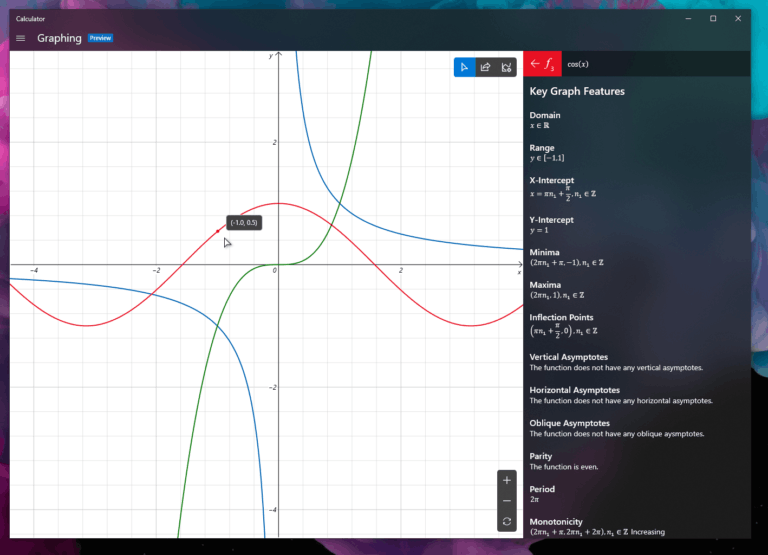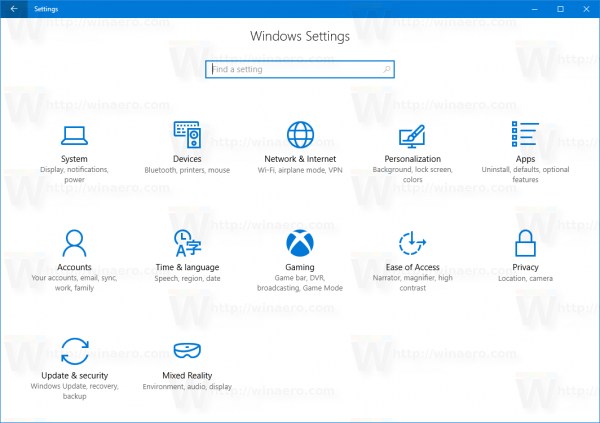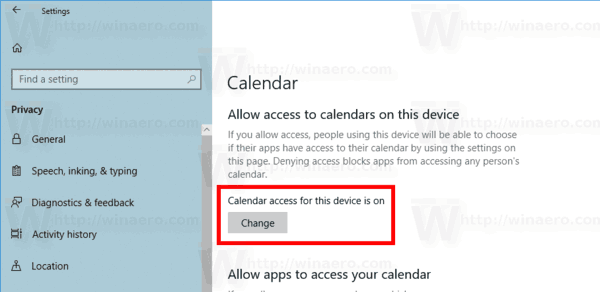Πολλοί χρήστες υπολογιστών συνηθίζουν τα εικονίδια της επιφάνειας εργασίας τους να βρίσκονται σε ένα μέρος. Ωστόσο, εάν τα εικονίδια της επιφάνειας εργασίας αναδιαταχθούν, η εξοικείωση με τη νέα παραγγελία μπορεί να είναι άβολη και μπερδεμένη. Οι αναδιατάξεις μπορεί να συμβούν λόγω της δυνατότητας αυτόματης διάταξης των Windows ή επειδή άλλοι χρήστες επιτραπέζιων υπολογιστών αποφάσισαν να τις αναδιατάξουν.
Ευτυχώς, υπάρχουν τρόποι για να απενεργοποιήσετε τη δυνατότητα αυτόματης διάταξης και να αποτρέψετε τη μετακίνηση των εικονιδίων σας. Αυτό το άρθρο θα συζητήσει τους διαφορετικούς τρόπους με τους οποίους μπορείτε να κλειδώσετε τα εικονίδια της επιφάνειας εργασίας σας σε διάφορα συστήματα Windows.
Κλείδωμα εικονιδίων επιφάνειας εργασίας στα Windows 11
Τα Windows 11 θα αναδιατάξουν τα εικονίδια σας εάν έχετε εγκαταστήσει ή διαγράψει μια εφαρμογή ή ακόμα και αν έχετε αλλάξει τις ρυθμίσεις ανάλυσης οθόνης. Θα χρειαστεί να απενεργοποιήσετε τη λειτουργία αυτόματης διάταξης για να αποτρέψετε αυτό το ενδεχόμενο. Ακολουθήστε αυτά τα βήματα για να το κάνετε:
πώς να αλλάξετε το ονοματεπώνυμό σας στο ps4
- Κάντε δεξί κλικ οπουδήποτε στην επιφάνεια εργασίας.

- Τοποθετήστε το ποντίκι σας πάνω από την Προβολή στο μενού.

- Θα εμφανιστεί ένα αναπτυσσόμενο μενού. Μεταβείτε στην Αυτόματη τακτοποίηση εικονιδίων.

- Καταργήστε την επιλογή για απενεργοποίηση.

Εάν θέλετε κάθε γραμμή και στήλη εικονιδίων να είναι ευθυγραμμισμένα, μπορείτε να το προσαρμόσετε εδώ κάνοντας κλικ στο στοιχείο Ευθυγράμμιση εικονιδίων στο πλέγμα.
Ένας άλλος τρόπος είναι να κατεβάσετε μια εφαρμογή τρίτου μέρους. DeskLock είναι μια δωρεάν, απλή εφαρμογή που κλειδώνει τα εικονίδια της επιφάνειας εργασίας των Windows στη θέση τους. Το εικονίδιο της εφαρμογής στο δίσκο συστήματος σάς επιτρέπει να την ενεργοποιείτε και να την απενεργοποιείτε ανάλογα με τις ανάγκες. Για να αποκτήσετε το πρόγραμμα, μεταβείτε στην ιστοσελίδα τους και κάντε κλικ στην επιλογή Λήψη τώρα και, στη συνέχεια, αποθηκεύστε το αρχείο ZIP στον υπολογιστή σας.
Αφού ολοκληρώσετε τη λήψη του αρχείου, ήρθε η ώρα να το εγκαταστήσετε. Για να γίνει αυτό, τα βήματα είναι:
- Για να ανοίξετε την Εξερεύνηση αρχείων, χρησιμοποιήστε το πλήκτρο Windows + E στο πληκτρολόγιό σας.

- Κάντε διπλό κλικ στο φάκελο Λήψεις.

- Επιλέξτε Εξαγωγή όλων… από το μενού που εμφανίζεται όταν κάνετε δεξί κλικ στο DeskLock.zip.

- Επιλέξτε μια τοποθεσία για τα νέα αρχεία DeskLock. Εάν θέλετε, μπορείτε να χρησιμοποιήσετε την προεπιλεγμένη τοποθέτηση στο φάκελο 'Λήψεις'.

- Επιλέξτε Εξαγωγή.

- Για να ανοίξετε το φάκελο DeskLock, κάντε διπλό κλικ σε αυτόν.

Τώρα για να κλειδώσετε τα εικονίδια σας, τα βήματα είναι τα εξής:
- Τακτοποιήστε τα εικονίδια σας με τη σειρά που θέλετε να παραμείνουν. Εάν τα εικονίδια σας συνεχίζουν να επιστρέφουν στις προηγούμενες θέσεις τους, κάντε δεξί κλικ στην επιφάνεια εργασίας, επιλέξτε Προβολή και καταργήστε την επιλογή Αυτόματη τακτοποίηση εικονιδίων.

- Κάντε διπλό κλικ στο Desklock.exe για να το εκτελέσετε.

- Στη γραμμή εργασιών, κάντε δεξί κλικ στο εικονίδιο Desklock.

- Επιλέξτε Ενεργοποίηση από το μενού.

Κλείδωμα εικονιδίων επιφάνειας εργασίας στα Windows 10
Είναι δυνατό να αλλάξετε το θέμα της συσκευής σας Windows 10. Όταν αλλάζετε το θέμα, αλλάζετε ταυτόχρονα τα χρώματα των παραθύρων, την ταπετσαρία εικόνας φόντου, τους θορύβους του συστήματος και την προφύλαξη οθόνης. Ορισμένα θέματα, ωστόσο, παρέχουν και πακέτα εικονιδίων.
Ένα θέμα περιέχει όλες αυτές τις προρυθμισμένες επιλογές και τείνουν επίσης να αναδιατάξουν τα εικονίδια στην επιφάνεια εργασίας σας. Τα θέματα θα αναδιατάξουν τα εικονίδια στην επιφάνεια εργασίας σας για να βελτιώσουν την οπτική αισθητική, εάν δεν εμποδίσετε τα Windows να τα αναδιατάξουν.
Για να απενεργοποιήσετε τη δυνατότητα αυτόματης διάταξης, τα βήματα είναι:
- Κάντε δεξί κλικ σε οποιοδήποτε κενό σημείο στην επιφάνεια εργασίας σας.

- Τοποθετήστε το δείκτη του ποντικιού πάνω από την Προβολή για να λάβετε περισσότερες επιλογές.

- Καταργήστε την επιλογή του πλαισίου δίπλα στα εικονίδια αυτόματης οργάνωσης.

- Βεβαιωθείτε ότι η επιλογή Στοίχιση εικονιδίων στο πλέγμα είναι ενεργοποιημένη. Αυτό θα περιορίσει τα εικονίδια της επιφάνειας εργασίας σας σε μια διάταξη πλέγματος, με αποτέλεσμα τα εικονίδια να βρίσκονται σε τέλεια απόσταση.

Η απενεργοποίηση της δυνατότητας αυτόματης διάταξης θα πρέπει να εμποδίσει τα Windows να αναδιατάξουν τα εικονίδια της επιφάνειας εργασίας σας.
Ένας άλλος τρόπος για να κλειδώσετε τα εικονίδια της επιφάνειας εργασίας σας στα Windows 10 είναι μέσω της εφαρμογής Ρυθμίσεις. Τα βήματα για να γίνει αυτό είναι:
Πώς μπορώ να μεταφέρω αρχεία από τη μία μονάδα δίσκου google σε άλλη
- Ανοίξτε την εφαρμογή Ρυθμίσεις των Windows 10 ή πατήστε το κουμπί Win+ συντόμευση I.

- Επιλέξτε Εξατομίκευση.

- Επιλέξτε Θέματα από το αριστερό μενού του παραθύρου.

- Κάντε κλικ στις Ρυθμίσεις εικονιδίων επιφάνειας εργασίας στο δεξί μενού κάτω από τις Σχετικές ρυθμίσεις. Αυτό θα πρέπει να εμφανίσει ένα νέο παράθυρο εγκατάστασης.

- Καταργήστε την επιλογή του πλαισίου δίπλα στην επιλογή Να επιτρέπεται στα θέματα να αλλάζουν τα εικονίδια της επιφάνειας εργασίας.

- Επιλέξτε Εφαρμογή και μετά ΟΚ.

Έχετε επίσης την επιλογή να χρησιμοποιήσετε μια εφαρμογή τρίτου κατασκευαστή όπως DeskLock . Μετά τη λήψη και την εγκατάστασή του, τα βήματα για τη χρήση του είναι παρόμοια με τη χρήση του με τα Windows 11.
- Οργανώστε τα εικονίδια σας με τη σειρά που θέλετε να παραμείνουν.
- Εκτελέστε το Desklock.exe κάνοντας διπλό κλικ σε αυτό.

- Κάντε δεξί κλικ στο σύμβολο Desklock στη γραμμή εργασιών σας.

- Από το μενού, επιλέξτε Ενεργοποίηση.

Κλείδωμα εικονιδίων επιφάνειας εργασίας στα Windows 8.1
Τα βήματα για να κλειδώσετε τα εικονίδια της επιφάνειας εργασίας σας στα Windows 8.1 είναι πολύ παρόμοια με τα Windows 10 και 11. Ο πρώτος τρόπος για να το κάνετε είναι:
- Κάντε δεξί κλικ σε ένα κενό μέρος στην επιφάνεια εργασίας.
- Επιλέξτε Προβολή από το αναπτυσσόμενο μενού.
- Καταργήστε την επιλογή του πλαισίου Αυτόματη τακτοποίηση εικονιδίων.
Μπορείτε επίσης να χρησιμοποιήσετε DeskLock . Μετά τη λήψη και την εγκατάσταση, τα βήματα είναι τα εξής:
Το τηλεχειριστήριο έντασης της τηλεόρασης δεν λειτουργεί
- Τακτοποιήστε τα εικονίδια σας με τη σειρά που θέλετε να εμφανίζονται.
- Κάντε διπλό κλικ στο Desklock.exe για να το ξεκινήσετε.
- Κάντε δεξί κλικ στο εικονίδιο Desklock στη γραμμή εργασιών σας.
- Επιλέξτε Ενεργοποίηση από το μενού.
Κλείδωμα εικονιδίων επιφάνειας εργασίας στα Windows 7
Τα Windows 7 επιτρέπουν επίσης το κλείδωμα των εικονιδίων της επιφάνειας εργασίας σας. Οι επιλογές που έχετε είναι παρόμοιες με τα Windows 10. Μπορείτε να απενεργοποιήσετε τη δυνατότητα αυτόματης διάταξης ακολουθώντας αυτά τα βήματα:
- Κάντε δεξί κλικ οπουδήποτε στην επιφάνεια εργασίας σας.
- Τοποθετήστε το δείκτη του ποντικιού πάνω από την Προβολή για να δείτε άλλες επιλογές.
- Καταργήστε την επιλογή του πλαισίου ελέγχου δίπλα στα εικονίδια αυτόματης οργάνωσης.
- Βεβαιωθείτε ότι είναι ενεργοποιημένη η επιλογή Ευθυγράμμιση εικονιδίων στο πλέγμα. Αυτό θα αναγκάσει τα εικονίδια της επιφάνειας εργασίας σας να τακτοποιηθούν σε ένα πλέγμα, με αποτέλεσμα τα εικονίδια να βρίσκονται σε σωστή απόσταση.
Η εφαρμογή Ρυθμίσεις είναι μια άλλη επιλογή για να κλειδώσετε τα εικονίδια της επιφάνειας εργασίας σας στα Windows 7. Τα βήματα είναι τα εξής:
- Εκκινήστε την εφαρμογή Ρυθμίσεις στα Windows 7. Μπορείτε να το κάνετε πατώντας το κουμπί Win + I.
- Επιλέξτε Εξατομίκευση.
- Από το αριστερό μενού, επιλέξτε Θέματα.
- Στο μενού στη δεξιά πλευρά, στην περιοχή Σχετικές ρυθμίσεις, επιλέξτε Ρυθμίσεις εικονιδίων επιφάνειας εργασίας. Αυτό θα πρέπει να ανοίξει ένα νέο παράθυρο διαμόρφωσης.
- Καταργήστε την επιλογή της επιλογής Να επιτρέπεται στα θέματα να ενημερώνουν τα εικονίδια της επιφάνειας εργασίας.
- Κάντε κλικ στο Apply και μετά στο OK.
Και τέλος, μπορείτε να χρησιμοποιήσετε εφαρμογές τρίτων όπως Desklock και εδώ. Μετά τη ρύθμιση της εφαρμογής, τα βήματα είναι:
- Οργανώστε τα εικονίδια σας με τη σειρά που θέλετε να εμφανίζονται.
- Εκτελέστε το Desklock.exe κάνοντας διπλό κλικ σε αυτό.
- Κάντε δεξί κλικ στο εικονίδιο Desklock στη γραμμή εργασιών σας.
- Από το μενού, επιλέξτε Ενεργοποίηση.
Κρατήστε τα πάντα στη θέση τους
Παρόλο που η δυνατότητα αυτόματης διάταξης των Windows μπορεί να είναι χρήσιμη, μερικές φορές προκαλεί περισσότερες ενοχλήσεις από ό,τι αξίζει τα οφέλη. Η απενεργοποίησή του θα λύσει το πρόβλημα της συνεχούς κίνησης εικονιδίων και θα σας βοηθήσει να διατηρήσετε την επιφάνεια εργασίας σας οργανωμένη σύμφωνα με τις ανάγκες και τις προτιμήσεις σας.
Δυστυχώς, ακόμα κι αν καταργήσετε την επιλογή της δυνατότητας του εικονιδίου αυτόματης διάταξης, τα εικονίδια της επιφάνειας εργασίας σας ενδέχεται να αναδιαταχθούν σε ορισμένες περιπτώσεις. Για παράδειγμα, όταν αλλάζετε την ανάλυση της οθόνης σας, τα εικονίδια σας ενδέχεται να μετακινηθούν. Εάν τα Windows αλλάζουν τυχαία την ανάλυση χωρίς την παρέμβασή σας, μπορεί να οφείλεται σε παλιό πρόγραμμα οδήγησης. Σε αυτήν την περίπτωση, θα πρέπει να προσπαθήσετε να ενημερώσετε το πρόγραμμα οδήγησης για να δείτε εάν αυτό επιλύει το πρόβλημα.
Κρατάτε τα εικονίδια σας κλειδωμένα; Ποια είναι η προτιμώμενη μέθοδος κλειδώματος εικονιδίων; Ενημερώστε μας στην ενότητα σχολίων παρακάτω!