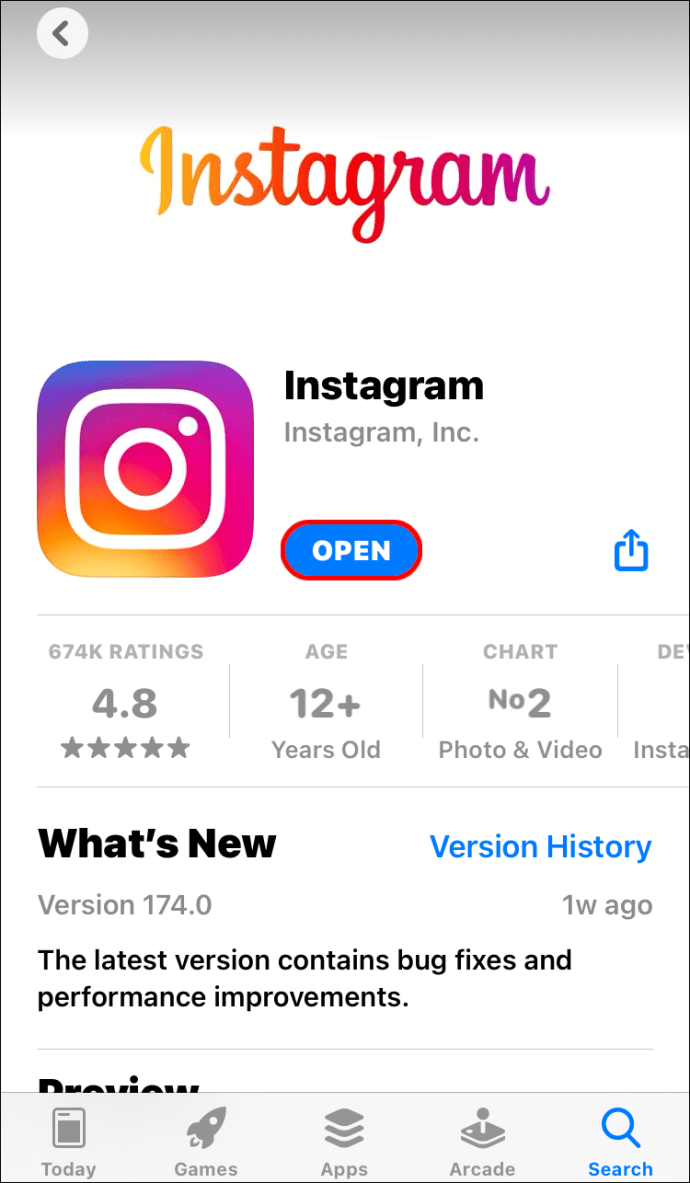Η χρηστικότητα του Word δεν σταματά στο γράψιμο και την επεξεργασία κειμένου. Μπορείτε να προσθέσετε πίνακες, γραφήματα, εικόνες και απλά γραφικά για να διακοσμήσετε το γράψιμό σας και να το κάνετε πιο φιλικό προς τον αναγνώστη. Εάν σκέφτεστε λίγο έξω από το κουτί, γιατί να μην χρησιμοποιήσετε το Word για να σχεδιάσετε κολάζ φωτογραφιών;

Βεβαίως, το Word ενδέχεται να μην διαθέτει όλες τις δυνατότητες και τα εργαλεία μιας εφαρμογής σχεδίασης / γραφικών, αλλά αυτό δεν σας εμποδίζει να δημιουργήσετε μια υπέροχη συλλογή από τις αγαπημένες σας φωτογραφίες. Με κάποια δημιουργικότητα και μερικές συμβουλές και κόλπα από αυτό το άρθρο, θα μπορείτε να το κάνετε σε χρόνο μηδέν.
Επιπλέον, μπορείτε να αποθηκεύσετε το σχέδιό σας ως πρότυπο / διάταξη και απλώς να αλλάξετε τις εικόνες στο κολάζ. Αλλά πρώτα πράγματα, ας δούμε ποια είναι τα βήματα για τη δημιουργία ενός κολάζ στο Word.
Δημιουργία κολάζ στο Microsoft Word
Όπως υποδηλώνεται, το Word δεν προσφέρει έτοιμη διάταξη ή πρότυπο κολάζ, εκτός εάν κάνετε λήψη τρίτου μέρους από το Διαδίκτυο. Αυτό σημαίνει ότι θα πρέπει να φτιάξετε τα πάντα από το μηδέν. Αρχικά, μπορεί να χρειαστεί λίγο περισσότερος χρόνος, αλλά θα έχετε ένα πλήρως προσαρμοσμένο τελικό αποτέλεσμα.
Χρήση της επιλογής προγραμματιστή
Βήμα 1
Ανοίξτε ένα νέο έγγραφο του Word, κάντε κλικ στο Αρχείο και επιλέξτε Επιλογή από το μπλε μενού στα δεξιά. Επιλέξτε Προσαρμογή κορδέλας στο αναδυόμενο παράθυρο και βεβαιωθείτε ότι έχετε επιλέξει την επιλογή Προγραμματιστής στην ενότητα Προσαρμογή της κορδέλας. Κάντε κλικ στο OK για επιβεβαίωση όταν τελειώσετε.

Σημείωση: Αυτό το βήμα ισχύει για όσους χρησιμοποιούν το Microsoft Word 2013 ή 2016. Εάν χρησιμοποιείτε διαφορετική έκδοση, το πρώτο βήμα ενδέχεται να μην είναι απαραίτητο. Οι χρήστες Mac θα πρέπει να κάνουν κλικ στην επιλογή «Word» στην επάνω αριστερή γωνία και, στη συνέχεια, να κάνουν κλικ στην επιλογή «Προτιμήσεις» και «Προβολή» για να ενεργοποιήσουν τις επιλογές προγραμματιστή.
πώς να αφαιρέσετε όλες τις φωτογραφίες από το Facebook

Βήμα 2
Με ενεργοποιημένη την επιλογή Προγραμματιστής, μεταβείτε στην καρτέλα Προγραμματιστής και επιλέξτε Έλεγχος περιεχομένου εικόνας. Κάντε κλικ στο εικονίδιο και προσθέστε όσες υποδοχές εικόνας θέλετε, και στη συνέχεια κάντε κλικ στο κέντρο της εικόνας για να προσθέσετε εικόνες από ένα αρχείο.

Βήμα 3
Μόλις η εικόνα βρίσκεται μέσα στην υποδοχή, μπορείτε να σύρετε τις πλευρές για να αλλάξετε το μέγεθός της και να ταιριάξετε με τη διάταξη. Υπάρχει επίσης μια επιλογή να γείρετε τις εικόνες λίγο για να δημιουργήσετε έναν πιο ενδιαφέρον σχεδιασμό. Απλώς τραβήξτε την εικόνα και μετακινήστε την αριστερά ή δεξιά για να πάρετε την επιθυμητή γωνία.

Χρήση πινάκων Word
Αυτή η μέθοδος μπορεί να χρησιμοποιηθεί σε οποιαδήποτε έκδοση του Word και ισχύει ακόμη και αν χρησιμοποιείτε την δωρεάν έκδοση cloud / app. Εδώ είναι τα απαραίτητα βήματα.
Βήμα 1
Με ένα νέο έγγραφο Word ενεργοποιημένο, επιλέξτε την καρτέλα Εισαγωγή και κάντε κλικ στο αναπτυσσόμενο μενού Πίνακας.

Με βάση τον αριθμό των εικόνων που θέλετε να εισαγάγετε, επιλέξτε τη διάταξη του πίνακα. Μπορείς προσαρμόστε τον πίνακα στη σελίδα, εάν είναι απαραίτητο .
Βήμα 2
Θα λάβετε ένα σχετικά μικρό πλαίσιο κειμένου στο επάνω μέρος της οθόνης σας. Συνιστάται να το επεκτείνετε ώστε να καλύπτει ολόκληρη τη σελίδα. Με αυτόν τον τρόπο έχετε επιπλέον χώρο για να εισαγάγετε τις εικόνες.

Επίσης, μη διστάσετε να χρησιμοποιήσετε την καρτέλα Σχεδίαση πίνακα για να αλλάξετε το χρώμα της διάταξης και να επιλέξετε ένα γέμισμα φόντου. Ελέγξτε όλα τα διαθέσιμα στυλ κάνοντας κλικ στα βέλη στη γραμμή εργαλείων. Υπάρχει επίσης η επιλογή να αποκτήσετε διαφορετικό στυλ περιγράμματος.

Εάν επιλέξετε στυλ περιγράμματος, χρησιμοποιήστε το εργαλείο πένας και κάντε κλικ σε κάθε περίγραμμα για να εφαρμόσετε το στυλ. Εδώ μπορείτε να γίνετε δημιουργικοί αφού δεν χρειάζεται να εφαρμόσετε το στυλ σε όλα τα σύνορα.
Βήμα 3
Με τη βασική διάταξη, είναι καιρός να εισαγάγετε τις εικόνες στο πρότυπο κολάζ του Word. Επιλέξτε τον πίνακα / υποδοχή κολάζ όπου θέλετε να εισαγάγετε την εικόνα, κάντε κλικ στο Εισαγωγή και επιλέξτε Εικόνα από το αρχείο.

Αν δεν αλλάξετε το μέγεθος της εικόνας πριν από την εισαγωγή, δεν θα ταιριάζει στην υποδοχή κολάζ. Εάν αποδειχθεί πολύ μεγάλο, επιλέξτε την εικόνα και αλλάξτε το μέγεθός της ώστε να ταιριάζει με την εικόνα στο κολάζ.

Συμβουλές και κόλπα χειραγώγησης εικόνας
Το Word προσφέρει ένα εκπληκτικό ποσό εργαλείων χειρισμού εικόνων και εφέ για να κάνουν τις εικόνες να ξεχωρίζουν. Μπορείτε να κάνετε διόρθωση φωτεινότητας και χρώματος, να προσθέσετε καλλιτεχνικά εφέ ή να αλλάξετε τη διαφάνεια της εικόνας.

Επιπλέον, υπάρχουν σχεδόν τριάντα εφέ εικόνας και περιγράμματα που μπορείτε να εφαρμόσετε. Μπορείτε να προσαρμόσετε κάθε ένα από τα εφαρμοσμένα εφέ από το μενού Format Picture στα δεξιά. Κάντε κλικ στην καρτέλα Εφέ και επιλέξτε το βέλος για να αποκαλύψετε τα ρυθμιστικά ρύθμισης.
Βήμα 4
Όταν ολοκληρώσετε τη σχεδίαση, κάντε κλικ στο μικρό εικονίδιο δισκέτας για να αποθηκεύσετε το κολάζ. Δώστε στο έγγραφο ένα όνομα, προσθέστε μερικές ετικέτες και επιλέξτε τον προορισμό και τη μορφή αρχείου.

Πρέπει να γνωρίζετε ότι οι μορφές αρχείων είναι ένα από τα μειονεκτήματα της δημιουργίας ενός κολάζ στο Microsoft Word. Για να είμαστε ακριβείς, τα έγγραφα αποθηκεύονται σε διαφορετικές μορφές κειμένου (.doc, .docx, .dot, κλπ). Τούτου λεχθέντος, μπορείτε να εξαγάγετε το κολάζ σε PDF, το οποίο μπορεί να είναι μια καλύτερη επιλογή εάν θέλετε να το εκτυπώσετε. Ωστόσο, δεν θα μπορείτε να ανεβάσετε το κολάζ σε συγκεκριμένα μέσα κοινωνικής δικτύωσης.
σπριντ πώς να αποκλείσετε έναν αριθμό από την κλήση
Χρήση του SmartArt
Η ενσωματωμένη λειτουργία SmartArt είναι ένας άλλος τρόπος για να προσθέσετε φωτογραφίες σε διάφορες διατάξεις στο Microsft Word. Για να χρησιμοποιήσετε το SmartArt ακολουθήστε τα εξής βήματα:
Βήμα 1
Με ανοιχτό ένα έγγραφο του Word, κάντε κλικ στο «Εισαγωγή», πατήστε στην κορδέλα και κάντε κλικ στο «SmartArt».

Βήμα 2
Θα εμφανιστεί ένα αναπτυσσόμενο μενού, κάντε κλικ στην επιλογή 'Εικόνα'. Επιλέξτε τη διάταξη που θέλετε να χρησιμοποιήσετε. Θα εμφανιστεί στο έγγραφο μόλις επιλεγεί.

Βήμα 3
Προσθέστε τις φωτογραφίες σας στο πρότυπο.

Το μέγεθος των φωτογραφιών σας θα χωρέσει αυτόματα στο πρότυπο δημιουργώντας ένα κολάζ εικόνων.
Κολάζ από λέξεις
Κατά τη διάρκεια των δοκιμών μας, χρειάστηκαν περίπου δέκα λεπτά για να φτιαχτεί ένα κολάζ Word, αλλά μπορείτε να αφιερώσετε πολύ περισσότερο χρόνο για να τελειοποιήσετε το σχεδιασμό. Και υπάρχει μια τακτοποιημένη παραβίαση για την αντιμετώπιση της αδυναμίας του Word να εξάγει JPEG ή PNG.
Αντί να εξάγετε το έγγραφο, μπορείτε να τραβήξετε ένα στιγμιότυπο οθόνης και να λάβετε το κολάζ σε JPG ή PNG. Ανάλογα με τις προδιαγραφές του υπολογιστή σας, θα μπορούσατε να καταλήξετε σε ένα κολάζ HD έτοιμο για κοινωνικά δίκτυα.