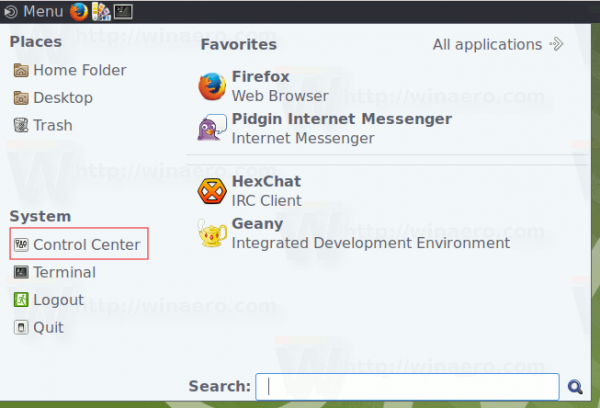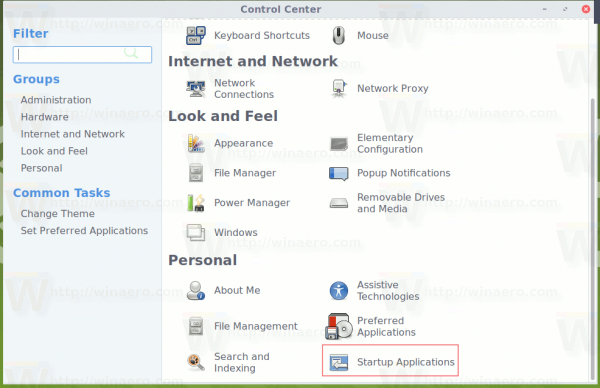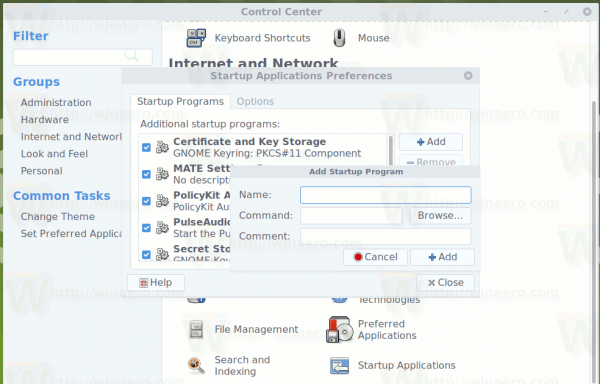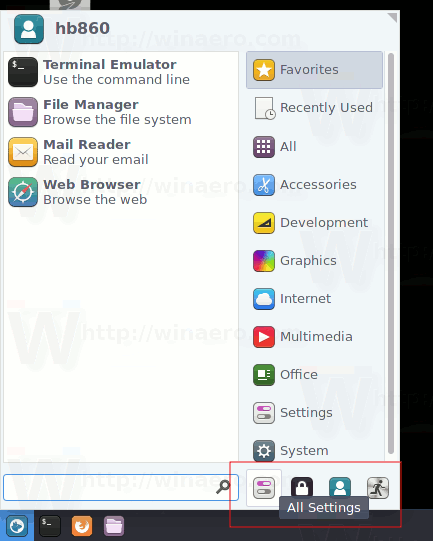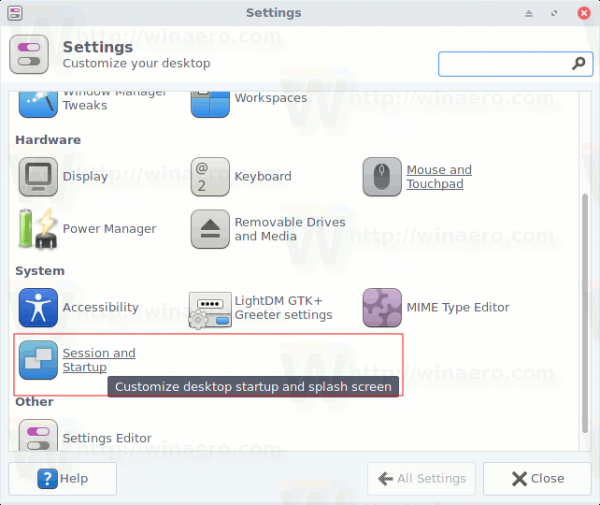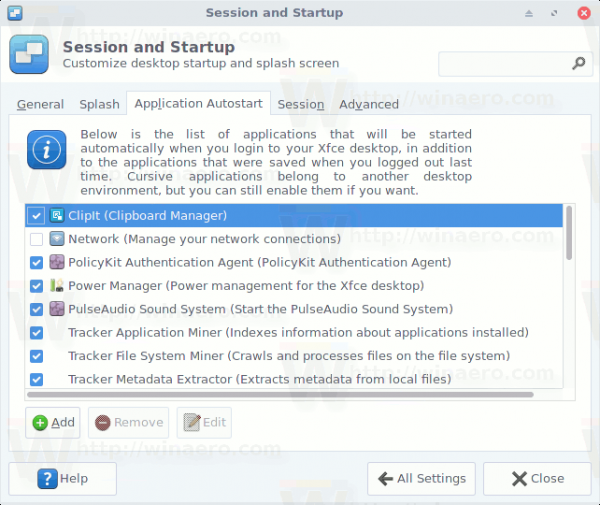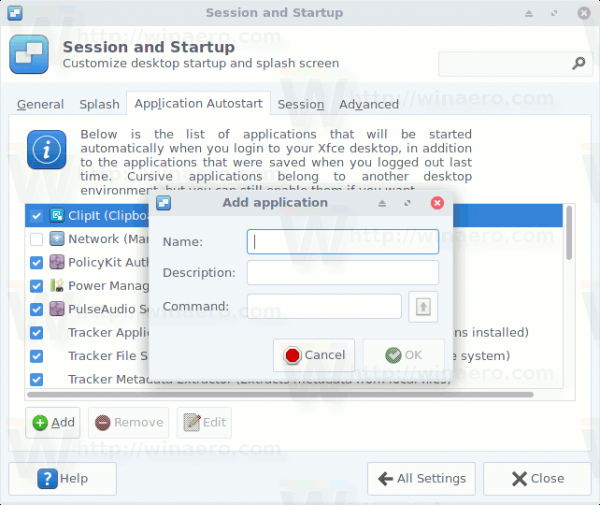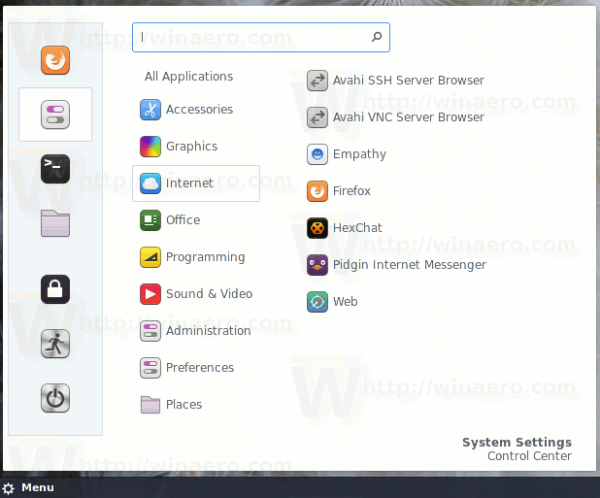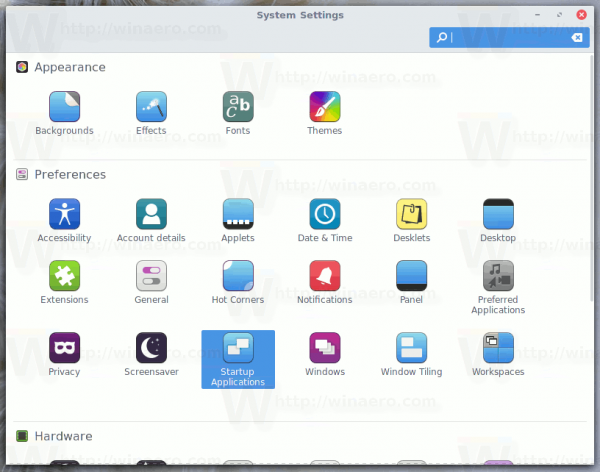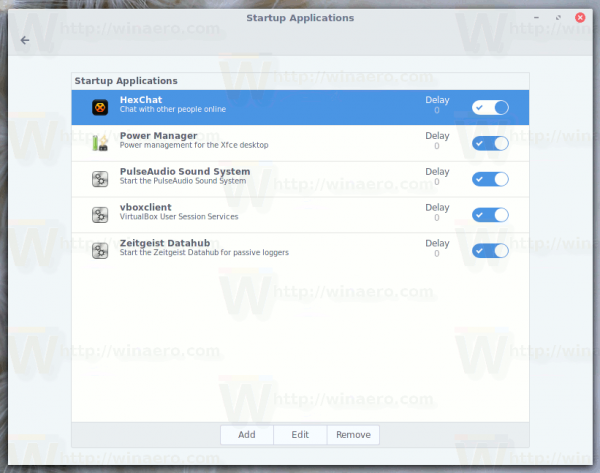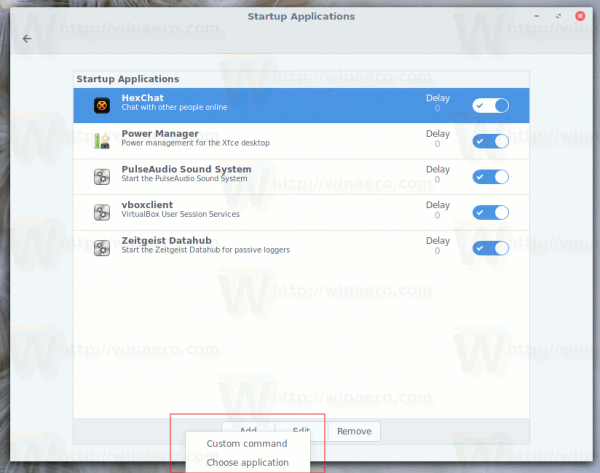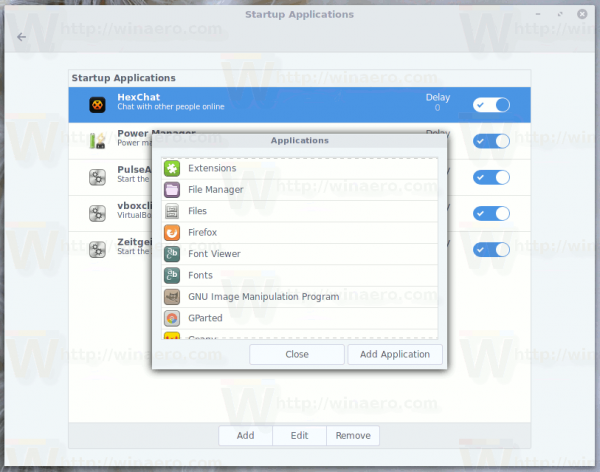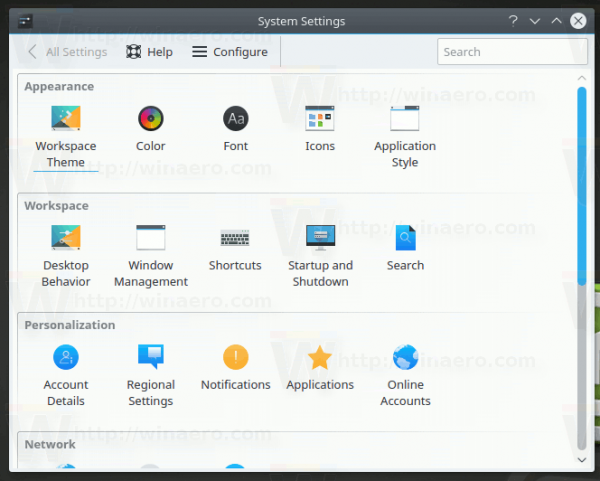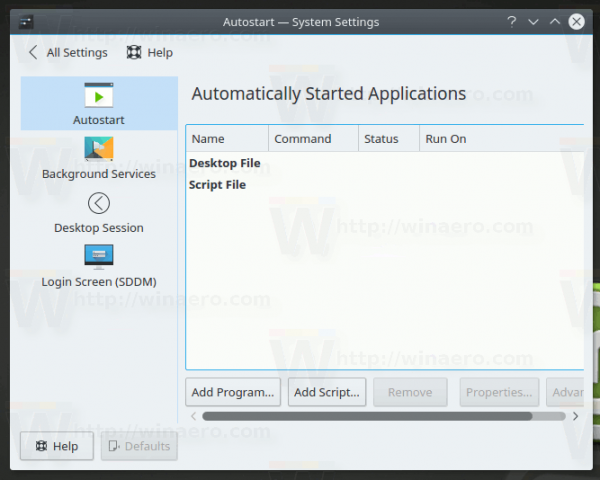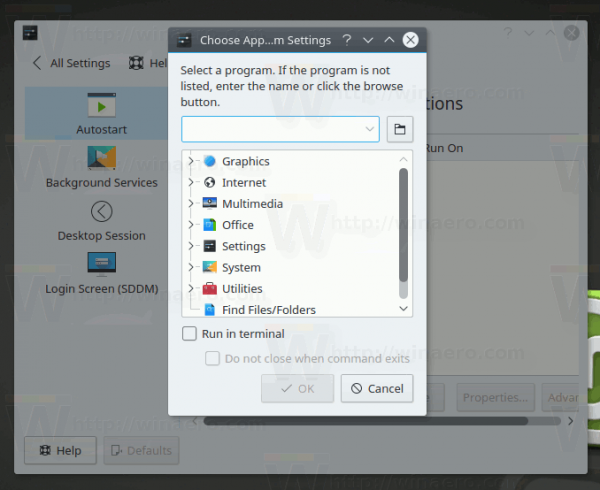Μπορείτε να προσθέσετε ή να καταργήσετε εφαρμογές που ξεκινούν κατά την εκκίνηση στο Linux Mint όταν το λειτουργικό σύστημα ολοκληρώσει την εκκίνηση. Σε αυτό το άρθρο, θα δούμε μια καθολική μέθοδο κατάλληλη για όλα τα περιβάλλοντα επιφάνειας εργασίας για τη διαχείριση εφαρμογών εκκίνησης. Επιπλέον, θα δούμε τι παρέχουν τα βασικά περιβάλλοντα υπολογιστών της Mint για τη διαχείριση εφαρμογών εκκίνησης.
Διαφήμιση
Για να διαχειριστείτε τις εφαρμογές εκκίνησης, μπορείτε να χρησιμοποιήσετε μόνο έναν διαχειριστή αρχείων. Τα σύγχρονα περιβάλλοντα επιτραπέζιου υπολογιστή και ορισμένοι διαχειριστές παραθύρων έχουν διαμορφωθεί εκτός συσκευασίας για την επεξεργασία αρχείων * .desktop σε ειδικούς καταλόγους. Αυτοί οι κατάλογοι έχουν ως εξής:
/ etc / xdg / autostart / home / το όνομα χρήστη σας / .config / autostart
Ο πρώτος φάκελος είναι κοινός για όλους τους χρήστες του λειτουργικού συστήματος. Όλα τα αρχεία * .desktop είναι προγράμματα εκκίνησης για εφαρμογές και θα υποστούν επεξεργασία για όλους τους χρήστες. Πρέπει να έχετε πρόσβαση root για να βάλετε αρχεία εκεί ή να τα αφαιρέσετε.

Ο δεύτερος φάκελος είναι ο προσωπικός σας φάκελος εκκίνησης. Οι εκκινητές που τοποθετείτε εκεί θα εκτελούνται κατά την εκκίνηση μόνο για τον προσωπικό σας λογαριασμό.
πώς να παρακολουθείτε kodi στο Chromecast
Δείτε πώς μπορείτε να χρησιμοποιήσετε αυτούς τους φακέλους για να διαχειριστείτε τις εφαρμογές εκκίνησης στο Linux Mint.
Διαχείριση εφαρμογών εκκίνησης στο Linux Mint
Όπως ίσως γνωρίζετε, όλα τα προγράμματα εκκίνησης εφαρμογών (* .desktop) αποθηκεύονται στον ακόλουθο φάκελο:
/ usr / share / εφαρμογές

Έτσι, εάν αντιγράψετε την επιθυμητή εφαρμογή εκκίνησης από αυτόν τον φάκελο στον προσωπικό σας φάκελο ~ / .config / autostart, αυτό θα κάνει την εφαρμογή να ξεκινά κάθε φορά που συνδέεστε στον λογαριασμό χρήστη σας.
 Εάν τοποθετήσετε το πρόγραμμα εκκίνησης μέσα στο φάκελο / etc / xdg / autostart, η εφαρμογή θα ξεκινήσει αυτόματα για κάθε χρήστη.
Εάν τοποθετήσετε το πρόγραμμα εκκίνησης μέσα στο φάκελο / etc / xdg / autostart, η εφαρμογή θα ξεκινήσει αυτόματα για κάθε χρήστη.
Μπορείτε να χρησιμοποιήσετε οποιονδήποτε διαχειριστή αρχείων για να αντιγράψετε αρχεία μεταξύ αυτών των φακέλων. Δεν απαιτούνται επιπλέον εργαλεία.
Ωστόσο, τα περιβάλλοντα επιφάνειας εργασίας στο Linux Mint παρέχουν έναν διαμορφωτή GUI για εκκίνηση διαχείρισης εφαρμογών.
Διαχείριση εφαρμογών εκκίνησης στο MATE
- Ανοίξτε το Κέντρο ελέγχου.
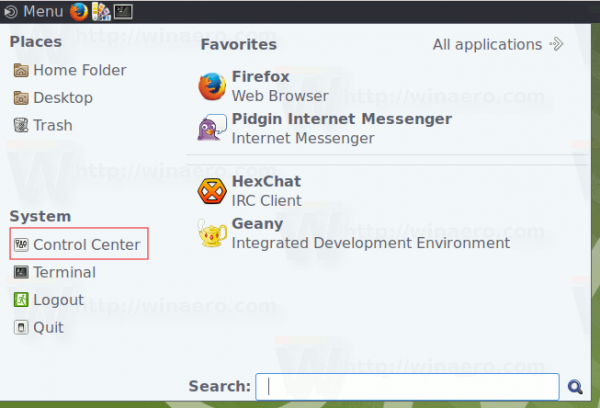
- Κάντε κλικ στην «Εφαρμογές εκκίνησης» στην ενότητα «Προσωπικά»:
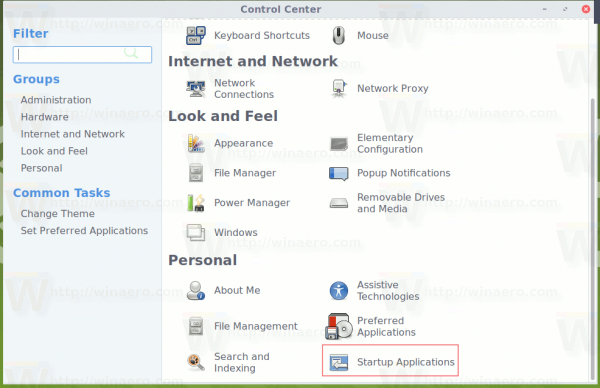
- Θα ανοίξει το παράθυρο Προτιμήσεις εφαρμογών εκκίνησης. Κάντε κλικ στο κουμπί Προσθήκη και συμπληρώστε τα πλαίσια κειμένου.
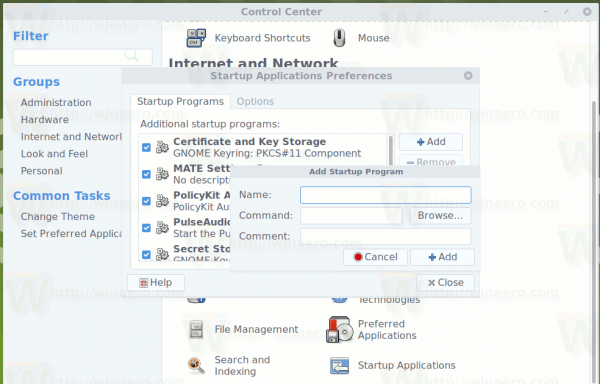
Διαχείριση εφαρμογών εκκίνησης στο XFCE
Για να προσθέσετε μια νέα εφαρμογή στην εκκίνηση στο XFCE, κάντε τα εξής.
πώς διαγράφετε ένα προφίλ στο netflix
- Ανοίξτε τις Ρυθμίσεις.
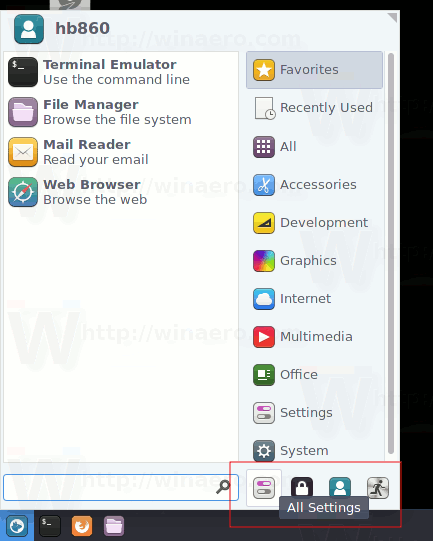
- Μεταβείτε στην ενότητα Συνεδρία και εκκίνηση στο Σύστημα.
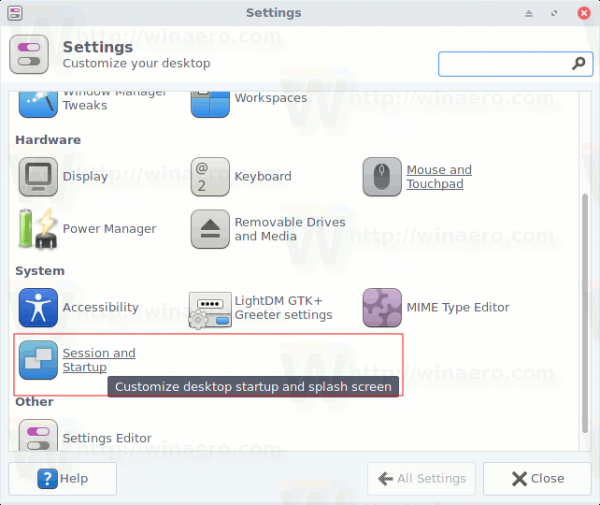
- Μεταβείτε στην καρτέλα 'Αυτόματη έναρξη εφαρμογής'.
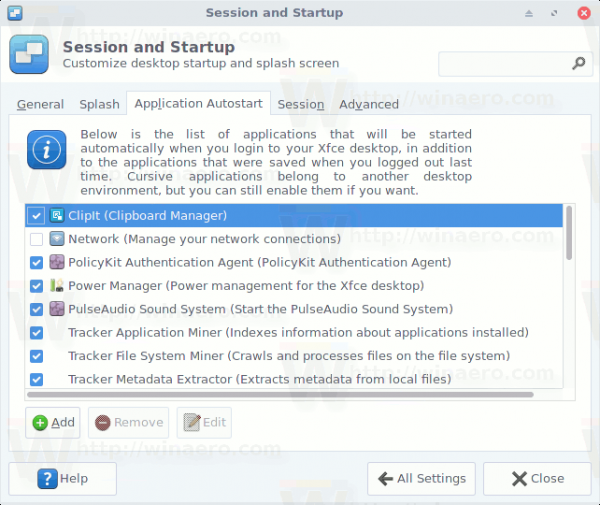
- Κάντε κλικ στο κουμπί Προσθήκη για να προσθέσετε μια νέα εφαρμογή στην εκκίνηση.
Θα εμφανιστεί το ακόλουθο παράθυρο διαλόγου: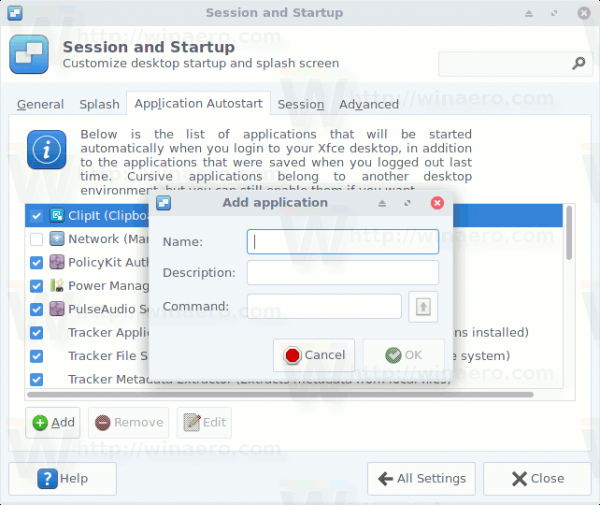
- Εκεί, πληκτρολογήστε το όνομα του στοιχείου εκκίνησης και συμπληρώστε το πλαίσιο κειμένου εντολής.
Διαχείριση εφαρμογών εκκίνησης στο Κανέλα
Για να προσθέσετε μια νέα εφαρμογή στην εκκίνηση στο Cinnamon, κάντε τα εξής.
- Ανοίξτε τις Ρυθμίσεις συστήματος (Κέντρο ελέγχου).
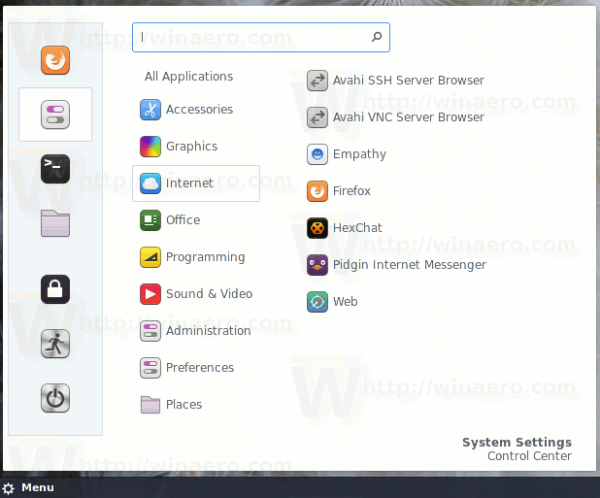
- Κάντε κλικ στις Εφαρμογές εκκίνησης στην ενότητα Προτιμήσεις.
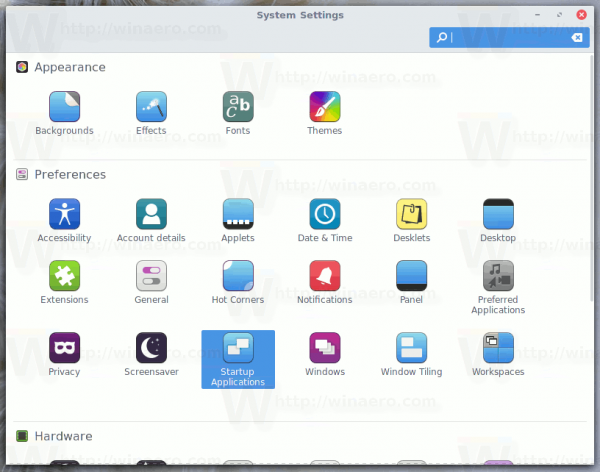
- Θα ανοίξει το ακόλουθο παράθυρο:
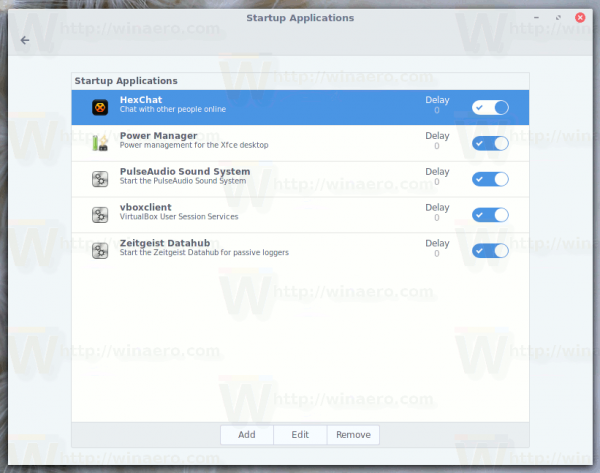
- Κάντε κλικ στο κουμπί Προσθήκη, κάντε κλικ στο στοιχείο Επιλογή εφαρμογής. Εναλλακτικά, μπορείτε να χρησιμοποιήσετε το στοιχείο 'Προσαρμοσμένη εντολή'.
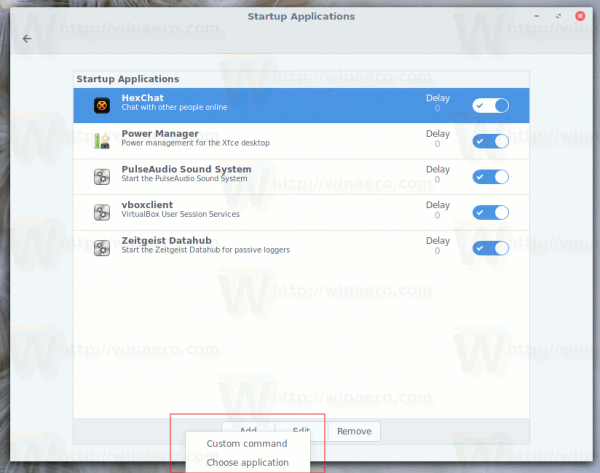
Θα εμφανιστεί το ακόλουθο παράθυρο διαλόγου: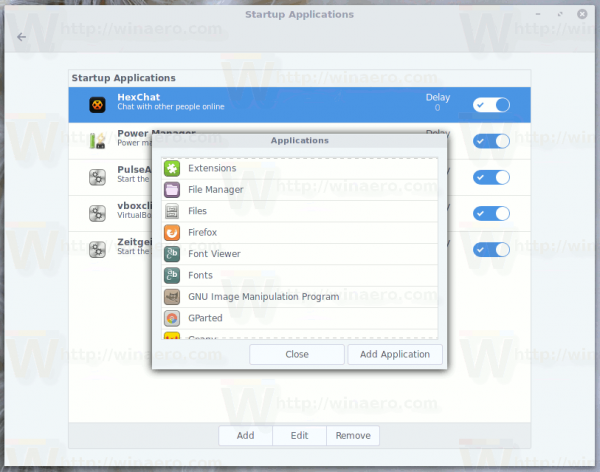
- Επιλέξτε την επιθυμητή εφαρμογή και κάντε κλικ στην «Προσθήκη εφαρμογής».
Διαχείριση εφαρμογών εκκίνησης στο KDE
- Ανοίξτε τις Ρυθμίσεις συστήματος.
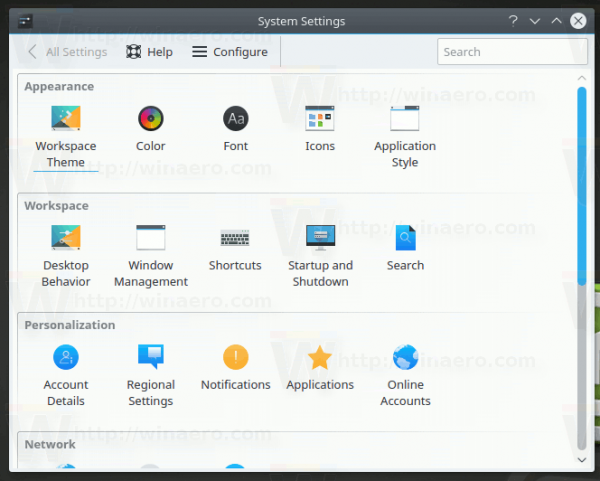
- Κάντε κλικ στο κουμπί Έναρξη και τερματισμός λειτουργίας στο «Χώρος εργασίας». Θα ανοίξει η ακόλουθη σελίδα:
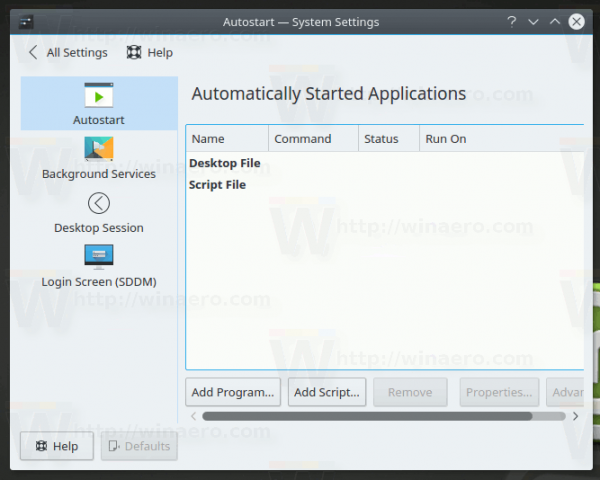
- Στην καρτέλα 'Αυτόματη εκκίνηση', κάντε κλικ στο κουμπί 'Προσθήκη προγράμματος ...' και επιλέξτε μια εφαρμογή για να ξεκινήσει με το KDE.
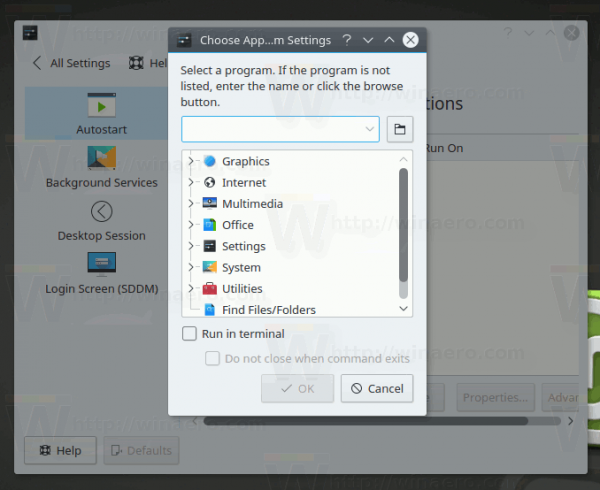
Αυτό είναι.