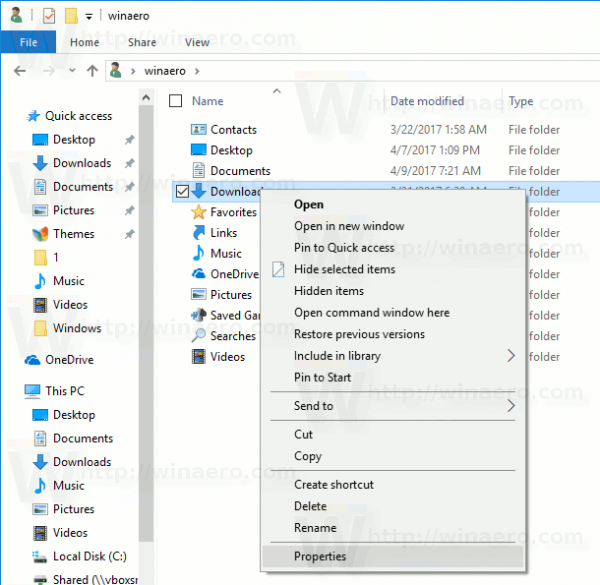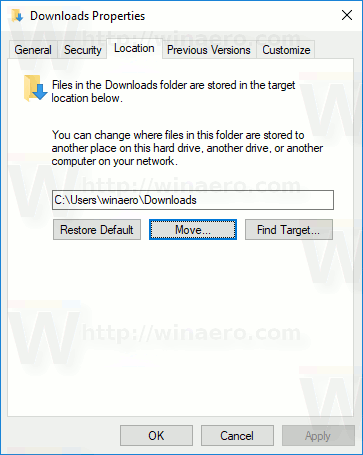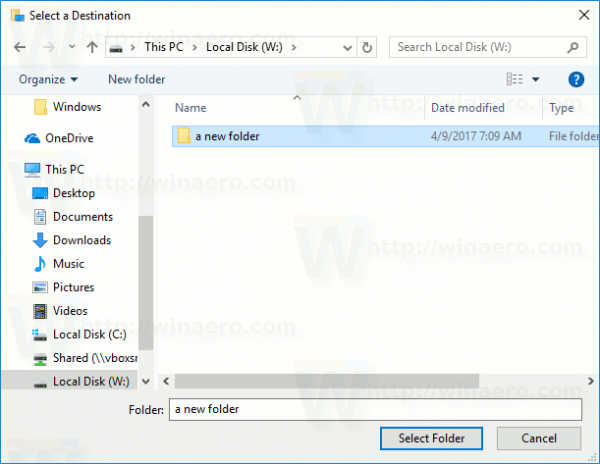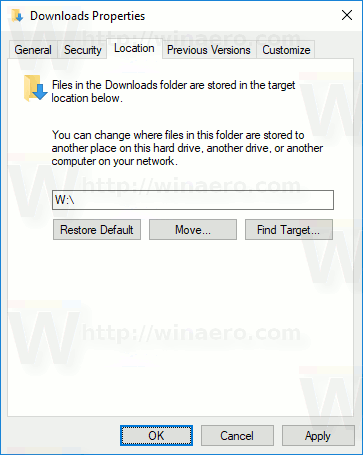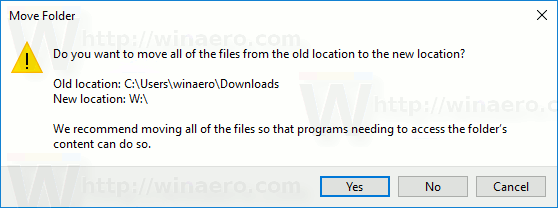Τα Windows 10 αποθηκεύουν το φάκελο 'Λήψεις' στο προφίλ χρήστη σας. Στις περισσότερες περιπτώσεις, η διαδρομή του είναι κάτι σαν C: Users SomeUser Downloads. Μπορείτε να το ανοίξετε γρήγορα πληκτρολογώντας% userprofile% Downloads στη γραμμή διευθύνσεων της Εξερεύνησης αρχείων. Ας δούμε πώς να μετακινήσουμε αυτόν τον φάκελο σε άλλη τοποθεσία.
Διαφήμιση
Υπάρχουν διάφοροι τρόποι πρόσβασης στο φάκελο 'Λήψεις'. Για παράδειγμα, μπορείτε να εισαγάγετε '% userprofile% Downloads' στη γραμμή διευθύνσεων του File Explorer όπως αναφέρεται παραπάνω. Ή μπορείτε να ανοίξετε αυτόν τον υπολογιστή και να βρείτε το φάκελο Λήψεις εκεί. Σε αυτό το άρθρο, θα χρησιμοποιήσω τη διαδρομή με τη μεταβλητή περιβάλλοντος% userprofile% ως αναφορά.
Ίσως θελήσετε να αλλάξετε την προεπιλεγμένη θέση του φακέλου Λήψεις για να εξοικονομήσετε χώρο στο διαμέρισμα όπου είναι εγκατεστημένο το λειτουργικό σας σύστημα (η μονάδα δίσκου C:). Εδώ είναι πώς μπορεί να γίνει.
Για να μετακινήσετε το φάκελο 'Λήψεις' στα Windows 10 , κάντε τα εξής.
- Ανοίξτε την Εξερεύνηση αρχείων . Συμβουλή: μπορείτε ορίστε το File Explorer ανοιχτό στο φάκελο 'Λήψεις' απευθείας !
- Πληκτρολογήστε ή αντιγράψτε-επικολλήστε τα ακόλουθα στη γραμμή διευθύνσεων:% userprofile%
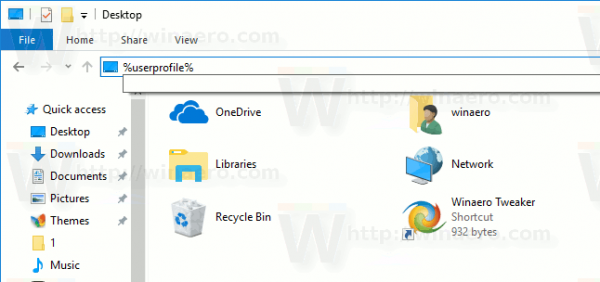
- Πατήστε το πλήκτρο Enter. Θα ανοίξει ο φάκελος προφίλ χρήστη.
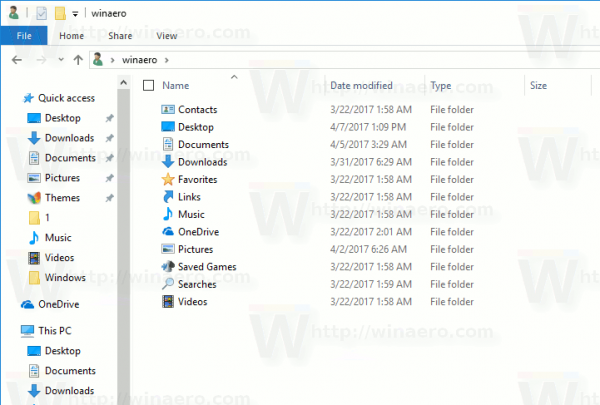 Δείτε το φάκελο Λήψεις.
Δείτε το φάκελο Λήψεις. - Κάντε δεξί κλικ στο φάκελο Λήψεις και επιλέξτε Ιδιότητες.
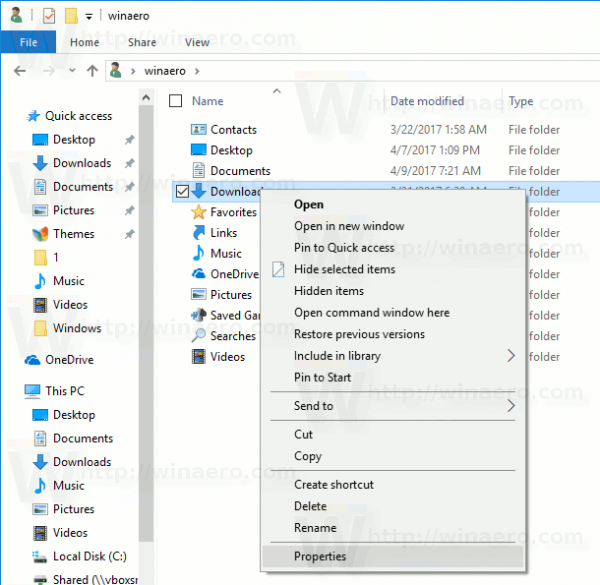
- Στις Ιδιότητες, μεταβείτε στην καρτέλα Τοποθεσία και κάντε κλικ στο κουμπί Μετακίνηση.
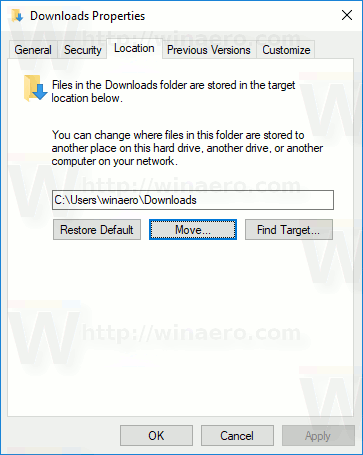
- Στο παράθυρο διαλόγου αναζήτησης φακέλων, επιλέξτε το νέο φάκελο που θέλετε να αποθηκεύσετε τις Λήψεις σας.
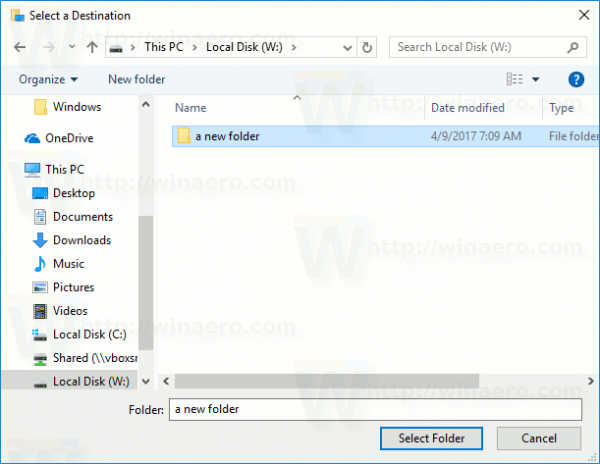
- Κάντε κλικ στο κουμπί OK για να κάνετε την αλλαγή.
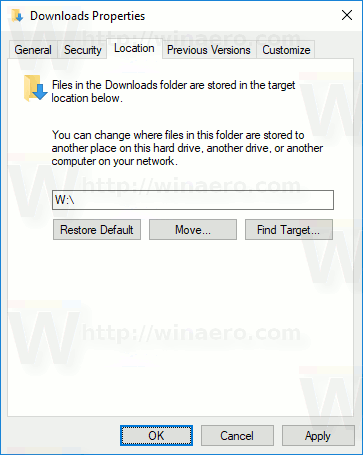
- Όταν σας ζητηθεί, κάντε κλικ στο Ναι για να μετακινήσετε όλα τα αρχεία σας από την παλιά τοποθεσία στον νέο φάκελο.
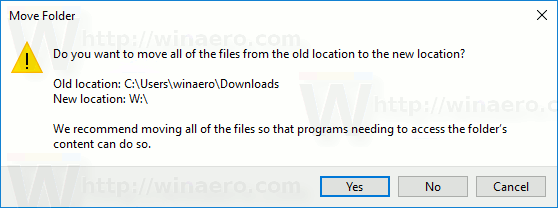
Με αυτόν τον τρόπο, μπορείτε να αλλάξετε τη θέση του φακέλου Λήψεις σε άλλο φάκελο ή σε έναν φάκελο σε διαφορετική μονάδα δίσκου ή ακόμα και σε μια αντιστοιχισμένη μονάδα δίσκου δικτύου. Αυτό θα σας επιτρέψει να εξοικονομήσετε χώρο στη μονάδα δίσκου συστήματος, η οποία μπορεί να είναι ιδιαίτερα χρήσιμη για χρήστες που διατηρούν μεγάλα αρχεία στις Λήψεις.
Εάν εγκαταστήσετε ξανά τα Windows 10, ο προσαρμοσμένος φάκελος λήψεων που είναι αποθηκευμένος σε διαφορετική μονάδα δίσκου δεν θα εξαφανιστεί με όλα τα δεδομένα σας εάν διαμορφώσετε κατά λάθος το διαμέρισμα του συστήματός σας. Την επόμενη φορά που θα αποθηκεύσετε ένα αρχείο στο φάκελο Λήψεις, τα Windows θα χρησιμοποιήσουν τη νέα θέση που έχετε ορίσει.
Ακολουθεί το πλήρες σύνολο άρθρων σχετικά με τον τρόπο μετακίνησης των φακέλων χρήστη:
- Τρόπος μετακίνησης του φακέλου επιφάνειας εργασίας στα Windows 10
- Τρόπος μετακίνησης του φακέλου εγγράφων στα Windows 10
- Τρόπος μετακίνησης του φακέλου λήψεων στα Windows 10
- Πώς να μετακινήσετε το φάκελο μουσικής στα Windows 10
- Τρόπος μετακίνησης του φακέλου εικόνων στα Windows 10
- Τρόπος μετακίνησης του φακέλου αναζητήσεων στα Windows 10
- Τρόπος μετακίνησης του φακέλου βίντεο στα Windows 10

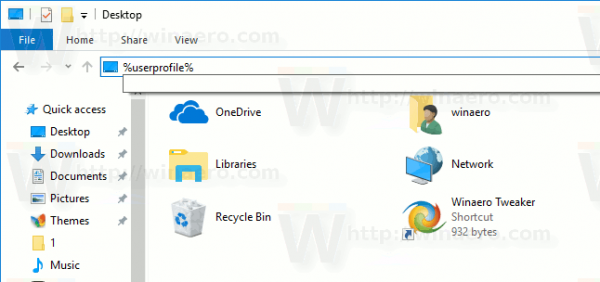
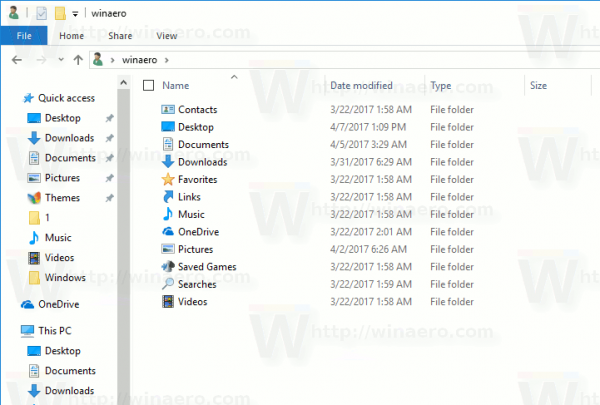 Δείτε το φάκελο Λήψεις.
Δείτε το φάκελο Λήψεις.