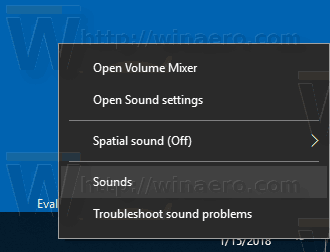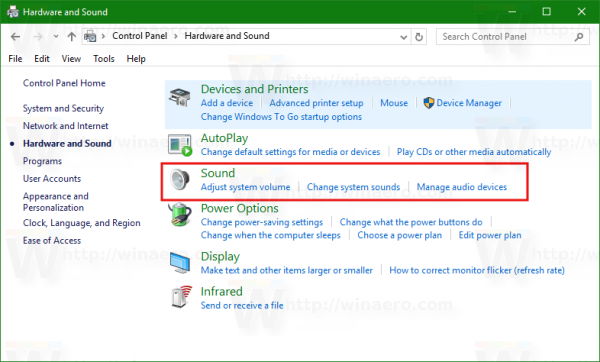Στα Windows 10, υπάρχουν πολλές επιλογές που μπορείτε να χρησιμοποιήσετε για να αλλάξετε ήχους για διαφορετικά συμβάντα συστήματος, να διαμορφώσετε συσκευές εξόδου και εισόδου και πολλά άλλα. Στις σύγχρονες εκδόσεις των Windows 10, πολλές επιλογές που σχετίζονται με τους ήχους μετακινήθηκαν στην εφαρμογή Ρυθμίσεις, οπότε χρειάζεται αρκετός χρόνος για να ανοίξετε το κλασικό applet. Σε αυτό το άρθρο, θα δούμε πώς μπορεί να γίνει γρήγορα.
Διαφήμιση
Στα Windows 10, η Microsoft αντικατέστησε τον κλασικό Πίνακα Ελέγχου με ένα νέο Εφαρμογή ρυθμίσεων . Είναι μια σύγχρονη εφαρμογή που αναλαμβάνει ορισμένες επιλογές του κλασικού Πίνακα Ελέγχου, όπως Ρυθμίσεις οθόνης, Ήχοι και πολλά άλλα. Ο κλασικός πίνακας ελέγχου θα αφαιρεθεί μία μέρα από το λειτουργικό σύστημα. Ωστόσο, στην εφαρμογή Ρυθμίσεις, εξακολουθείτε να μην μπορείτε να κάνετε πολλά πράγματα που ήταν δυνατά στον Πίνακα Ελέγχου. Για παράδειγμα, δεν μπορείτε ακόμα να προσαρμόσετε ήχοι για συμβάντα συστήματος .
Στα Windows 10, το εικονίδιο έντασης ήχου στη γραμμή εργασιών ανοίγει ένα νέο flyout αντί για το κλασικό αναδυόμενο παράθυρο (βλ Πώς να ενεργοποιήσετε τον παλιό έλεγχο έντασης στα Windows 10 ). Απαιτεί πολλά κλικ για να μπορέσετε να δείτε το κλασικό applet. Ας δούμε ποιες μεθόδους μπορούμε να χρησιμοποιήσουμε για να ανοίξουμε το κλασικό applet Sound στα Windows 10.
Ανοίξτε τις κλασικές επιλογές ήχου στα Windows 10
Βήμα 1 : Πατήστε Win + R για να ανοίξετε το Τρέξιμο διάλογος.
Βήμα 2: Πληκτρολογήστε ή αντιγράψτε-επικολλήστε την ακόλουθη εντολή:
mmsys.cpl

Βήμα 3 : Πατήστε το πλήκτρο Enter. Αυτό θα ανοίξει το Ακούγεται applet απευθείας.
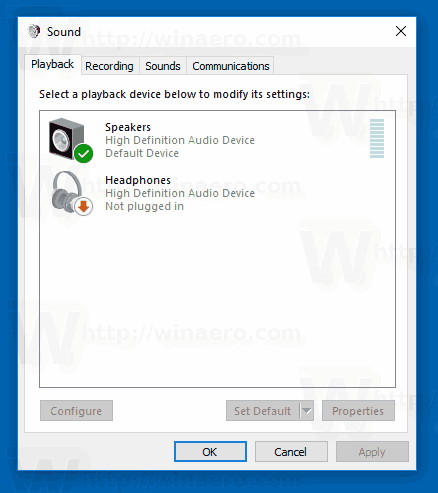
πώς προσθέτετε μουσική στην ιστορία σας στο instagram
Τελείωσες.
Η παραπάνω εντολή επικαλείται άμεσα τη μικροεφαρμογή του Πίνακα ελέγχου ήχου. Αντ 'αυτού, μπορείτε επίσης να χρησιμοποιήσετε μια εντολή Rundll32 όπως:
rundll32.exe shell32.dll, Control_RunDLL mmsys.cpl ,, 0
Δείτε το πλήρης λίστα τέτοιων εντολών διαθέσιμο στα Windows 10.
Συμβουλή: Μπορείτε να τροποποιήσετε την παραπάνω εντολή για να ανοίξετε το κλασικό applet Sounds στην καρτέλα που θέλετε. Χρησιμοποιήστε μία από τις ακόλουθες εντολές:
Ανοίξτε το applet Sounds στην καρτέλα Αναπαραγωγή
rundll32.exe Shell32.dll, Control_RunDLL Mmsys.cpl ,, 0
Ανοίξτε το applet Sounds στην καρτέλα Εγγραφή
rundll32.exe Shell32.dll, Control_RunDLL Mmsys.cpl ,, 1
Ανοίξτε το applet Sounds στην καρτέλα Sounds
rundll32.exe Shell32.dll, Control_RunDLL Mmsys.cpl ,, 2
Ανοίξτε το applet Sounds στην καρτέλα Communications
πώς μπορώ να αποκλείσω κάποιον στην επιχειρηματική σελίδα του facebook
rundll32.exe Shell32.dll, Control_RunDLL Mmsys.cpl ,, 3
Εάν δεν θέλετε να θυμάστε καμία εντολή, υπάρχουν διάφοροι εναλλακτικοί τρόποι που μπορείτε να χρησιμοποιήσετε στα Windows 10. Από αυτήν τη γραφή, η πιο πρόσφατη έκδοση των Windows 10 είναι 17074 . Εξακολουθεί να περιέχει έναν σύνδεσμο για την εφαρμογή Sounds στον κλασικό Πίνακα Ελέγχου και στο μενού περιβάλλοντος του εικονιδίου ήχου.
Ανοίξτε το applet Sounds από το δίσκο συστήματος
- Κάντε δεξί κλικ στο εικονίδιο ήχου στο τέλος της γραμμής εργασιών.
- Επιλέγω Ακούγεται από το μενού περιβάλλοντος.
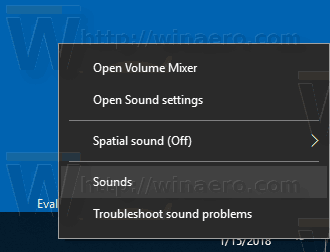
- Αυτό θα ανοίξει την καρτέλα Ήχοι της κλασικής μικροεφαρμογής.
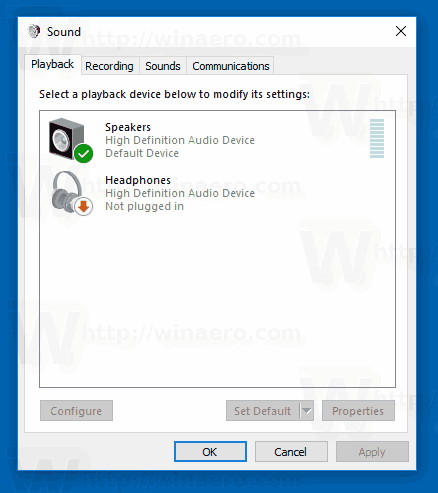
Τέλος, μπορείτε να χρησιμοποιήσετε τον κλασικό Πίνακα Ελέγχου για όσο διάστημα είναι διαθέσιμος στο λειτουργικό σύστημα. Εδώ είναι πώς.
Ανοίξτε τη μικροεφαρμογή ήχου από τον Πίνακα Ελέγχου
- Ανοίξτε τον κλασικό Πίνακα Ελέγχου. Βλέπω όλους τους τρόπους για να ανοίξετε τον Πίνακα Ελέγχου στα Windows 10 .
- Μεταβείτε στον Πίνακα Ελέγχου Υλικό και Ήχος.
- Κάντε κλικ στο εικονίδιο Ήχος.
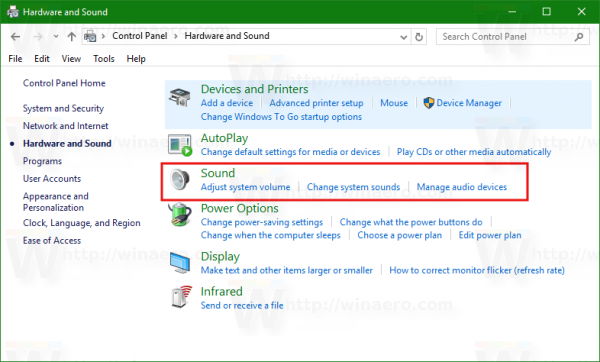
Λάβετε υπόψη ότι η Microsoft μπορεί να αφαιρέσει το Sound applet στο μέλλον.