Τι να ξέρετε
- Ανεβάστε το αρχείο Pages στο iCloud.com για να το προβάλετε και να το επεξεργαστείτε στο πρόγραμμα περιήγησής σας ή για να το κατεβάσετε ως αρχείο Word ή PDF.
- Ή χρησιμοποιήστε έναν μετατροπέα αρχείων όπως το CloudConvert ή το Zamzar για να μετατρέψετε το αρχείο Pages σε DOCX ή PDF.
- Εναλλακτικά, ανοίξτε το έγγραφο Pages σε iPhone ή iPad και, στη συνέχεια, στείλτε το στον υπολογιστή σας ως αρχείο Word ή PDF.
Αυτό το άρθρο εξηγεί τρεις εύκολους τρόπους για να ανοίξετε ένα έγγραφο Pages στον υπολογιστή σας με Windows. Οι οδηγίες προϋποθέτουν ότι έχετε το Αρχείο σελίδων έχει ήδη αποθηκευτεί στον υπολογιστή σας.
Ανοίξτε ένα αρχείο σελίδων χρησιμοποιώντας το iCloud
Δεν χρειάζεται να έχετε iPhone για να έχετε λογαριασμό iCloud. Η Apple προσφέρει την υπηρεσία cloud της δωρεάν, δίνοντάς σας έναν τρόπο όχι μόνο να ανοίξετε ένα έγγραφο Pages, αλλά να το επεξεργαστείτε online ή να το κατεβάσετε ως αρχείο Microsoft Word ή PDF. Είναι μια εξαιρετική επιλογή εάν αναμένετε να λάβετε επιπλέον αρχεία Σελίδων.
-
Επισκέψου το iCloud.com ιστότοπο και συνδεθείτε με το όνομα χρήστη και τον κωδικό πρόσβασής σας.
πώς μπορώ να ελέγξω τι είδους ram έχω
-
Επιλέγω Σελίδες από το πλέγμα των εφαρμογών.
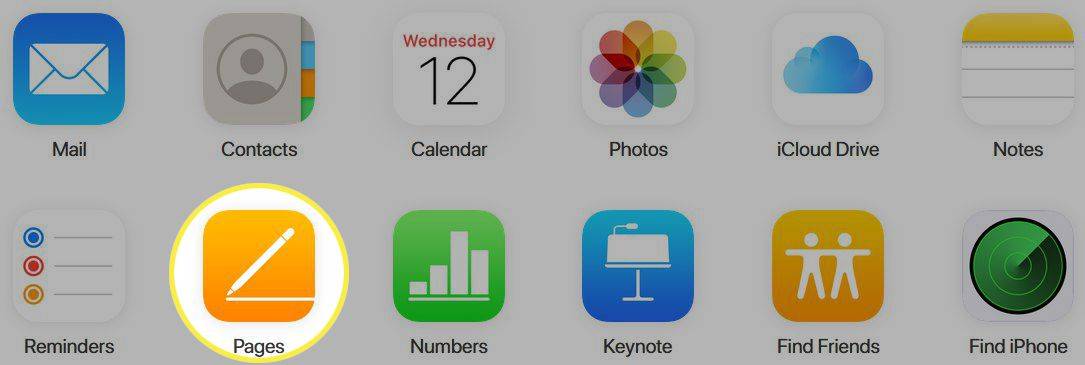
-
Στην ενότητα Πρόσφατα ή Περιήγηση, επιλέξτε Μεταφόρτωση στην κορυφή.

-
Αναζητήστε και επιλέξτε το Σελίδες αρχείο και μετά επιλέξτε Ανοιξε .
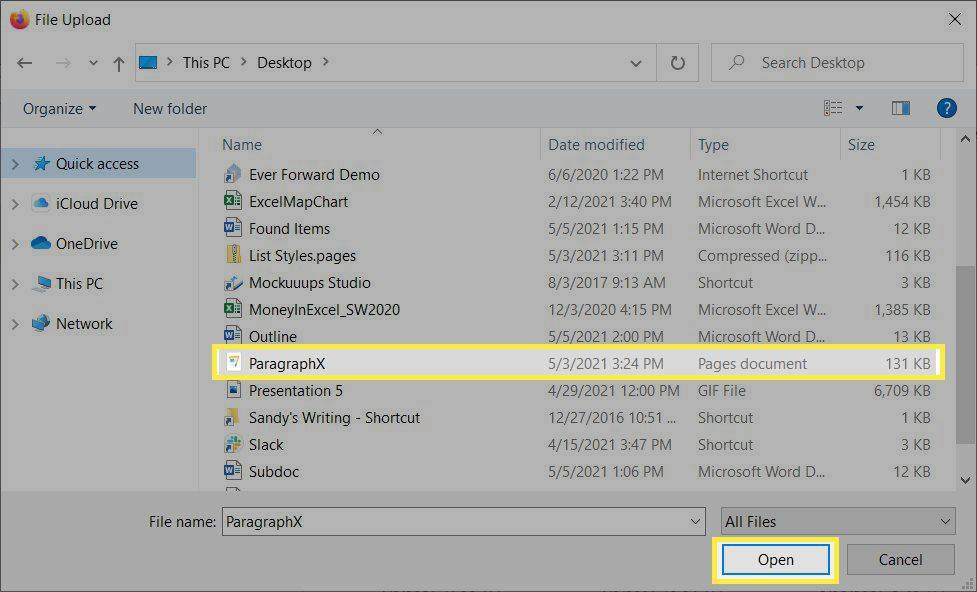
-
Θα δείτε το αρχείο Σελίδες στην ενότητα Αναζήτηση. Κάντε διπλό κλικ για να ανοίξετε, να προβάλετε και να επεξεργαστείτε το έγγραφο online.
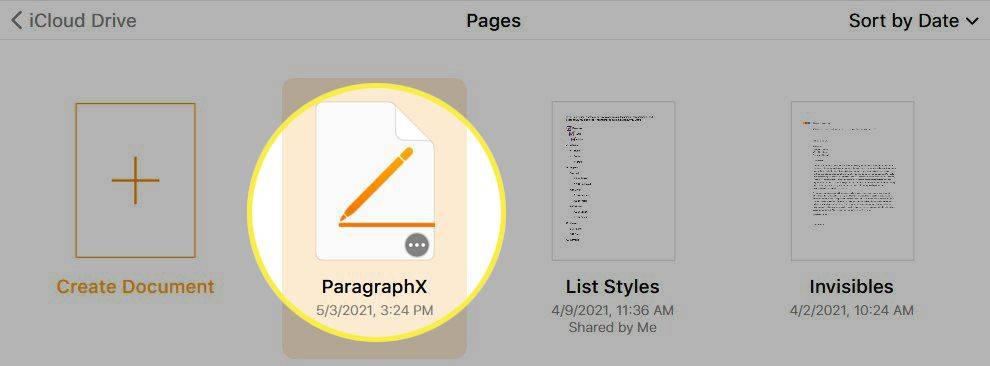
-
Εάν προτιμάτε να κάνετε λήψη του εγγράφου, επιλέξτε το έλλειψη (τρεις κουκκίδες) στην κάτω δεξιά γωνία του αρχείου και, στη συνέχεια, επιλέξτε Λήψη αντιγράφου .
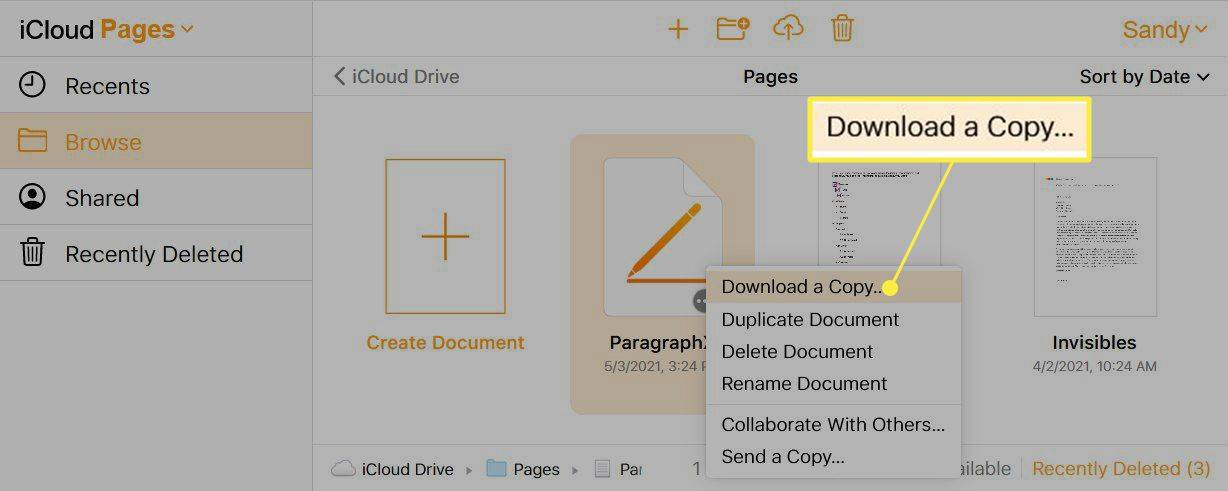
-
Επιλέγω PDF ή Λέξη κατά την προτίμησή σας.
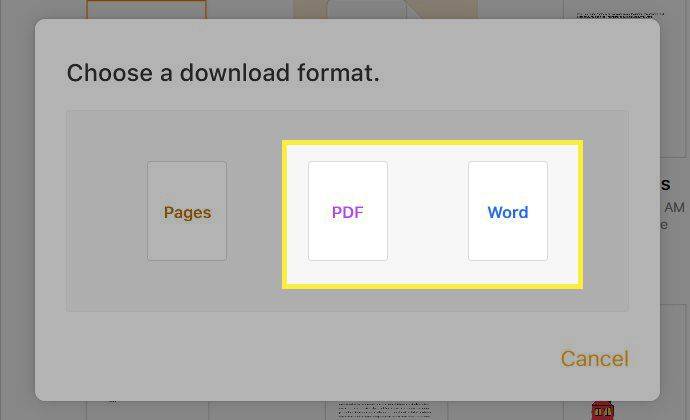
-
Ακολουθήστε τις επόμενες οδηγίες για να κάνετε λήψη του αρχείου Σελίδες και να το ανοίξετε με την εφαρμογή της επιλογής σας. Για παράδειγμα, χρησιμοποιήστε α Αναγνώστης PDF για αυτήν τη μορφή ή επεξεργαστή κειμένου, εάν το κατεβάσατε ως αρχείο DOCX.
Μετατρέψτε ένα αρχείο Pages σε Word ή PDF Online
Εάν δεν έχετε λογαριασμό iCloud και προτιμάτε να μην δημιουργήσετε, μπορείτε να μετατρέψετε το έγγραφο Σελίδες σε διαφορετικό τύπο αρχείου στο διαδίκτυο. Υπάρχουν πολλοί δωρεάν μετατροπείς αρχείων εγγράφων από τους οποίους μπορείτε να επιλέξετε, αλλά δεν υποστηρίζουν όλοι τα αρχεία Pages. Θα χρησιμοποιήσουμε το CloudConvert για αυτό το παράδειγμα, αλλά το Zamzar είναι ένα άλλο που προτείνουμε.
πώς να αποτρέψετε το google chrome από την αποθήκευση ιστορικού προγράμματος περιήγησης
-
Ανοίξτε το CloudConvert's Σελίδες στο Word ή Σελίδες σε PDF σελίδα.
-
Επιλέξτε το βέλος δίπλα Επιλέξτε Αρχείο και επιλέξτε Από τον υπολογιστή μου .
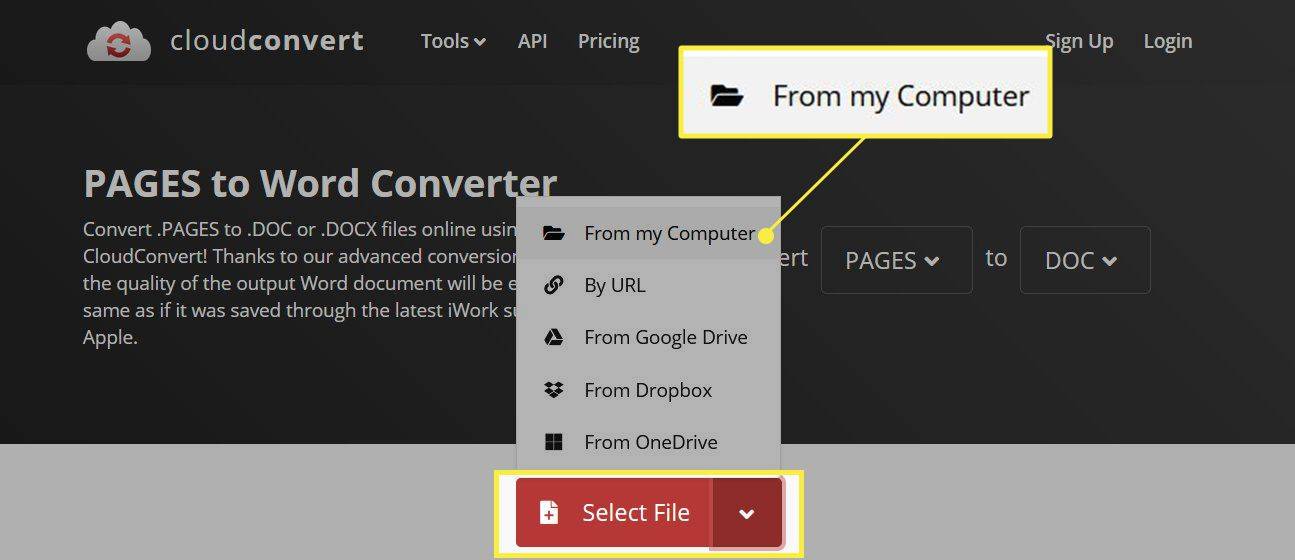
-
Αναζητήστε και επιλέξτε το αρχείο Σελίδες και, στη συνέχεια, επιλέξτε Ανοιξε .
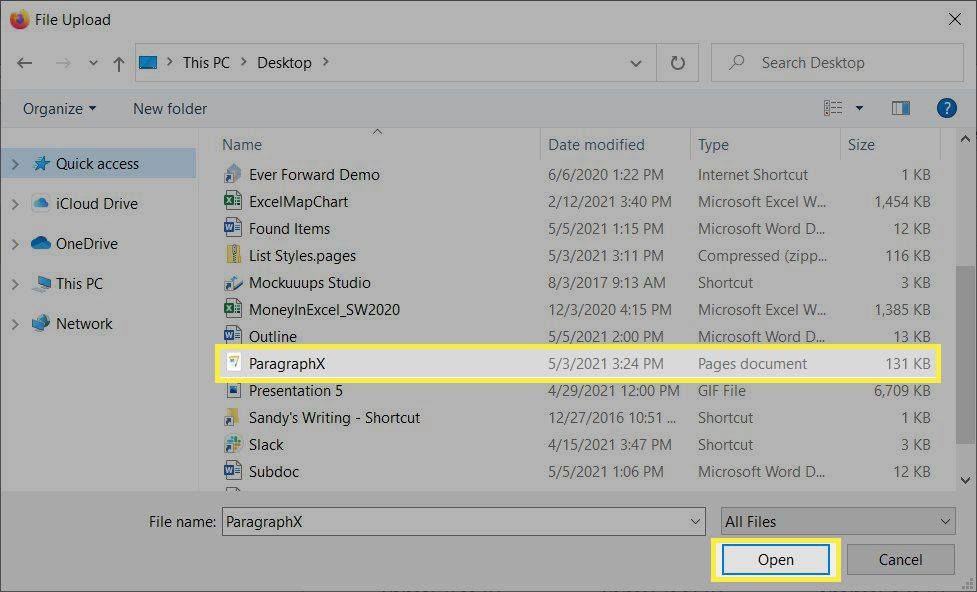
-
Επιβεβαιώστε ότι έχει επιλεγεί η σωστή μορφή ( DOC , DOCX , ή PDF ). Στη συνέχεια επιλέξτε Μετατρέπω .
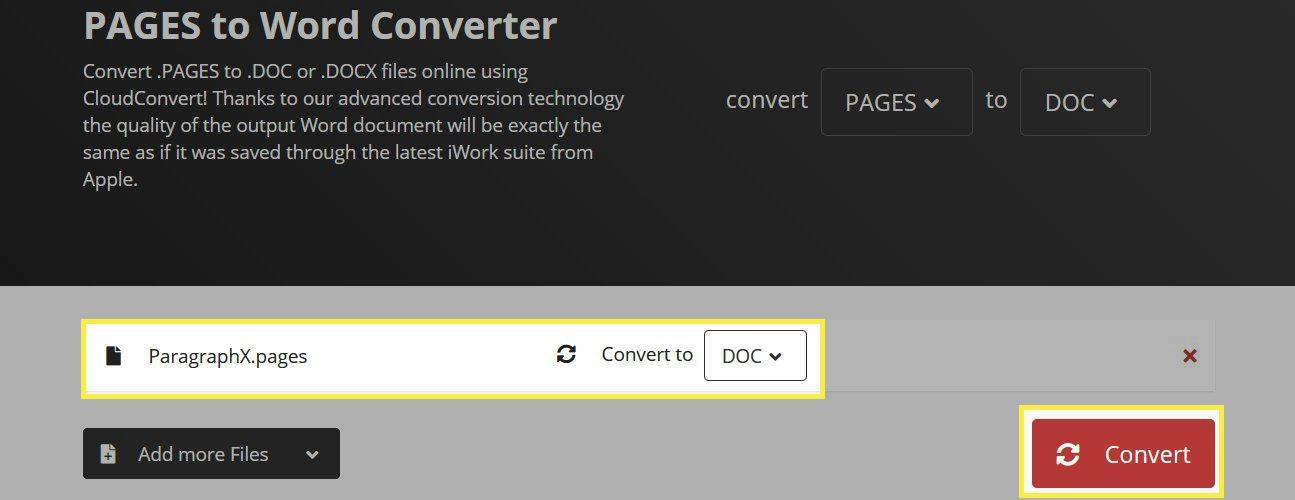
-
Θα δείτε τη μετατροπή καθώς επεξεργάζεται και στη συνέχεια ολοκληρώνεται. Επιλέγω Κατεβάστε για να λάβετε το αρχείο που έχει μετατραπεί.

-
Ακολουθήστε την επόμενη προτροπή για λήψη του αρχείου στον υπολογιστή σας.
Μετατροπή και αποστολή αρχείου σελίδων με χρήση iPhone ή iPad
Εάν διαθέτετε iPhone ή iPad, μπορείτε να μετατρέψετε γρήγορα το έγγραφο Pages σε αρχείο Word ή PDF και στη συνέχεια να το στείλετε στον υπολογιστή σας με Windows.
-
Ανοίξτε το αρχείο Σελίδες στο iPhone ή το iPad σας. Για παράδειγμα, στην εφαρμογή Apple Mail ή Gmail, πατήστε το αρχείο στο email για να το προβάλετε.
-
Πατήστε το Μερίδιο κουμπί επάνω δεξιά και επιλέξτε Σελίδες στη δεύτερη σειρά του φύλλου κοινής χρήσης σας.
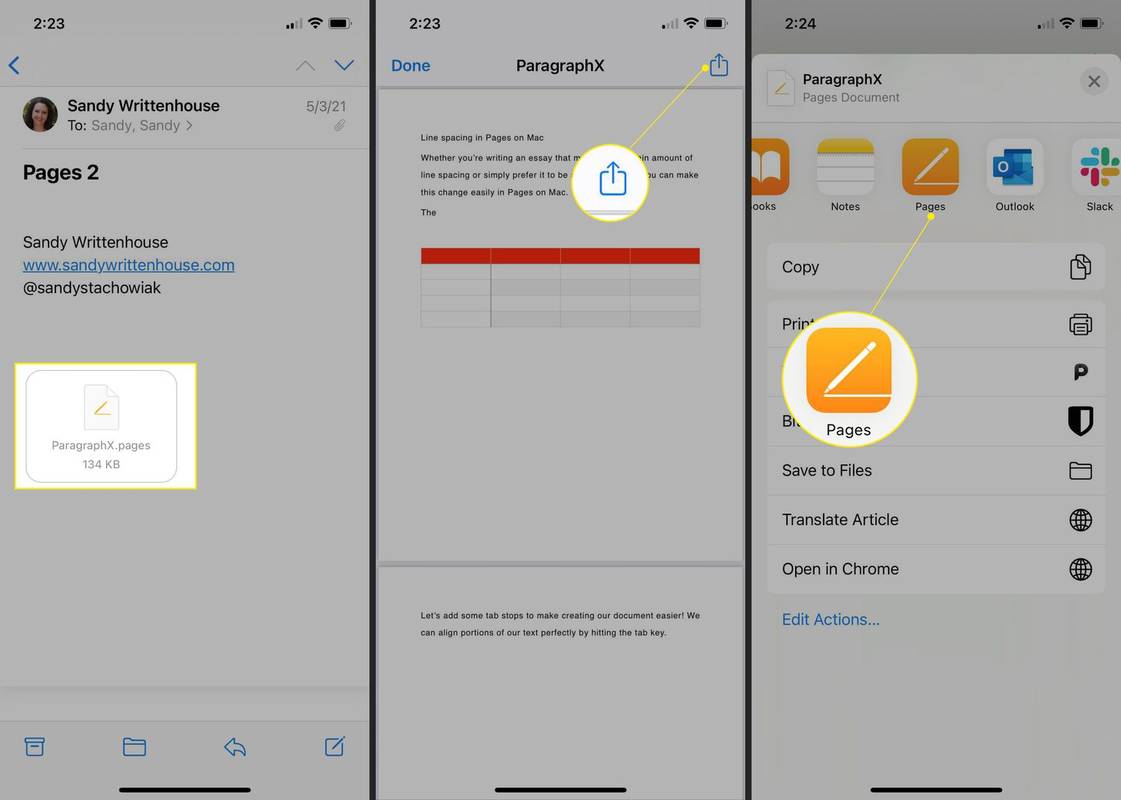
-
Πατήστε το Μερίδιο κουμπί στις Σελίδες, ακολουθούμενο από Εξαγωγή και αποστολή . Επιλέξτε μια μορφή από τη λίστα, όπως PDF ή Λέξη .
Εάν δεν το βλέπετε στη συσκευή σας, πατήστε το έλλειψη (τρεις κουκκίδες) και μετά επιλέξτε Εξαγωγή και διάλεξε PDF ή Λέξη .
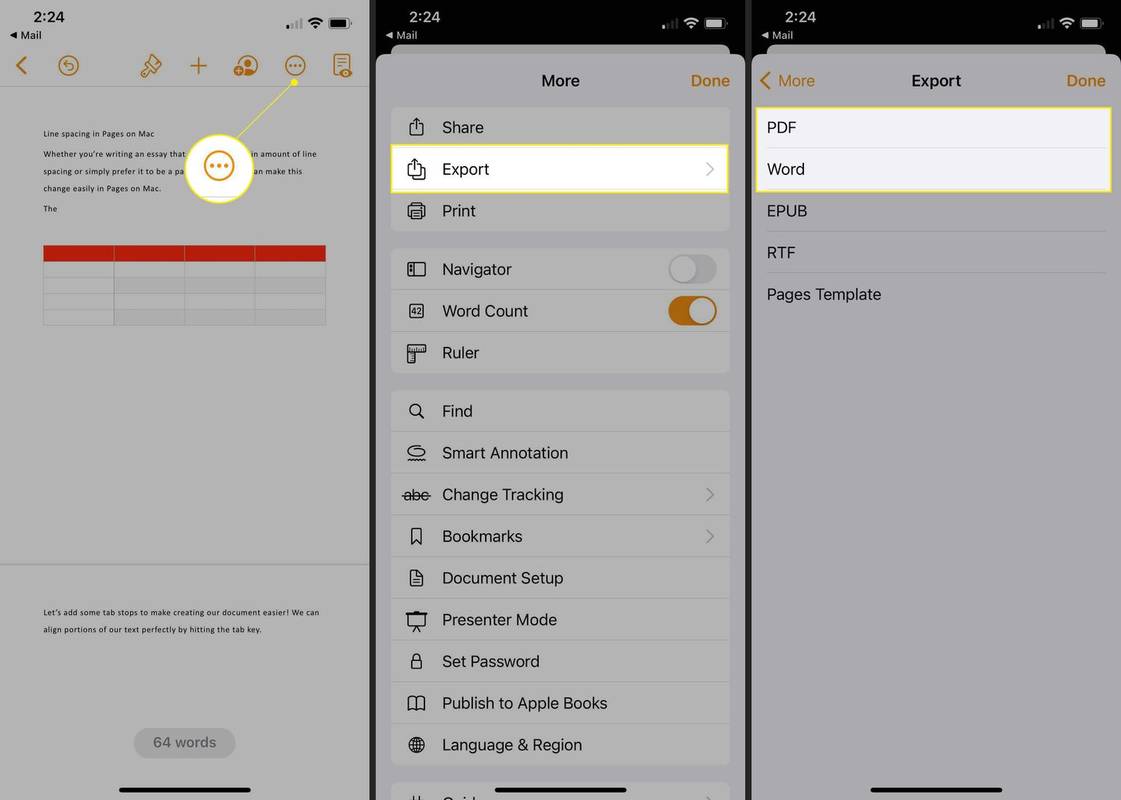
-
Το φύλλο κοινής χρήσης θα πρέπει να ανοίγει αυτόματα, αλλά αν δεν πατήσει Εξαγωγή ή Μερίδιο .
-
Επιλέξτε την καλύτερη επιλογή για αποστολή ή κοινή χρήση του αρχείου με τον υπολογιστή σας με Windows. Για παράδειγμα, μπορείτε να το στείλετε μέσω Mail, Gmail, Slack ή άλλης μεθόδου για να το αποκτήσετε εύκολα στον υπολογιστή σας.
πώς να καρφιτσώσετε ένα μήνυμα στο τηλεγράφημα
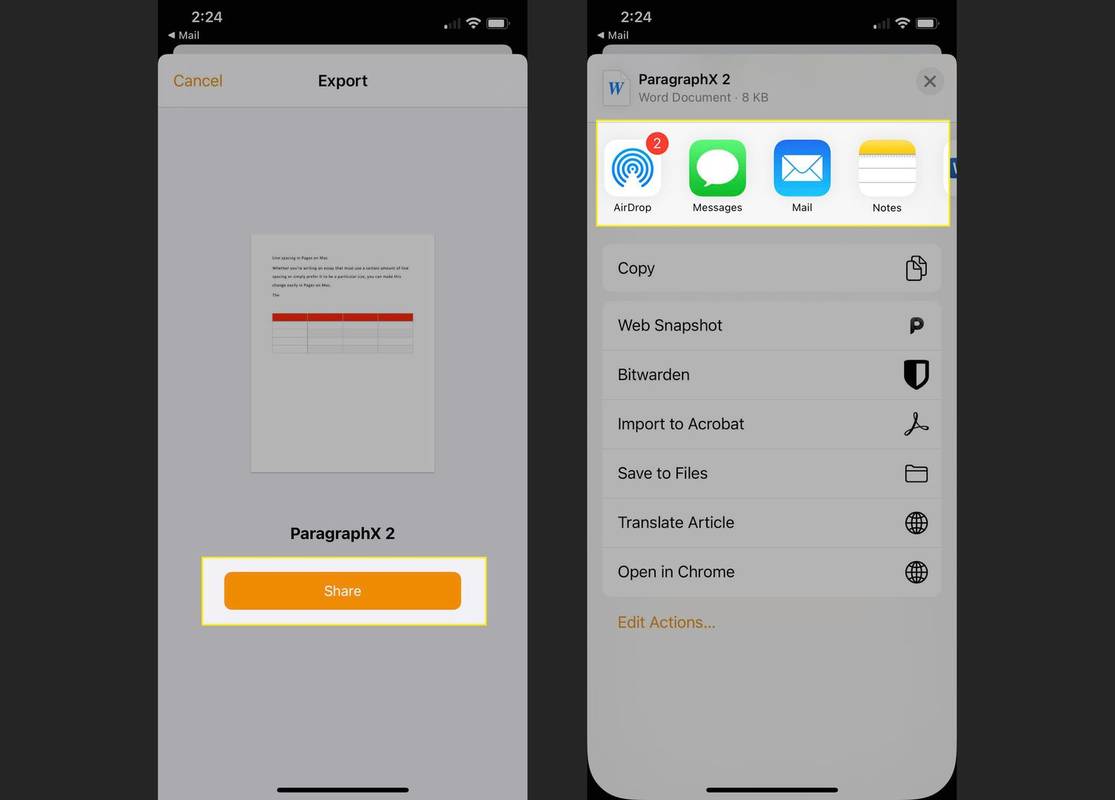
-
Ακολουθήστε τις επόμενες οδηγίες, ανάλογα με τη μέθοδο που επιλέγετε και, στη συνέχεια, ανοίξτε το αρχείο Word ή PDF στον υπολογιστή σας με Windows.
Καθεμία από αυτές τις μεθόδους σάς δίνει έναν τρόπο να προβάλετε το αρχείο Σελίδες που λαμβάνετε, να το επεξεργαστείτε και να το αποθηκεύσετε σε μια μορφή αρχείου που λειτουργεί καλύτερα για εσάς. Και αν λειτουργούν περισσότερες από μία επιλογές, τότε μπορείτε να αποφασίσετε ποια λειτουργεί καλύτερα για εσάς.
FAQ- Μπορώ να μετατρέψω ένα έγγραφο Pages σε PDF;
Ναί. Σε Mac, επιλέξτε Αρχείο > Εξαγωγή σε > PDF και ακολουθήστε τις οδηγίες. Σε μια συσκευή iOS, επιλέξτε Περισσότερο (τρεις τελείες) > Εξαγωγή > PDF .
- Πώς θα ανοίξω ένα αρχείο Mac Pages σε έναν υπολογιστή;
Θα μετατρέψατε το αρχείο στο Mac σας και μετά θα το στείλατε στον υπολογιστή σας. Ανοίξτε το αρχείο και επιλέξτε Αρχείο > Εξαγωγή σε , στη συνέχεια επιλέξτε έναν τύπο αρχείου που μπορείτε να ανοίξετε στον υπολογιστή σας, όπως PDF. Επιλέγω Εξαγωγή , στη συνέχεια στείλτε το αρχείο στον υπολογιστή σας χρησιμοποιώντας email ή άλλη μέθοδο.

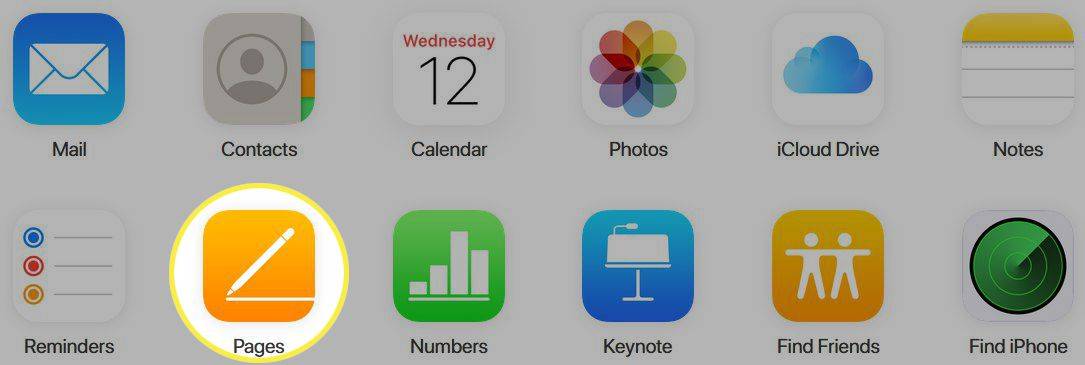

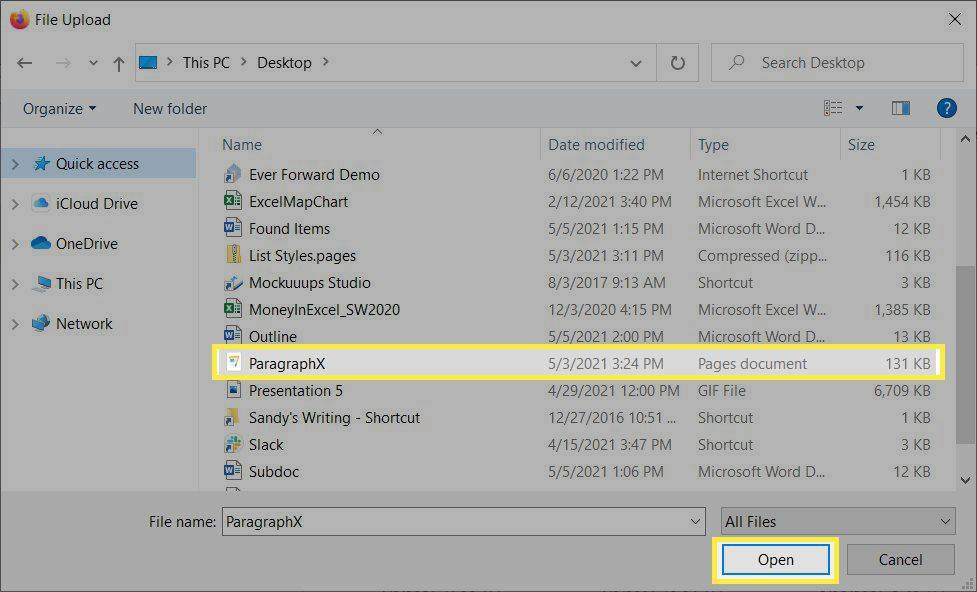
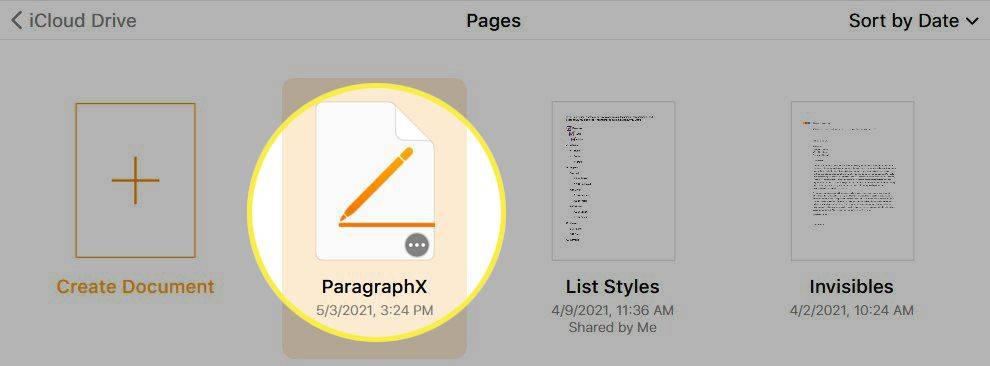
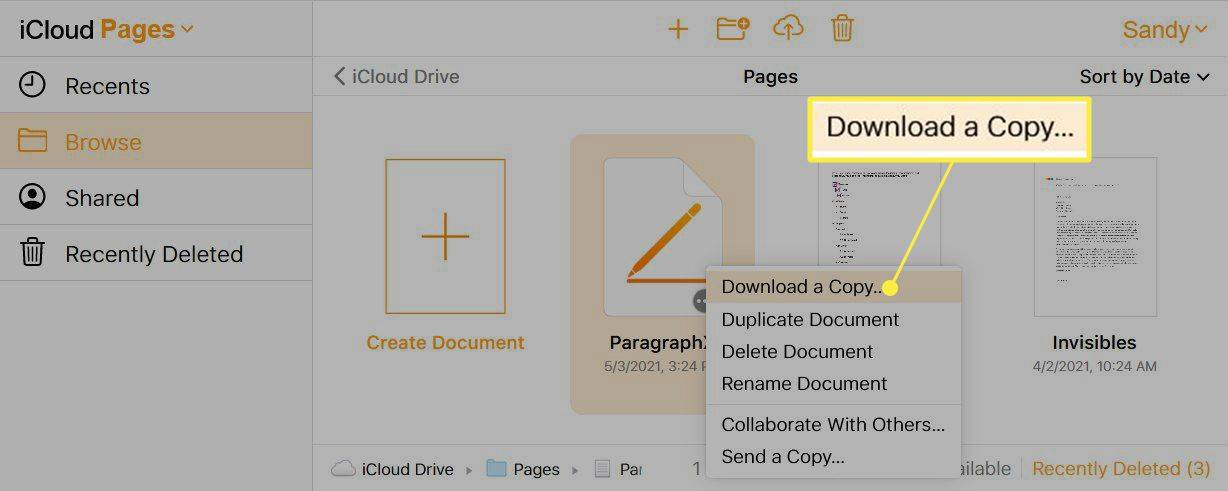
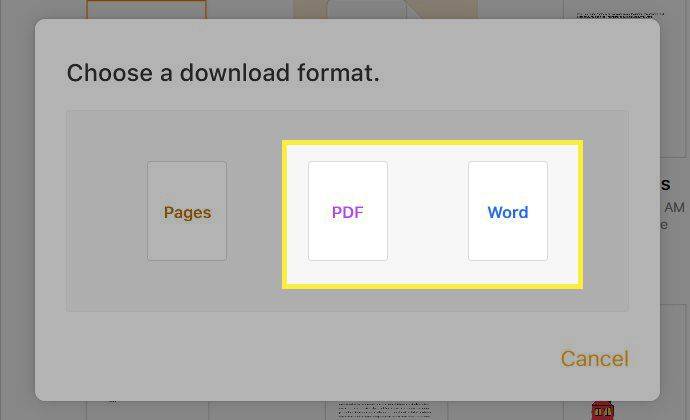
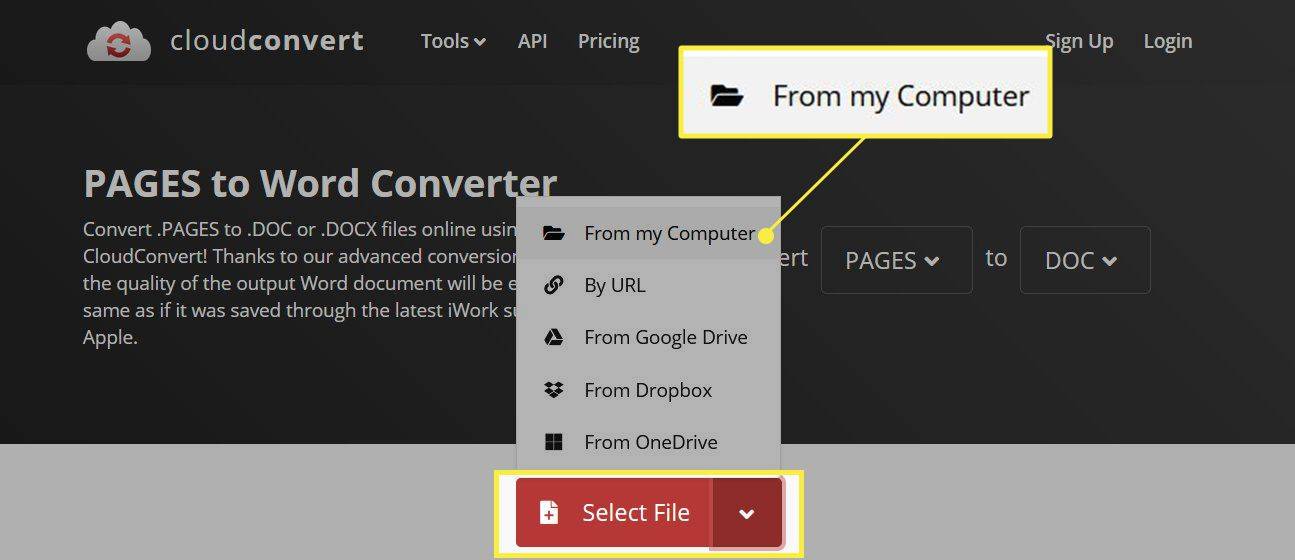
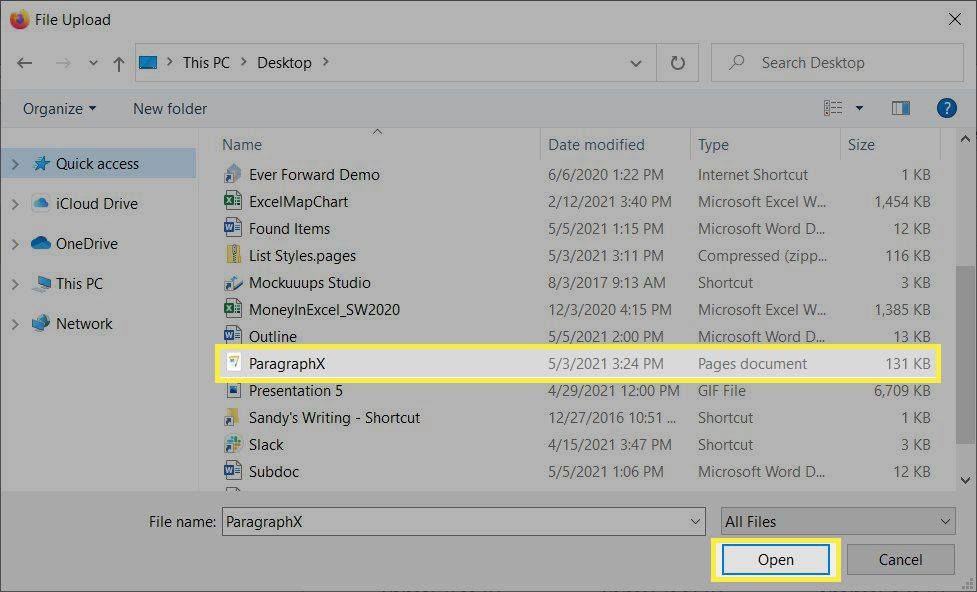
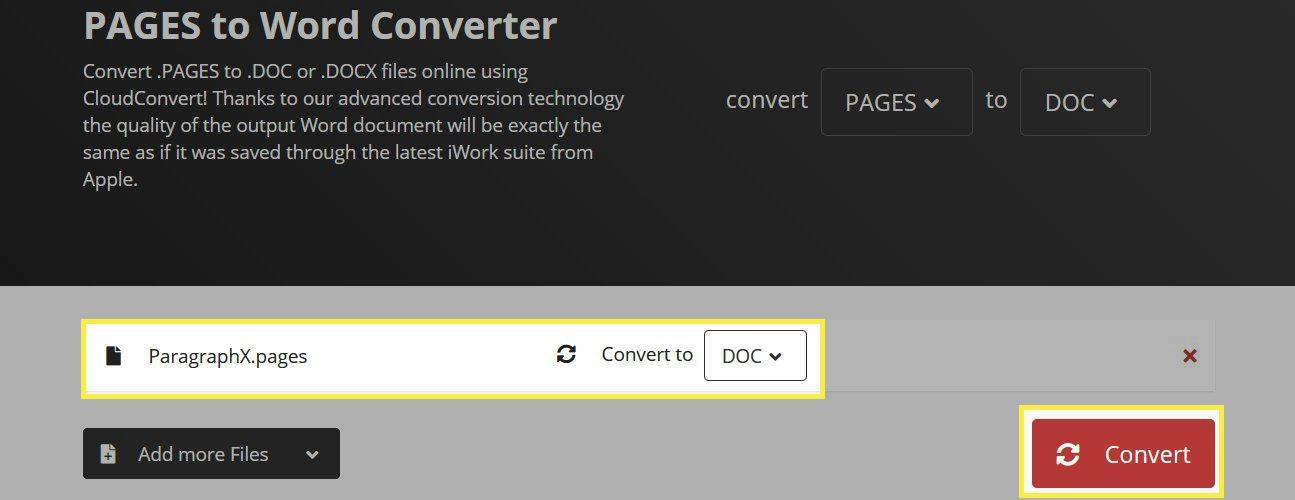

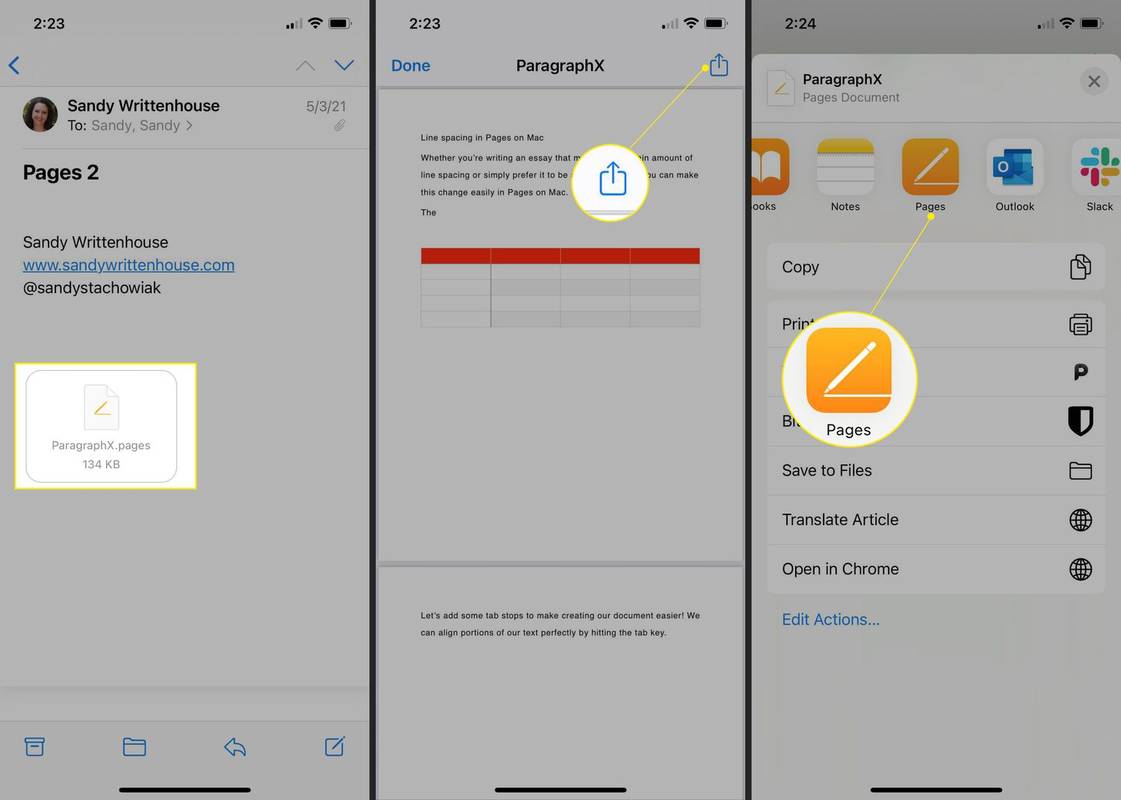
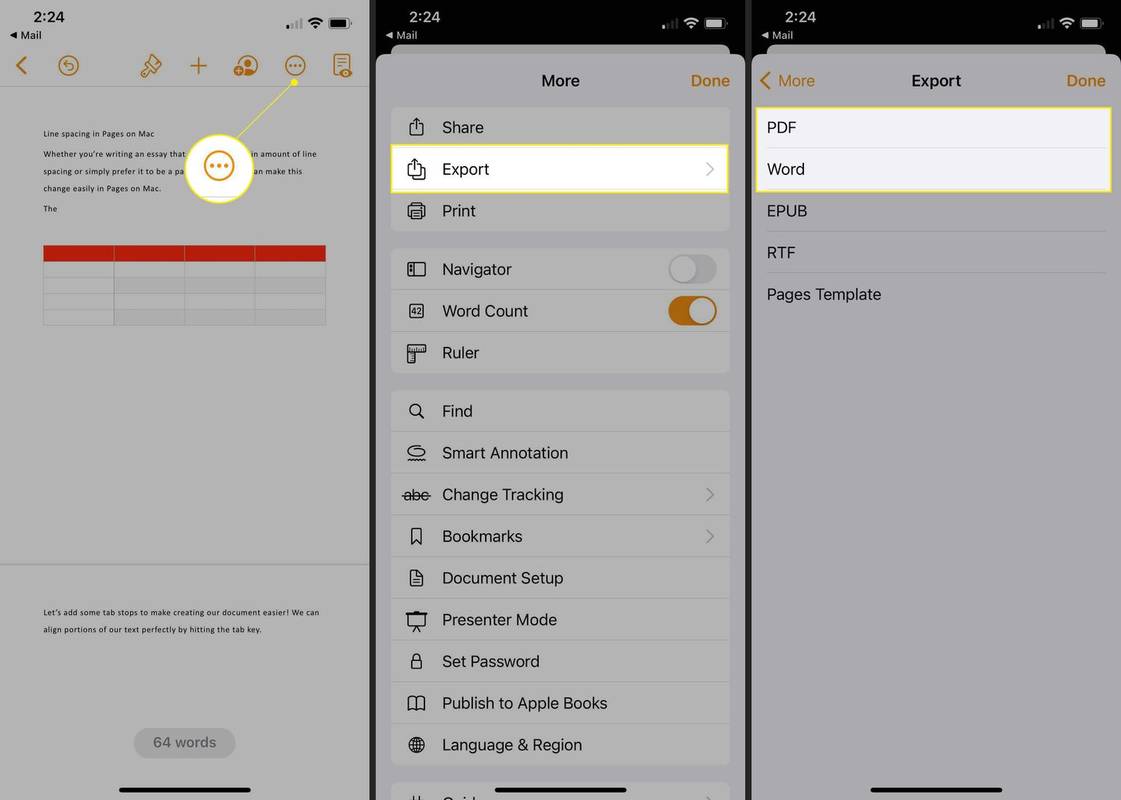
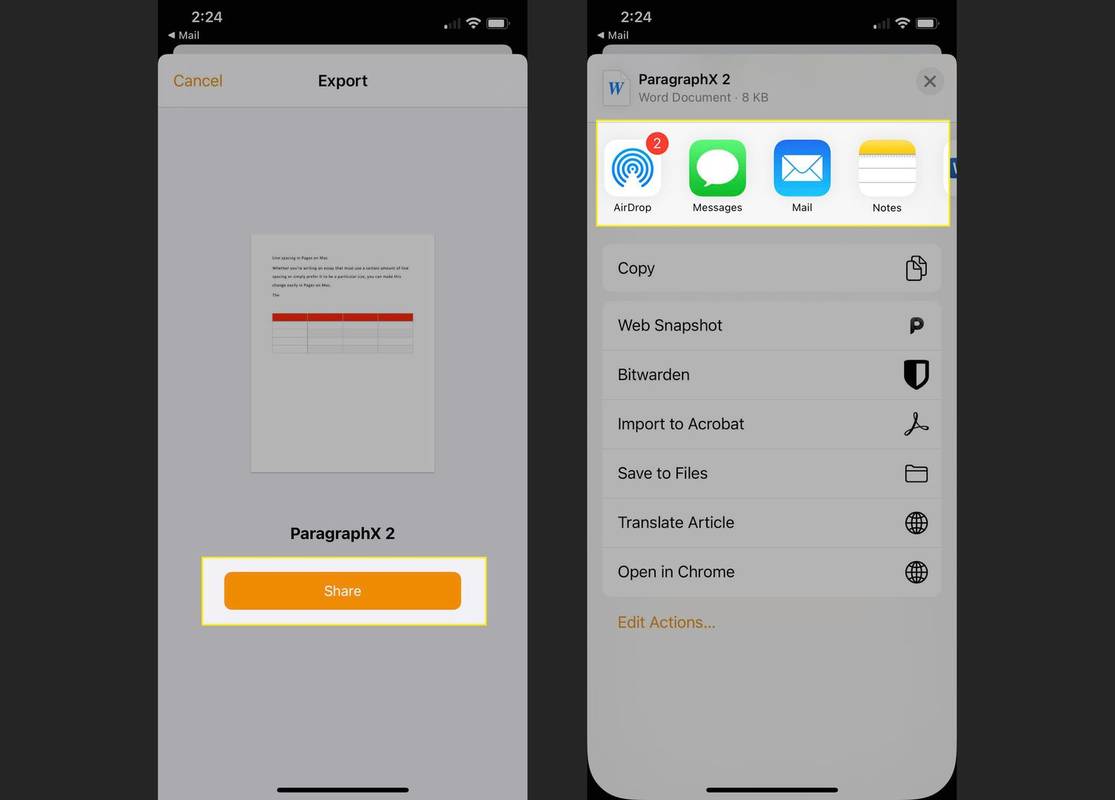





![Πώς να ενεργοποιήσετε την αυτόματη επανάκληση Android [Επεξήγηση]](https://www.macspots.com/img/mobile/68/how-turn-android-auto-redial.jpg)


