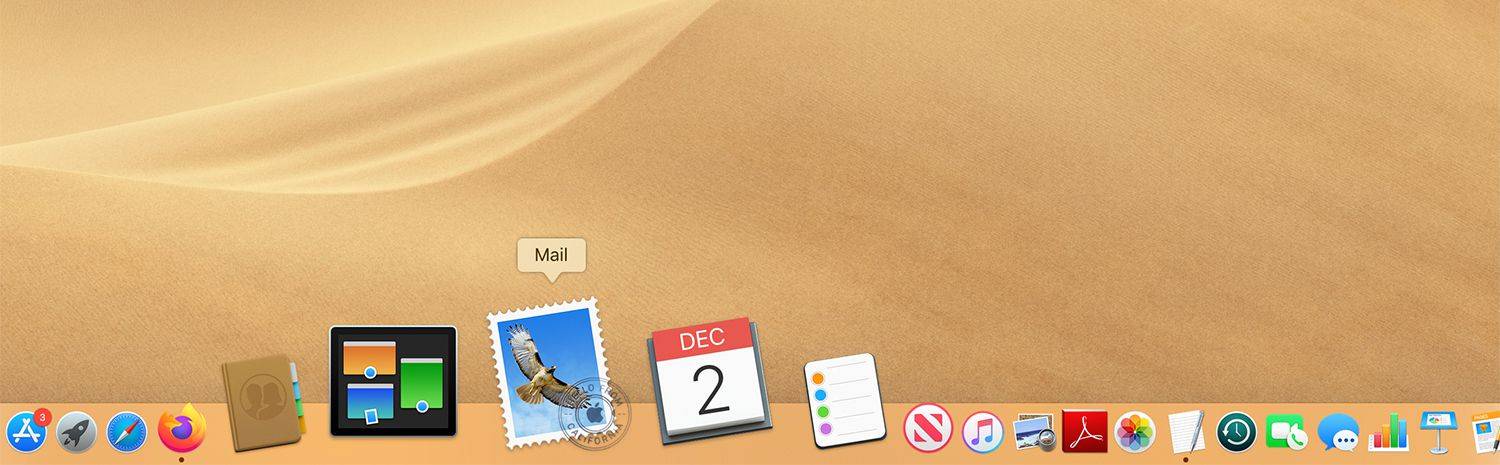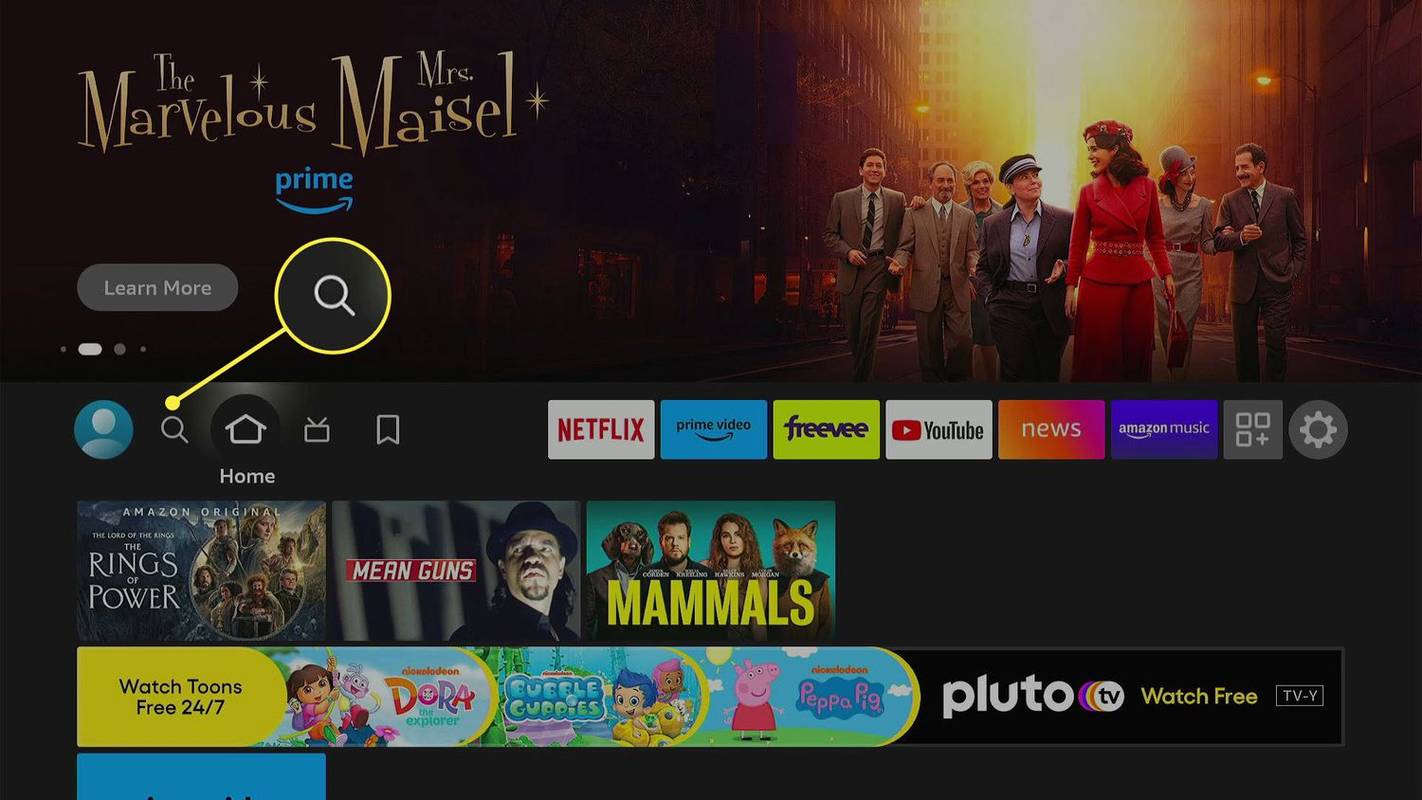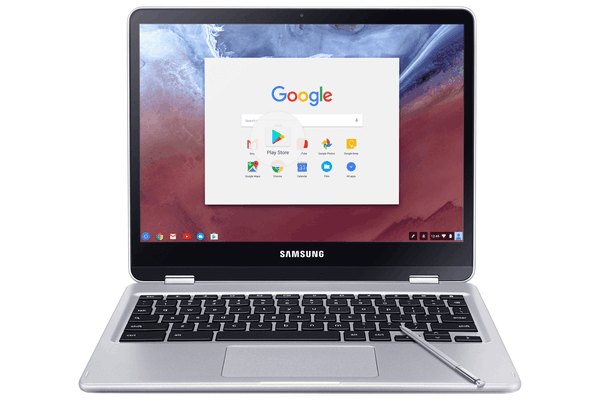Τα Windows 10 μπορεί να είναι ένα ισχυρό και ευέλικτο σύστημα για παιχνίδια, αλλά δεν είναι απόλυτα προσαρμοσμένο για αυτόν τον σκοπό αμέσως. Ορισμένες τροποποιήσεις είναι απαραίτητες εάν θέλετε να απολαύσετε την καλύτερη δυνατή απόδοση παιχνιδιού στον υπολογιστή σας Windows 10.
πώς να προσθέσετε γραμματοσειρές στη λέξη mac

Σε αυτόν τον οδηγό, θα μοιραστούμε συμβουλές για τη βελτιστοποίηση του υπολογιστή σας Windows 10 για παιχνίδια. Έχουμε συμπεριλάβει σημαντικά σημεία που σχετίζονται με τα παιχνίδια, από τον λανθάνοντα χρόνο σύνδεσης στο Διαδίκτυο μέχρι τα γραφικά και το υλικό. Διαβάστε παρακάτω για να ανακαλύψετε πώς μπορείτε να βελτιώσετε την εμπειρία παιχνιδιού σας στα Windows 10.
Πώς να βελτιστοποιήσετε τα Windows 10 για παιχνίδια
Τα Windows 10 διαθέτουν ενσωματωμένη λειτουργία παιχνιδιού. Είναι ένας γρήγορος τρόπος για να προσαρμόσετε τον υπολογιστή σας για παιχνίδι, εάν δεν θέλετε να μπείτε βαθιά στις ρυθμίσεις. Δείτε πώς μπορείτε να ενεργοποιήσετε τη λειτουργία παιχνιδιού στον υπολογιστή σας:
- Πατήστε τα πλήκτρα Windows και I ταυτόχρονα για να ανοίξετε τη γραμμή αναζήτησης.

- Πληκτρολογήστε το Game Mode και πατήστε το πλήκτρο Enter.

- Από τις προτεινόμενες επιλογές, κάντε κλικ στις Ρυθμίσεις λειτουργίας παιχνιδιού ή Ενεργοποιήστε τη λειτουργία παιχνιδιού.

- Μετακινήστε το κουμπί εναλλαγής κάτω από το Game Mode στη θέση On.

Πώς να βελτιστοποιήσετε τα Windows 10 για διαδικτυακά παιχνίδια
Οι διαδικτυακοί παίκτες, ωστόσο, ενδέχεται να μην δουν διαφορά όταν ενεργοποιούν τη λειτουργία παιχνιδιού, καθώς δεν επιλύει προβλήματα λανθάνουσας κατάστασης. Αυτό το πρόβλημα σχετίζεται συχνά με τον αλγόριθμο του Nagle, μια μέθοδο που είναι χρήσιμη για τη βελτίωση της αποτελεσματικότητας του δικτύου TCP/IP, αλλά μειώνει την ταχύτητα και τη συνέπεια της σύνδεσης στο Διαδίκτυο. Για να απενεργοποιήσετε τον αλγόριθμο του Nagle στον υπολογιστή σας, ακολουθήστε τα παρακάτω βήματα:
- Πατήστε τα πλήκτρα Windows και X ταυτόχρονα.

- Από το μενού, επιλέξτε Windows PowerShell.

- Πληκτρολογήστε |_+_| και πατήστε Enter.

- Βρείτε τη διεύθυνση IP του υπολογιστή σας και σημειώστε τη. Θα το χρειαστείτε αργότερα.
- Ανοίξτε το μενού Έναρξη και πληκτρολογήστε |_+_| για να ανοίξετε τον Επεξεργαστή Μητρώου.

- Στη γραμμή διευθύνσεων του Επεξεργαστή Μητρώου, επικολλήστε |_+_|.

- Θα δείτε μια λίστα υποφακέλων με ονόματα που αποτελούνται από τυχαία γράμματα και αριθμούς στην αριστερή πλαϊνή γραμμή κάτω από το φάκελο Interfaces. Βρείτε ένα που ταιριάζει με τη διεύθυνση IP του υπολογιστή σας και κάντε δεξί κλικ σε αυτό.

- Από το αναπτυσσόμενο μενού, επιλέξτε Νέο και μετά Τιμή DWORD (32-bit).

- Ονομάστε το |_+_|, ορίστε τα δεδομένα τιμής σε 1 και κάντε κλικ στο ΟΚ για επιβεβαίωση.

- Κάντε δεξί κλικ στο φάκελο ξανά και επιλέξτε Νέο και μετά Τιμή DWORD (32 bit).

- Ονομάστε τη δεύτερη τιμή |_+_|, ορίστε τα δεδομένα τιμής σε 1 και κάντε κλικ στο Ok για επιβεβαίωση.

Ένας άλλος τρόπος για να βελτιώσετε την απόδοση των διαδικτυακών παιχνιδιών σε έναν υπολογιστή με Windows 10 είναι να κάνετε μερικές προσαρμογές δικτύου για να επιτύχετε ταχύτερο DNS. Δείτε πώς να το κάνετε αυτό:
πώς να αλλάξω τον προεπιλεγμένο λογαριασμό μου Google
- Πατήστε τα πλήκτρα Windows και I ταυτόχρονα για να ξεκινήσετε τις ρυθμίσεις των Windows.

- Πληκτρολογήστε |_+_| στη γραμμή αναζήτησης ή βρείτε το από το μενού.

- Μεταβείτε στην επιλογή Αλλαγή ρυθμίσεων προσαρμογέα και κάντε δεξί κλικ στο όνομα του δικτύου σας Wi-Fi.
- Από το αναπτυσσόμενο μενού, επιλέξτε Ιδιότητες.

- Κάντε κλικ στο Πρωτόκολλο Internet Έκδοση 4 και σημειώστε δύο καταχωρίσεις DNS. Θα τα χρειαστείτε αργότερα.

- Αλλάξτε τις τρέχουσες καταχωρίσεις DNS για |_+_| και |_+_| μετά κάντε κλικ στο ΟΚ και Κλείσιμο.

- Επανεκκινήστε το πρόγραμμα περιήγησης που χρησιμοποιείτε για να παίζετε διαδικτυακά παιχνίδια.
Πώς να απενεργοποιήσετε τις αυτόματες ενημερώσεις Steam στα Windows 10;
Πολλοί παίκτες των Windows 10 εγκαθιστούν παιχνίδια μέσω του Steam. Ωστόσο, οι αυτόματες ενημερώσεις του Steam ενδέχεται να εξαντλήσουν τη μνήμη του υπολογιστή σας ενημερώνοντας παιχνίδια που δεν θέλετε να ενημερώσετε και να μειώσουν την ταχύτητα σύνδεσής σας στο Διαδίκτυο. Για να απενεργοποιήσετε τις αυτόματες ενημερώσεις κατά τη διάρκεια του παιχνιδιού, ακολουθήστε τα παρακάτω βήματα:
- Ανοίξτε το Steam και συνδεθείτε στον λογαριασμό σας.

- Από τις Ρυθμίσεις, μεταβείτε στις Λήψεις που βρίσκονται στην αριστερή πλαϊνή γραμμή.

- Στην ενότητα Περιορισμοί λήψης, καταργήστε την επιλογή του πλαισίου δίπλα στην επιλογή Να επιτρέπονται οι λήψεις κατά τη διάρκεια του παιχνιδιού.

Μπορείτε επίσης να απενεργοποιήσετε τις ενημερώσεις για ένα συγκεκριμένο παιχνίδι ακολουθώντας τις παρακάτω οδηγίες:
- Εκκινήστε το Steam και κάντε δεξί κλικ στο παιχνίδι που θέλετε να διακόψετε την ενημέρωση.
- Από το αναπτυσσόμενο μενού, επιλέξτε Ιδιότητες.

- Αναπτύξτε το μενού στην περιοχή Αυτόματες ενημερώσεις.

- Από το μενού, επιλέξτε Ενημέρωση μόνο αυτού του παιχνιδιού όταν το εκκινήσω.

Πώς να βελτιώσετε τα γραφικά των Windows 10 Gaming
Τα γραφικά είναι ένας σημαντικός παράγοντας για πολλούς παίκτες και οι ρυθμίσεις εντός του παιχνιδιού δεν είναι ο μόνος τρόπος για να βελτιώσετε την οπτική εμφάνιση ενός παιχνιδιού. Μπορείτε επίσης να τροποποιήσετε τις ρυθμίσεις οπτικού εφέ απευθείας στον υπολογιστή σας. Δείτε πώς να το κάνετε αυτό:
- Πατήστε τα πλήκτρα Windows και I ταυτόχρονα για να ανοίξετε τη γραμμή αναζήτησης.
- Εισαγάγετε την απόδοση και κάντε κλικ στην επιλογή Προσαρμογή της εμφάνισης και της απόδοσης των Windows.

- Επιλέξτε Προσαρμογή για βέλτιστη απόδοση από τη λίστα και κάντε κλικ στο Εφαρμογή.

- Μεταβείτε στην καρτέλα Για προχωρημένους και επιλέξτε Προγράμματα στην ενότητα Προσαρμογή για καλύτερη απόδοση της ενότητας.

- Κάντε κλικ στο Apply και στο Ok για να εφαρμόσετε αλλαγές.

Πώς να προσαρμόσετε τις ρυθμίσεις του ποντικιού για καλύτερη απόδοση παιχνιδιού στα Windows 10
Η καθυστέρηση του ποντικιού σας μπορεί να επηρεάσει σοβαρά την απόδοση του παιχνιδιού σας, ειδικά όταν πρόκειται για σκοπευτές. Η αλλαγή των ρυθμίσεων του ποντικιού μπορεί να βοηθήσει πολύ εδώ. Ακολουθήστε τα παρακάτω βήματα για να ρυθμίσετε την ακρίβεια του δείκτη στα Windows 10:
πώς μπορώ να κατεβάσω εικόνες από τις φωτογραφίες Google
- Ανοίξτε το μενού Έναρξη και κάντε κλικ στο εικονίδιο με το γρανάζι για να ανοίξετε τις ρυθμίσεις.

- Επιλέξτε συσκευές και μετά Ποντίκι. Βρείτε το όνομα του τρέχοντος ποντικιού σας εάν έχετε πολλές συσκευές.

- Μεταβείτε στην καρτέλα Επιλογές δείκτη και καταργήστε την επιλογή του πλαισίου δίπλα στην επιλογή Βελτίωση ακρίβειας δείκτη.

- Προαιρετικά, προσαρμόστε την ταχύτητα του δείκτη μετακινώντας το κουμπί εναλλαγής στην περιοχή Επιλογή ταχύτητας δείκτη.

- Κάντε κλικ στο ΟΚ για να επιβεβαιώσετε τις αλλαγές.

Πώς να ενημερώσετε τα προγράμματα οδήγησης των Windows 10 για καλύτερη απόδοση παιχνιδιού
Ακόμη και η καλύτερη GPU δεν θα λειτουργήσει όπως πρέπει, αν παραμελήσετε τις ενημερώσεις προγραμμάτων οδήγησης. Για να διατηρείτε ενημερωμένα τα προγράμματα οδήγησης GPU, ακολουθήστε τα παρακάτω βήματα:
- Κάντε δεξί κλικ οπουδήποτε στην επιφάνεια εργασίας σας.
- Από το αναπτυσσόμενο μενού, επιλέξτε Ρυθμίσεις οθόνης και, στη συνέχεια, Ρυθμίσεις προβολής για προχωρημένους.

- Κάντε κύλιση προς τα κάτω στο κάτω μέρος και εντοπίστε τις ιδιότητες του προσαρμογέα οθόνης.

- Στην περιοχή Ιδιότητες, κάντε κλικ στην Ενημέρωση προγράμματος οδήγησης για να εγκαταστήσετε τις πιο πρόσφατες ενημερώσεις.

Πώς να βελτιστοποιήσετε τα Windows 10 για παιχνίδια με το DirectX 12
Τέλος, μπορείτε να εγκαταστήσετε την πιο πρόσφατη έκδοση του DirectX για να βελτιώσετε την απόδοση του παιχνιδιού στα Windows 10. Ακολουθήστε τις παρακάτω οδηγίες:
- Ελέγξτε ποια έκδοση του DirectX έχετε αυτήν τη στιγμή. Εκκινήστε το Windows PowerShell, πληκτρολογήστε |_+_| και πατήστε το πλήκτρο Enter. Θα δείτε την τρέχουσα έκδοση δίπλα στη γραμμή Έκδοση DirectX.

- Εάν δεν έχετε εγκατεστημένη την πιο πρόσφατη έκδοση, πατήστε τα πλήκτρα Windows και I ταυτόχρονα για να αποκτήσετε πρόσβαση στις ρυθμίσεις των Windows.
- Μεταβείτε στην ενότητα Ενημέρωση και ασφάλεια.

- Κάντε κλικ στο Windows Update και μετά Έλεγχος για ενημερώσεις.

- Οι ενημερώσεις θα εγκατασταθούν αυτόματα.
Διατηρήστε το ενημερωμένο
Ορισμένες τροποποιήσεις που αναφέρονται σε αυτόν τον οδηγό μπορεί να είναι μικρές, αλλά όλα τα μέτρα σε συνδυασμό έχουν μεγάλη επίδραση στην απόδοση παιχνιδιών των Windows 10. Ωστόσο, ακόμη και το τέλεια προσαρμοσμένο λογισμικό δεν μπορεί να αναπληρώσει το ξεπερασμένο υλικό. Επομένως, βεβαιωθείτε ότι η σύνδεση στο Διαδίκτυο, το ποντίκι και το πληκτρολόγιό σας είναι κατάλληλα για παιχνίδια και διατηρείτε ενημερωμένα τα προγράμματα οδήγησης.
Ποια συμβουλή για τη βελτίωση της απόδοσης παιχνιδιών των Windows 10 σας φάνηκε πιο χρήσιμη; Μοιραστείτε τις εμπειρίες σας στην παρακάτω ενότητα σχολίων.