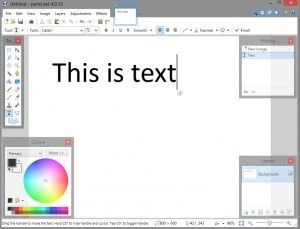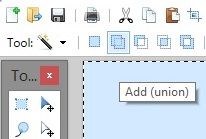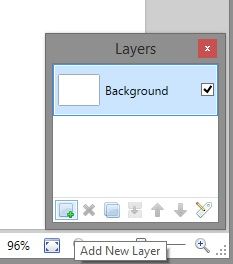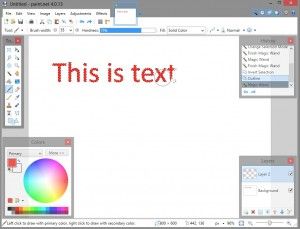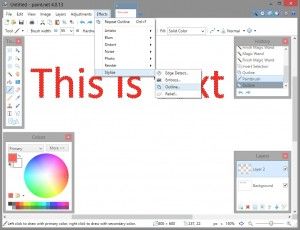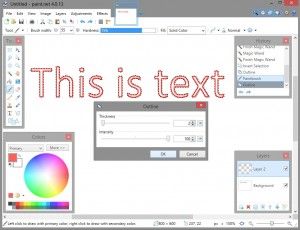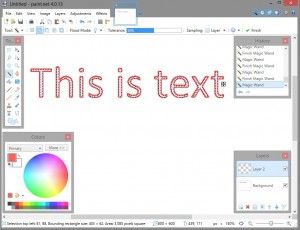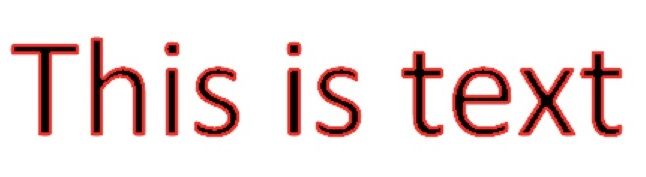Paint.NET (AKA Paint) είναι ένα καταπληκτικό, χρήσιμο, δωρεάν πρόγραμμα επεξεργασίας εικόνων και δημιουργίας τέχνης με πολλές λειτουργίες. Το χρώμα είναι πολύ φθηνότερο και πιο εύκολο στη χρήση από το Photoshop και έχει την ίδια ισχύ με το GIMP με ένα μικρό κλάσμα της καμπύλης εκμάθησης. Το Paint είναι μια καλή εφαρμογή επεξεργασίας εικόνας προϋπολογισμού που είναι σχετικά εύκολη στην εκμάθηση.
Το Paint.NET έχει τη φήμη ότι είναι γρήγορο, διαισθητικό να μάθει και ισχυρό. Για σχεδιαστές που κάνουν κυρίως απλές επεξεργασίες εικόνας, το Paint.NET είναι το τέλειο εργαλείο για την εργασία.
Μια συνηθισμένη εργασία κατά την επεξεργασία εικόνων περιγράφει κείμενο και άλλα αντικείμενα. Η δημιουργία κειμένου με ένα σαφές περίγραμμα μπορεί να είναι χρήσιμη για πράγματα όπως η δημιουργία πρωτότυπων meme, η προσθήκη λεζάντων σε διαγράμματα ή φωτογραφίες ή απλώς η ανάγνωση του υπάρχοντος κειμένου σε μια εικόνα. Εάν είστε σχεδιαστής ιστού ή ηλεκτρονικού ταχυδρομείου, θα βρείτε περιπτώσεις όπου είναι πολύ χρήσιμο να γνωρίζετε πώς να περιγράψετε το κείμενο και άλλα αντικείμενα.
Το Paint.NET υποστηρίζει έναν αριθμό προσθηκών που σας επιτρέπουν να γράφετε περιγραμμένο κείμενο στο Paint και αυτά τα πρόσθετα είναι εύκολο να βρεθούν, αλλά για τους σκοπούς αυτού του σεμιναρίου, θα υποθέσω ότι δεν θέλετε να προσθέσετε την πολυπλοκότητα του ένα πρόσθετο μόνο για να περιγράψει κάποιο κείμενο.
Αντ 'αυτού, αυτό το άρθρο θα σας δείξει μια γρήγορη τεχνική για τη λήψη του περιγραμμένου κειμένου μόνο με την τελευταία βασική έκδοση του Paint. Τη στιγμή αυτής της γραφής, αυτή η έκδοση είναι Paint.NET 4.0.21.
Ας προχωρήσουμε βήμα προς βήμα στα βήματα για να περιγράψουμε το κείμενο στο Paint.NET.
- Αρχικά, χρησιμοποιήστε το εργαλείο κειμένου για να δημιουργήσετε το κείμενο που θέλετε. Θα πρέπει να χρησιμοποιήσετε ένα μεγάλο μέγεθος γραμματοσειράς για αυτό - στο παράδειγμα, χρησιμοποιώ μια γραμματοσειρά 72 σημείων (που ισοδυναμεί με γράμματα ύψους 1 ίντσας), αλλά μπορείτε να πάτε ακόμη μεγαλύτερο και το τελικό αποτέλεσμα θα φαίνεται καλύτερο όσο μεγαλύτερο θα πάτε. Αυτό το κείμενο θα βρίσκεται στο κέντρο του περιγραμμένου κειμένου σας, οπότε κάντε το όποιο χρώμα θέλετε το κέντρο του περιγραμμένου κειμένου σας. (Αν θέλετε το περιγραμμένο κείμενο να έχει λευκό κέντρο, τότε αυτό το κείμενο πρέπει να είναι λευκό, για παράδειγμα.) Ας ξεκινήσουμε με κάτι απλό:
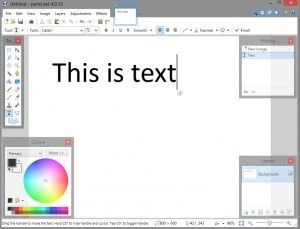
- Χρησιμοποιήστε το εργαλείο Magic Wand για να επιλέξετε όλο το κείμενο. Βεβαιωθείτε ότι η επιλογή Προσθήκη (Ένωση) είναι επάνω αριστερά, ώστε να μπορείτε να επιλέξετε όλα τα γράμματα ταυτόχρονα:
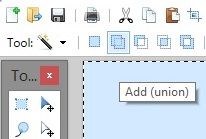
- Χρησιμοποιήστε το παράθυρο στην κάτω δεξιά γωνία του προγράμματος για να επιλέξετε Προσθήκη νέου επιπέδου. Αυτό θα πρέπει να τοποθετήσει ένα κενό στρώμα πάνω από το υπάρχον στρώμα σας, αλλά τα σχήματα των γραμμάτων θα εξακολουθούν να επιλέγονται:
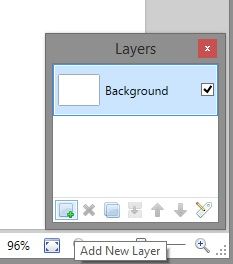
- Χρησιμοποιήστε το πινέλο για να συμπληρώσετε τον επιλεγμένο χώρο με το χρώμα που θέλετε να είναι τα περιγράμματα:
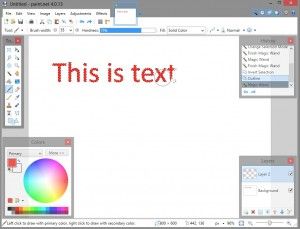
- Διατηρήστε επιλεγμένα τα σχήματα κειμένου. Στο μενού Εφέ, επιλέξτε Στυλίστε και Περίγραμμα:
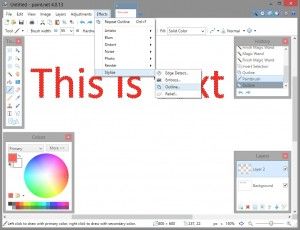
- Μετακινήστε το ρυθμιστικό έντασης μέχρι το 100, ώστε το περίγραμμα να είναι σταθερό. Ρυθμίστε το ρυθμιστικό πάχους για να αλλάξετε πόσο παχύ θα είναι τα περιγράμματα, σε εικονοστοιχεία:
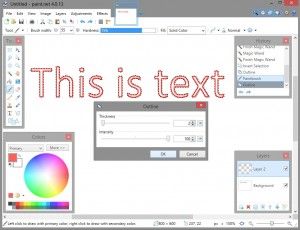
- Τώρα χρησιμοποιήστε ξανά το εργαλείο Magic Wand για να επιλέξετε τα κενά εσωτερικά κάθε γράμματος:
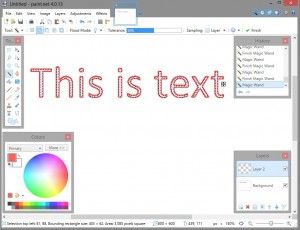
- Πατήστε Διαγραφή για να αφαιρέσετε τα εσωτερικά των γραμμάτων. Τώρα τα αρχικά γράμματα θα πρέπει να εμφανίζονται, με τα περίγραμμά σας πάνω από αυτά:
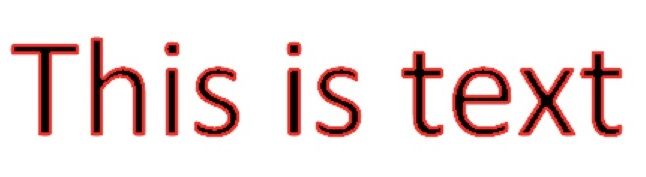
Χρησιμοποιώντας αυτήν την τεχνική, μπορείτε τώρα να προσθέσετε περιγράμματα στο κείμενό σας αρκετά γρήγορα και εύκολα. Μπορείτε επίσης να χρησιμοποιήσετε αυτήν τη μέθοδο για να περιγράψετε οποιοδήποτε άλλο σχήμα με τον ίδιο τρόπο. Τα περιγράμματα μπορούν να προσθέσουν λίγο στιλπνότητα στο κείμενο και είναι ιδιαίτερα χρήσιμα για να καταστήσουν το κείμενο πιο σαφές εάν το φόντο της εικόνας έχει παρόμοιο συνδυασμό χρωμάτων.
Έχουμε μερικά ακόμη άρθρα σχετικά με το πώς μπορείτε χειρισμός κειμένου με το Paint.NET, κόλπα χειρισμού εικόνας όπως πώς να προσθέσετε θαμπάδα σε εικόνες με το Pain.NET και διάφορα κόλπα όπως πώς να λευκαίνουν τα δόντια με το Paint.NET . Το Paint έχει πολλά δροσερά χαρακτηριστικά, καθιστώντας το ένα από τα καλύτερα και πιο εύκολα στη χρήση δωρεάν προγράμματα επεξεργασίας εικόνας εκεί έξω!
Έχετε τις δικές σας έξυπνες συμβουλές και κόλπα Paint.NET; Παρακαλώ αφήστε ένα σχόλιο παρακάτω!