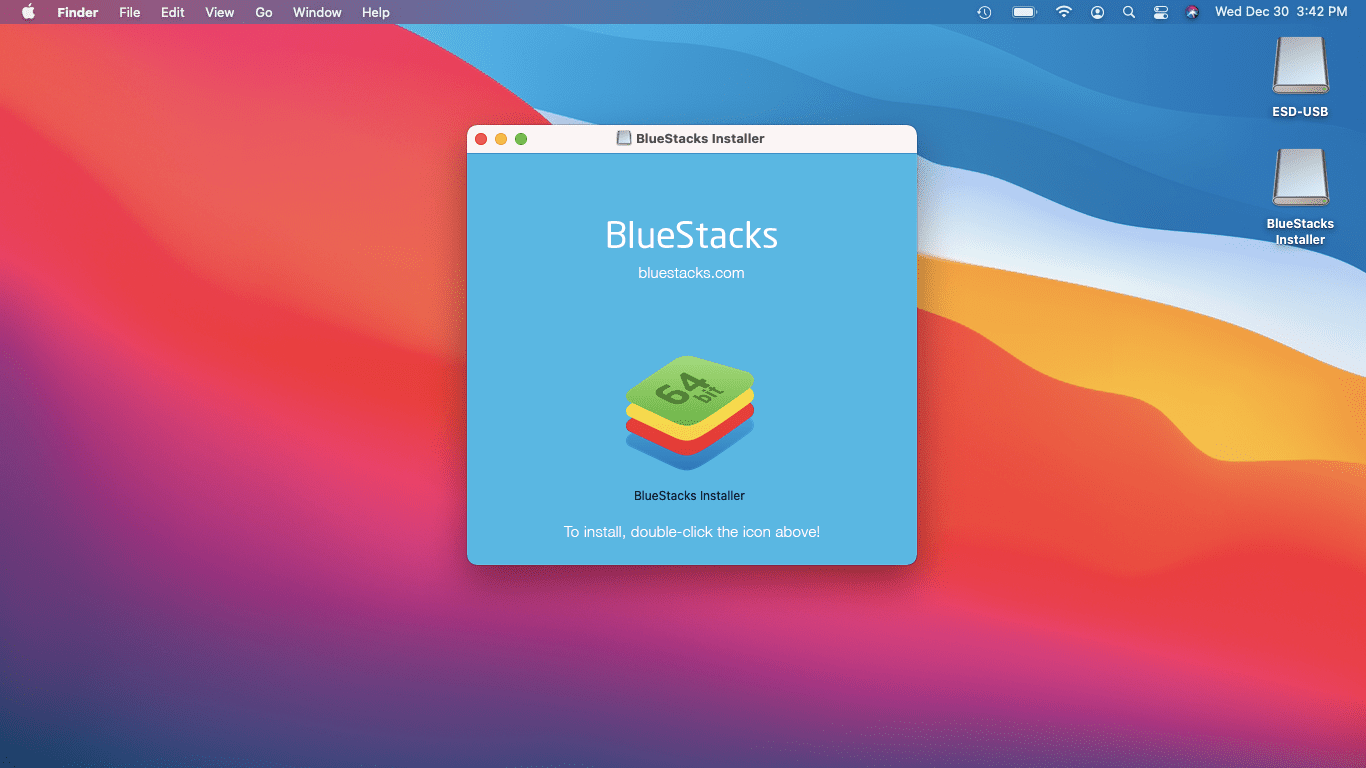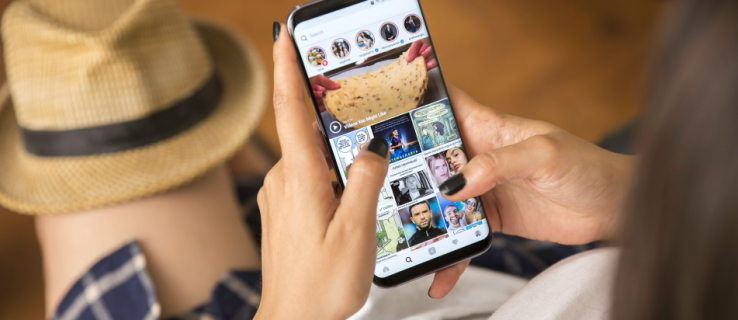Με τις νέες επεκτάσεις του Chrome να κυκλοφορούν συνεχώς, θα μπορούσε κανείς εύκολα να καταλήξει με μια εκτενή συλλογή, μια γεμάτη γραμμή εργαλείων και δυσκολία στον γρήγορο εντοπισμό μιας επέκτασης. Ευτυχώς, ο Chrome έχει προσφέρει έναν τρόπο επίλυσης αυτού του ζητήματος με τη λειτουργία επεκτάσεων καρφίτσας.

Με αυτήν τη δυνατότητα, μπορείτε να καρφιτσώσετε τις επεκτάσεις που χρησιμοποιείτε συχνά ή στις οποίες θέλετε γρήγορη πρόσβαση, να αποκρύψετε αυτές που δεν έχετε και να τις αναδιατάξετε για μια πιο οργανωμένη γραμμή εργαλείων.
Σε αυτό το άρθρο, θα καλύψουμε πώς να καρφιτσώσετε τις επεκτάσεις Chrome σε διάφορες συσκευές. Θα κάνουμε επίσης μια λύση για την εγκατάσταση επεκτάσεων στη συσκευή σας Android ή iOS.
Πώς να καρφιτσώσετε μια επέκταση στο Chrome σε υπολογιστή με Windows
Πριν ξεκινήσετε το καρφίτσωμα, βεβαιωθείτε ότι εκτελείτε την πιο πρόσφατη έκδοση του Chrome στον υπολογιστή σας. Μόλις επιβεβαιωθεί, ακολουθήστε αυτά τα βήματα για να καρφιτσώσετε μια επέκταση στη γραμμή εργαλείων σας:
πώς να μοιραστείτε μια ιστορία instagram
- Ανοίξτε το Google Chrome.

- Κάντε κλικ στο κουμπί 'Επεκτάσεις' (εικονίδιο με σέγα) δίπλα στην εικόνα του προφίλ σας.

- Το αναπτυσσόμενο μενού θα εμφανίσει τις επεκτάσεις του Chrome που έχουν εγκατασταθεί και ενεργοποιηθεί. Θα χωριστούν σε δύο κατηγορίες: Πλήρης πρόσβαση και Δεν απαιτείται πρόσβαση.

- Δίπλα σε κάθε επέκταση, θα δείτε ένα εικονίδιο Pushpin. Κάντε κλικ στο εικονίδιο Pushpin για να καρφιτσώσετε την επέκταση στη γραμμή εργαλείων σας και θα γίνει μπλε. Σπρώξτε το ξανά για να το ξεκαρφιτσώσετε. Όταν η επέκταση είναι κρυφή, το Pushpin θα είναι λευκό.

- Τώρα μπορείτε να κάνετε κλικ και να σύρετε τα εικονίδια με τη σειρά που θέλετε.

Οι μη καρφιτσωμένες επεκτάσεις δεν είναι ανενεργές. Για να χρησιμοποιήσετε μια μη καρφιτσωμένη επέκταση:
- Κάντε κλικ στο κουμπί Επεκτάσεις.

- Επιλέξτε μια επέκταση για να την ενεργοποιήσετε.

- Το εικονίδιο επέκτασης θα εμφανιστεί προσωρινά στη γραμμή εργαλείων σας. Μπορείτε να χρησιμοποιήσετε όλα τα στοιχεία του μέσω του αναπτυσσόμενου μενού.

Πώς να καρφιτσώσετε μια επέκταση στο Chrome σε Mac
Αφού εγκαταστήσετε την πιο πρόσφατη έκδοση του Chrome στο Mac σας, ακολουθήστε τα παρακάτω βήματα για να καρφιτσώσετε μια επέκταση στη γραμμή εργαλείων σας:
- Εκκινήστε το Google Chrome.

- Κάντε κλικ στο κουμπί Επεκτάσεις δίπλα στην εικόνα του προφίλ σας.

- Το αναπτυσσόμενο μενού θα εμφανίσει τις επεκτάσεις του Chrome που έχουν εγκατασταθεί και ενεργοποιηθεί. Θα χωριστούν σε δύο ομάδες: Πλήρης πρόσβαση και Δεν απαιτείται πρόσβαση.

- Υπάρχει ένα εικονίδιο πινέζας δίπλα σε κάθε επέκταση. Κάντε κλικ στο εικονίδιο Pushpin για να καρφιτσώσετε μια επέκταση στη γραμμή εργαλείων σας. θα γίνει μπλε. Πιέστε το ξανά για να ξεκαρφιτσώσετε την επέκταση. Όταν η επέκταση είναι κρυφή, το Pushpin θα είναι λευκό.

- Εάν θέλετε να αναδιατάξετε τη σειρά, κάντε κλικ και σύρετε τα εικονίδια για να τα μετακινήσετε.

Οι μη καρφιτσωμένες επεκτάσεις δεν είναι ανενεργές. Για να χρησιμοποιήσετε μια μη καρφιτσωμένη επέκταση:
- Επιλέξτε το κουμπί Επεκτάσεις.

- Κάντε κλικ σε μια επέκταση για να την ενεργοποιήσετε.

- Το εικονίδιο επέκτασης θα εμφανιστεί προσωρινά στη γραμμή εργαλείων του Chrome. Μπορείτε να αλληλεπιδράσετε με όλες τις λειτουργίες του χρησιμοποιώντας το αναπτυσσόμενο μενού.

Πώς να καρφιτσώσετε μια επέκταση στο Chrome σε ένα Chromebook
Πρώτα, ελέγξτε ότι έχετε εγκαταστήσει την πιο πρόσφατη έκδοση του Chrome στο Chromebook σας. Για να καρφιτσώσετε επεκτάσεις στη γραμμή εργαλείων του Chrome, κάντε τα εξής:
- Ανοίξτε το Chrome.
- Επιλέξτε το κουμπί 'Επεκτάσεις' (εικονίδιο σέγα) δίπλα στην εικόνα του προφίλ σας.

- Το αναπτυσσόμενο μενού θα εμφανίσει τις επεκτάσεις του Chrome που έχουν εγκατασταθεί και ενεργοποιηθεί. Θα χωριστούν σε δύο ενότητες: Πλήρης πρόσβαση και Δεν απαιτείται πρόσβαση.

- Υπάρχει ένα εικονίδιο Pushpin δίπλα σε κάθε επέκταση. Κάντε κλικ στο εικονίδιο Pushpin για να καρφιτσώσετε την επέκταση στη γραμμή εργαλείων. θα γίνει μπλε. Πιέστε το ξανά για να ξεκαρφιτσώσετε την επέκταση.

- Εάν θέλετε, μπορείτε τώρα να κάνετε κλικ και να σύρετε τα εικονίδια για να αλλάξετε τη σειρά.

Οι μη καρφιτσωμένες επεκτάσεις δεν είναι ανενεργές. Για να χρησιμοποιήσετε μια μη καρφιτσωμένη επέκταση:
- Κάντε κλικ στο κουμπί Επεκτάσεις.

- Επιλέξτε μια επέκταση για να την ενεργοποιήσετε.

- Το εικονίδιο επέκτασης θα εμφανιστεί προσωρινά στη γραμμή εργαλείων. Για να αλληλεπιδράσετε με όλες τις δυνατότητες του, χρησιμοποιήστε το αναπτυσσόμενο μενού.

Πρόσθετες συχνές ερωτήσεις
Μπορούν να εγκατασταθούν ή να καρφιτσωθούν επεκτάσεις στο Chrome σε ένα iPhone;
Οχι δεν το κάνουν. Οι επεκτάσεις Chrome δεν λειτουργούν σε iOS.
Οργάνωση των επεκτάσεων Chrome
Η δυνατότητα επέκτασης καρφίτσας του Chrome είναι ένα θεϊκό δώρο για όσους από εμάς δεν μπορούμε να χορτάσουμε αυτές τις επεκτάσεις και θεωρούμε ότι κάθε μία που εγκαθιστούμε είναι χρήσιμη με κάποιο τρόπο. Δεδομένου ότι είναι δωρεάν και η εγκατάστασή τους είναι απλή, θα μπορούσατε να καταλήξετε σε μια εκτενή συλλογή.
Για να διατηρήσετε τη γραμμή εργαλείων σας σε τάξη, μπορείτε να καρφιτσώσετε τις επεκτάσεις στις οποίες θέλετε εύκολη πρόσβαση κάνοντας κλικ στο εικονίδιο της πινέζας δίπλα της. Στη συνέχεια, τοποθετήστε ξανά τις επεκτάσεις σε μια σειρά που σας ταιριάζει.
Τι είδους επεκτάσεις εγκαθιστάτε; Τι κάνει η αγαπημένη σας επέκταση; Ενημερώστε μας στα σχόλια.