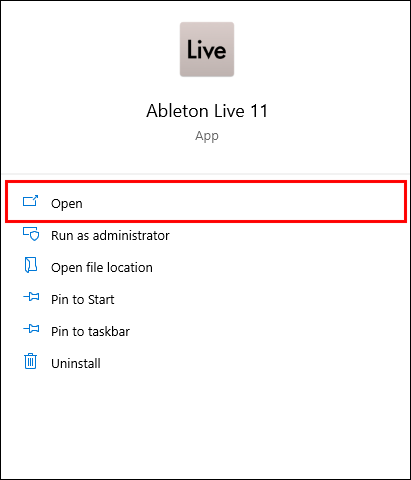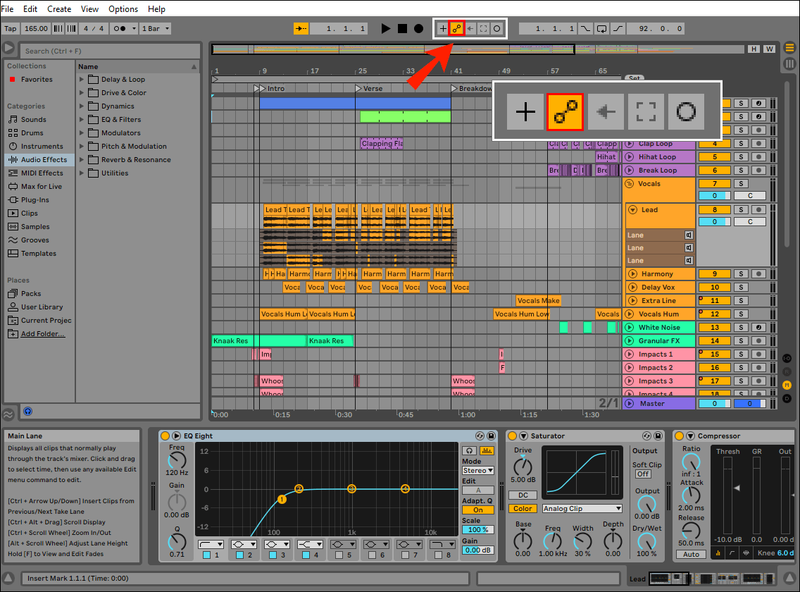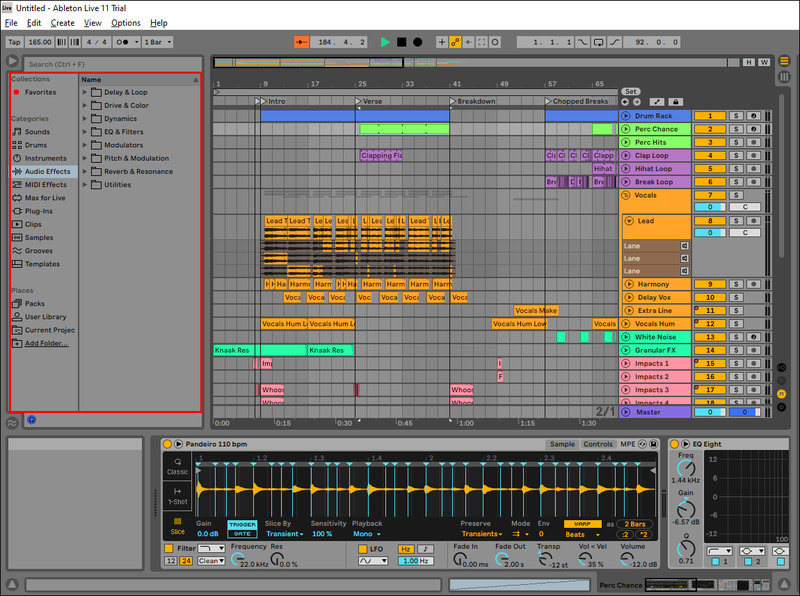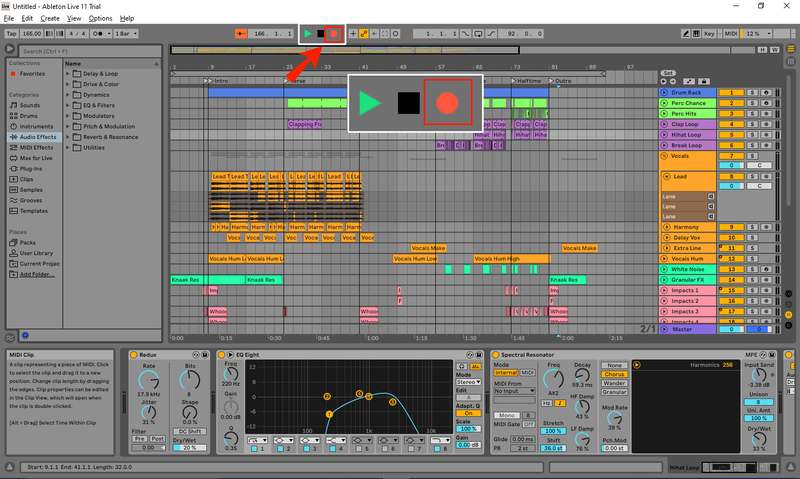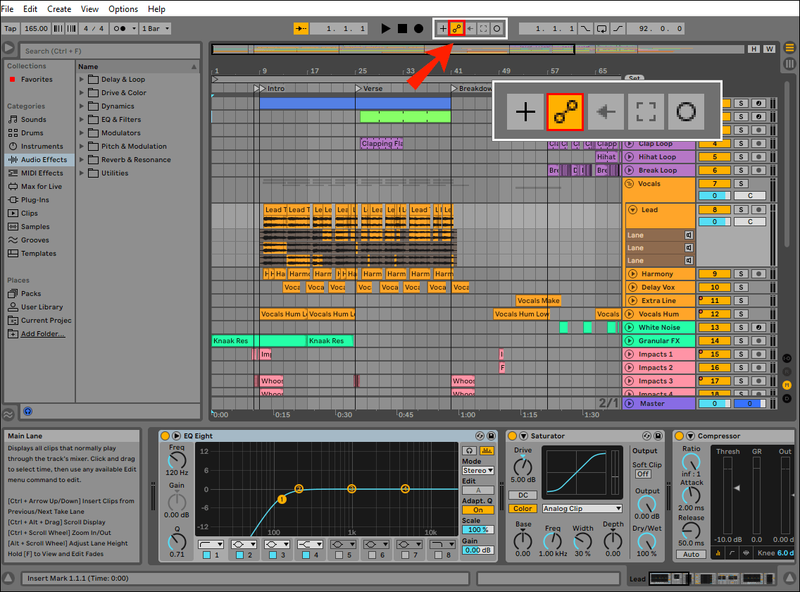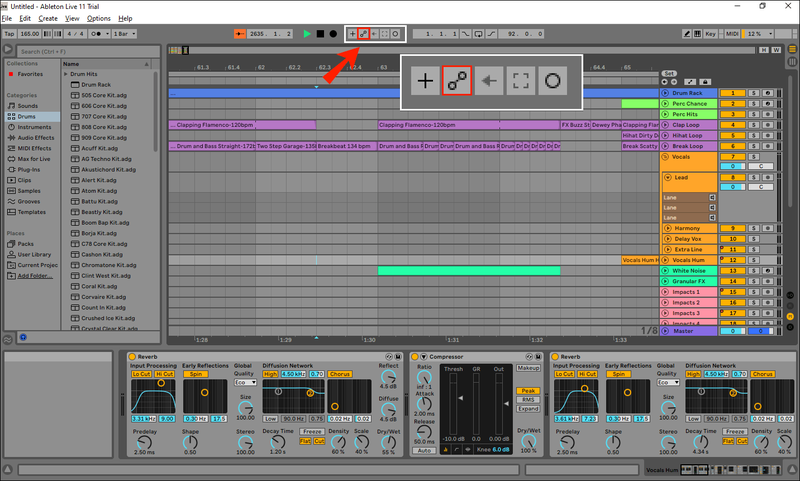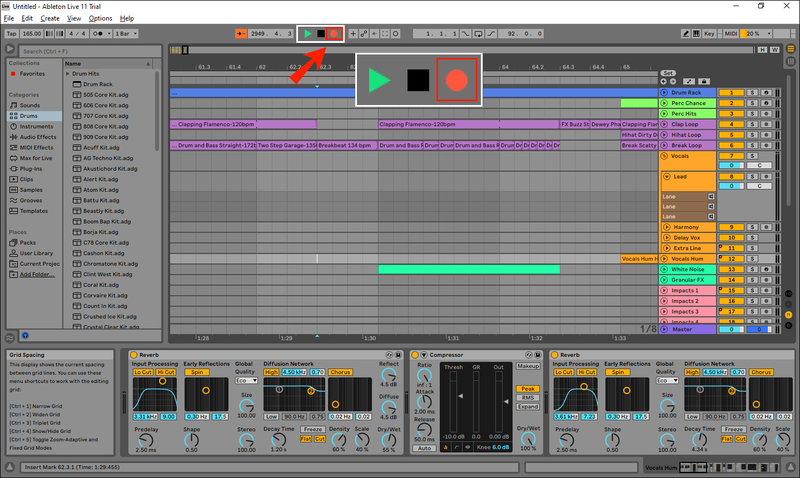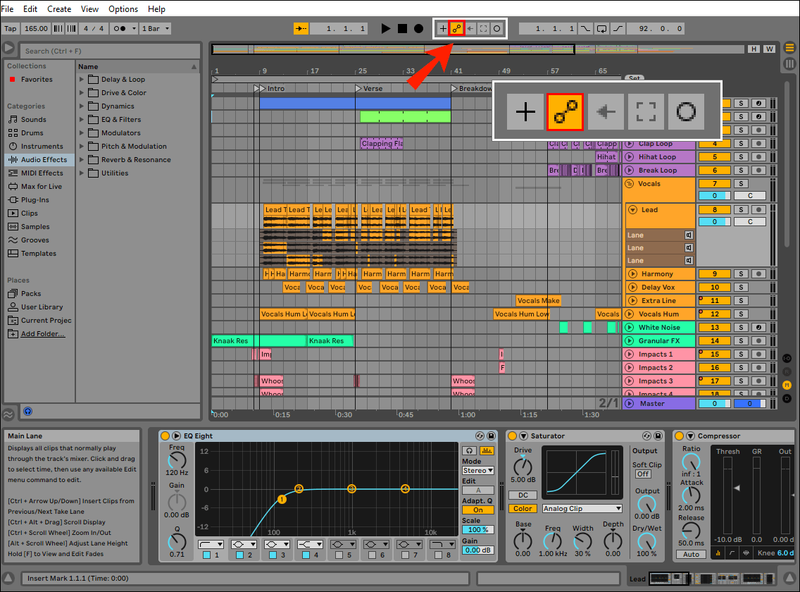Το Ableton είναι ένας από τους πιο δημοφιλείς σταθμούς εργασίας ήχου για Windows και Mac. Ένας από τους λόγους για τους οποίους είναι τόσο δημοφιλές είναι ο αυτοματισμός ή ο αυτόματος έλεγχος παραμέτρων. Χρησιμοποιείται για να ενισχύσει την ενέργεια του κομματιού σας και να βελτιώσει τον συνολικό ήχο. Η προσεκτική χρήση αυτοματισμού στο Ableton είναι απαραίτητη και πολύτιμη για τη δημιουργία εξαιρετικής μουσικής.

Εάν ενδιαφέρεστε να μάθετε περισσότερα σχετικά με τον τρόπο εγγραφής αυτοματισμών στο Ableton, έχετε έρθει στο σωστό μέρος. Αυτό το άρθρο θα παρέχει έναν λεπτομερή οδηγό βήμα προς βήμα για το πώς να το κάνετε και θα προσφέρει συμβουλές και κόλπα που μπορείτε να χρησιμοποιήσετε για να κάνετε τα κομμάτια σας να ακούγονται ακόμα καλύτερα.
Πώς να καταγράψετε έναν αυτοματισμό στο Ableton
Χρησιμοποιώντας την αυτοματοποίηση, αποφεύγετε την επανάληψη, ενισχύετε το σασπένς και συμπεριλαμβάνετε παραλλαγή στα κομμάτια σας. Συνήθως, ο αυτοματισμός χρησιμοποιείται για την εξασθένιση της έντασης, την εργασία με εφέ ήχου, τη ρύθμιση της αποκοπής κ.λπ., αλλά μπορείτε να αυτοματοποιήσετε σχεδόν οποιαδήποτε παράμετρο.
Δείτε πώς μπορείτε να ρυθμίσετε και να καταγράψετε την αυτοματοποίηση στο Ableton:
- Ανοίξτε το Ableton.
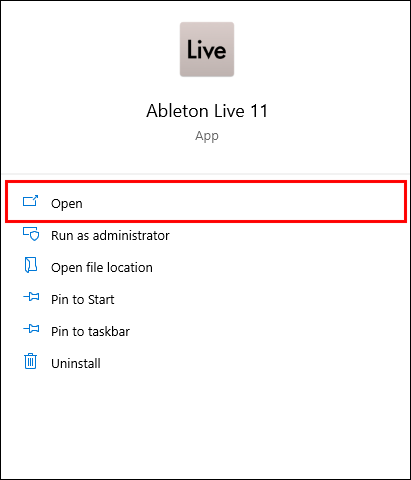
- Πατήστε A στο πληκτρολόγιό σας ή πατήστε το εικονίδιο Αυτόματος βραχίονας. Είναι το εικονίδιο με δύο κύκλους που συνδέονται με μια γραμμή. Θα δείτε λωρίδες αυτοματισμού να εμφανίζονται στην οθόνη σας.
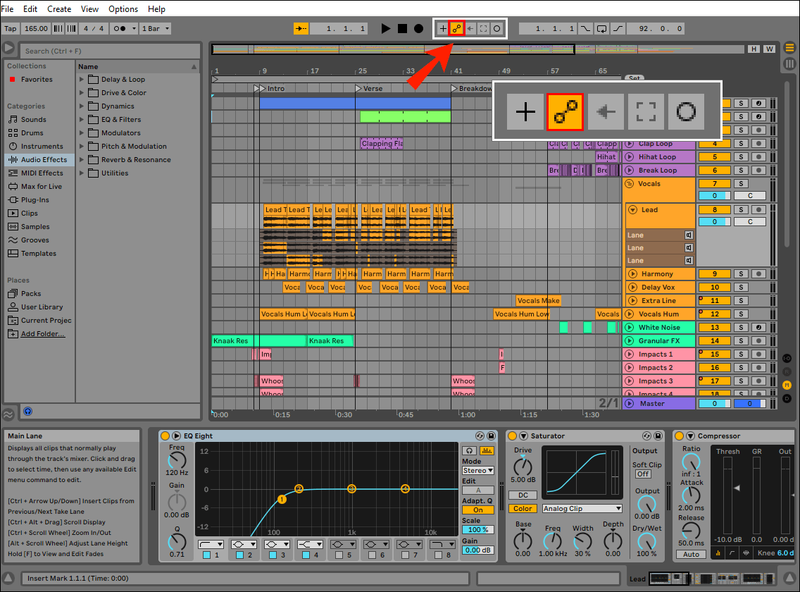
- Βρείτε την παράμετρο που θέλετε να αυτοματοποιήσετε και κάντε αριστερό κλικ πάνω της. Η παράμετρος θα εμφανιστεί στον Επιλογέα Συσκευής και στον Επιλογέα Ελέγχου Αυτοματισμού για το επιθυμητό κομμάτι.
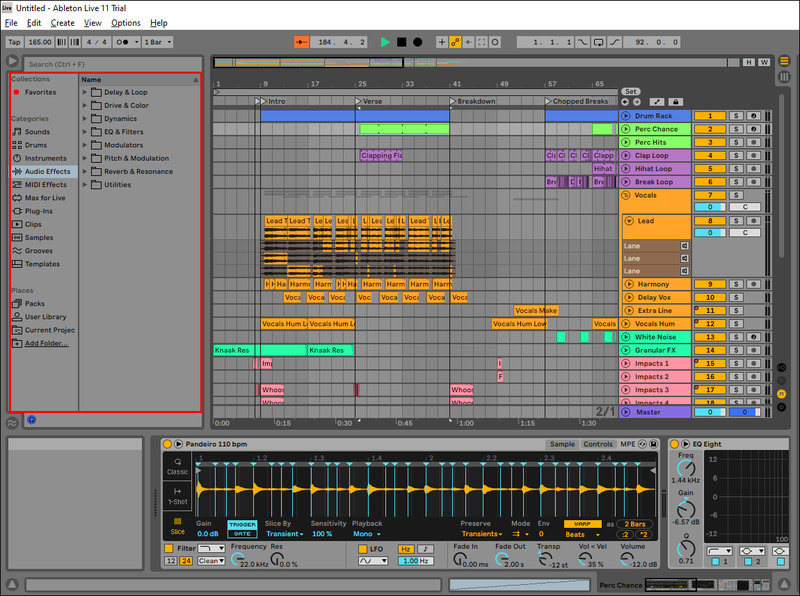
- Πατήστε το εικονίδιο του κύκλου στο επάνω μενού για να ξεκινήσει η εγγραφή. Κάθε αλλαγή που κάνετε θα καταγράφεται αυτόματα.
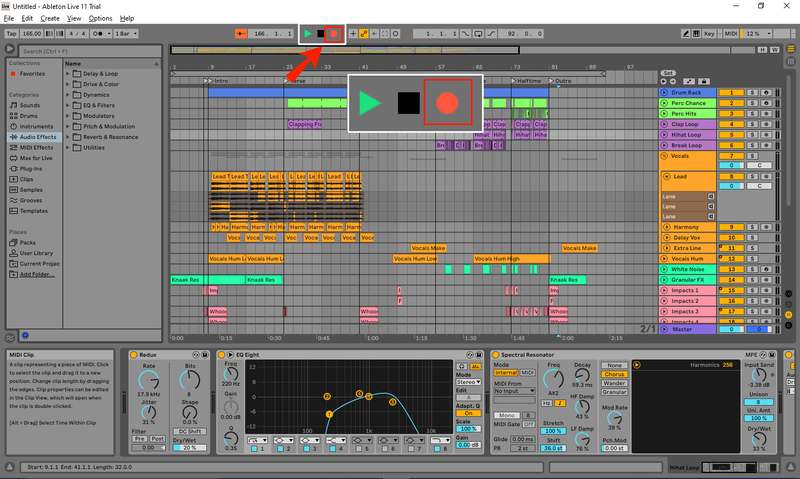
Μόλις ολοκληρώσετε την αυτοματοποίηση εγγραφής, ένα μικρό κόκκινο κουμπί θα εμφανιστεί δίπλα στην παράμετρο.
Πώς να εγγράψετε τον αυτοματισμό μόνο στο Ableton
Η αποθήκευση μόνο δεδομένων αυτοματισμού χωρίς αλλαγή του κομματιού ήχου/MIDI δεν είναι περίπλοκη:
πώς να εμφανίσετε συντεταγμένες στα παράθυρα minecraft 10
- Ανοίξτε το Ableton.
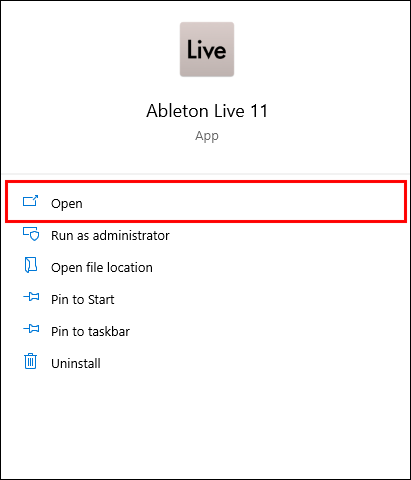
- Ενεργοποιήστε την αυτοματοποίηση επιλέγοντας A στο πληκτρολόγιό σας ή επιλέγοντας το εικονίδιο Automated Arm.
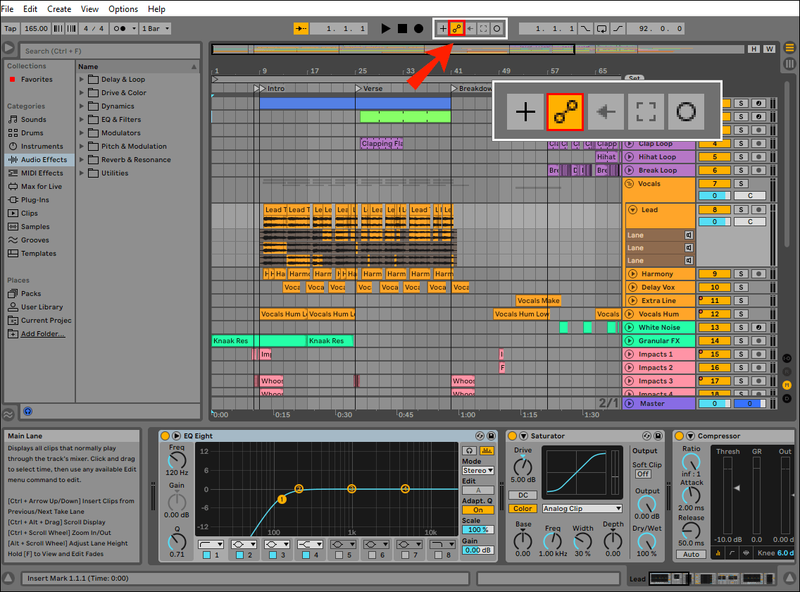
- Απενεργοποιήστε το εικονίδιο του βραχίονα εγγραφής για το επιθυμητό κομμάτι.
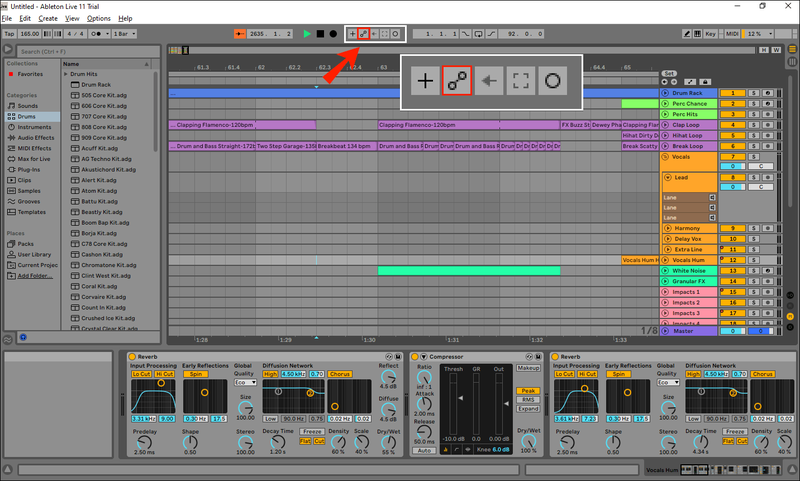
- Πατήστε το κουμπί εγγραφής.
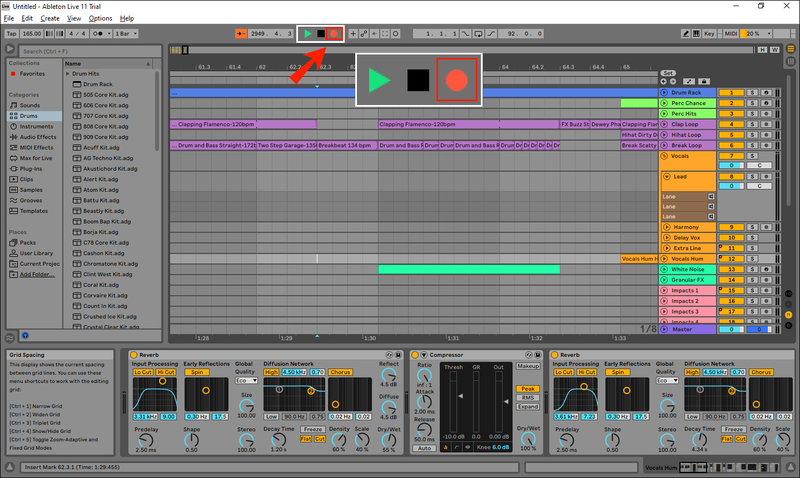
- Προσαρμόστε τα χειριστήρια που θέλετε να αυτοματοποιήσετε. Θα αποθηκευτούν μόνο τα δεδομένα αυτοματισμού.
Πώς να εγγράψετε τον αυτοματισμό χωρίς να αντικαταστήσετε το MIDI στο Ableton
Εάν δεν τροποποιήσετε τις ρυθμίσεις σας, ο αυτοματισμός θα γράψει πάνω από τις σημειώσεις MIDI σας. Με ένα μόνο κλικ, μπορείτε να αποτρέψετε αυτό να συμβεί:
- Ανοίξτε το Ableton.
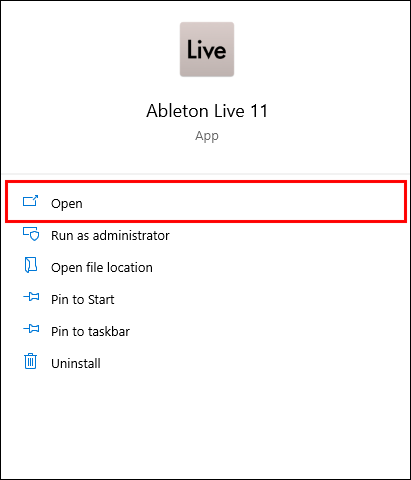
- Επιλέξτε A στο πληκτρολόγιό σας ή πατήστε το εικονίδιο Αυτόματος βραχίονας για να ενεργοποιήσετε την αυτοματοποίηση όπως θα κάνατε συνήθως.
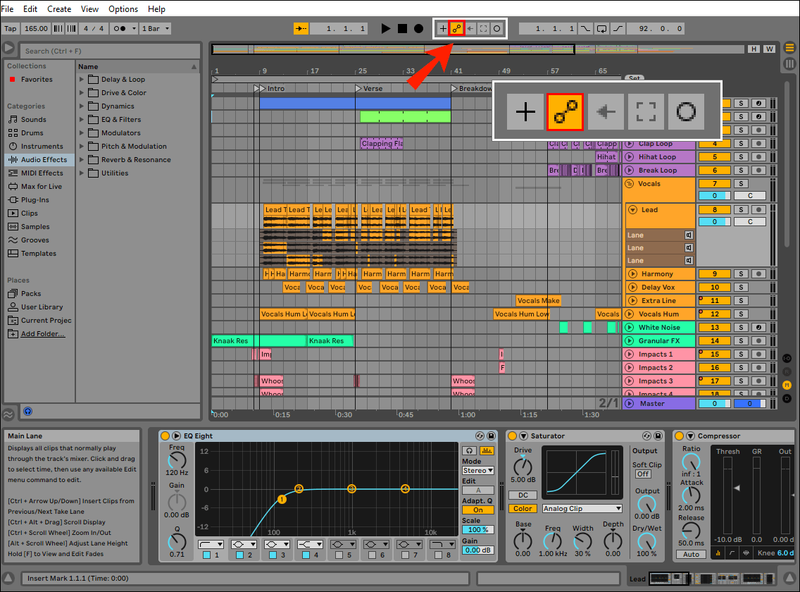
- Πατήστε το σύμβολο συν δίπλα στο εικονίδιο Αυτόματος βραχίονας. Αυτό θα επιτρέψει τη στρώση αυτοματισμού χωρίς να επηρεαστούν οι σημειώσεις MIDI σας.

- Επιλέξτε το κουμπί εγγραφής.

Πώς να εγγράψετε αυτοματισμό χωρίς αντικατάσταση ήχου στο Ableton
Το Ableton σάς δίνει τη δυνατότητα να χρησιμοποιείτε αυτοματισμό χωρίς να αντικαθιστάτε και να αντικαθιστάτε τον υπάρχοντα ήχο. Εδώ είναι τι πρέπει να κάνετε:
- Εκκινήστε το Ableton.
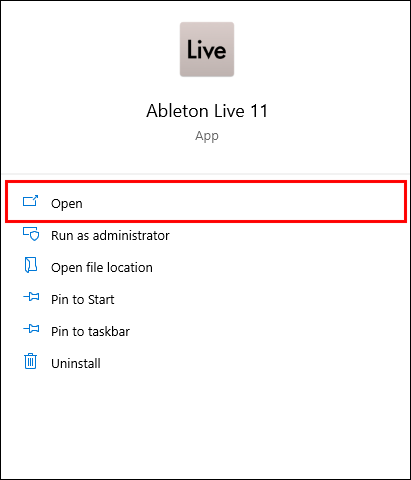
- Πατήστε A στο πληκτρολόγιό σας ή επιλέξτε το εικονίδιο Αυτοματοποιημένος βραχίονας για να ενεργοποιήσετε την αυτοματοποίηση όπως θα κάνατε συνήθως.
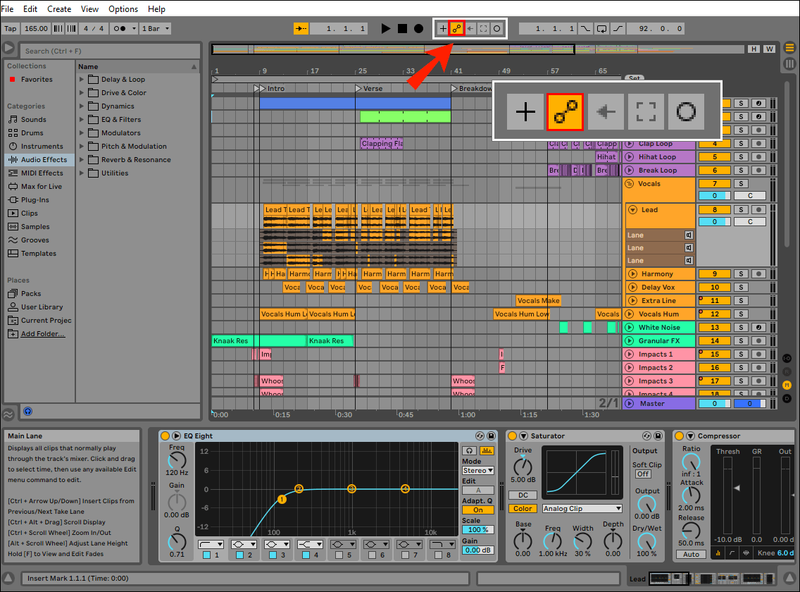
- Επιλέξτε το σύμβολο συν δίπλα στο εικονίδιο Αυτόματος βραχίονας. Αυτό θα επιτρέψει τη στρώση αυτοματισμού χωρίς να αντικατασταθεί ο ήχος σας.

- Επιλέξτε το κουμπί εγγραφής.

Πρόσθετες συχνές ερωτήσεις
Πώς μπορώ να αντιγράψω έναν αυτοματισμό στο Ableton;
Η διαδικασία αντιγραφής διαφέρει ανάλογα με το λειτουργικό σύστημα που χρησιμοποιείτε.
Εάν χρησιμοποιείτε Windows και θέλετε να αντιγράψετε δεδομένα αυτοματισμού στο Ableton, ορίστε τι πρέπει να κάνετε:
διαφάνεια της γραμμής εργασιών των Windows 8
1. Επιλέξτε τον αυτοματισμό που θέλετε να αντιγράψετε.
2. Πατήστε Ctrl + C. Ο αυτοματισμός θα αντιγραφεί στο πρόχειρό σας.
3. Μεταβείτε στο κομμάτι στο οποίο θέλετε να προσθέσετε τον αυτοματισμό και πατήστε Ctrl + V για να το επικολλήσετε.
Εάν είστε χρήστης Mac και θέλετε να αντιγράψετε την αυτοματοποίηση στο Ableton, ακολουθήστε αυτές τις οδηγίες:
1. Βρείτε και επιλέξτε τον αυτοματισμό που θέλετε να αντιγράψετε.
2. Επιλέξτε Command + C για να αντιγράψετε τα δεδομένα στο πρόχειρο.
3. Βρείτε το κομμάτι στο οποίο θέλετε να προσθέσετε τον αυτοματισμό και επιλέξτε Command + V για να το επικολλήσετε.
Γιατί ο αυτοματισμός μου είναι γκρι;
Ο αυτοματισμός σας θα γίνει γκρίζος εάν απενεργοποιηθεί προσωρινά. Συγκεκριμένα, εάν προσαρμόσετε χειροκίνητα ένα αυτοματοποιημένο χειριστήριο, το αντικαθιστάτε, κάνοντας τον αρχικό αυτοματισμό γκρι.
πώς να αναφέρετε ψεύτικες κριτικές στο amazon
Εάν το κομμάτι σας περιέχει γκρι (αντιγραμμένο) αυτοματισμό, θα παρατηρήσετε ένα πορτοκαλί βέλος δίπλα στο εικονίδιο Αυτοματοποιημένος βραχίονας στο επάνω μενού. Για να το ενεργοποιήσετε ξανά, πατήστε το βέλος.
Αυτοματοποιήστε σαν επαγγελματίας στο Ableton
Με την αυτοματοποίηση, μπορείτε να αυξήσετε την ενέργεια του κομματιού σας και να το κάνετε να ακούγεται σαν να δημιουργήθηκε σε επαγγελματικό στούντιο. Αυτή η δυνατότητα σάς δίνει τη δυνατότητα να προσαρμόσετε σχεδόν οποιοδήποτε στοιχείο ελέγχου για να δημιουργήσετε σασπένς στο κομμάτι σας, αποφεύγοντας ταυτόχρονα την επανάληψη. Στο Ableton, μπορείτε να επιλέξετε εάν θέλετε να αντικαταστήσετε τον ήχο και το MIDI ή να αποθηκεύσετε μόνο τον αυτοματισμό.
Ελπίζουμε ότι αυτό το άρθρο σας βοήθησε να μάθετε πώς να εγγράφετε την αυτοματοποίηση στο Ableton. Μαζί με αυτό, ελπίζουμε να απαντήσαμε σε σημαντικές ερωτήσεις που σχετίζονται με την αυτοματοποίηση και ότι τώρα μπορείτε να δημιουργήσετε τις μοναδικές επιτυχίες σας στα κορυφαία γραφήματα.
Ποια χαρακτηριστικά σας αρέσουν περισσότερο στο Ableton; Έχετε χρησιμοποιήσει ποτέ αυτοματισμό στο παρελθόν; Πείτε μας στην παρακάτω ενότητα σχολίων.