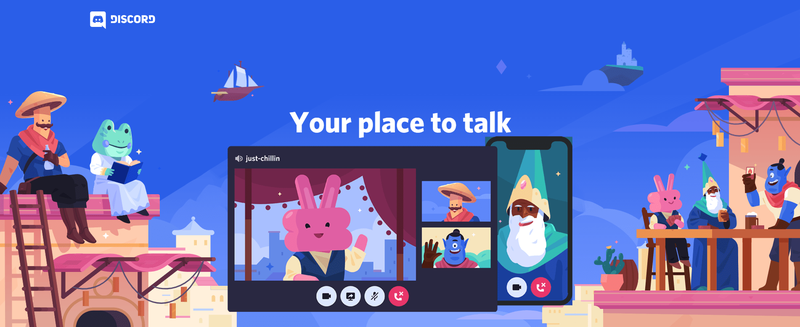Το Discord είναι μια αγαπημένη πλατφόρμα εικονικής συνάντησης για πολλές κοινότητες εδώ και αρκετά χρόνια. Αρχικά χρησιμοποιήθηκε αποκλειστικά από παίκτες, αυτό το μέρος έχει πολλά προνόμια που το καθιστούν ιδανικό για συνομιλία και ανταλλαγή απόψεων με άτομα που τους αρέσουν τα ίδια πράγματα με εσάς.
Ένα από τα χαρακτηριστικά που αγαπούν οι χρήστες του Discord είναι η δυνατότητα εγγραφής των φωνητικών συνομιλιών σας, κάτι που δεν είναι κάτι που μπορείτε να κάνετε σε πολλές πλατφόρμες εκεί έξω. Εάν δεν το έχετε δοκιμάσει πριν, μπορεί να μην είστε σίγουροι πώς να εγγράψετε ήχο. Για να μάθετε περισσότερα σχετικά με αυτό, διαβάστε την περιήγησή μας παρακάτω.
Τρόπος εγγραφής ήχου Discord σε συσκευές iOS
Εάν χρησιμοποιείτε iPhone ή iPad για πρόσβαση στο Discord, η ενσωματωμένη δυνατότητα εγγραφής ενδέχεται να μην λειτουργεί με αυτήν την πλατφόρμα. Αλλά μην ανησυχείτε, υπάρχουν τρόποι εγγραφής ήχου χρησιμοποιώντας το ρομπότ εγγραφής του Discord που ονομάζεται Craig.
Μία από τις καλύτερες δυνατότητες που προσφέρει ο Craig είναι ότι σας επιτρέπει να εγγράψετε πολλά ηχεία ταυτόχρονα και να αποθηκεύετε τα αρχεία ξεχωριστά. Με αυτόν τον τρόπο, δεν χρειάζεται να χάνετε χρόνο για να περικόψετε και να επεξεργαστείτε τα αρχεία με μη αυτόματο τρόπο, αλλά εξακολουθείτε να έχετε την επιλογή επεξεργασίας εάν τη χρειάζεστε.
Αυτό κάνει τον Craig μια από τις καλύτερες επιλογές για podcast, αλλά και για άλλους σκοπούς. Ωστόσο, προτού ξεκινήσετε την εγγραφή, βεβαιωθείτε ότι όλα τα μέρη που περιλαμβάνονται γνωρίζουν ότι ηχογραφούνται. Σε ορισμένες πολιτείες, είναι παράνομο να ηχογραφείτε κάποιον χωρίς να το γνωρίζει.
Δείτε πώς να χρησιμοποιήσετε τον Craig.
- Πρέπει πρώτα να δημιουργήσετε έναν διακομιστή Discord. Αφού το κάνετε αυτό, μεταβείτε στο Ο επίσημος ιστότοπος του Craig Bot και πατήστε την επιλογή Invite Craig to Your Discord Server.

- Συνδεθείτε για να χρησιμοποιήσετε το bot.

- Προσκαλέστε το στον διακομιστή που έχετε δημιουργήσει εισάγοντας την ακόλουθη εντολή: craig:, join (όνομα του διακομιστή σας) . Θα ξεκινήσει η εγγραφή της επιθυμητής φωνητικής συνομιλίας.

- Όταν ολοκληρώσετε την εγγραφή, πληκτρολογήστε την εντολή: craig:, αποχώρηση (όνομα του διακομιστή σας) . Αυτό θα ολοκληρώσει την εγγραφή και θα λάβετε έναν σύνδεσμο για να πατήσετε και να κατεβάσετε το αρχείο ήχου.

- Επιλέξτε AAC ή FLAC και το αρχείο θα αποθηκευτεί απευθείας στο iPhone σας, όπου μπορείτε να το επεξεργαστείτε.
Πώς να εγγράψετε τον ήχο Discord στο Android
Το bot Craig που περιγράφεται στην προηγούμενη ενότητα λειτουργεί επίσης σε τηλέφωνα Android. Τα βήματα που πρέπει να ακολουθήσετε είναι τα ίδια όπως και στις συσκευές iOS.
Αλλά όπως αναφέραμε, μπορείτε να χρησιμοποιήσετε τον Craig μόνο εάν είστε αυτός που δημιούργησε έναν διακομιστή.
Λοιπόν, μπορείτε να εγγράψετε ήχο σε έναν διακομιστή όπου είστε απλώς μέλος; Ευτυχώς, ναι. Υπάρχουν διάφορες εφαρμογές για λήψη από το Google Play store που σας επιτρέπουν να εγγράψετε ήχο, όπως η δημοφιλής Camtasia. Είναι επίσης εξαιρετικό για την εγγραφή σεμιναρίων. Θα πρέπει ακόμα να διαχωρίσετε τον ήχο από το βίντεο όταν ολοκληρώσετε την εγγραφή, εάν χρειάζεστε μόνο τον ήχο.
Πώς να εγγράψετε τον ήχο Discord σε έναν υπολογιστή
Μπορείτε επίσης να χρησιμοποιήσετε το bot Craig για εγγραφή στον υπολογιστή σας. Σε αυτήν την περίπτωση, μπορείτε επίσης να αποθηκεύσετε το αρχείο (ή τα αρχεία) σε μορφή .wmv.
εγκαταστήστε υπηρεσίες google play στο firestick
Υπάρχουν άλλες μέθοδοι εγγραφής ήχου στο Discord σε υπολογιστές με υπολογιστές Windows ή Mac. εάν δεν είστε ο κάτοχος του διακομιστή, δεν μπορείτε να χρησιμοποιήσετε τον Craig.
Τρόπος εγγραφής ήχου Discord με OBS
Ένα από τα πιο διαδεδομένα εργαλεία εγγραφής ήχου από το Discord σε υπολογιστές είναι η συσκευή εγγραφής OBS. Είναι δωρεάν, αλλά μπορείτε να κάνετε μια δωρεά στον ιστότοπο, ώστε να συνεχίσουν να επιτρέπουν τη δωρεάν λήψη. Υπάρχει ακόμη και ένας διακομιστής στο Discord αφιερωμένος σε αυτό το εργαλείο, ώστε να μπορείτε να εγγραφείτε και να ρωτήσετε οτιδήποτε θέλετε να μάθετε για το εργαλείο.
Το OBS σάς επιτρέπει επίσης την εγγραφή οθόνης, ώστε να μπορείτε να ρυθμίσετε το εργαλείο ανάλογα με το τι θέλετε να δημιουργήσετε.
Για εγγραφή με OBS, κάντε τα εξής:
- Ανοίξτε το λογισμικό και κάντε κλικ στο εικονίδιο + στο κάτω μέρος του παραθύρου, στις Πηγές.

- Θα δείτε ένα νέο μενού στην οθόνη, όπου πρέπει να κάνετε κλικ στο Audio Output Capture.

- Στο νέο παράθυρο, ονομάστε την πηγή ήχου της επιφάνειας εργασίας και κάντε κλικ στο OK στο κάτω μέρος για να αποθηκεύσετε την επιλογή σας.

- Επιλέξτε εάν χρησιμοποιείτε ακουστικά ή ηχεία στις Ιδιότητες. Θα βρείτε τις επιλογές σε ένα αναπτυσσόμενο μενού, οπότε αφού επιλέξετε μία συσκευή εξόδου, επιλέξτε OK για αποθήκευση.

- Δεν είναι υποχρεωτικό, αλλά συνιστάται να δοκιμάσετε το εργαλείο πριν ξεκινήσετε την εγγραφή για να βεβαιωθείτε ότι όλα θα λειτουργήσουν. Κάτω από το Audio Mixer, θα δείτε ρυθμιστικά ήχου. Θα πρέπει να μετακινηθούν εάν το OBS λαμβάνει ήχο. Μπορείτε, για παράδειγμα, να αναπαράγετε μουσική στον υπολογιστή σας για να εκτελέσετε τη δοκιμή. Κατά τη διάρκεια αυτού του βήματος, μπορείτε επίσης να ρυθμίσετε την ένταση της εγγραφής.

- Τώρα είστε έτοιμοι να εγγράψετε τον ήχο σας, επομένως μεταβείτε στα Στοιχεία ελέγχου στην κάτω δεξιά γωνία και επιλέξτε Έναρξη εγγραφής. Θα βρείτε επίσης τις Ρυθμίσεις εδώ, ώστε να μπορείτε να κάνετε κλικ σε αυτές για να επιλέξετε άλλη μορφή αρχείου για να αποθηκεύσετε τις εγγραφές σας.

- Όταν τελειώσετε, μεταβείτε στο Αρχείο στο επάνω μέρος της οθόνης, κάντε κλικ στο Εμφάνιση εγγραφών για να αποκτήσετε πρόσβαση σε όλα τα αρχεία που έχετε ηχογραφήσει. Συνήθως θα είναι κενά αρχεία βίντεο μόνο με ήχο και θα τα προσδιορίζετε με βάση την ώρα και την ημερομηνία που περιέχονται στο όνομα του αρχείου.

Πώς να ηχογραφήσετε τον ήχο Discord με το Audacity
Θράσος είναι ένα άλλο δωρεάν εργαλείο για την εγγραφή ήχου Discord. Μπορείτε να το χρησιμοποιήσετε με διαφορετικά λειτουργικά συστήματα, όπως macOS, Windows και Linux. Είναι αρκετά ευέλικτο όσον αφορά τις μορφές αρχείων και τη δυνατότητα εγγραφής από πολλές εξόδους.
Ωστόσο, λάβετε υπόψη ότι μόνο ένα άτομο μπορεί να εγγραφεί κάθε φορά. Δεν είναι κατάλληλο για εγγραφή πολλών ηχείων. Ωστόσο, εάν θέλετε ένα πρακτικό εργαλείο για την εγγραφή ενός podcast όπου είστε ο μόνος ομιλητής, δεν μπορείτε να κάνετε λάθος με το Audacity. Δείτε πώς μπορείτε να ηχογραφήσετε χρησιμοποιώντας το Audacity.
- Κατεβάστε το λογισμικό στον υπολογιστή σας και εγκαταστήστε το.

- Εκκινήστε το Audacity και όταν ανοίξει το κύριο παράθυρο, κάντε κλικ στο Επεξεργασία.

- Επιλέξτε Προτίμηση και επιλέξτε Συσκευές.

- Από αυτό το μενού, επιλέξτε το μικρόφωνό σας ως συσκευή εγγραφής.

- Τώρα ήρθε η ώρα να ανοίξετε το Discord και να εγγραφείτε σε ένα κανάλι φωνής. Επιλέξτε το κόκκινο κουμπί για να ξεκινήσει η εγγραφή.

- Το μαύρο τετράγωνο κουμπί θα σταματήσει την εγγραφή και, στη συνέχεια, μπορείτε να κάνετε κλικ στο Εξαγωγή για να επιλέξετε μια τοποθεσία για να αποθηκεύσετε το αρχείο σας.

Τρόπος εγγραφής ήχου Discord με τη γραμμή παιχνιδιών Xbox των Windows
Γνωρίζατε ότι θα μπορούσατε επίσης να εγγράψετε ήχο Discord χρησιμοποιώντας τη γραμμή παιχνιδιών των Windows; Και είναι τόσο απλό. Εδώ είναι οι οδηγίες.
- Στο πληκτρολόγιό σας, πατήστε το πλήκτρο Windows και μετά G. Θα ανοίξει η γραμμή παιχνιδιού και θα δείτε όλες τις επιλογές στην οθόνη.

- Θα δείτε την ενότητα Ήχος στα αριστερά, επομένως επιλέξτε τον ήχο που θέλετε να εγγράψετε.

- Πάνω από αυτό, επιλέξτε το εικονίδιο του μικροφώνου για να το ενεργοποιήσετε κατά την εγγραφή.

- Κάντε κλικ στο κουμπί Εγγραφή (ή χρησιμοποιήστε τη συντόμευση των πλήκτρων Windows + Alt + R).

- Όταν σταματήσετε την εγγραφή κάνοντας κλικ στο εικονίδιο στην επάνω δεξιά γωνία, το αρχείο θα αποθηκευτεί αυτόματα στον υπολογιστή σας.

Πώς να ηχογραφήσετε το Discord Audio με το Elgato
Elgato Sound Capture είναι επίσης μια εξαιρετική επιλογή για όσους θέλουν να ηχογραφήσουν τον ήχο Discord τους. Είναι φιλικό προς το χρήστη και ιδανικό για εγγραφή παιχνιδιού, αλλά πρέπει να ρυθμίσετε το υλικό και το λογισμικό για να μπορέσετε να προχωρήσετε στην εγγραφή ήχου.
Αφού συνδέσετε το υλικό με τη συσκευή όπου θέλετε να εγγράψετε τον ήχο, κατεβάστε το λογισμικό Elgato Game Capture HD. Αφού το εγκαταστήσετε, ακολουθήστε τα παρακάτω βήματα.
- Ανοίξτε το λογισμικό Elgato Game Capture HD και μεταβείτε στις Ρυθμίσεις για να ανοίξετε το Elgato Sound Capture.
- Επιλέξτε Ομαδική συνομιλία από τη γραμμή στο επάνω μέρος.
- Επιλέξτε το αναπτυσσόμενο μενού για να προσαρμόσετε τις ρυθμίσεις. Αρχικά, επιλέξτε την επιθυμητή είσοδο ήχου για να ρυθμίσετε το μικρόφωνό σας.
- Το επόμενο βήμα είναι να επιλέξετε την κατάλληλη έξοδο ώστε να μπορείτε να ακούτε και άλλα ηχεία.
- Τώρα μπορείτε να κλείσετε το πρόγραμμα, αλλά να διατηρήσετε ανοιχτό το λογισμικό Elgato Game Capture, ώστε να μπορείτε να παρακολουθείτε την εγγραφή σας.
Μπορείτε να επιλέξετε να μοιραστείτε τις ηχογραφήσεις σας στα μέσα κοινωνικής δικτύωσης ή να τις αποθηκεύσετε στον υπολογιστή σας σε διαφορετικές μορφές, όπως MP4.
αλλάξτε ποιος λογαριασμός google είναι προεπιλεγμένος
Τέλος, ξεκινήστε την εγγραφή κάνοντας κλικ στο κόκκινο κουμπί εγγραφής στην κάτω αριστερή γωνία.
Πώς να εγγράψετε τον ήχο Discord για ένα Podcast
Ανάλογα με το εργαλείο που χρησιμοποιείτε για την εγγραφή ήχου του Discord, μπορείτε να δημιουργήσετε εξαιρετικά podcast μέσω αυτής της πλατφόρμας. Δεν είναι περίεργο που είναι τόσο δημοφιλές μεταξύ των συγγραφέων podcast, καθώς έχετε πολλές δυνατότητες να δημιουργήσετε και να εξοικονομήσετε χρόνο στη διαδικασία.
Πως? Λοιπόν, διαφορετικά εργαλεία προσφέρουν διαφορετικές δυνατότητες και επιλογές επεξεργασίας. Για παράδειγμα, μπορείτε να κάνετε λήψη διαφορετικών ηχείων σε ξεχωριστά αρχεία, ώστε να μην χρειάζεται να επεξεργαστείτε ολόκληρη την εγγραφή πολλές φορές. Από την άλλη πλευρά, μπορείτε να ηχογραφήσετε μια ολόκληρη εκπομπή και στη συνέχεια να την επεξεργαστείτε όπως σας ταιριάζει, ενώ τη διατηρείτε σε ένα μόνο αρχείο.
Μπορείτε επίσης να επιλέξετε εύκολα μια μορφή στην οποία θέλετε να αποθηκεύσετε την εγγραφή. Αυτό σας βοηθά να βεβαιωθείτε ότι όλες οι πλατφόρμες και τα εργαλεία που χρησιμοποιείτε είναι συμβατά και ότι δεν χρειάζεται να χρησιμοποιήσετε μετατροπέα.
Πρόσθετες συχνές ερωτήσεις
Πώς μπορώ να ηχογραφήσω μια κλήση Discord;
Οι κλήσεις στο Discord δεν καταγράφονται αυτόματα. Ωστόσο, μπορείτε να επιλέξετε έναν από τους τρόπους που παρουσιάσαμε στο άρθρο για να τους καταγράψετε εάν είναι απαραίτητο. Μπορείτε να χρησιμοποιήσετε τον ήχο για να δημιουργήσετε σεμινάρια ή podcast στο YouTube, καθώς αυτή η πλατφόρμα είναι πολύ κατάλληλη για αυτό.
Μην ξεχάσετε να ενημερώσετε όλους τους συμμετέχοντες στην κλήση ότι τους ηχογραφείτε για να αποφύγετε τυχόν νομικά προβλήματα.
Από τα παιχνίδια στην εκπαίδευση
Όπως μπορείτε να δείτε, οι ηχογραφήσεις συνομιλίας από το Discord μπορούν να χρησιμοποιηθούν για πολλούς διαφορετικούς σκοπούς. Από gaming μέχρι εκπαιδευτικά και κίνητρα podcast, οι δυνατότητές σας είναι πρακτικά ατελείωτες. Εναπόκειται σε εσάς να αποφασίσετε τι θα κάνετε με την ηχογράφηση και ποια από τις μεθόδους που παρουσιάζονται ταιριάζει στις ανάγκες σας. Ευτυχώς, δεν περιορίζεστε από τη συσκευή που χρησιμοποιείτε, καθώς υπάρχουν λύσεις για όλους τους τύπους: τηλέφωνα, tablet και υπολογιστές.
Πώς θα ηχογραφήσετε την κλήση Discord σας; Γιατί χρειάζεστε την ηχογράφηση; Μοιραστείτε τις ιδέες σας στην παρακάτω ενότητα σχολίων.