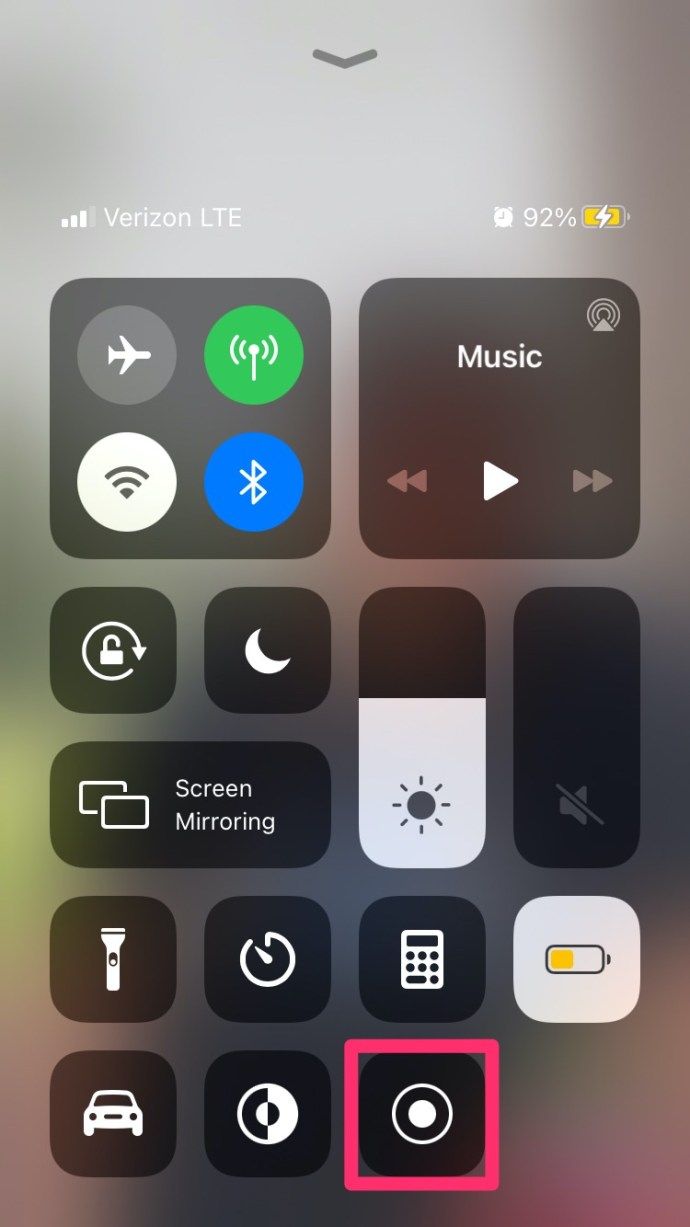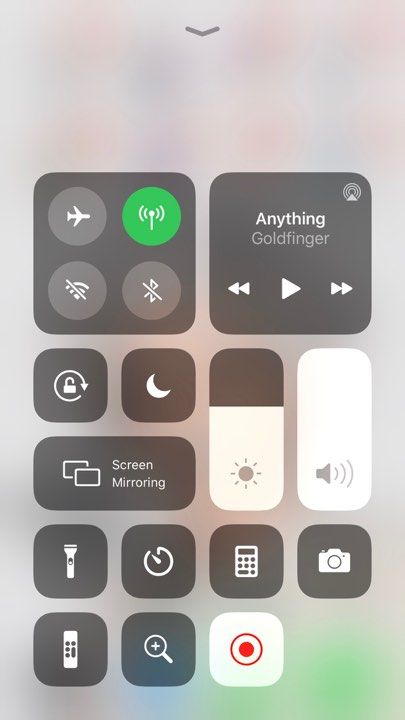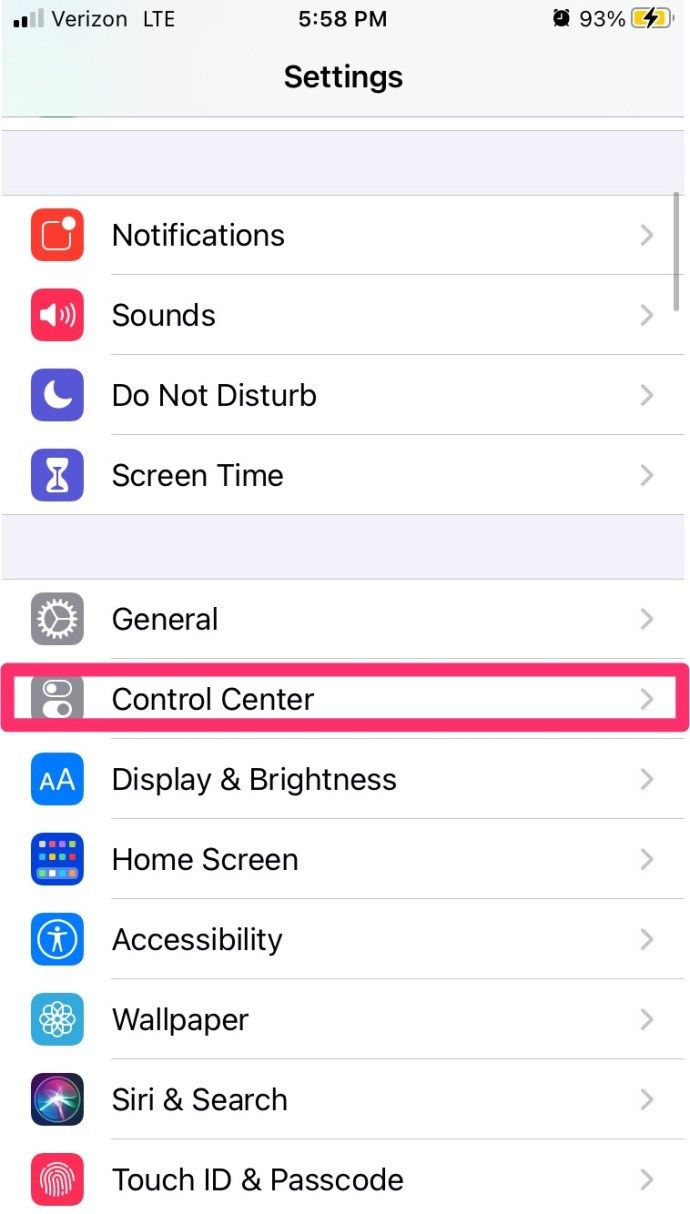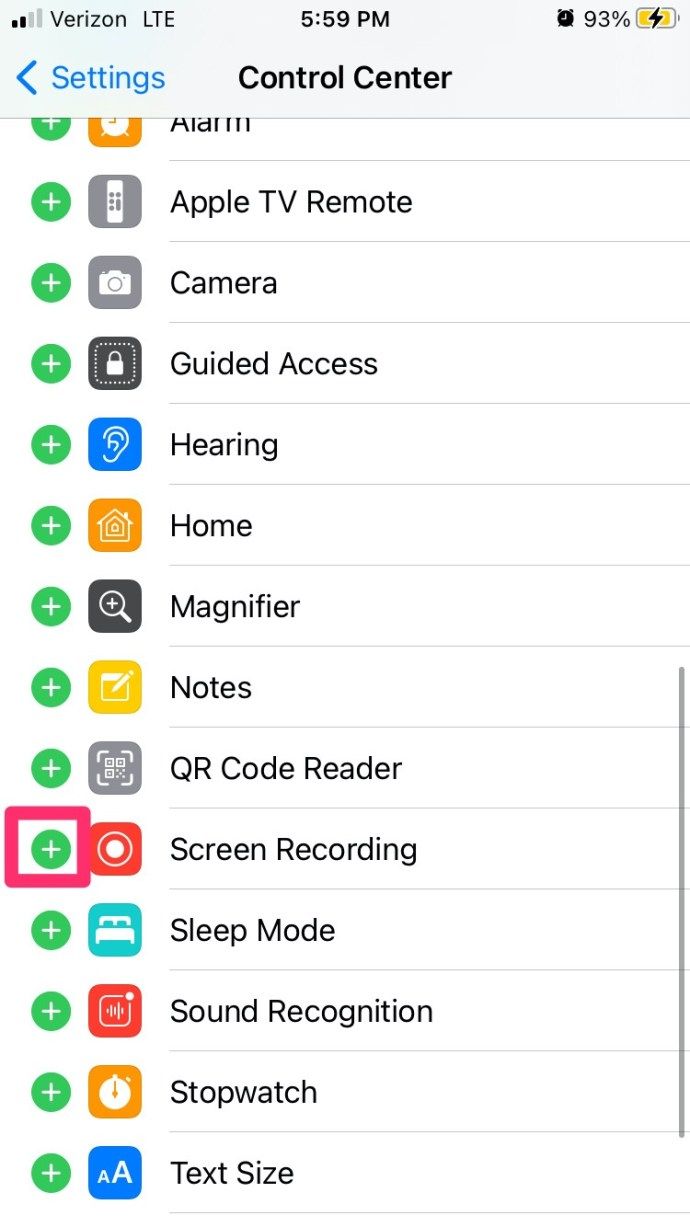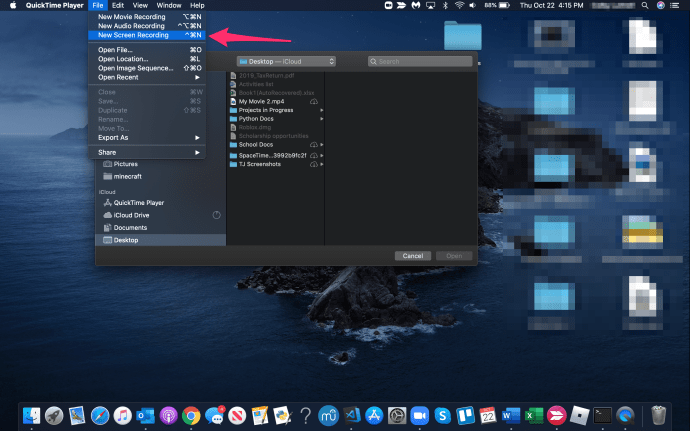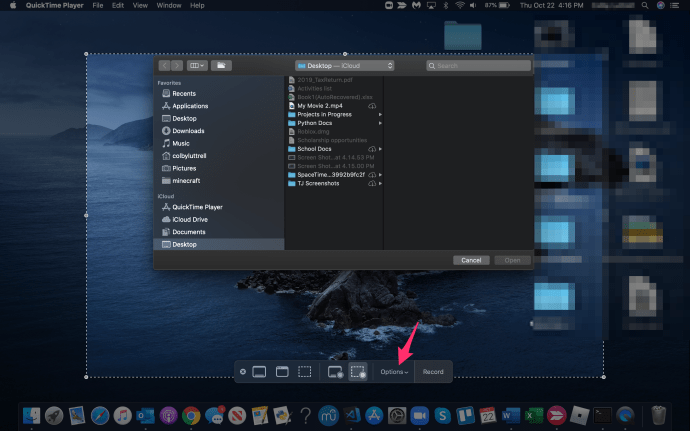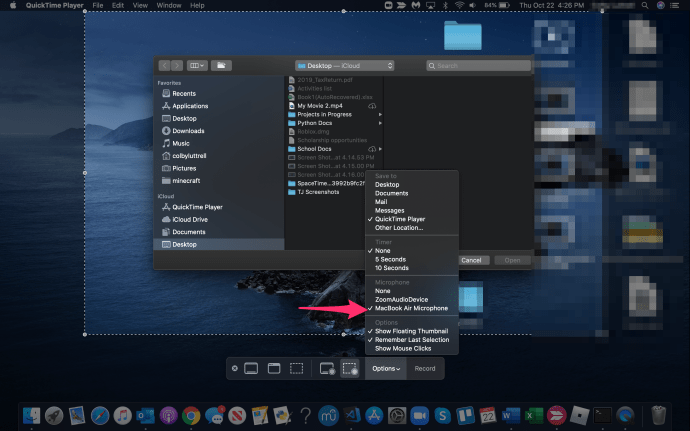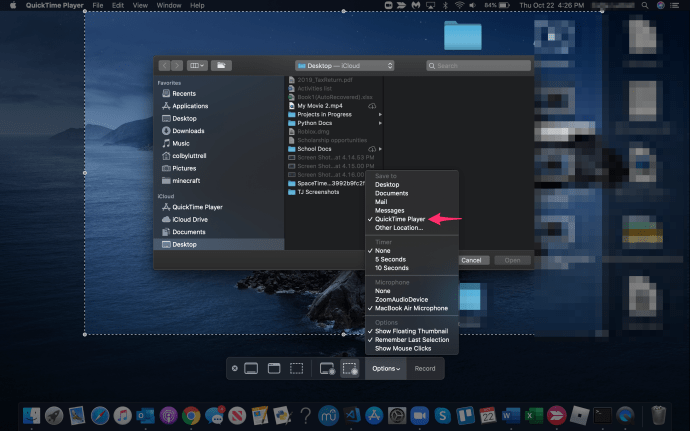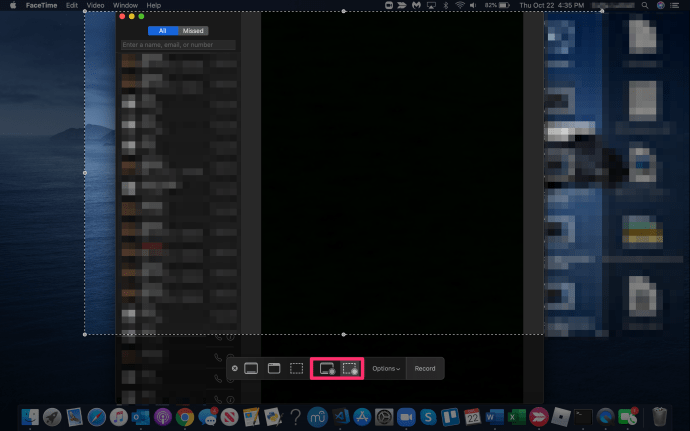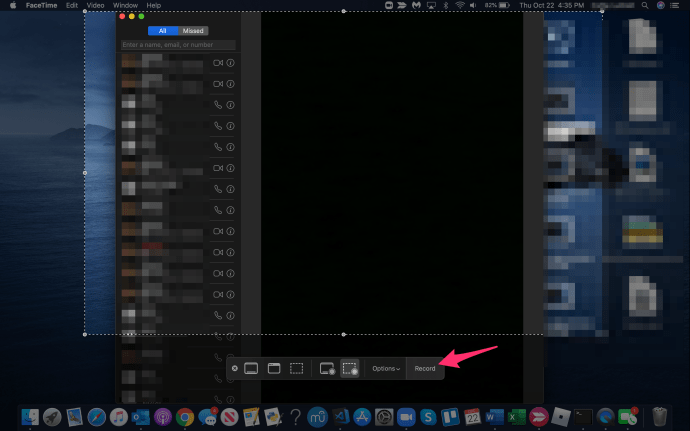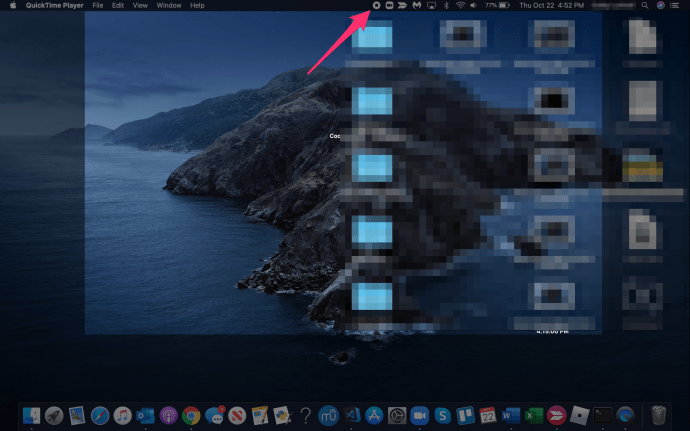Οι κάτοχοι συσκευών της Apple προτιμούν συχνά να κάνουν FaceTime τις επαφές τους αντί να τις καλούν επειδή είναι πιο προσωπικές από μια φωνητική κλήση και είναι τόσο εύκολο. Επιπλέον, ορισμένοι χρήστες της Apple πρέπει να εγγράψουν το βίντεο στις κλήσεις FaceTime για επαγγελματικούς ή προσωπικούς λόγους. Ο παρακάτω χρήσιμος οδηγός θα σας δείξει πώς να το κάνετε ακριβώς αυτό, ανεξάρτητα από τους λόγους εγγραφής.
![Τρόπος εγγραφής μιας κλήσης FaceTime [Οκτώβριος 2020]](http://macspots.com/img/smartphones/89/how-record-facetime-call.jpg)
Θυμηθείτε, ωστόσο, να ζητάτε πάντα άδεια πριν από την εγγραφή μιας κλήσης FaceTime με οποιονδήποτε. Επίσης, οι χρήστες των Windows που είναι νέοι στο FaceTime μπορεί να θέλουν να ρίξουν μια ματιά σε αυτό το σεμινάριο TechJunkie πώς να χρησιμοποιήσετε το FaceTime σε υπολογιστή με Windows. Αυτό θα τους βοηθήσει να εξοικειωθούν καλύτερα με την πλατφόρμα.
Το iOS 11 ήταν η πρώτη έκδοση του λειτουργικού συστήματος που επέτρεψε στους χρήστες να εγγράψουν το βίντεο από τις κλήσεις FaceTime, αν και δεν επιτρέπει την εγγραφή του τμήματος ήχου. Λάβετε υπόψη, ωστόσο, ότι η εγγραφή FaceTime μπορεί να ξεκινήσει χωρίς τη γνώση του άλλου μέρους, γι 'αυτό να έχετε πάντα υπόψη σας όταν πραγματοποιείτε κλήση FaceTime. Το τελευταίο πράγμα που θέλετε είναι να καταλήξετε στο YouTube διαβόητο, λόγω μιας απρόσεκτης κλήσης FaceTime. Εάν είστε περίεργοι για την ειδοποίηση όταν κάποιος καταγράφει μια κλήση FaceTime, διαβάστε αυτό: Το FaceTime ειδοποιεί το άλλο άτομο εάν κάνετε εγγραφή οθόνης;
Μερικές εφαρμογές είναι διαθέσιμες για να βοηθήσουν στην εγγραφή μιας βιντεοκλήσης FaceTime μαζί με τον ήχο. Προεπισκόπηση App Store Πολλές από αυτές τις εφαρμογές μπορούν επίσης να σας βοηθήσουν να εγγράψετε τις βιντεοκλήσεις σας στο Facebook στο Mac σας, εκτός από τις συσκευές σας iOS.
Εγγραφή κλήσης FaceTime στο iPhone
Μπορείτε να εγγράψετε μια κλήση FaceTime σε iPhone ή iPad χωρίς ήχο από το iOS.
καλύτερος τρόπος για να μετατρέψεις wav σε mp3
Για να χρησιμοποιήσετε την ενσωματωμένη συσκευή εγγραφής οθόνης, ακολουθήστε αυτές τις οδηγίες:
- Σύρετε προς τα πάνω από το κάτω μέρος της οθόνης του τηλεφώνου σας για πρόσβαση στο Κέντρο ελέγχου
- Στη συνέχεια, αναζητήστε το εικονίδιο εγγραφής οθόνης, το οποίο μοιάζει με ένα ζευγάρι λευκών κύκλων με το κέντρο γεμάτο
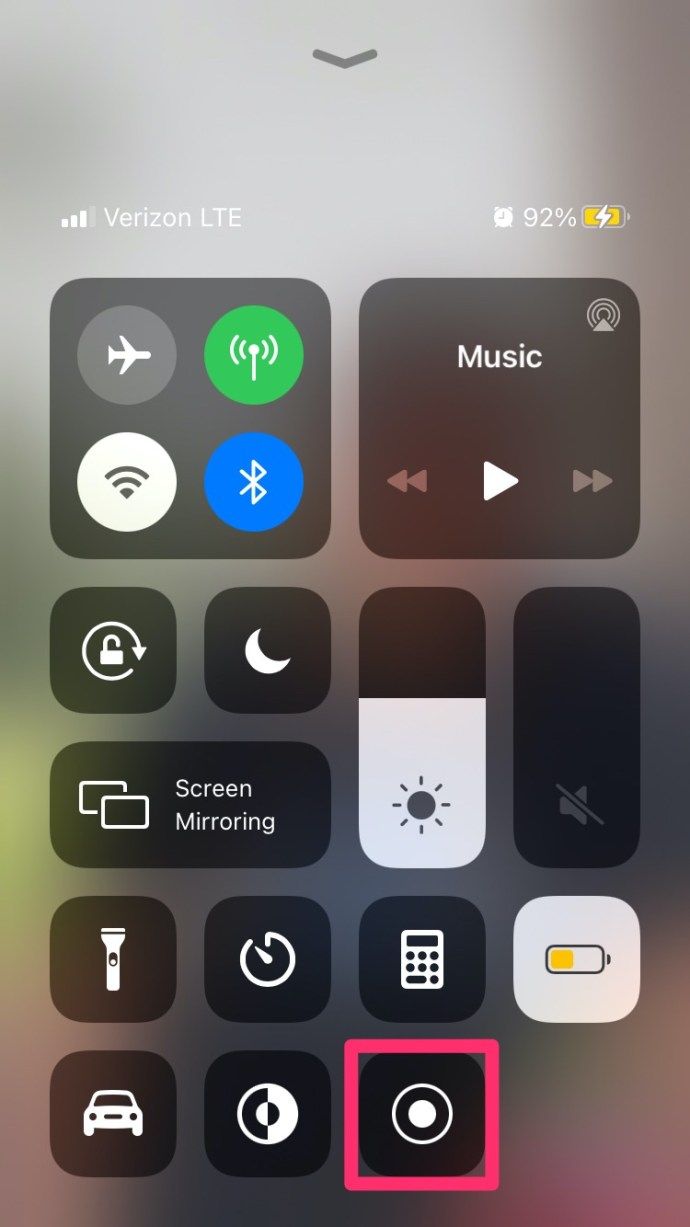
- Πατήστε το εικονίδιο εγγραφής οθόνης
- Στη συνέχεια έχετε τρία δευτερόλεπτα μέχρι να ξεκινήσει η εγγραφή
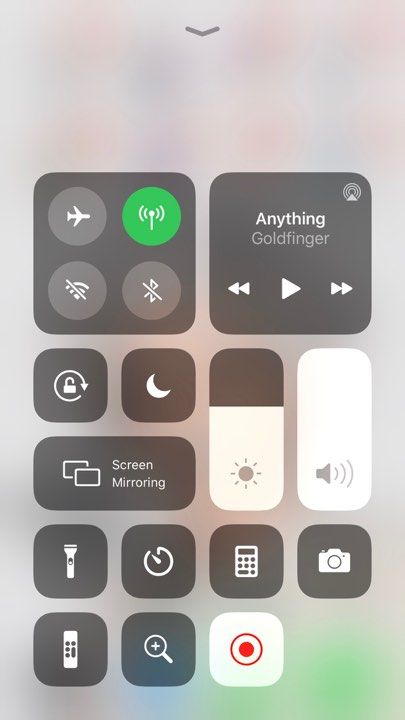
Μετά από τα τρία δευτερόλεπτα, η οθόνη θα καταγραφεί ό, τι κάνετε στο τηλέφωνό σας, αλλά δεν εγγράφει τον ήχο.

Εάν δεν βλέπετε το εικονίδιο εγγραφής οθόνης στο Κέντρο ελέγχου, ίσως χρειαστεί να ενεργοποιήσετε την εγγραφή οθόνης:
- Ανοίξτε το Κέντρο Ρυθμίσεων και Ελέγχου
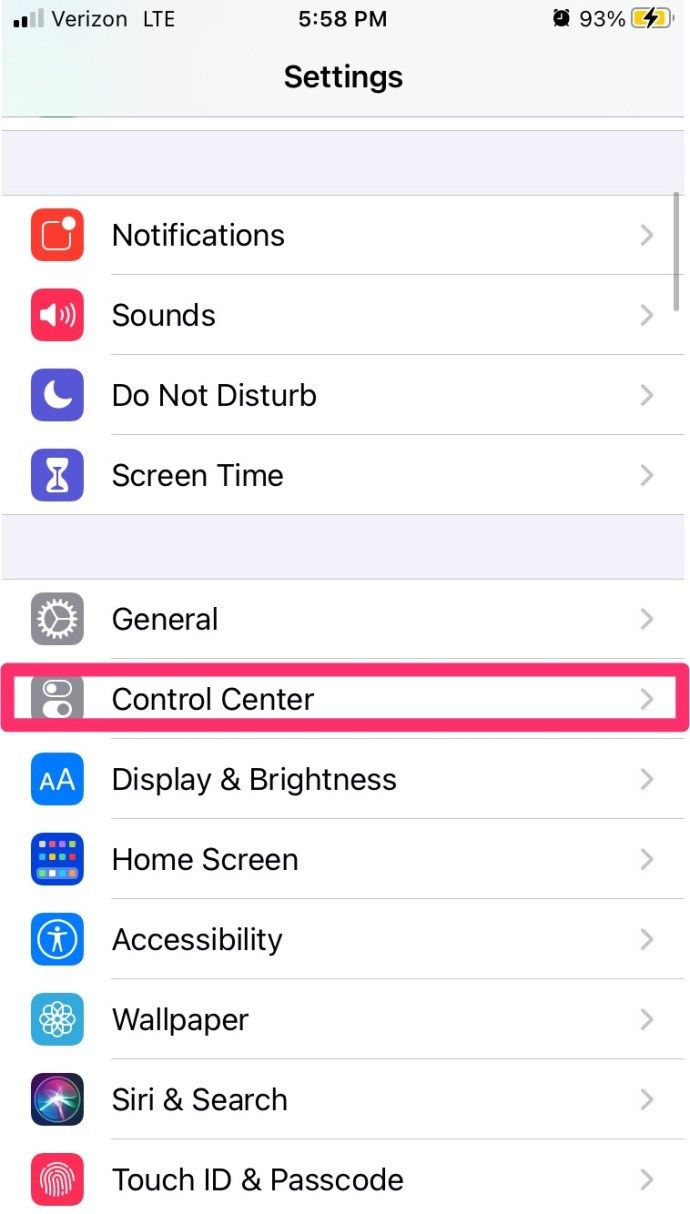
- Μεταβείτε στην Εγγραφή οθόνης και επιλέξτε το πράσινο εικονίδιο Προσθήκη
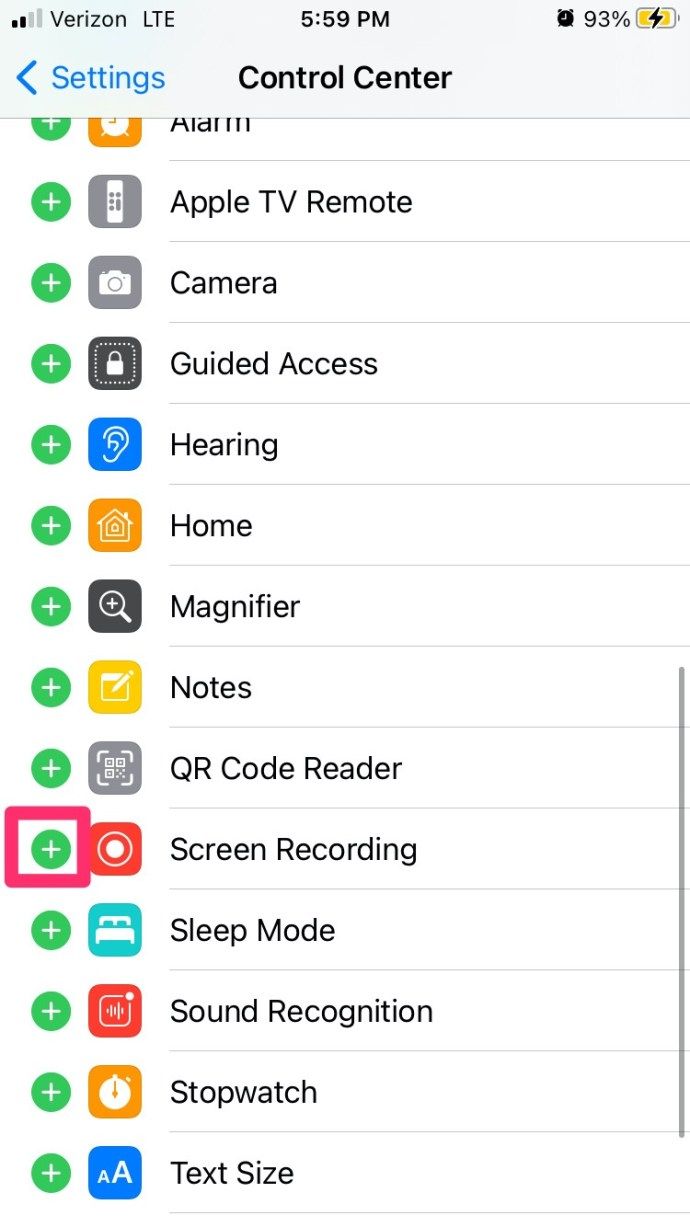
Μόλις τελειώσετε, επαναλάβετε τα παραπάνω βήματα για να ξεκινήσετε την εγγραφή οθόνης.
Εάν χρειάζεστε ήχο, καθώς και βίντεο, εφαρμογές όπως Κατέγραψε το! , Εγγραφή DU , Καταγραφέας Ιστού , και άλλοι θα κάνουν τη δουλειά.
χρειάζεστε Διαδίκτυο για το amazon fire stick


Καταγράψτε μια κλήση FaceTime σε Mac
Τα περισσότερα άτομα θα χρησιμοποιήσουν το iPhone τους στο FaceTime, αλλά μπορείτε να το κάνετε και στον υπολογιστή σας Mac. Ο ευκολότερος τρόπος εγγραφής του FaceTime είναι μέσω του QuickTime. Είναι ήδη εγκατεστημένο στο macOS και ολοκληρώνει την εργασία.
- Ανοίξτε το QuickTime από τον εκκινητή ή από τις Εφαρμογές.
- Επιλέγω Αρχείο και Νέα εγγραφή οθόνης .
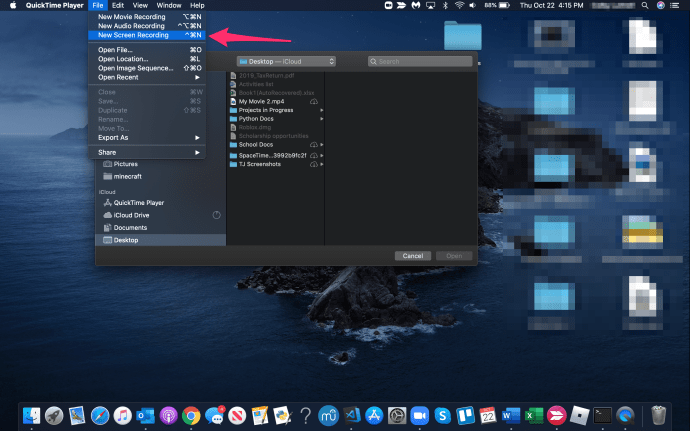
- Επιλέξτε το μικρό κάτω βέλος με την ένδειξη επιλογές δίπλα στο κουμπί εγγραφής στο QuickTime.
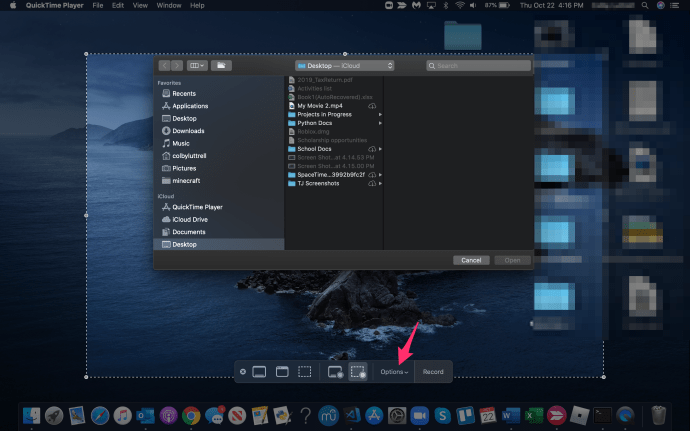
- Επιλέγω Μικρόφωνο MacBook .
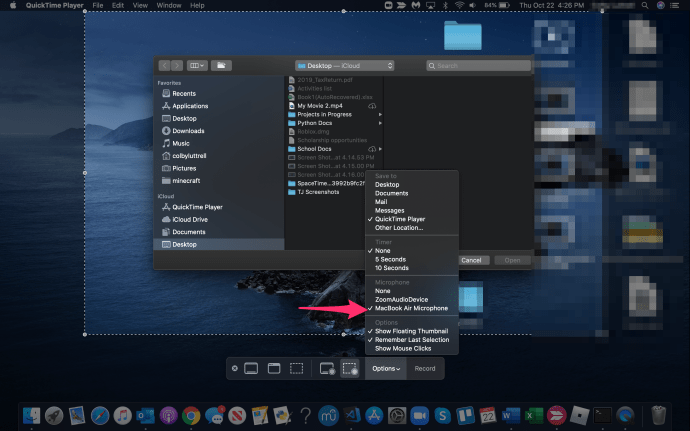
- μεταβείτε στο Αρχείο ενότητα και επιλέξτε Quicktime Player .
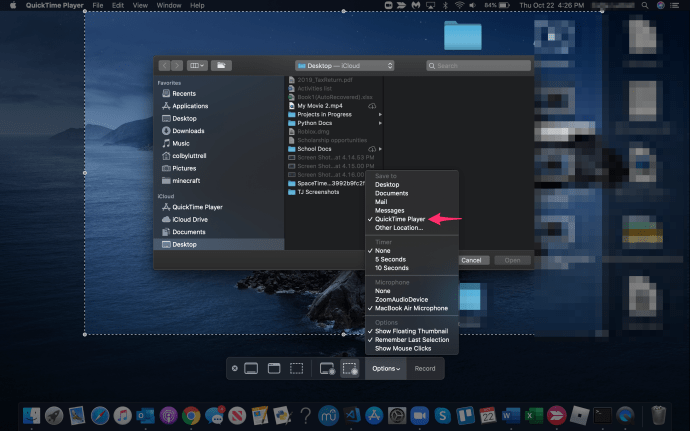
- Ανοιξε FaceTime για να ρυθμίσετε την κλήση σας.
- Επιλέξτε QuickTime για εγγραφή ολόκληρης της οθόνης ή μεταφορά και απόθεση για εγγραφή μόνο ενός μέρους της.
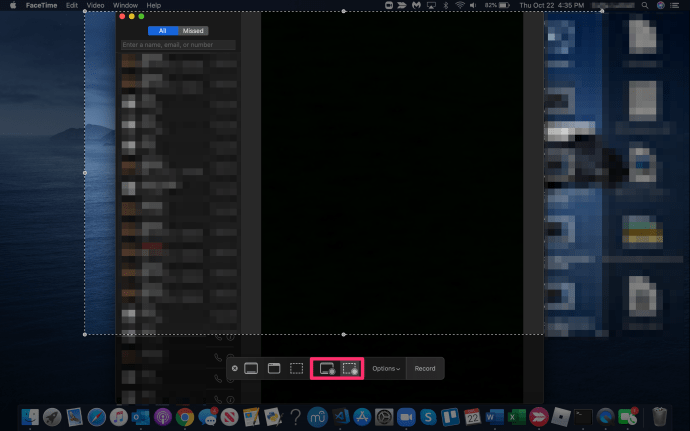
- Χτύπα το Ρεκόρ κουμπί όταν είστε έτοιμοι.
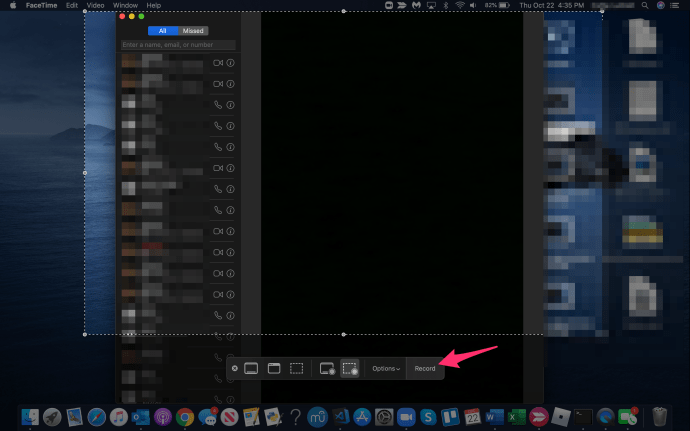
- Επιλέξτε το εικονίδιο διακοπής εγγραφής μόλις τελειώσετε.
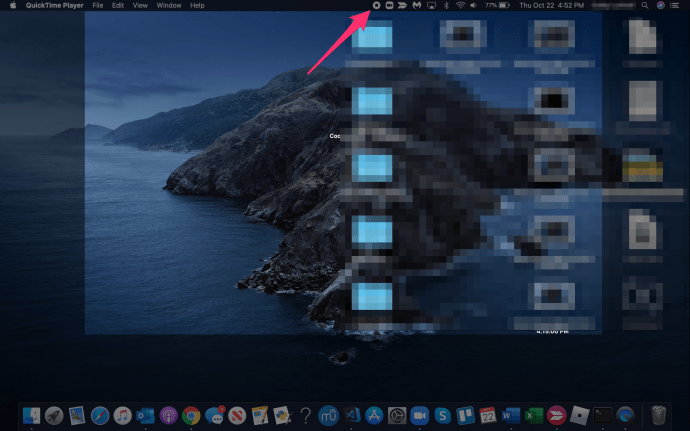
Το QuickTime είναι η εγγενής συσκευή εγγραφής οθόνης για Mac και θα παραμείνει εκτός λειτουργίας μόλις ξεκινήσετε την εγγραφή. Μπορείτε να καταγράψετε κλικ και εντολές ποντικιού εάν δημιουργείτε βίντεο εκμάθησης ή απλώς να επισημάνετε το παράθυρο FaceTime. Καταγράφει ήχο και βίντεο μόλις ρυθμίσετε το μικρόφωνο, οπότε προσφέρει πιο εγγενείς δυνατότητες από το iPhone και το iPad. Ενώ το QuickTime είναι αρκετά καλό στην εγγραφή της οθόνης σας, υπάρχουν και άλλες εφαρμογές που μπορούν να κάνουν καλύτερα.
Εφαρμογές όπως Ροή οθόνης , Σκατά και Camtasia όλα θα κάνουν τη δουλειά. Δεν είναι δωρεάν, αλλά προσφέρουν πολλές περισσότερες λειτουργίες από το QuickTime, οπότε αν το κάνετε αυτό τακτικά και θέλετε πρόσθετες λειτουργίες επεξεργασίας, ίσως αξίζει να δείτε.
Καταγραφή κλήσεων FaceTime
Όπως αναφέρθηκε παραπάνω, είναι πολύ σημαντικό να ενημερώσετε το άλλο μέρος εάν σκοπεύετε να ηχογραφήσετε. Είναι επίσης σημαντικό να καταλάβετε ότι ενδέχεται να καταγράφετε και ανά πάσα στιγμή. Πολλές χώρες, ακόμη και τοπικοί δήμοι, έχουν συγκεκριμένους νόμους σχετικά με την εγγραφή χωρίς συγκατάθεση, οπότε βεβαιωθείτε ότι γνωρίζετε τους νόμους που διέπουν τη συμπεριφορά σας όταν επιλέγετε να εγγράψετε μια κλήση FaceTime. Όσο παραμένετε σύμφωνα με το νόμο, δεν θα πρέπει να έχετε προβλήματα.
Αυτός είναι ο τρόπος εγγραφής μιας κλήσης FaceTime. Γνωρίζετε άλλες εφαρμογές ή μεθόδους για την επίτευξη του ίδιου στόχου καταγραφής κλήσεων ήχου και βίντεο FaceTime; Εάν ναι, πείτε μας για αυτές τις άλλες μεθόδους παρακάτω στα σχόλια!