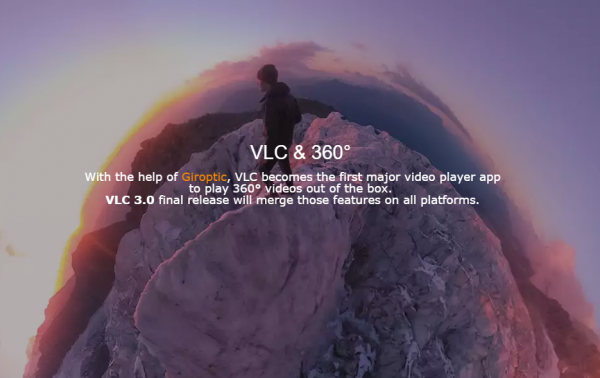Σύνδεσμοι συσκευών
Όπως και άλλοι επεξεργαστές κειμένου, τα Έγγραφα Google χρησιμοποιούν το λευκό ως προεπιλεγμένο χρώμα φόντου. Ωστόσο, χάρη στο ευρύ φάσμα των δυνατοτήτων προσαρμογής, το πρόγραμμα σάς αφήνει ελεύθερους να παίξετε με διαφορετικές αποχρώσεις και χρώματα φόντου. Επιπλέον, εάν αλλάξετε γνώμη κατά τη διάρκεια της διαδικασίας, μπορείτε πάντα να το επαναφέρετε σε λευκό.

Δεδομένου ότι υπάρχουν δύο εκδόσεις του επεξεργαστή κειμένου – ένα διαδικτυακό εργαλείο και μια εφαρμογή για συσκευές iOS και Android – συμπεριλάβαμε βήματα και για τα δύο. Το UI ανταποκρίνεται εξίσου και στις δύο περιπτώσεις και διαθέτει τα ίδια χαρακτηριστικά. Το μόνο μειονέκτημα είναι ότι δεν μπορείτε να αλλάξετε το φόντο σε μία μόνο σελίδα. Όποιες αλλαγές κάνετε επηρεάζουν κάθε σελίδα του εγγράφου. Ωστόσο, υπάρχει ένας τρόπος για να παρακάμψετε αυτό το πρόβλημα και συμπεριλάβαμε οδηγίες για αυτό σε μία από τις ενότητες.
Πώς να αφαιρέσετε το χρώμα φόντου στα Έγγραφα Google σε υπολογιστή
Ας ξεκινήσουμε με την αλλαγή του χρώματος φόντου στα Έγγραφα Google. Εάν η απόχρωση που επιλέξατε είναι πολύ σκούρα, το κείμενο μπορεί να είναι δύσκολο να διαβαστεί. Εναλλακτικά, μπορεί να μην σας αρέσει η εμφάνιση του συνολικού εγγράφου με το πρόσθετο χρώμα. Είτε έτσι είτε αλλιώς, μπορείτε να επαναφέρετε τις ρυθμίσεις στο προεπιλεγμένο λευκό φόντο.
Λοιπόν, δείτε πώς μπορείτε να το κάνετε με την έκδοση που βασίζεται στον ιστό:
- Πρώτα, βεβαιωθείτε ότι είστε συνδεδεμένοι στον λογαριασμό σας Google όταν έχετε πρόσβαση στο Google Drive. Στη συνέχεια, ανοίξτε ένα υπάρχον έγγραφο ή δημιουργήστε ένα νέο κάνοντας κλικ στο εικονίδιο + στην επάνω δεξιά γωνία.

- Στη γραμμή εργαλείων στο επάνω μέρος του εγγράφου, κάντε κλικ στην καρτέλα Αρχείο για να αποκτήσετε πρόσβαση σε ένα αναπτυσσόμενο μενού. Από τη λίστα δυνατοτήτων, επιλέξτε Διαμόρφωση σελίδας.

- Θα εμφανιστεί ένα αναδυόμενο πλαίσιο. Αναπτύξτε το μενού πτώσης Χρώμα σελίδας και ορίστε το φόντο σε λευκό.

- Μόλις τελειώσετε, κάντε κλικ στο OK για να εφαρμόσετε τις αλλαγές.

Πώς να αφαιρέσετε το χρώμα φόντου στα Έγγραφα Google σε Android ή iPhone
Όπως αναφέρθηκε, μπορείτε να χρησιμοποιήσετε την εφαρμογή για κινητά για να επεξεργαστείτε το έγγραφο εν κινήσει. Δεδομένου ότι οι εκδόσεις iOS και Android μοιράζονται την ίδια διεπαφή, τα ακόλουθα βήματα ισχύουν και στις δύο περιπτώσεις. Έτσι, δείτε πώς μπορείτε να αλλάξετε το χρώμα φόντου στα Έγγραφα Google χρησιμοποιώντας την κινητή συσκευή σας:
- Εκκινήστε την εφαρμογή Έγγραφα Google και επιλέξτε το έγγραφο που θέλετε να επεξεργαστείτε.

- Πατήστε στο εικονίδιο με το μολύβι κάτω δεξιά για να επεξεργαστείτε το έγγραφο και, στη συνέχεια, πατήστε στις τρεις κάθετες κουκκίδες στην επάνω δεξιά γωνία της οθόνης.

- Θα εμφανιστεί ένα αναδυόμενο πλαίσιο. Επιλέξτε Διαμόρφωση σελίδας από τη λίστα επιλογών.

- Θα ανακατευθυνθείτε σε νέο παράθυρο. Επιλέξτε Χρώμα σελίδας για να προσαρμόσετε το φόντο.

- Σύρετε την παλέτα χρωμάτων για να βρείτε το λευκό και, στη συνέχεια, επιλέξτε το.

Πώς να αλλάξετε το χρώμα φόντου στα Έγγραφα Google
Ενώ το λευκό φόντο θεωρείται το πρότυπο, η προσθήκη μιας πινελιάς χρώματος στο έγγραφό σας μπορεί να το κάνει πιο ελκυστικό. Εάν χρησιμοποιείτε τα Έγγραφα Google για τη δημιουργία διαφημιστικού υλικού, όπως φυλλάδια ή μπροσούρες, η λειτουργία μπορεί να σας βοηθήσει να επιτύχετε ένα εντυπωσιακό οπτικό αποτέλεσμα. Εκτός από την παροχή μιας διαφορετικής παλέτας χρωμάτων, τα Έγγραφα Google σάς επιτρέπουν επίσης να ορίσετε ένα προσαρμοσμένο χρωματικό φόντο. Δείτε πώς μπορείτε να το κάνετε με το διαδικτυακό εργαλείο:
- Μεταβείτε στο Google Drive και ανοίξτε το αρχείο των Εγγράφων Google που θέλετε να επεξεργαστείτε.

- Κάντε κλικ στην καρτέλα Αρχείο στο επάνω μέρος της σελίδας.

- Από τον αναπτυσσόμενο πίνακα, επιλέξτε Διαμόρφωση σελίδας.

- Στο αναδυόμενο πλαίσιο, αναπτύξτε το μενού Χρώμα σελίδας. Στη συνέχεια, επιλέξτε μια σκιά από την παλέτα.

- Εάν θέλετε να δημιουργήσετε ένα προσαρμοσμένο χρώμα, κάντε κλικ στο μικροσκοπικό κουμπί συν στο κάτω μέρος του πίνακα επιλογής χρώματος. Μετακινήστε το ρυθμιστικό στο κάτω μέρος του πίνακα και επιλέξτε ένα χρώμα. Στη συνέχεια, καθορίστε τη σκιά με τον κέρσορα σας.

- Μόλις τελειώσετε, κάντε κλικ στο OK.

Και δείτε πώς μπορείτε να αλλάξετε το φόντο με την εφαρμογή για κινητά:
- Πατήστε στο εικονίδιο των Εγγράφων Google για να εκκινήσετε την εφαρμογή.
- Στη συνέχεια, ανοίξτε το έγγραφο. Στην επάνω δεξιά γωνία της οθόνης, πατήστε στις τρεις κάθετες κουκκίδες.

- Από την αναπτυσσόμενη λίστα, ανοίξτε το Page Setup.

- Μεταβείτε στο Χρώμα σελίδας και επιλέξτε ένα χρώμα φόντου από την παλέτα. Παρακάτω, θα δείτε διαφορετικές αποχρώσεις χρώματος, οπότε πατήστε σε αυτήν που σας αρέσει.

Ανάλογα με την επιλεγμένη απόχρωση, το τυπικό μαύρο χρώμα του κειμένου μπορεί να γίνει λιγότερο ορατό. Εάν συμβαίνει αυτό, μπορείτε να προσαρμόσετε το χρώμα των γραμμάτων διατηρώντας παράλληλα το νέο φόντο. Να τι πρέπει να κάνετε:
- Επισημάνετε το κείμενο με τον κέρσορα ή κρατήστε πατημένο το συνδυασμό πλήκτρων CTRL + A για να το επιλέξετε.
- Κάντε κλικ στο εικονίδιο χρώματος του κειμένου (το γράμμα A με ένα σκέλος χρώματος παρακάτω).
- Επιλέξτε ένα χρώμα από τον αναπτυσσόμενο πίνακα.
Πώς να κάνετε τη σελίδα σε διαφορετικό χρώμα στα Έγγραφα Google
Δυστυχώς, δεν μπορείτε να αλλάξετε το φόντο μιας μόνο σελίδας στα Έγγραφα Google. Η δυνατότητα προσαρμογής είναι περιορισμένη υπό αυτή την έννοια. Υπάρχει μια εναλλακτική λύση, αν και ελαφρώς διαφορετική από την αλλαγή του χρώματος μιας ολόκληρης σελίδας. Μπορείτε να αλλάξετε το χρώμα φόντου των παραγράφων και να επισημάνετε περαιτέρω το κείμενο. Δείτε πώς να το κάνετε:
διαγραφή παραθύρων επιβεβαίωσης 10
- Ανοίξτε το αρχείο των Εγγράφων Google από το Drive σας.

- Στη γραμμή εργαλείων πάνω από το έγγραφο, κάντε κλικ στο Μορφοποίηση.

- Από την αναπτυσσόμενη λίστα, επιλέξτε Στυλ παραγράφου και, στη συνέχεια, μεταβείτε στο Περιθώρια και σκίαση.

- Θα εμφανιστεί ένας νέος πίνακας. Αναπτύξτε το αναπτυσσόμενο μενού στην ενότητα Χρώμα φόντου.

- Επιλέξτε μια απόχρωση από τον επιλογέα χρώματος. Εάν θέλετε να δημιουργήσετε ένα προσαρμοσμένο χρώμα, κάντε κλικ στο μικροσκοπικό κουμπί συν (+) στο κάτω μέρος του πίνακα.

- Τέλος, κάντε κλικ στο Apply για να αποθηκεύσετε τις αλλαγές.

Δεδομένου ότι αυτό θα αλλάξει μόνο το φόντο της παραγράφου, το χρώμα δεν θα εξαπλωθεί σε ολόκληρη τη σελίδα. Εάν είστε εντάξει με τις λευκές γραμμές στα πλάγια της οθόνης, δοκιμάστε αυτήν τη μέθοδο.
Πρόσθετες συχνές ερωτήσεις
Οι σελίδες μου θα εκτυπωθούν με το χρώμα φόντου που θα επιλέξω;
Άλλο λογισμικό επεξεργασίας κειμένου, όπως το Microsoft Word, αντιμετωπίζει προβλήματα με την εκτύπωση εγγράφων με ανορθόδοξα χρώματα φόντου. Ευτυχώς, αυτό δεν είναι πρόβλημα με τα Έγγραφα Google. Το εκτυπωμένο αρχείο θα έχει το ίδιο χρώμα φόντου με το ψηφιακό έγγραφο.
Ωστόσο, οι εκτυπώσεις δεν ταιριάζουν πάντα με την έκδοση στην οθόνη, ειδικά όταν πρόκειται για χρωματισμό. Εάν δεν είστε ικανοποιημένοι με τον τρόπο που εμφανίστηκε το έγγραφο, υπάρχουν πολλές πιθανές διορθώσεις. Αρχικά, μπορείτε να βαθμονομήσετε το χρώμα της οθόνης του υπολογιστή σας ώστε να ταιριάζει περισσότερο με το χρώμα εξόδου. Οι υπολογιστές με Windows έχουν ένα ενσωματωμένο εργαλείο που μπορείτε να χρησιμοποιήσετε για να κάνετε ακριβώς αυτό. Δείτε πώς:
1. Χρησιμοποιήστε τη γραμμή αναζήτησης στην κάτω αριστερή γωνία της οθόνης για να βρείτε το εργαλείο. Πληκτρολογήστε βαθμονόμηση χρώματος ή βαθμονομήστε το χρώμα της οθόνης στο πλαίσιο διαλόγου.
2. Από εκεί, ακολουθήστε τις οδηγίες στην οθόνη για βέλτιστη βαθμονόμηση χρωμάτων.
Μερικές φορές, το άχρωμο χρώμα προκαλείται από τον εκτυπωτή. Μπορεί επίσης να θέλετε να βαθμονομήσετε τη συσκευή. Συνήθως, μπορείτε να λάβετε το πιο πρόσφατο λογισμικό από τον ιστότοπο του κατασκευαστή, αλλά αυτό εξαρτάται από τη μάρκα. Είναι καλύτερο να απευθυνθείτε στην υποστήριξη πελατών για λεπτομερείς οδηγίες.
Τέλος, μπορεί να έχετε χαρτί φωτοαντιγραφικού χαμηλής ποιότητας. Ενώ ο τυπικός τύπος μπορεί να λειτουργήσει για αρχεία κειμένου, μπορεί να είναι χαμηλός εάν έχετε οπτικά στοιχεία όπως χρώματα φόντου ή εικόνες. Εξετάστε το ενδεχόμενο να χρησιμοποιήσετε φωτεινό λευκό χαρτί, εάν ο εκτυπωτής σας είναι συμβατός με αυτό.
Προσθέστε μια βουτιά χρώματος στα έγγραφά σας
Με τα Έγγραφα Google, είστε ελεύθεροι να προσαρμόσετε το έγγραφό σας όπως θέλετε. Μπορείτε να ορίσετε το προεπιλεγμένο ή ένα προσαρμοσμένο χρώμα ως φόντο της σελίδας και αργότερα να το αφαιρέσετε εάν δεν φαίνεται τόσο υπέροχο. Η ολοκληρωμένη γραμμή εργαλείων είναι εξαιρετικά εύκολη στην πλοήγηση, επιτρέποντάς σας να επεξεργαστείτε το αρχείο με πολλές συσκευές.
Δυστυχώς, από τώρα, είναι αδύνατο να αλλάξετε μόνο το φόντο μιας σελίδας στα Έγγραφα Google. Μια πιθανή λύση είναι η επαναφορά του φόντου μεμονωμένων παραγράφων. Ωστόσο, το αποτέλεσμα είναι ελαφρώς λιγότερο περιεκτικό. Τα καλά νέα είναι ότι εάν αποφασίσετε να προσθέσετε μια πινελιά χρώματος στο έγγραφό σας, δεν θα έχετε πρόβλημα να το εκτυπώσετε.
Είναι τα Έγγραφα Google ο δικός σας διαδικτυακός επεξεργαστής κειμένου; Πόσο χρόνο αφιερώνετε στην προσαρμογή των εγγράφων σας; Ενημερώστε μας στην παρακάτω ενότητα σχολίων εάν υπάρχει άλλος τρόπος να αλλάξετε το χρώμα φόντου μιας σελίδας.