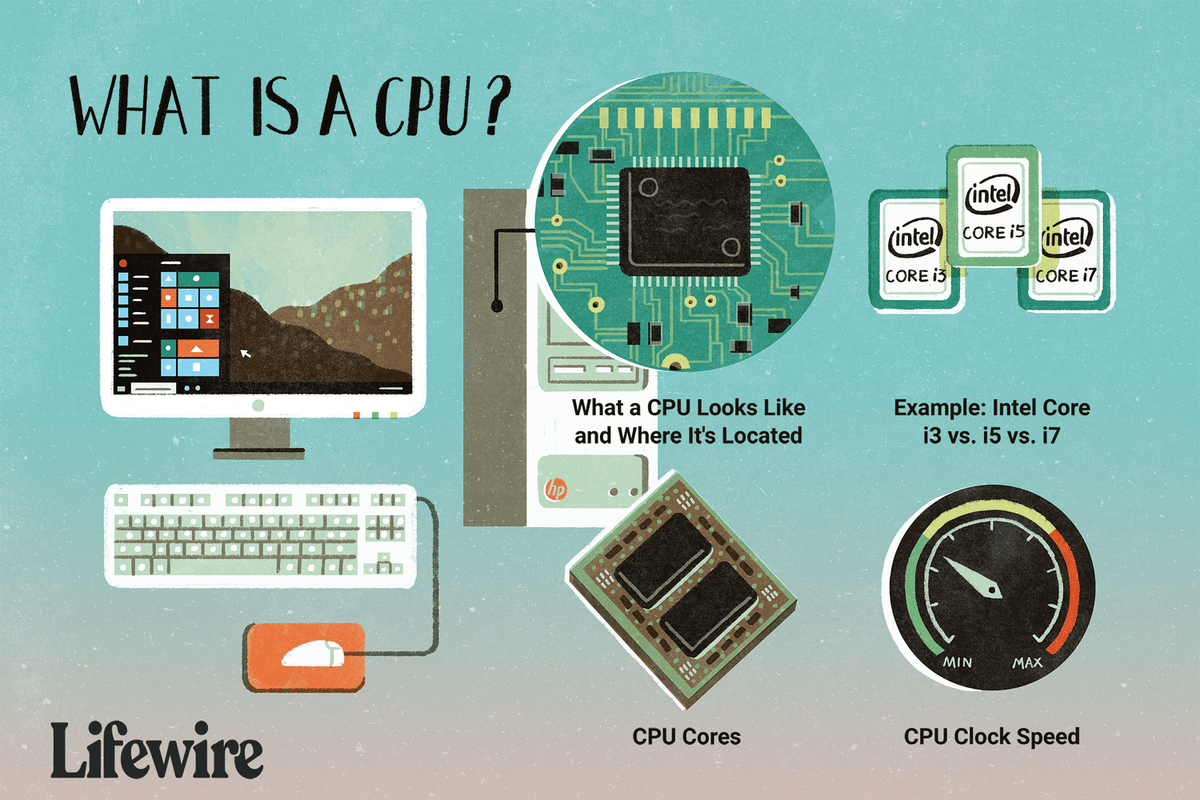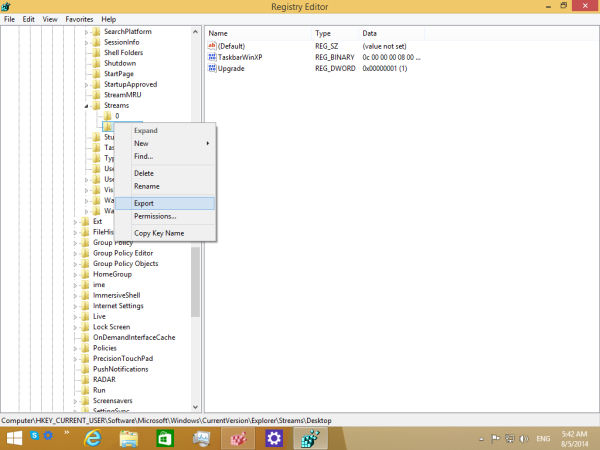Ένα χαρακτηριστικό μιας συνδρομής Adobe Creative Cloud είναι ο διαδικτυακός χώρος αποθήκευσης και ο συγχρονισμός των εγγράφων και των ρυθμίσεων Creative Cloud ενός χρήστη. Ενώ πολλοί χρήστες βρίσκουν αυτή τη λειτουργία χρήσιμη - όπως το Dropbox αποκλειστικά για το Photoshop και άλλα στοιχεία Creative Cloud - άλλοι δεν χρησιμοποιούν αυτήν την υπηρεσία και προτιμούν να αποθηκεύουν και να συγχρονίζουν τα αρχεία τους μέσω άλλης μεθόδου.
Δυστυχώς, το πρόγραμμα εγκατάστασης Creative Cloud της Adobe τοποθετεί έναΔημιουργικά αρχεία Cloudκαταχώρηση στην πλαϊνή γραμμή της Εξερεύνησης αρχείων των Windows κατά την εγκατάσταση οποιασδήποτε εφαρμογής Creative Cloud, ανεξάρτητα από το εάν σκοπεύετε να χρησιμοποιήσετε πραγματικά τη δυνατότητα αποθήκευσης αρχείων. Ακόμα χειρότερα, προς το παρόν δεν υπάρχει τρόπος να καταργήσετε αυτήν την καταχώριση πλευρικής γραμμής μέσω της Εξερεύνησης αρχείων ή των ρυθμίσεων Creative Cloud. Για όσους δεν θέλουν την Εξερεύνηση αρχείων να είναι ακατάστατα γεμάτες με άχρηστες καταχωρήσεις, δείτε πώς μπορείτε να καταργήσετε Creative Cloud Files από την πλαϊνή γραμμή της Εξερεύνησης αρχείων.

Πρώτον, είναι σημαντικό να σημειωθεί ότι ακολουθώντας τα βήματα εδώ για την κατάργηση Creative Cloud Files από την πλαϊνή γραμμή της Εξερεύνησης αρχείων, δεν καταργείται ο ίδιος ο ίδιος ο φάκελος Creative Cloud Files. Μπορείτε ακόμα να αποκτήσετε μη αυτόματη πρόσβαση σε αυτόν το φάκελο, ο οποίος από προεπιλογή βρίσκεται στο C: Users [User] Creative Cloud Files. Αυτά τα βήματα επίσης δεν απενεργοποιούν τις πραγματικές δυνατότητες αποθήκευσης ή συγχρονισμού αρχείων Creative Cloud Files. Για να το κάνετε αυτό, θα πρέπει να ξεκινήσετε την εφαρμογή Creative Cloud desktop, να κάνετε κλικ στο εικονίδιο με το γρανάζι και να μεταβείτε στο Προτιμήσεις> Creative Cloud> Αρχεία , όπου μπορείτε να ρυθμίσετε το Συγχρονισμό σε Μακριά από . Τέλος, τα στιγμιότυπα οθόνης σε αυτό το άρθρο ελήφθησαν στα Windows 10, αλλά τα βήματα ισχύουν και για τα Windows 8.1.

Με αυτό είπε, ας ξεκινήσουμε. Για να καταργήσετε το Creative Cloud Files από την πλαϊνή γραμμή της Εξερεύνησης αρχείων, θα πρέπει να τροποποιήσετε μια καταχώριση στο μητρώο των Windows. Εκκινήστε τον Επεξεργαστή Μητρώου πατώντας Πλήκτρο Windows + R στην επιφάνεια εργασίας και πληκτρολογώντας regedit στο πλαίσιο Εκτέλεση. Πατήστε Enter στο πληκτρολόγιό σας για να ξεκινήσετε το βοηθητικό πρόγραμμα και να εξουσιοδοτήσετε τυχόν προτροπές ελέγχου λογαριασμού χρήστη.

Τώρα πρέπει να βρούμε το σωστό κλειδί μητρώου, το οποίο θα διαφέρει ανάλογα με τη συγκεκριμένη διαμόρφωση των Windows, αλλά θα βρίσκεται κάπου στο HKEY_CLASSES_ROOTCLSID. Ο πιο γρήγορος τρόπος για να βρείτε τη σωστή τοποθεσία είναι να την αναζητήσετε με την εντολή Εύρεση. Με επιλεγμένο τον Επεξεργαστή Μητρώου, πατήστε Έλεγχος + F στο πληκτρολόγιό σας για να ανοίξετε το παράθυρο Εύρεση. Τύπος Δημιουργικά αρχεία Cloud στο πλαίσιο Εύρεση τι και μετά αποεπιλέξτε τα πλαίσια 'Κλειδιά και τιμές'. Κάντε κλικ Βρείτε Επόμενο να συνεχίσει.

Το πρώτο σας αποτέλεσμα θα είναι πιθανώς μια καταχώριση που μοιάζει με το παραπάνω στιγμιότυπο οθόνης. Εάν λάβετε διαφορετικό αποτέλεσμα, συνεχίστε να πατάτεΣΤ3στο πληκτρολόγιό σας για αναζήτηση μέσω άλλων καταχωρίσεων έως ότου φτάσετε σε ένα που μοιάζει με το παράδειγμα στιγμιότυπου οθόνης.
Το DWORD που πρέπει να τροποποιήσουμε για να καταργήσουμε τα Creative Cloud Files από την πλαϊνή γραμμή της Εξερεύνησης αρχείων είναι System.IsPinnedToNameSpaceTree . Κάντε διπλό κλικ σε αυτό για να επεξεργαστείτε την τιμή και ορίστε δεδομένα τιμής από το προεπιλεγμένο 1 έως 0 (μηδέν). Κάντε κλικ στο OK για να αποθηκεύσετε την αλλαγή.

Τώρα, κλείστε και επανεκκινήστε την Εξερεύνηση αρχείων. Θα πρέπει να δείτε ότι η καταχώριση για το Creative Cloud Files δεν υπάρχει πλέον στην πλευρική γραμμή. Εάν εξακολουθείτε να το βλέπετε, επανεκκινήστε τον υπολογιστή σας, ο οποίος θα διασφαλίσει ότι ο Εξερεύνηση αρχείων θα τερματιστεί πλήρως και θα φορτωθεί εκ νέου, επιτρέποντας την εφαρμογή να αλλάξει.

Όπως αναφέρθηκε παραπάνω, μπορείτε ακόμα να χρησιμοποιήσετε το συγχρονισμό αρχείων Creative Cloud μεταβαίνοντας μη αυτόματα στον φάκελο στον κύριο φάκελο χρήστη. τα βήματα εδώ απλώς αφαιρέστε τη συντόμευσή της από την πλαϊνή γραμμή της Εξερεύνησης αρχείων. Σύμφωνα με τις ίδιες γραμμές, εάν η πρόθεσή σας ήταν να σκοτώσετε πλήρως τον συγχρονισμό αρχείων Creative Cloud, θα πρέπει επίσης να απενεργοποιήσετε τη λειτουργία στις προτιμήσεις Creative Cloud.
Εάν θέλετε να επαναφέρετε την καταχώριση της πλαϊνής γραμμής Creative Cloud Files στην Εξερεύνηση αρχείων, απλώς επαναλάβετε τα παραπάνω βήματα για να βρείτε τη σωστή καταχώριση στο Μητρώο, αλλάξτε System.IsPinnedToNameSpaceTree επιστροφή στο 1 και, στη συνέχεια, κάντε επανεκκίνηση του File Explorer ή επανεκκινήστε τον υπολογιστή σας.