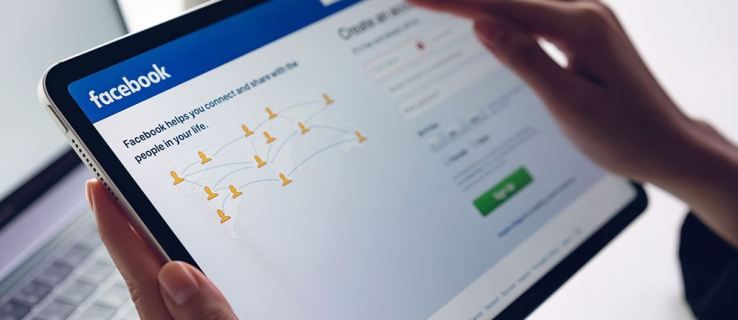Τα memory stick USB και παρόμοιες μεταφερόμενες συσκευές αποθήκευσης δεδομένων είναι βολικές αν θέλετε να έχετε έτοιμες τις φωτογραφίες, τα μέσα ή τα αρχεία εργασίας σας. Έχει περάσει αρκετός καιρός από τότε που αυτές οι συσκευές αποθήκευσης έχουν γίνει η πιο διαδεδομένη μέθοδος αποθήκευσης ψηφιακών δεδομένων. Ωστόσο, μερικές φορές μπορεί να συμβεί ότι δεν μπορείτε να μεταφέρετε τα αρχεία σας σε USB επειδή είναι ενεργοποιημένη η προστασία εγγραφής.
Αυτή η κατάσταση μπορεί να είναι ένα πραγματικό χτύπημα ταχύτητας, ειδικά όταν πρέπει να φέρετε μέρος της δουλειάς σας βιαστικά. Ευτυχώς, υπάρχουν γρήγορες και εύκολες μέθοδοι για την επίλυση του ζητήματος προστασίας γραφής, είτε χρησιμοποιείτε υπολογιστή με Windows είτε Mac. Υπάρχει ακόμη και μια λύση εάν εργάζεστε σε ένα Chromebook.
πώς να αποθηκεύσετε εικόνες snapchat χωρίς να το γνωρίζετε
Μια καθολική λύση
Πριν εξετάσουμε λεπτομέρειες σχετικά με την αφαίρεση προστασίας εγγραφής σε διαφορετικά λειτουργικά συστήματα, πρέπει να ελέγξετε πρώτα ένα πράγμα. Ορισμένες μονάδες αποθήκευσης δεδομένων διαθέτουν φυσικό διακόπτη για ενεργοποίηση ή απενεργοποίηση της προστασίας εγγραφής. 
Πάρτε το USB stick στο οποίο έχετε προσπαθήσει να γράψετε και αναζητήστε αυτόν τον διακόπτη, που συνήθως βρίσκεται στο πλάι και μπορεί ακόμη και να φέρει την ένδειξη Κλείδωμα ή Προστασία Εγγραφής. Αλλάξτε το στην άλλη θέση, τοποθετήστε το ξανά και προσπαθήστε ξανά να μεταφέρετε δεδομένα στο memory stick.
Εάν αυτό λειτουργεί, το πρόβλημά σας έχει επιλυθεί και το μόνο που χρειάζεται να κάνετε είναι να βεβαιωθείτε ότι ο διακόπτης δεν κινείται κατά λάθος σε λάθος θέση ξανά. Εάν δεν υπάρχει διακόπτης ή εξακολουθείτε να μην μπορείτε να γράψετε στο USB, θα πρέπει να χρησιμοποιήσετε άλλες μεθόδους. Ας αρχίσουμε!
Κατάργηση προστασίας εγγραφής USB χρησιμοποιώντας Windows
Υπάρχουν διάφοροι τρόποι για να αφαιρέσετε την προστασία εγγραφής από ένα USB stick εάν έχετε υπολογιστή με Windows. Ας ρίξουμε μια ματιά σε μερικά από αυτά τώρα.
Απενεργοποιήστε το Bitlocker
Από τα Windows 7, BitLocker έχει ενσωματωθεί στο λειτουργικό σύστημα για την προστασία των δεδομένων σας με κρυπτογράφηση. Το λογισμικό χρησιμοποιείται κυρίως για εσωτερικές μονάδες δίσκου, αλλά μπορεί επίσης να κρυπτογραφήσει USB stick / drive. Το Bitlocker δεν είναι ενεργοποιημένο από προεπιλογή, αλλά ενδέχεται να το έχετε ενεργοποιήσει στο παρελθόν και να το έχετε ξεχάσει ή ότι κάποιος άλλος το έκανε.
Ανοίξτε την Εξερεύνηση αρχείων και αναζητήστε τη συσκευή αποθήκευσης που έχετε υπόψη. Εάν το εικονίδιο έχει λουκέτο, το BitLocker ενεργοποιήθηκε για τη συσκευή. Κάντε δεξί κλικ στο εικονίδιο και μεταβείτε στο Manage BitLocker. Αυτό το βήμα θα σας μεταφέρει στο παράθυρο κρυπτογράφησης του BitLocker Drive, όπου εμφανίζεται μια λίστα με όλες τις μονάδες αποθήκευσης και την κατάσταση της κρυπτογράφησής τους. Το μόνο που χρειάζεται να κάνετε τώρα είναι να κάνετε κλικ στην προστατευμένη μονάδα USB και επιλέξτε Απενεργοποίηση BitLocker. Η κατάσταση δείχνει ότι η συσκευή αποκρυπτογραφείται και, όταν ολοκληρωθεί, το BitLocker είναι απενεργοποιημένο.
Αφού απενεργοποιήσετε το BitLocker, δοκιμάστε να αντιγράψετε κάτι στο USB stick και να δείτε αν αυτό έχει λύσει το πρόβλημα.
Χρησιμοποιήστε το Diskpart για να απενεργοποιήσετε την προστασία εγγραφής
Το Diskpart είναι ένα εργαλείο εντολών που σας επιτρέπει να διαχειριστείτε όλες τις μονάδες αποθήκευσης που εντοπίζονται από τον υπολογιστή. Για να καταργήσετε την προστασία εγγραφής χρησιμοποιώντας το Diskpart, ακολουθήστε τα εξής βήματα:
- Πρώτα απ 'όλα, ελέγξτε και θυμηθείτε (ή καταγράψτε) τη χωρητικότητα αποθήκευσης της συσκευής USB. Αυτή η πρόταση θα είναι σύντομη χρήσιμη. Αφού επιβεβαιώσετε το όριο χώρου, συνδέστε το USB στη θύρα του υπολογιστή.

- Εκκίνηση γραμμής εντολών. Μπορείτε να το κάνετε είτε πατώντας Πλήκτρο Windows + R και πληκτρολογώντας CMD ή αναζητώντας γραμμή εντολών από το Αρχή μενού. Εάν δείτε το μήνυμα άρνησης πρόσβασης, κάντε δεξί κλικ στη γραμμή εντολών και επιλέξτε Εκτέλεση ως διαχειριστής .

- Στη γραμμή εντολών, πληκτρολογήστεΔίσκοςκαι χτύπησε Εισαγω . Στη συνέχεια, πληκτρολογήστεΛίστα δίσκωνκαι πατήστε Εισαγω πάλι.

- Θα δείτε μια λίστα με όλους τους δίσκους αποθήκευσης μνήμης, με το όνομα Δίσκος 0, Δίσκος 1 και ούτω καθεξής. Αυτό το σενάριο είναι όταν θα χρειαστείτε τις πληροφορίες χωρητικότητας για την αναγνώριση της συσκευής USB. Συγκρίνετε τη με τη στήλη Μέγεθος και θα μάθετε τον αριθμό δίσκου.

- ΤύποςΕπιλέξτε δίσκο, ακολουθούμενο από τον αριθμό δίσκου USB. Για παράδειγμα, εάν το USB σας ήταν δίσκος 1, πληκτρολογήστεεπιλέξτε δίσκο 1χωρίς εισαγωγικά και μετά πατήστε Εισαγω .

- ΤύποςΤα χαρακτηριστικά του δίσκου είναι καθαρά μόνοκαι πατήστε Εισαγω . Ναι, αυτή η λέξη γράφεται ωςμόνο για ανάγνωση.

- Τέλος, περιμένετε να ολοκληρωθεί η αφαίρεση προστασίας εγγραφής, πληκτρολογήστεΕξοδος, Κτύπημα Εισαγω και θα βγείτε από τη γραμμή εντολών. Επανεκκινήστε τον υπολογιστή σας και δοκιμάστε να γράψετε ξανά στο USB μετά την επανεκκίνηση του συστήματος.


Χρησιμοποιήστε το μητρώο για να απενεργοποιήσετε την εγγραφή προστασίας
Εάν δεν είστε έμπειρος χρήστης, δεν συνιστάται η μετάβαση στο Μητρώο. Μια λανθασμένη εισαγωγή εδώ θα μπορούσε να επηρεάσει σοβαρά την απόδοση του συστήματός σας ή ακόμη και να το καταστήσει μη ανταποκρινόμενο. Μην ανησυχείτε όμως. Ακόμα κι αν δεν είστε εξοικειωμένοι με τις λειτουργίες κάτω από την κουκούλα, εάν ακολουθήσετε τη μέθοδο μας πολύ προσεκτικά, θα μπορείτε να καταργήσετε την προστασία γραφής. Απλώς φροντίστε να μην προβείτε σε ενέργειες εκτός από τα παρακάτω βήματα.
- Συνδέστε την αφαιρούμενη συσκευή αποθήκευσης στον υπολογιστή σας, ανοίξτε το παράθυρο διαλόγου Εκτέλεση ( Πλήκτρο Windows + R ) και πληκτρολογήστεregeditχωρίς εισαγωγικά. Αυτή η διαδικασία θα σας μεταφέρει στο Μητρώο.

- Εύρημα HKEY_LOCAL_MACHINE στην αριστερή πλευρική γραμμή και κάντε κλικ στο βέλος για να την αναπτύξετε.

- Εύρημα ΣΥΣΤΗΜΑ , αναπτύξτε το και κάντε το ίδιο για CurrentControlSet . Η ολοκληρωμένη διαδρομή μέχρι τώρα πρέπει να είναι HKEY_LOCAL_MACHINE> ΣΥΣΤΗΜΑ> CurrentControlSet .

- Αναπτύξτε το φάκελο Control και βρείτε Πολιτικές αποθήκευσης συσκευών . Εάν δεν βλέπετε αυτόν τον φάκελο, μην ανησυχείτε — συνεχίστε στα επόμενα βήματα για να τον δημιουργήσετε μόνοι σας.

- Για να δημιουργήσω Πολιτικές αποθήκευσης συσκευών και όλες τις καταχωρίσεις μητρώου που θα χρειαστείτε, κάντε δεξί κλικ στο φάκελο Control. Παω σε Νέος και επιλέξτε Κλειδί . Αυτό το βήμα θα δημιουργήσει έναν νέο υποφάκελο υπό τον έλεγχο. Ονόμασέ τοΠολιτικές αποθήκευσης συσκευών.


- Τώρα, κάντε δεξί κλικ στο Πολιτικές αποθήκευσης συσκευών , παω σε Νέος και χτύπησε Τιμή DWORD (32-bit) . Ονομάστε τη νέα καταχώρισηΠροστασία εγγραφήςχωρίς εισαγωγικά.

- Κάντε διπλό κλικ στο WriteProtect και αλλάξτε το Δεδομένα τιμής προς την 0 και Βάση προς την Δεκαεξαδικό .

- Κάντε κλικ Εντάξει , βγείτε από το μητρώο και επανεκκινήστε τον υπολογιστή.

Μετά την επανεκκίνηση, ελέγξτε αν το USB λειτουργεί τώρα όπως πρέπει. Αυτή η μέθοδος θα απενεργοποιήσει την προστασία εγγραφής σε όλες τις μονάδες δίσκου σας, οπότε θα πρέπει να κάνει ξανά το USB σας εγγράψιμο. Λάβετε υπόψη ότι η επεξεργασία του Μητρώου από μόνη της μπορεί να βλάψει τον υπολογιστή σας, οπότε αφού ακολουθήσετε τις οδηγίες μας, είναι καλύτερο να μην το επισκεφτείτε ξανά.
Κατάργηση προστασίας εγγραφής σε Mac
Υπάρχει πολύ λιγότερη ευελιξία κατά την επίλυση του ζητήματος προστασίας εγγραφής σε Mac έναντι των Windows. Έχετε μόνο δύο διαθέσιμες επιλογές - η μία προορίζεται για μονάδες αποθήκευσης στις οποίες δεν είναι δυνατή η εγγραφή λόγω σφάλματος με την ίδια τη συσκευή, ενώ η άλλη περιλαμβάνει τη μορφοποίηση της μονάδας δίσκου.
Επιδιορθώστε τα δικαιώματα
Τα δικαιώματα για τη μονάδα USB ενδέχεται να είναι ελαττωματικά, με αποτέλεσμα να προστατεύεται από εγγραφή. Σε αυτήν την περίπτωση, θα πρέπει να προσπαθήσετε να διορθώσετε το σφάλμα χρησιμοποιώντας το Disk Utility. Για να το κάνετε αυτό, ακολουθήστε αυτά τα απλά βήματα:
- Αφού συνδέσετε τη συσκευή USB, ανοίξτε Βοηθητικά προγράμματα και επιλέξτε Βοηθητικό πρόγραμμα δίσκου .

- Βρείτε τη μονάδα δίσκου που θέλετε να επιδιορθώσετε στην αριστερή πλευρική γραμμή και επιλέξτε την.

- Κάνε κλικ στο Πρώτες βοήθειες καρτέλα, περιμένετε να ολοκληρωθούν οι σαρώσεις και πατήστε Επιδιόρθωση δικαιωμάτων δίσκου .

Εάν το σφάλμα ήταν στις ρυθμίσεις άδειας, τα παραπάνω βήματα θα πρέπει να καταργήσουν την προστασία εγγραφής του USB.
Διαμορφώστε το Drive
Ένας σίγουρος τρόπος για να αφαιρέσετε την προστασία εγγραφής σε Mac είναι να μορφοποιήσετε τη μονάδα δίσκου. Προσέξτε ότι αυτό θα διαγράψει όλα τα δεδομένα στη συσκευή USB, οπότε φροντίστε να αντιγράψετε τυχόν σημαντικά αρχεία σε άλλη τοποθεσία πριν συνεχίσετε.
Για να διαμορφώσετε το USB, βρείτε τη μονάδα δίσκου στο Disk Utility, κάντε κλικ σε αυτό και, στη συνέχεια, μεταβείτε στην καρτέλα Διαγραφή. Επιλέξτε τη μορφή, μετονομάστε τη μονάδα USB εάν θέλετε και πατήστε Διαγραφή. Επιβεβαιώστε την ενέργεια στο αναδυόμενο παράθυρο και η διαδικασία θα ξεκινήσει.
Μόλις διαμορφωθεί η μονάδα δίσκου, η προστασία εγγραφής θα πρέπει να φύγει. Όταν επιλέγετε μια μορφή, σημειώστε ότι ορισμένες από τις επιλογές είναι αποκλειστικές για Mac, ενώ άλλες, όπως το exFat, μπορούν να χρησιμοποιηθούν καθολικά με υπολογιστές Mac και Windows.
Κατάργηση προστασίας εγγραφής σε Chromebook
Εάν χρησιμοποιείτε USB με το Chromebook και υποψιάζεστε ότι προστατεύεται από εγγραφή, η μορφοποίηση της μονάδας είναι η μόνη σας επιλογή. Μπορείτε να το κάνετε ακολουθώντας αυτά τα βήματα:
πώς να δείτε το ping στο πρωτάθλημα
- Παω σε Εφαρμογές και κάντε κλικ Αρχεία . Εναλλακτικά, πατήστε Alt + Shift + Μ στο πληκτρολόγιο.

- Κάντε δεξί κλικ στη μονάδα δίσκου και επιλέξτε Μορφοποίηση συσκευής .

- Επιβεβαιώστε την ενέργεια κάνοντας κλικ Εντάξει στην αναδυόμενη προτροπή και περιμένετε να ολοκληρωθεί η διαδικασία.

Δυστυχώς, αυτή είναι η μόνη αξιόπιστη μέθοδος για την κατάργηση προστασίας εγγραφής από ένα USB στο Chromebook. Όπως αναφέρθηκε προηγουμένως, η διαμόρφωση της μονάδας δίσκου θα διαγράψει όλα τα δεδομένα σε αυτήν, οπότε φροντίστε να την δημιουργήσετε αντίγραφα ασφαλείας εκ των προτέρων.
Κατάργηση προστασίας εγγραφής από USB σε Linux
Για όσους έχουν την τάση να χρησιμοποιούν Linux, αυτή η ενότητα μπορεί να σας ενδιαφέρει.
- Αρχικά, ανοίξτε ένα τερματικό χρησιμοποιώντας το Μενού εφαρμογών και πληκτρολογώνταςτελειώνειl ή χρησιμοποιώντας πλήκτρα συντόμευσης. Σε ορισμένες διανομές Linux, Shift + Ctrl + T ή Ctrl + Alt + T θα ανοίξει ένα νέο τερματικό.

- Στη συνέχεια, πληκτρολογήστεlsblkκαι χτύπησε Εισαγω για να λάβετε μια λίστα με όλες τις συνδεδεμένες συσκευές.

- Τώρα, πληκτρολογήστεsudo hdparm -r0 / dev / sdbκαι χτύπησε Εισαγω . Σε αυτό το παράδειγμα, το USB είναι τοποθετημένο στο / dev / sdb , προσαρμόστε ανάλογα την εντολή σας. Σημείωση, ίσως χρειαστεί να αποσυνδέσετε και να επανατοποθετήσετε τη μονάδα USB, μέσω του τερματικού, με προστασία από εγγραφή.

Ικανός να ξαναγράψει
Η προστασία γραφής μπορεί να είναι ενοχλητική, ειδικά όταν δεν ξέρετε πώς έγινε στη συσκευή αποθήκευσης. Ευτυχώς, τώρα που έχετε μάθει πώς να καταργήσετε την προστασία εγγραφής από ένα USB σε υπολογιστή Windows, Mac ή Chromebook, το πρόβλημα δεν θα σας πλέξει πλέον. Με όλες τις μεθόδους που έχουμε εξηγήσει εδώ, θα μπορείτε να επεξεργαστείτε, να αντιγράψετε, να μετακινήσετε ή να διαγράψετε αρχεία στην κάρτα USB ή στην κάρτα SD σε σύντομο χρονικό διάστημα.
Αντιμετωπίσατε το πρόβλημα προστασίας εγγραφής στον υπολογιστή σας; Ποια μέθοδος χρησιμοποιήσατε για να την αφαιρέσετε; Πείτε μας στην παρακάτω ενότητα σχολίων.