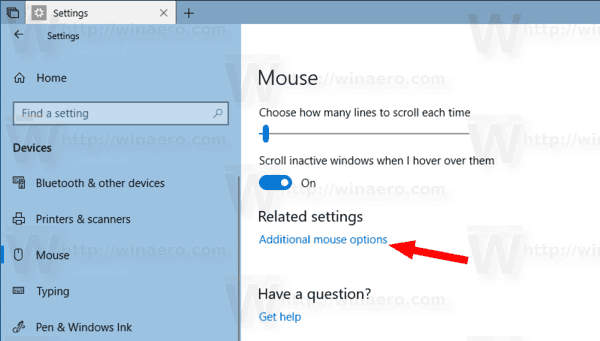Τι να ξέρετε
- Εάν χρησιμοποιείτε προσαρμογέα κάρτας SD, σύρετε τον διακόπτη προστασίας εγγραφής από κλειδωμένος σε ξεκλείδωτος.
- Από τη γραμμή εντολών: πληκτρολογήστε diskpart , πατήστε εισαγω . Τύπος δίσκος λίστας , πατήστε εισαγω (σημειώστε το αριθμός δίσκου ).
- Τύπος επιλέξτε δίσκο [ disk_number ] και πατήστε Εισαγω . Στη συνέχεια, πληκτρολογήστε χαρακτηρίζει τον δίσκο διαγραφή μόνο για ανάγνωση και πατήστε Εισαγω .
Αυτό το άρθρο εξηγεί πώς να αφαιρέσετε την προστασία εγγραφής από μια κάρτα micro SD.
Πώς να αφαιρέσετε την προστασία εγγραφής από μια κάρτα Micro SD
Οι κάρτες Micro SD δεν έχουν ενσωματωμένη προστασία φυσικής εγγραφής όπως οι κάρτες πλήρους μεγέθους, αλλά οι προσαρμογείς καρτών micro SD έχουν. Εάν η κάρτα micro SD βρίσκεται σε προσαρμογέα και βλέπετε ένα σφάλμα προστασίας εγγραφής, το πρώτο πράγμα που πρέπει να κάνετε είναι να αφαιρέσετε την κάρτα και να ελέγξετε τη φυσική κλειδαριά.
Εάν ο διακόπτης φυσικής κλειδαριάς στον προσαρμογέα σας σύρεται προς το πίσω μέρος της κάρτας, αυτό σημαίνει ότι είναι κλειδωμένη. Για να αφαιρέσετε την προστασία εγγραφής, σύρετε το διακόπτη προς το μπροστινό μέρος της κάρτας όπου βρίσκονται οι μεταλλικές επαφές.

Jeremy Laukkonen / Lifewire
Εάν ο προσαρμογέας σας είναι ήδη ξεκλειδωμένος ή δεν χρησιμοποιείτε προσαρμογέα, τότε η ίδια η κάρτα micro SD προστατεύεται από εγγραφή. Για να καταργήσετε την προστασία εγγραφής, μπορείτε είτε να χρησιμοποιήσετε το diskpart είτε να κάνετε μια αλλαγή στο Επεξεργαστής μητρώου των Windows .
πώς να κάνετε ss on snap χωρίς να γνωρίζουν το iphone 11
Χρησιμοποιούσατε την κάρτα SD σας ως εσωτερικό χώρο αποθήκευσης σε Android; Η κάρτα μπορεί να έχει τροποποιηθεί ώστε να λειτουργεί μόνο με τη συγκεκριμένη συσκευή Android. Δοκιμάστε να το επαναφέρετε στο Android σας για να ανακτήσετε τα αρχεία σας ή να το μορφοποιήσετε ως εξωτερικό χώρο αποθήκευσης προτού συνεχίσετε.
Πώς να χρησιμοποιήσετε το Diskpart για να αφαιρέσετε την προστασία εγγραφής από μια κάρτα Micro SD
Το Diskpart είναι ένα εργαλείο γραμμής εντολών, αλλά δεν χρειάζεται να είστε ειδικός στη γραμμή εντολών των Windows για να το χρησιμοποιήσετε. Απλώς πληκτρολογήστε ή αντιγράψτε και επικολλήστε προσεκτικά τις εντολές από τις παρακάτω οδηγίες και μην κάνετε καμία αλλαγή εκτός εάν είστε βέβαιοι ότι γνωρίζετε τι κάνετε.
Δείτε πώς μπορείτε να αφαιρέσετε την προστασία εγγραφής από μια κάρτα micro SD χρησιμοποιώντας το Diskpart:
-
Τύπος diskpart και πατήστε εισαγω .

Εάν σας ζητηθεί από τον Έλεγχο λογαριασμού χρήστη, κάντε κλικ Ναί .
-
Τύπος δίσκος λίστας και πατήστε εισαγω .

-
Εντοπίστε την κάρτα micro SD στη λίστα και σημειώστε την αριθμός δίσκου , δηλ. ΔΙΣΚΟΣ 1 .

Εάν δεν είστε βέβαιοι ποια είναι η κάρτα SD, ελέγξτε τη στήλη Μέγεθος και εντοπίστε αυτή που ταιριάζει με τον αποθηκευτικό χώρο της κάρτας SD σας.
-
Τύπος επιλέξτε δίσκο disk_number, αντικαθιστώνταςdisk_numberμε τον αριθμό που σημειώσατε στο προηγούμενο βήμα και πατήστε εισαγω .

-
Τύπος χαρακτηρίζει τον δίσκο διαγραφή μόνο για ανάγνωση και πατήστε εισαγω .

-
Περιμένετε μέχρι να δείτε το μήνυμα Τα χαρακτηριστικά του δίσκου διαγράφηκαν με επιτυχία .

-
Τύπος έξοδος και πατήστε εισαγω για να κλείσετε το Diskpart.

Πώς να χρησιμοποιήσετε το Regedit για να αφαιρέσετε την προστασία εγγραφής από μια κάρτα Micro SD
Μπορείτε επίσης να χρησιμοποιήσετε το μητρώο των Windows για να καταργήσετε την προστασία εγγραφής από μια κάρτα micro SD μέσω του βοηθητικού προγράμματος Regedit.
Πριν κάνετε οποιεσδήποτε αλλαγές, φροντίστε να δημιουργήσετε αντίγραφα ασφαλείας του μητρώου των Windows . Τίποτα δεν πρέπει να πάει στραβά εάν επιμείνετε στην πραγματοποίηση μόνο των αλλαγών που περιγράφονται παρακάτω, αλλά πρέπει να μπορείτε να επαναφέρετε το μητρώο εάν αντιμετωπίζετε απροσδόκητα προβλήματα ή κάνετε μια ακούσια αλλαγή.
Δείτε πώς μπορείτε να χρησιμοποιήσετε το regedit για να αφαιρέσετε την προστασία εγγραφής από μια κάρτα micro SD:
-
Ανοίξτε τη γραμμή εντολών και, στη συνέχεια, πληκτρολογήστε regedit και πατήστε Enter .

-
Στον Επεξεργαστή Μητρώου, μεταβείτε στο HKEY_LOCAL_MACHINE > ΣΥΣΤΗΜΑ > CurrentControlSet > Ελεγχος > StorageDevicePolicies .

Εάν δεν βλέπετε StorageDevicePolicies, ελέγξτε την επόμενη ενότητα για οδηγίες σχετικά με τον τρόπο προσθήκης του.
πώς να δείτε το χάρτη στο snapchat
-
Κάντε δεξί κλικ Προστασία εγγραφής και επιλέξτε Τροποποιώ .

-
Αλλάξτε τον αριθμό στο Δεδομένα αξίας κουτί για να 0 και κάντε κλικ Εντάξει .

-
Κλείστε το regedit και επανεκκινήστε τον υπολογιστή σας .
Τι να κάνετε εάν δεν βλέπετε έναν φάκελο StorageDevicePolicies
Εάν δεν βλέπετε έναν φάκελο StorageDevicePolicies στο τρίτο βήμα των προηγούμενων οδηγιών, θα πρέπει να τον προσθέσετε μη αυτόματα. Αυτό γίνεται επίσης στον Επεξεργαστή Μητρώου και μπορείτε να συνεχίσετε από εκεί που σταματήσατε στην προηγούμενη ενότητα.
Δείτε πώς μπορείτε να προσθέσετε το κλειδί StorageDevicePolicies και την τιμή WriteProtect DWORD στον Επεξεργαστή Μητρώου:
-
Αν χρειάζεται, ανοίξτε τον Επεξεργαστή Μητρώου και μεταβείτε HKEY_LOCAL_MACHINE > ΣΥΣΤΗΜΑ > CurrentControlSet > Ελεγχος .

-
Κάντε δεξί κλικ σε οποιοδήποτε κενό χώρο στο δεξιό παράθυρο και επιλέξτε Νέος > Κλειδί .

-
Στο αριστερό παράθυρο, ονομάστε το νέο κλειδί StorageDevicePolicies και πατήστε εισαγω .

-
Με StorageDevicePolicies επιλεγμένο, κάντε δεξί κλικ σε οποιοδήποτε κενό χώρο στο δεξιό παράθυρο και επιλέξτε Νέος > Τιμή DWORD (32-bit). .

-
Ονομάστε τη νέα τιμή Προστασία εγγραφής και πατήστε εισαγω .

-
Κάντε δεξί κλικ Προστασία εγγραφής και επιλέξτε Τροποποιώ .

-
Αλλάξτε τον αριθμό στο Δεδομένα αξίας κουτί για να 0 και κάντε κλικ Εντάξει .

-
Κλείστε το regedit και επανεκκινήστε τον υπολογιστή σας.
Τι γίνεται αν δεν μπορώ να αφαιρέσω την προστασία εγγραφής σε μια κάρτα Micro SD;
Εάν εξακολουθείτε να αντιμετωπίζετε πρόβλημα με την προστασία εγγραφής της κάρτας micro SD μετά τη χρήση οποιασδήποτε από τις μεθόδους που περιγράφονται παραπάνω, ο δίσκος μπορεί να είναι κατεστραμμένος ή να έχει αρχίσει να αποτυγχάνει. Όταν οι κάρτες SD έχουν γραφτεί και διαβαστεί από ορισμένες φορές, μεταβαίνουν αυτόματα σε λειτουργία προστασίας εγγραφής. Το ίδιο συμβαίνει αν η κάρτα αρχίσει να αποτυγχάνει.
Όταν συμβεί αυτό, η κάρτα βρίσκεται μόνιμα σε λειτουργία προστασίας εγγραφής και δεν θα μπορείτε να την αφαιρέσετε. Η μόνη επιλογή είναι να δημιουργήστε αντίγραφα ασφαλείας όλων των δεδομένων από την κάρτα όσο ακόμα μπορείτε, και μετά αγοράστε ένα καινούργιο.
Σε ορισμένες περιπτώσεις, μια κάρτα micro SD μπορεί επίσης να κλειδωθεί από μια συγκεκριμένη συσκευή. Για παράδειγμα, ο ορισμός μιας κάρτας SD ως εσωτερικής αποθήκευσης σε μια συσκευή Android μπορεί να την κλειδώσει μόνο σε αυτήν τη συσκευή. Εάν συμβαίνει αυτό, τότε μπορείτε συνήθως να διαμορφώσετε την κάρτα SD χρησιμοποιώντας αυτήν τη συσκευή για να αφαιρέσετε την προστασία εγγραφής. Απλώς φροντίστε πρώτα να δημιουργήσετε αντίγραφα ασφαλείας των αρχείων, γιατί η μορφοποίηση της κάρτας αφαιρεί όλα τα αρχεία.
πώς να αυξήσετε γρήγορα το σκορ
Εάν έχετε μια συσκευή με δυνατότητα διαμόρφωσης κάρτας micro SD, μπορείτε επίσης να δοκιμάσετε να μορφοποιήσετε την κάρτα σας με αυτήν τη συσκευή. Σε ορισμένες περιπτώσεις, θα διαπιστώσετε ότι μια συσκευή όπως μια ψηφιακή φωτογραφική μηχανή μπορεί να διαμορφώσει μια κάρτα SD ακόμα και όταν ο υπολογιστής σας δεν μπορεί.
- Πώς μπορώ να αφαιρέσω την προστασία εγγραφής σε μια μονάδα USB;
Προς την αφαιρέστε την προστασία εγγραφής σε μονάδα USB , αναζητήστε έναν διακόπτη κλειδώματος και γυρίστε τον στη θέση απενεργοποίησης. Εναλλακτικά, χρησιμοποιήστε το diskpart εντολή ή αλλάξτε το Προστασία εγγραφής τιμή στον Επεξεργαστή Μητρώου των Windows για να 0 .
- Πώς μπορώ να γράψω προστασία μιας κάρτας SD;
Αναζητήστε έναν φυσικό διακόπτη κλειδώματος στην κάρτα SD. Εναλλακτικά, χρησιμοποιήστε το diskpart εντολή για να επιλέξετε την κάρτα SD και να εισάγετε χαρακτηρίζει τον δίσκο διαγραφή μόνο για ανάγνωση .
- Πώς μπορώ να σβήσω τα πάντα σε μια κάρτα SD;
Προς την διαγράψτε τα πάντα σε μια κάρτα SD στα Windows, ανοίξτε τη Διαχείριση αρχείων, κάντε δεξί κλικ στην κάρτα SD και επιλέξτε Μορφή . Σε Mac, ανοίξτε το Disk Utility, επιλέξτε την κάρτα SD και επιλέξτε Εξάλειψη .