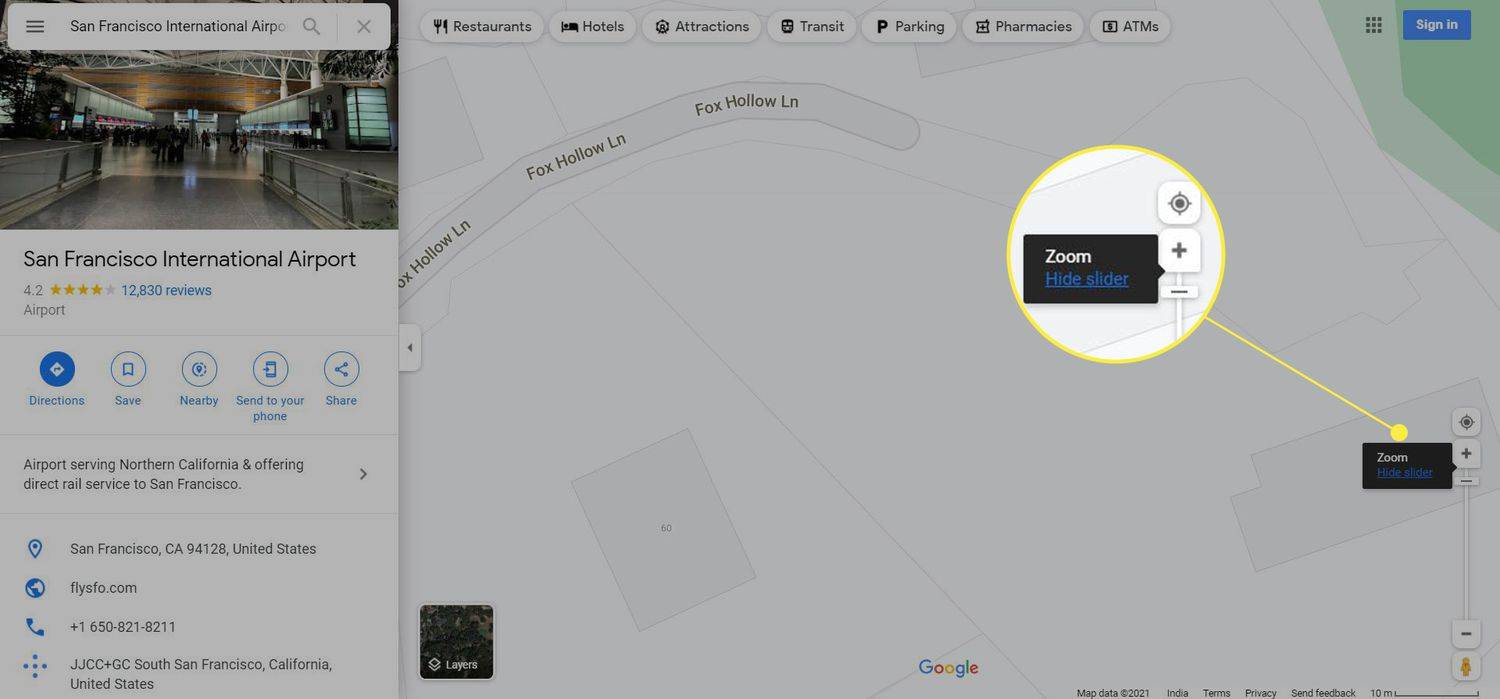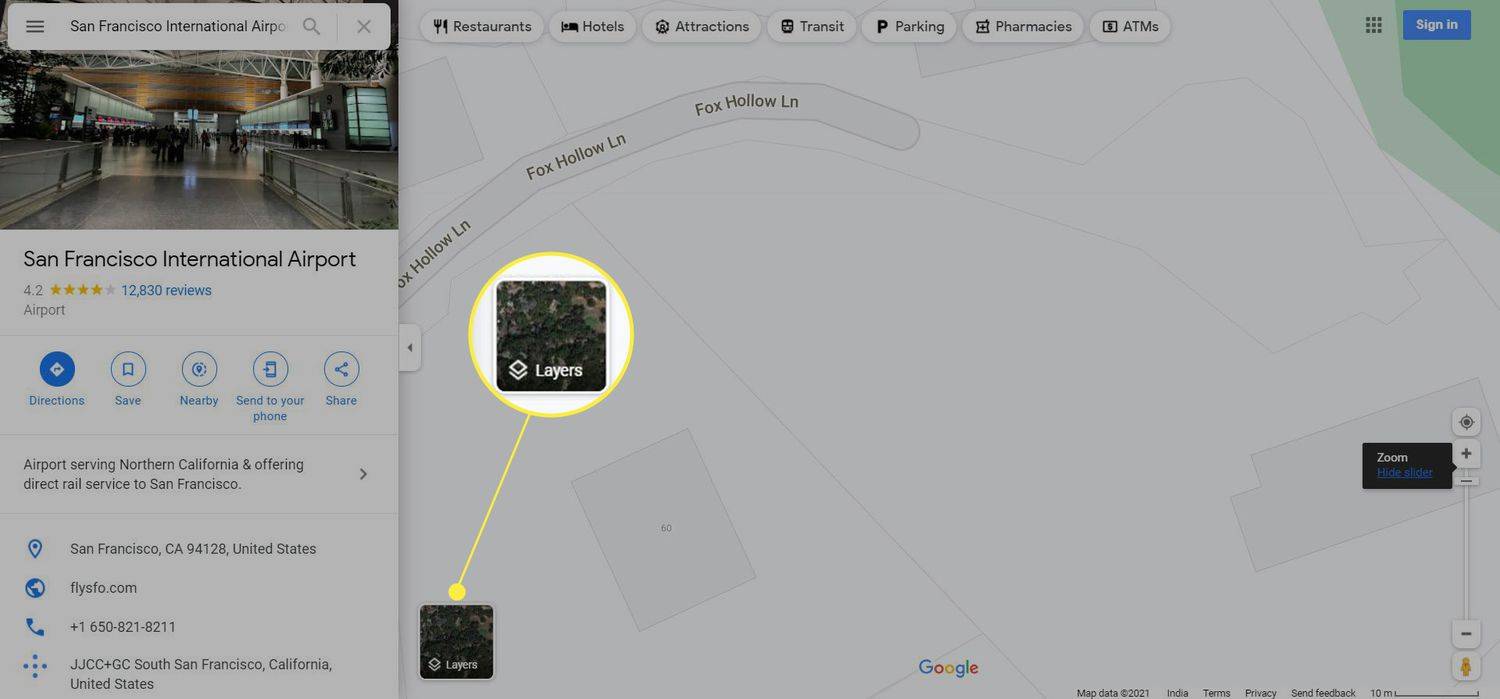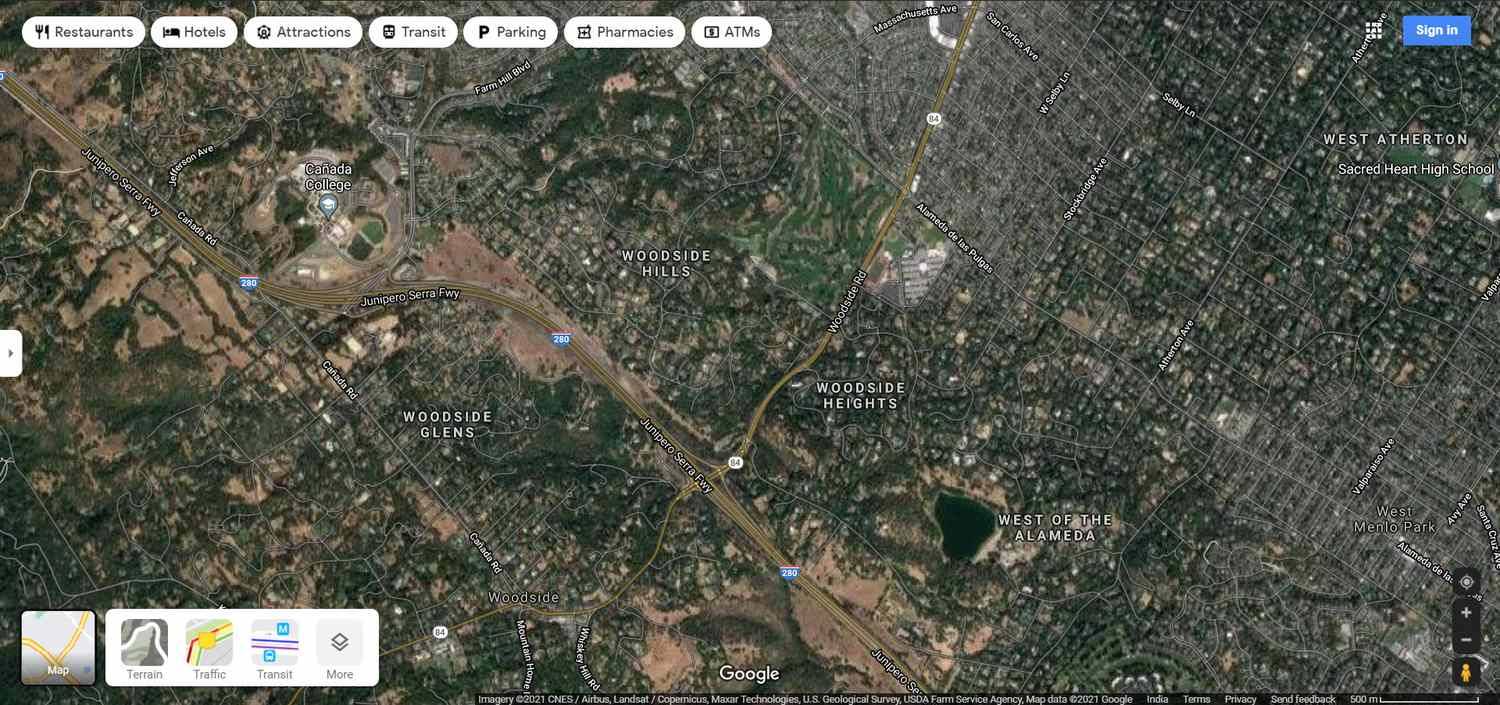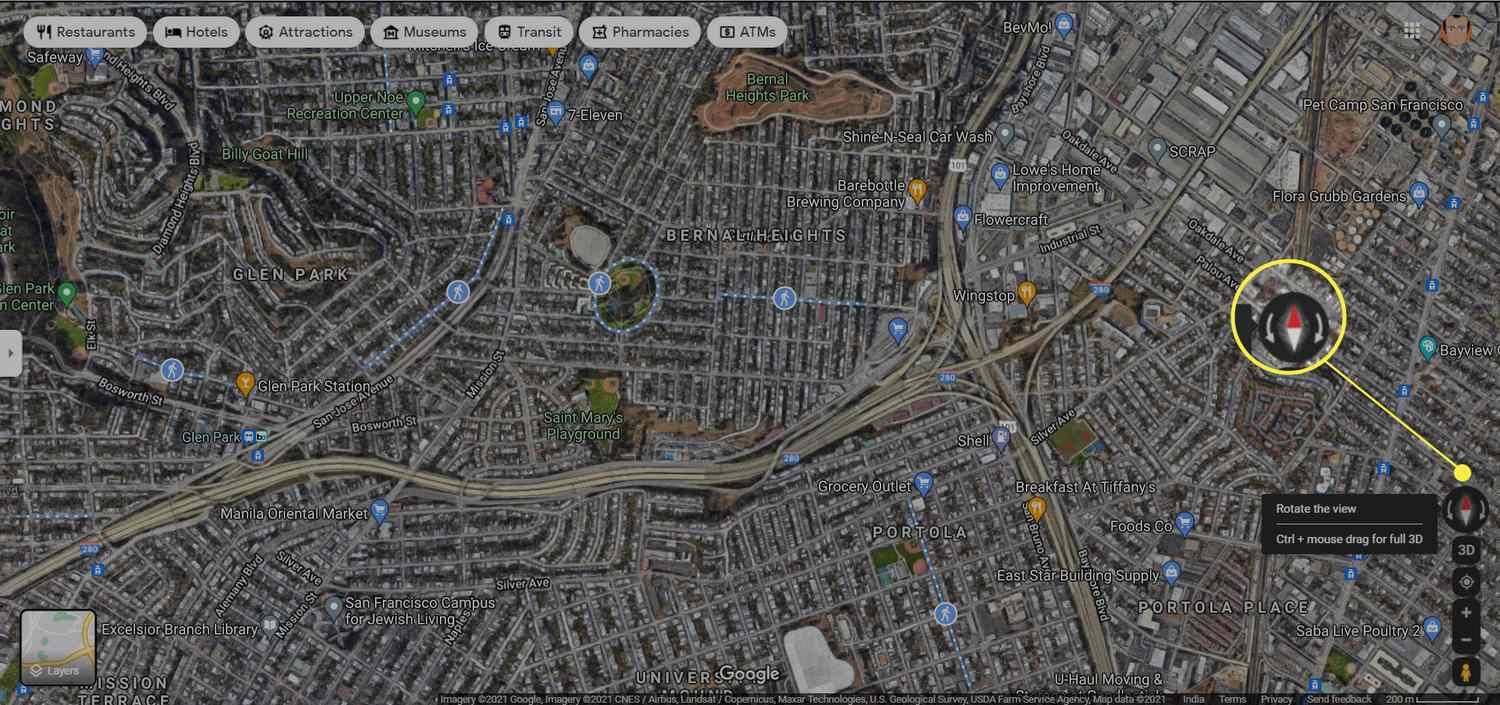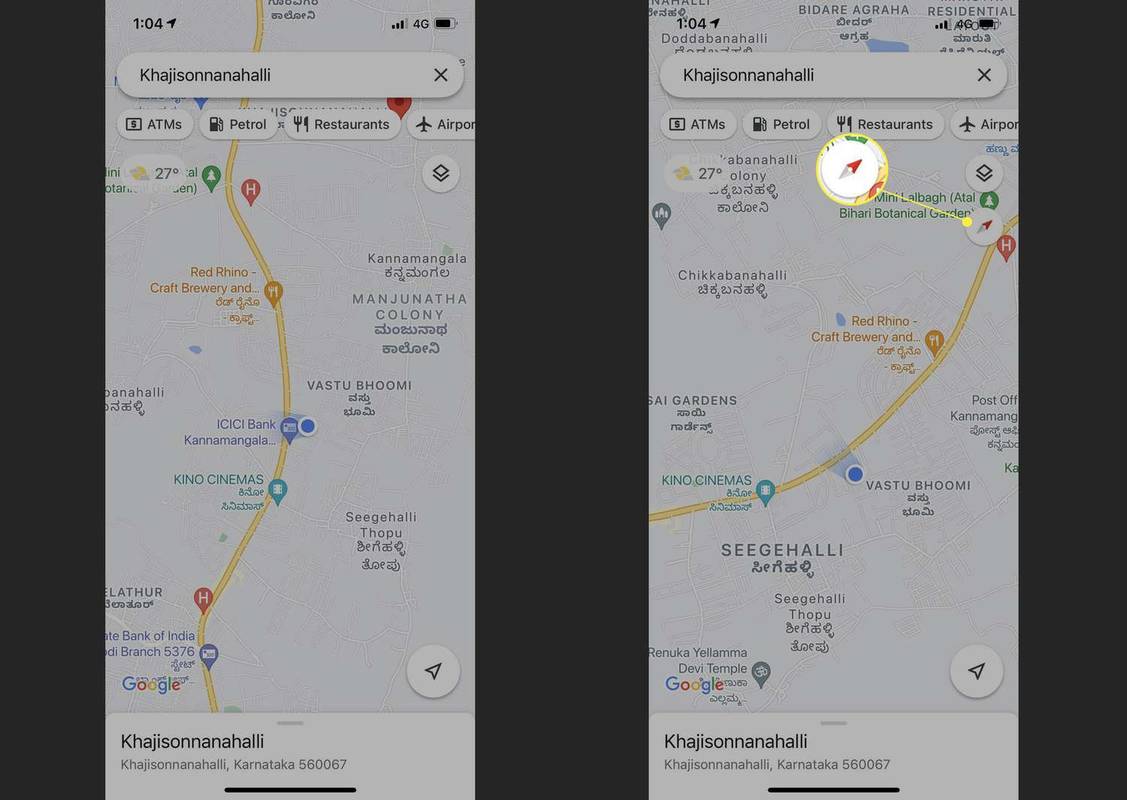Τι να ξέρετε
- Χρησιμοποιήστε τη δορυφορική προβολή για να περιστρέψετε τους Χάρτες Google σε υπολογιστή και πρόγραμμα περιήγησης.
- Χρησιμοποιήστε την πυξίδα για να βρείτε τον πραγματικό βορρά και τα βέλη για να αλλάξετε τον προσανατολισμό.
- Χρησιμοποιήστε κινήσεις με δύο δάχτυλα για να περιστρέψετε τους Χάρτες Google σε Android και iOS.
Περιστρέψτε τους Χάρτες Google και μπορείτε να προσανατολιστείτε με την κατεύθυνση που ταξιδεύετε και τα ορόσημα στον χάρτη. Αυτό το άρθρο θα σας δείξει πώς να αλλάξετε τον προσανατολισμό στους Χάρτες Google στο πρόγραμμα περιήγησης και στην εφαρμογή για κινητά.
Περιστρέψτε τους Χάρτες Google σε οποιοδήποτε πρόγραμμα περιήγησης
Μπορείτε να περιστρέψετε την έκδοση Ιστού των Χαρτών Google μόνο στη δορυφορική προβολή. Τα άλλα επίπεδα χάρτη δεν υποστηρίζουν περιστροφή.
-
Ανοίξτε τους Χάρτες Google σε οποιοδήποτε υποστηριζόμενο πρόγραμμα περιήγησης.
-
Μεταβείτε στην τοποθεσία που θέλετε να περιστρέψετε κάνοντας αναζήτηση από τη γραμμή αναζήτησης Χαρτών ή επιτρέποντας στον χάρτη να ανιχνεύει αυτόματα την τοποθεσία σας.
-
Ζουμ στην τοποθεσία, εάν χρειάζεται, με τον τροχό κύλισης στο ποντίκι ή με το ρυθμιστικό Ζουμ στα δεξιά του χάρτη.
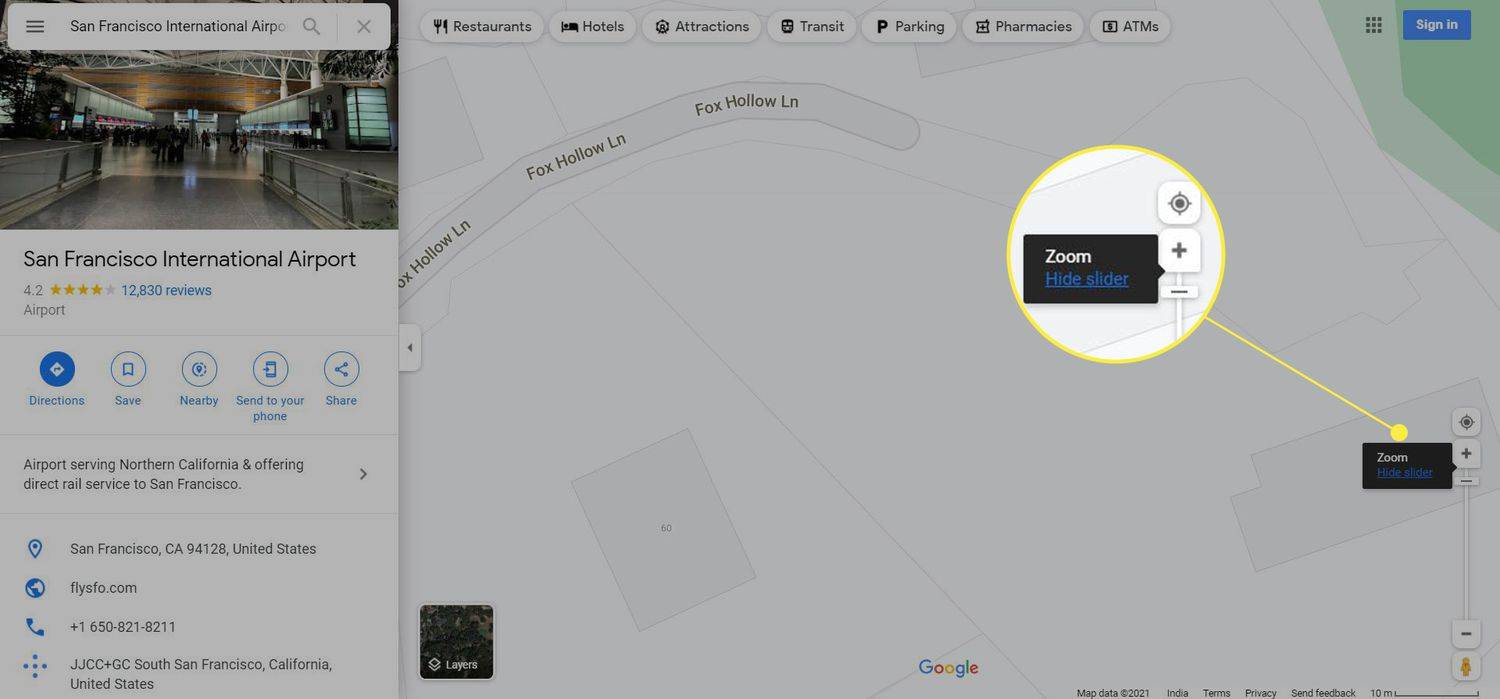
-
Κάντε κλικ στο Επίπεδα πίνακα κάτω αριστερά για μετάβαση σε δορυφορική προβολή.
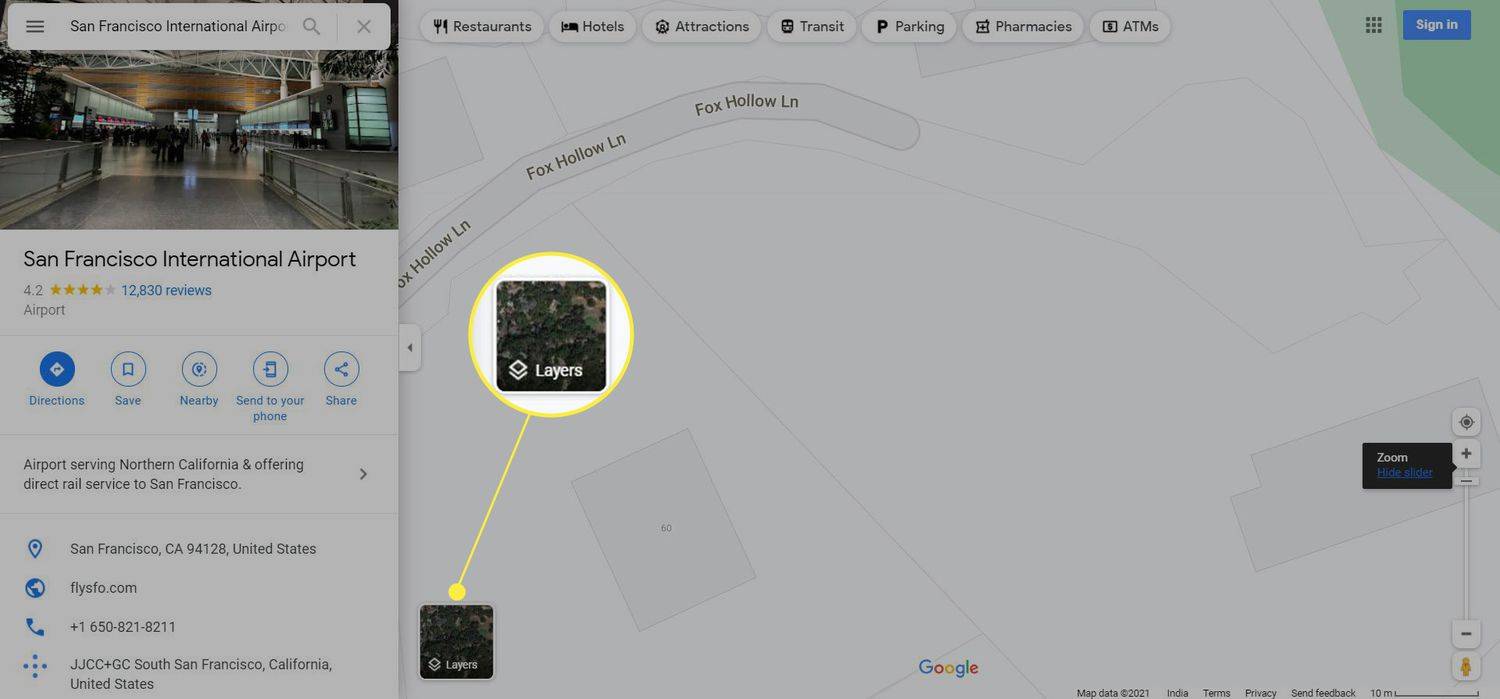
-
Βρίσκεστε τώρα σε δορυφορική προβολή.
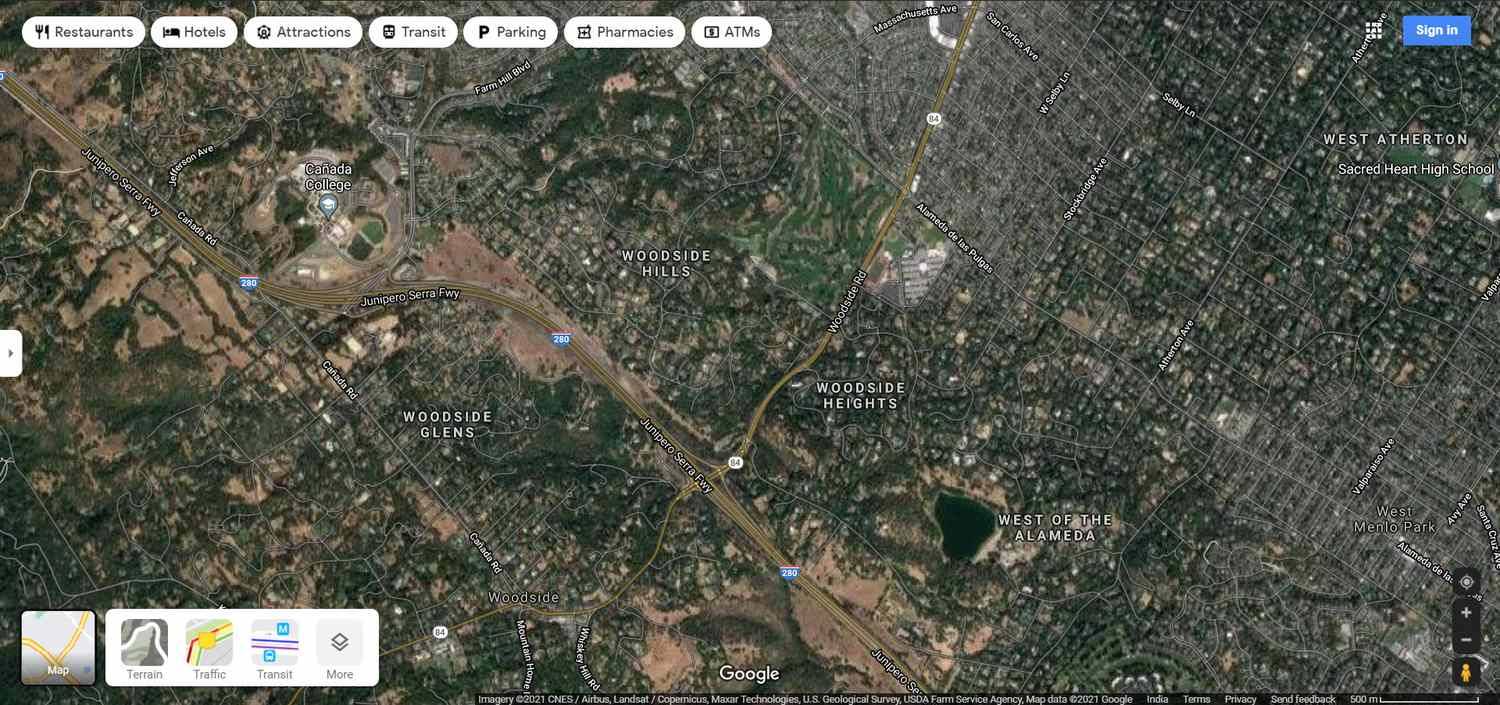
-
Επίλεξε το Πυξίδα στα δεξιά της οθόνης του χάρτη. Το κόκκινο μέρος της πυξίδας δείχνει τη βόρεια κατεύθυνση στον χάρτη.
Για να λειτουργήσει αυτό, οι Χάρτες Google θα πρέπει να έχουν άδεια χρήσης της τοποθεσίας σας.
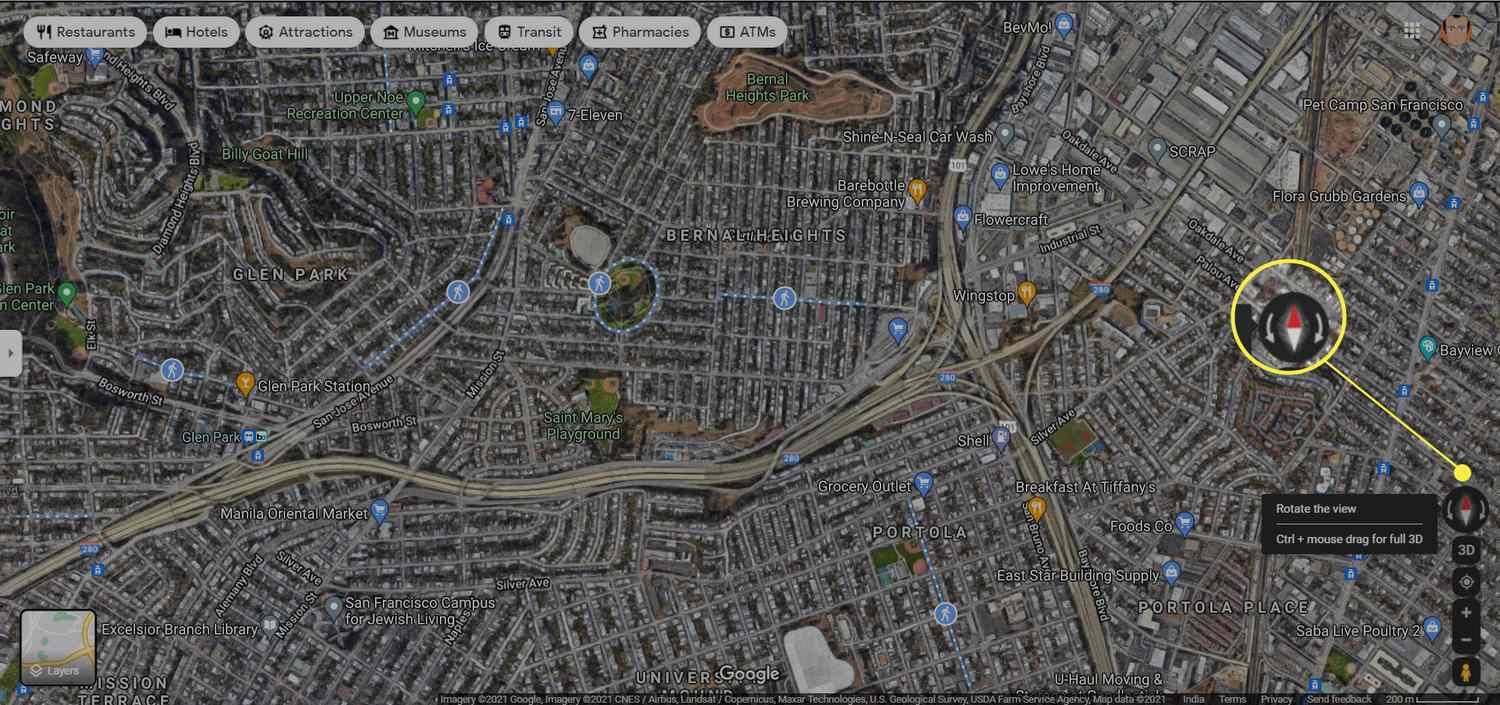
-
Επιλέξτε το αριστερό ή το δεξί βέλος στην πυξίδα για να περιστρέψετε τον χάρτη αριστερόστροφα ή δεξιόστροφα. Μπορείτε επίσης να πατήσετε Ελεγχος στο πληκτρολόγιο και σύρετε στον χάρτη με το ποντίκι για να έχετε μια τρισδιάστατη προβολή προσανατολισμένη προς οποιαδήποτε κατεύθυνση.
Υπόδειξη:
Εναλλακτικά, χρησιμοποιήστε συντομεύσεις πληκτρολογίου για να περιστρέψετε τους Χάρτες Google σε δορυφορική προβολή. Μπορείτε να βρείτε όλες τις συντομεύσεις των Χαρτών Google πατώντας Ctrl + / στο πληκτρολόγιό σας.
Περιστρέψτε τους Χάρτες Google στην εφαρμογή για κινητά
Το πρώτο σας ένστικτο μπορεί να είναι να περιστρέψετε το ίδιο το τηλέφωνο, αλλά αυτό δεν θα ευθυγραμμίσει τα ονόματα των δρόμων με τον προσανατολισμό του τηλεφώνου. Η περιστροφή της προβολής χάρτη είναι πολύ πιο διαισθητική στην εφαρμογή Χάρτες Google για iOS και Android. Μπορείτε να χρησιμοποιήσετε τις οδηγίες σε οποιοδήποτε επίπεδο των Χαρτών Google και κατά την πλοήγηση μεταξύ δύο τοποθεσιών. Τα παρακάτω στιγμιότυπα οθόνης προέρχονται από τους Χάρτες Google στο iOS.
-
Ανοίξτε την εφαρμογή Χάρτες Google.
μπορείτε να επεξεργαστείτε μια ανάρτηση στο instagram
-
Αναζητήστε ένα μέρος ή επιτρέψτε στους Χάρτες Google να εντοπίζουν αυτόματα την τοποθεσία σας.
-
Τοποθετήστε δύο δάχτυλα στο χάρτη και περιστρέψτε προς οποιαδήποτε κατεύθυνση. Οι Χάρτες Google εμφανίζουν μια μικροσκοπική πυξίδα στην οθόνη που κινείται με τον προσανατολισμό του χάρτη. Το εικονίδιο της πυξίδας εμφανίζεται μόνο όταν μετακινείτε τον χάρτη χειροκίνητα. Πατήστε ξανά στην πυξίδα για να προσανατολίσετε τον χάρτη κατά μήκος του άξονα Βορρά-Νότου.
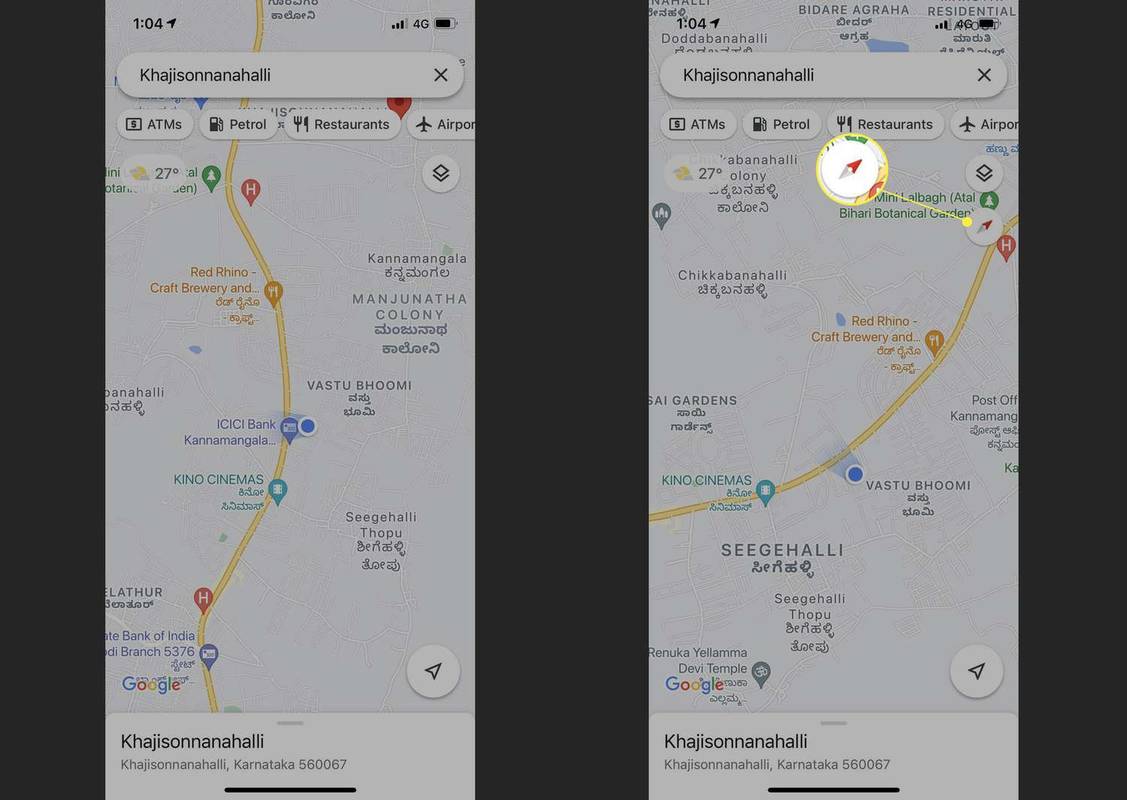
Το κόκκινο βέλος δείχνει τον βορρά και το γκρι δείχνει προς το νότο. Χρησιμοποιήστε αυτό ως οδηγό για να περιστρέψετε τον χάρτη και να μετακινηθείτε προς οποιαδήποτε κατεύθυνση. Πατήστε μια φορά στην πυξίδα για να επαναφέρετε την προβολή και να προσανατολίσετε ξανά τον χάρτη κατά μήκος του άξονα Βορρά-Νότου.
FAQ- Πώς μπορώ να μετρήσω την απόσταση στους Χάρτες Google;
Για να μετρήσετε την απόσταση στους Χάρτες Google σε ένα πρόγραμμα περιήγησης, κάντε δεξί κλικ στο σημείο εκκίνησης και επιλέξτε Μετρήστε την απόσταση και, στη συνέχεια, κάντε κλικ οπουδήποτε στον χάρτη για να δημιουργήσετε μια διαδρομή προς μέτρηση. Στην εφαρμογή Χάρτες Google, αγγίξτε παρατεταμένα μια τοποθεσία, πατήστε το όνομα του τόπου και, στη συνέχεια, κάντε κύλιση προς τα κάτω και πατήστε Μετρήστε την απόσταση . Μετακινήστε το στόχαστρο του χάρτη στην επόμενη τοποθεσία σας, πατήστε Προσθήκη (+), και στη συνέχεια βρείτε τη συνολική απόσταση στο κάτω μέρος.
- Πώς μπορώ να ρίξω μια καρφίτσα στους Χάρτες Google;
Προς την ρίξτε μια καρφίτσα στους Χάρτες Google σε ένα πρόγραμμα περιήγησης, κάντε δεξί κλικ στην τοποθεσία που θέλετε να καρφιτσώσετε και επιλέξτε Οδηγίες προς εδώ . Στην εφαρμογή Χάρτες Google για κινητά, πατήστε παρατεταμένα την τοποθεσία που θέλετε να καρφιτσώσετε και, στη συνέχεια, θα δημιουργηθεί η πινέζα του χάρτη.
- Πώς μπορώ να κατεβάσω τους Χάρτες Google;
Για λήψη ενός Χάρτη Google για προβολή εκτός σύνδεσης σε iPhone, αναζητήστε μια τοποθεσία, πατήστε το όνομα του τόπου και, στη συνέχεια, πατήστε Περισσότερο (τρεις τελείες). Επιλέγω Λήψη χάρτη εκτός σύνδεσης > Κατεβάστε . Σε μια συσκευή Android, πατήστε Περισσότερο (τρεις τελείες) > Λήψη χάρτη εκτός σύνδεσης > Κατεβάστε .